Как создать дополнения для симс 3
В этом разделе вы найдете все программы, которые могут вам пригодиться, если вы играете в симс 3. Это в первую очередь программы, необходимые для простой установки дополнений в форматах sim, package и sims3pack.
Кроме этого, здесь вы можете скачать другие программы и утилиты, например, находят различные несовместимости контента в игре. Также отдельной строкой стоит упомянуть программы для симс 3, с помощью которых можно редактировать и создавать собственные дополнения.
Sims 3 Package Editor (s3pe) - это редактор файлов формата .package, который раньше имел название s3pi Demo Front End. Он даёт возможность извлекать из пекедж файлов и распаковывать в них файлы формата xml. Эти возможности необходимы для тех, кто занимается созданием модов и хаков для Симс 3.
Создание объектов с помощью TSR Workshop
В этом туториале описаны основы создания объектов с помощью TSR Workshop, в частности, разные типы мешей, импорт и экспорт объектов, работа с различными текстурами и т.д. Руководство подразумевает, что вы уже знакомы с 3D-моделированием, как минимум, на начальном уровне, а также умеете работать с графическими редакторами.Для работы вам понадобятся:
• TSR Workshop
• Milkshape 3D 1.8.4 или более поздняя версия
• Photoshop или любой другой графический редактор с поддержкой DDS
• DDS-плагин
После того, как вы установили TSR Workshop, откройте папку C:Program FilesThe Sims ResourceTSR WorkshopExtrasMilkshapePlugins, в ней должно находиться два файла
Скопируйте их в папку C:Program FilesMilkshape 3D 1.8.4
Запустите TSR Workshop и в левом верхнем углу программы выберите Create New Project.
Теперь необходимо загрузить список файлов. Для этого в появившемся окне выберите Object и нажмите Next. После того как процесс будет завершен, в левой части окна программы, вы увидите древовидную сортировку объектов, имеющихся в игре. Из этого списка выберите Surfaces, а затем Coffee Table.
В правой части окна программы отобразится весь список объектов, попадающих под эту категорию. Выберите, например, Table coffee mission2x1 и нажмите кнопку Next.

После этого у вас появится окно программы, в которое необходимо внести информацию об объекте.
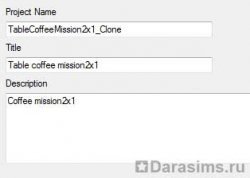
Project Name – название проекта. Данное поле сродни GUID и название, вводимое в него, должно быть уникальным. Самый простой формат вводимого текста: Имя креатора_Название объекта_Дата_время
Он оптимален в том отношении, что позволит избежать повторов, а значит, и замещения других объектов в игре и, как результат, конфликтов. В моем случае, название будет: Apple_lauratable_040909_1519
Остальные поля вы можете заполнить так, как хотите.
Title – название объекта, которое будет отображаться в игре.
Description – описание объекта.
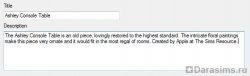
Завершаем клонирование объекта. Для этого нажмите кнопку Next в правом нижнем углу окна программы и у вас появится окно, подтверждающее завершение процесса клонирования. Нажмите Ok.
Теперь нам нужно экспортировать наш меш из TSR Workshop для того, чтобы открыть его в Milkshape.
Верхняя часть окна программы содержит ряд кнопок.
Нажав на одну из этих кнопок, вы увидите LOD (уровни детализации) объекта. Как правило, у причесок 4 уровня, а у объектов – 2.
Эта кнопка включает/выключает отображение сетки. Полезна она тем, что вы всегда можете соизмерить масштаб своего объекта с игровой сеткой.
С помощью этой кнопки вы можете убрать в окне, где отображается объект, зеленое основание. Фон будет полностью белым.
Нажав на эту кнопку, вы увидите все слоты и точки объекта. Красным цветом будут отмечены слоты, а желтым - точки.
Теперь перейдите на вкладку Mesh и обратите внимание на то, чтобы в раскрывающемся списке было выбрано High Level of Detail.

Здесь же, на вкладке Mesh, есть различные группы. В частности, Group 0 - это группа для самого меша объекта, а Group 1 - это группа для тени основания объекта. Но если вы будете клонировать объект, имеющий стеклянные поверхности, то появится еще одна группа для них.

Как вы уже, наверное, обратили внимание, в левой верхней части, на вкладке Mesh, есть группа кнопок:
Данная кнопка предназначена для экспорта меша.
С помощью этой кнопки меш можно импортировать обратно, в программу.
Эта кнопка позволяет автоматически сгенерировать тени. Она понадобится нам несколько позже.
Запустите Milkshape 1.8.4. В этой версии программы плагины работать будут точно, поскольку были протестированы. Они нужны нам для открытия меша, который сохранился в формате .wso.
В меню File > Import выберите строку TSRW Object. Найдите файл, который вы только что экспортировали из TSR Workshop и загрузите его.
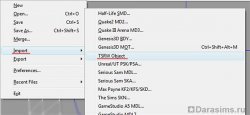
Вы увидите свой объект (должно быть что-то на подобии того, как на скриншоте ниже). Теперь начинается самая сложная часть – изменение меша.
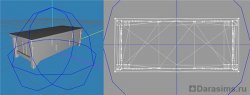
Прежде чем вы начнете что-либо делать, обратите внимание на то, что импортировалось два меша – меш стола и меш тени. Запишите себе где-нибудь отдельно (на листке) порядок их расположения. Обычно меш тени находится вверху списка, а меш самого объекта – внизу.
Примечание. Если Milkshape кажется очень сложным, то вы можете сделать свой объект в любой другой 3D-программе, а затем импортировать его в Milkshape. Очень важно не удалять начальный объект, поскольку необходимо сопоставить размеры (чтобы он не оказался в разы больше симов) и проверить все кости.

Перейдите на вкладку Joints, где находится весь список привязок клонированного объекта. У столов обычно одна привязка, у кроватей и других более сложных объектов их может быть несколько.

Количество привязок не имеет значения. Фактически они представляют собой информацию об объекте для самой игры.
Нажмите SelAssigned, оригинальный меш объекта станет красным и ему будет назначена привязка 0xCD68F001. Сейчас вам нужно назначить кости для нового меша, чтобы он корректно работал в игре.
Примечание. Иногда, выполняемые в ходе работы, записи на листке о названиях костей, привязках к ним могут быть полезными, особенно для объектов с большим количеством костей.

Теперь у вас все готово для назначения костей в вашем новом объекте. Если у вашего объекта нет привязок или костей, то просто пропустите эти действия.
Выделите ваш объект: для этого перейдите на вкладку Groups и кликните мышью два раза на новом объекте в списке. Объект должен стать красного цвета.
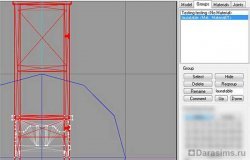
Вернитесь на вкладку Joints и нажмите Assign. Теперь объекту будет назначена кость. Для того, чтобы удостовериться в этом, вы можете просто нажать SelAssigned и оба объекта станут красными.
Теперь можно удалить старый объект, т.е. склонированный в самом начале стол. Для этого перейдите на вкладку Groups, дважды щелкните мышью по строке с названием старого объекта и нажмите на клавиатуре Delete.

Теперь вернемся немного назад. Ваш экспортированный файл "High Level of Detail" содержит две группы – тень и меш стола. Прежде чем вы экспортируете файл в TSR Workshop, убедитесь, что порядок их расположения остался прежним, т.е. таким же, каким он был до импорта в Milkshape.
Теперь экспортируйте ваш файл в формате .wso (File > Export > TSRW Objects) и сохраните его.
Запустите TSR Workshop и импортируйте свой объект. Для этого нажмите кнопку Import и выберите только что сохраненный .wso файл. Если вы все сделали правильно, то должен появиться не очень красивый объект, например, как на скриншоте ниже.

На меше должны остаться старые текстуры. Во вкладке Mesh выберите Low level of detail и экспортируйте файл.

Повторите теперь все те же шаги, что и для High level of detail и, по завершении, импортируйте обратно в TSR Workshop.
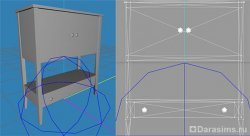
Примечание. Геометрия "низкого уровня детализации объекта" намного проще. Не нужно мучиться и выводить абсолютно точно края, поскольку общая форма является фундаментальной, в отличие от объекта "высокого уровня детализации".
Во вкладке Mesh в раскрывающемся списке есть значения Shadow High Level of Detail и Shadow Low Level of Detail, которые отвечают за наличие тени от солнца в игре. Значения работают в зависимости от того, где находится объект – в помещении или на улице.
Теперь необходимо заняться текстурами и начнем мы с Multiplier – основной текстуры, которая контролирует тени.

Создание текстуры является важным этапом. Чтобы импортировать новую карту, выберите Multiliper в TSR Workshop, а затем нажмите кнопку Edit.
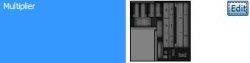
Текстуры должны быть в формате .DDS.
Теперь необходимо отредактировать слой маски (Mask), который будет определять перекрашиваемые части объекта. Если смотреть на скриншот ниже, то красная часть будет перекрашиваться в игре в один цвет, зеленая – в другой. Таких частей в маске может быть больше (в зависимости от сложности объекта).

Прорисуйте вашу маску в графическом редакторе (каждый цвет в отдельном канале RGB) и сохраните ее в формате .DDS, а затем импортируйте в TSR Workshop.
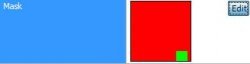
Чтобы импортировать новую текстуру, выделите строку Mask и нажмите кнопку Edit.
Теперь необходимо разобраться с текстурой specular, которая определяет степень глянца объекта (это в тех случаях, когда при перекрасках объекта вы будете использовать металлические или кожаные паттерны).
Отредактируйте текстуру в графическом редакторе и сохраните ее в формате .DDS, а затем импортируйте в TSR Workshop. Сама по себе текстура specular то же самое, что и Multiplier, но с большей контрастностью цветов.
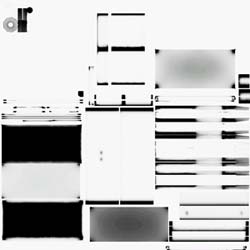
Данная текстура простая, так как здесь нет складок тканей, а детализация очень низкая. Импортируйте текстуру specular. Для этого выделите specular и нажмите кнопку Edit.
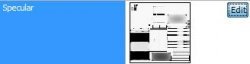
И последняя текстура – Overlay – верхний, так сказать, накладной слой. Эта текстура содержит детали, которые нельзя перекрасить. Например, нарисованные декорации, различные завитушки и т.п. Я свой объект украшу цветами.

Эта карта является дополнительной и зависит только от того, что вы хотите увидеть на своем объекте в качестве дополнительных элементов декора. При этом, вы всегда можете оставить карту полностью пустой и не использовать.
Импортируйте карту Overlay точно таким же способом, как и предыдущие карты.
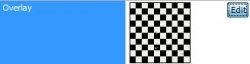

Перейдите на строку Pattern, которая находится под измененными текстурами.

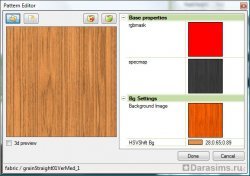
В правом нижнем углу вы увидите HSVS Shiftbg и цветную кнопку. Если вы нажмете на нее, то сможете выбрать цвет паттерна. Загрузите библиотеку паттернов. По умолчанию все паттерны хранятся в папке In_Project. Выберите из раскрывающегося списка тот тип паттерна, который вам нужен.

Затем дважды нажмите кнопку Done для того, чтобы применить паттерн для нового объекта.
Если у ваш объект состоит из одной части, то вы можете пропустить добавление второго паттерна. Поскольку в моем случае у объекта две части, то мне нужно выбрать второй паттерн.
Повторите все действия для Pattern B, как и в случае с Pattern A.
Поскольку в объекте до этого был один паттерн, в строке Enabled нужно изменить значение на True, если там стоит иное.

Для данного паттерна я выбираю материал – хром, т.к. он накладывается на ручки, а они соответственно должны выглядеть металлическими.
В строке tiling установите значение 4,4.
Посмотрите, как выглядит ваш объект. Теперь у него должен быть более оконченный вид.
И последнее, что нам остается сделать – это установить нормальные размеры для всех паттернов.
При клонировании моя текстура multipliers была размером 512х512 пикс., но как вы помните, ее размер был изменен на 1024х1024.
Если у вас совпадают размеры всех текстур, то вы можете пропустить эту часть.
Перейдите на вкладку Mesh и выберите High Poly mesh, затем выберите materials.

Нажмите на кнопку с изображением трех точек и у вас появится окно, в котором нужно изменить Mask Width и Mask Height для того чтобы поменялись размеры карты Mask.
Поскольку моя карта размера 1024х1024, а размер покрытия 4х4, то в Mask Width и Mask Height необходимо выставить аналогичные размеры, иначе текстуры будут выглядеть расплывчато. Не забудьте, что менять нужно обе текстуры.

Не забудьте проверить оба меша с высоким и низким разрешением текстур, в частности, то как они выглядят и, что все паттерны правильные.
Программа TSR Workshop (Воркшоп)

TSR Workshop - это самая функциональная программа для создания и изменения пользовательского контента игры Симс 3. Она дает возможность дублировать игровые объекты, создавать новые, делать меши и перекраски, накладывать на вещи собственные текстуры и так далее.
Воркшоп для The Sims 3 позволяет работать со множеством видов дополнительных материалов: прически, одежда, мебель, аксессуары, макияж и многое другое. Если вы освоите данную программу в полном объеме, то сможете создавать поистине великолепные объекты: транспорт, интерьер и многое другое.
Кроме этого, с помощью Воркшопа можно перекрашивать картины и конвертировать объекты из Sims 2 в третью часть.
- Workshop 2.0.86 (последняя версия, дата выхода - ноябрь 2013 года)
Как создать одежду в игре Sims3?
Заходишь на некоторые сайты и там предлагают скачать одежду для симов, самих симов, машины, позы и т.д. Как самостоятельно создать уникальную одежду и потом использовать ее в игре?
Для того, чтобы создать одежду в игре Sims 3 вам придётся скачать программу, под названием TSR Workshop.
Она даёт возможность не только изменить (создать) одежду, но и использовать (изменить) много других дополнительных деталей (аксессуары, мебель, макияж и так далее).
А как работать с программой TSR Workshop вы можете узнать из этой статьи.

Удачи и приятной игры.
Для начала скачайте приложение "TSR Workshop", с его помощью вы сможете создавать новую одежду на свой вкус и цвет: выбирать материал, менять цвет, усиливать блеск, добавлять логотип и т.д.
Запускайте программу, нажимайте на "Create New Project" (создание нового проекта), затем появится окошко, там нужно нажать "Clothing".
Далее программа предложит вам выбор согласно полу сима, возраста и типа желаемой одежды. Потом этой одежде в строке "Unique Identifier" нужно присвоить название, можете написать просто дату проекта. Для дальнейшей работы нажмите "Next".
Очень интересная вкладка "Texture". Там можно менять одежду на ваш вкус. Так,
Готовый проект экспортируйте, чтобы у вас уже были готовые шаблоны ("Multiplier" и "Skin Specular").
Читайте также:



