Как создать свой проект майнкрафт
Minecraft – популярная современная компьютерная игра, вдохновлённая Infiniminer, Dwarf Fortress и Dungeon Keeper и созданная Маркусом Перссоном. Проект пользуется колоссальным спросом среди игроков всего мира вне зависимости от возраста. Важной особенностью Minecraft является квадратный мир, а отсутствие полноценной графики никоим образом не мешает игровому процессу.
На сегодняшний день модным занятием стала разработка собственных Minecraft-проектов, которые позволят владельцу зарабатывать на них довольно неплохие деньги. Многих людей, которые хотят заняться этим делом, интересует вопрос: «Как создать сервер Minecraft?». Важно отметить, что процесс создания уникального и полноценного проекта по данной игре займёт огромное количество времени, сил и нервов. Кроме того, заниматься в одиночку разработкой проекта не стоит. Рекомендуется организовать команду из 3-4 человек, каждый из которых будет заниматься и заведовать той или иной частью проекта: настройкой плагинов, функционированием сайта, модерированием проекта, раскруткой и так далее. Рекомендуемый стартовый капитал – не менее десяти тысяч рублей.
Выбор хостинга, VPS или VDS
Для того, чтобы игроки имели постоянный доступ к серверу, необходимо заказать для него виртуальную хостинг-машину. Выбор весьма обширен. Тем не менее, необходимо основываться на характеристиках хостинга, обращая внимание на количество выделенной постоянной и оперативной памяти, мощности и количества ядер процессора. Достойных вариантов огромное количество. Но они отличаются большой стоимостью. Для того, чтобы найти оптимальный вариант, требуется в поисковой системе ввести запрос соответствующего содержания.
[Гайд] Создание собственного проекта серверов
![[Гайд] Создание собственного проекта серверов](https://ru-minecraft.ru/uploads/posts/2014-05/1399627793_bez-imeni-3.jpg)
Итак, обучение разделено на блоки. Советую проходить их поэтапно.
Техническая подготовка
DataLife Engine - движок, на котором мы будем создавать сайт. Скачайте демонстрационную версию, либо получите версию без ограничений, предварительно оплатив её.
Создание сайта
Итак, пришло время установить движок сайта. Для этого нам потребуется хостинг. Рекомендую использовать Hostinger - бесплатный хостинг для сайтов. Зарегистрируйтесь на нём, нажав на кнопку "Создать аккаунт". При регистрации советую указывать достоверные данные. При необходимости подтвердите адрес электронной почты и войдите в свой личный кабинет. Затем нажмите на кнопку "Новый хостинг".
![[Гайд] Создание собственного проекта серверов](https://ru-minecraft.ru/uploads/posts/2014-05/1399632798_hostinger-info.jpg)
Выберете тарифный план "Бесплатный". Его возможностей будет более чем достаточно. Однако, в будущем, когда Ваш проект будет посещаемым, целесообразней будет купить тариф "Премиум" или "Бизнес", в которых сняты многие ограничения.
Затем настройте сайт. Выберете тип домена и пароль. Для начала рекомендуется использовать субдомен - он бесплатный и не требует дополнительной настройки. Нажмите на кнопку "Продолжить".
![[Гайд] Создание собственного проекта серверов](https://ru-minecraft.ru/uploads/posts/2014-05/1399632755_hostinger-reg-site.jpg)
На последнем шаге введите защитный код и согласитесь с правилами использования. Нажмите "Заказать". Подождите, пока сайт создастся. Обычно это занимает всего несколько секунд.
Затем нажмите на домен только что созданного сайта и выберите из выпадающего списка "Управление". Вы попадёте в панель управления Вашим сайтом. Найдите там раздел "Файлы" и выберите "FTP Доступ".
![[Гайд] Создание собственного проекта серверов](https://ru-minecraft.ru/uploads/posts/2014-05/1399634347_hostinger-files.jpg)
Далее зайдите в любой FTP клиент. Я советую использовать FileZilla. Введите в программу данные, полученные от Hostinger (IP, Порт, Пользователь). Пароль введите тот, который выбирали при создании сайта. Затем нажмите на "Быстрое соединение".
![[Гайд] Создание собственного проекта серверов](https://ru-minecraft.ru/uploads/posts/2014-05/1399634051_filezilla-ip.jpg)
Следующим шагом будет распаковка движка DLE. Перетащите все файлы из папки "Upload" в правое окно программы FileZilla и дождитесь окончания процесса загрузки файлов на сервера Hostinger. При возникновении конфликтов заменяйте файлы.
После окончания загрузки файлов зайдите на свой сайт. Перед Вами откроется страница установки. Прочитайте информацию и нажмите на кнопку "Начать установку".
![[Гайд] Создание собственного проекта серверов](https://ru-minecraft.ru/uploads/posts/2014-05/1399636695_dle_setup.jpg)
Затем согласитесь с предложенным соглашением и нажмите "Продолжить". Следующие 2 страницы можно просто пропустить нажимая кнопку "Продолжить".
После этого нам потребуется вернуться в панель управления нашим сайтом. Найдите там раздел "Базы Данных" и выберите "Базы Данных MySQL". В открывшемся окне создайте новую базу данных. Желательно заполнять поля и "Имя базы данных MySQL" и "Имя пользователя MySQL" одинаково, для упрощения процедуры дальнейшей установки DataLife Engine.
![[Гайд] Создание собственного проекта серверов](https://ru-minecraft.ru/uploads/posts/2014-05/1399637209_hostinger-mysql.jpg)
После окончания процедуры создание базы данных вернитесь во вкладку с установкой движка. Заполните данные блока "Данные для доступа к MySQL серверу" используя только что полученную информацию. В качестве сервера MySQL выберите "mysql.hostinger.ru". После этого заполните данные администратора для входа на сайт. Далее нажмите на кнопку "Продолжить".
Затем, мастер установки простит нас удалить файл install.php с нашего сайта для его защиты. Давайте так и сделаем. Переходим в FileZilla и удаляем из каталога public_html файл установки DataLife Engine. Для этого выделите его и нажмите клавишу "Del" на клавиатуре.
![[Гайд] Создание собственного проекта серверов](https://ru-minecraft.ru/uploads/posts/2014-05/1399638169_filezilla-install-delite.jpg)
Однако, это далеко не всё. Сейчас нам предстоит исправлять ошибки безопасности, которые Вы можете найти в самом низу панели управления сайтом (Находится по адресу: site.ru/admin.php). Для этого нам потребуется зайти в FileZilla и изменить предложенным сайтом файлам права доступа. Для этого нам потребуется выбрать нужный файл, нажать на него правой кнопкой мыши и выбрать из появившегося списка пункт "Права доступа к файлу. ". В открывшемся окне измените "Числовое значение" на 444.
![[Гайд] Создание собственного проекта серверов](https://ru-minecraft.ru/uploads/posts/2014-05/1399639708_dle_permissions.jpg)
Теперь настало время установить на наш сайт шаблон оформления. Вы можете сделать его самостоятельно по этой инструкции, либо использовать уже готовое решение.
Предположим, что мы решили установить шаблон "Minecraft". Для этого, нам потребуется перенести папку с ним в директорию "templates" нашего сайта с помощью FileZilla. После окончания процесса загрузки файлов, нам потребуется установить шаблон в системе. Для этого перейдите в раздел настроек системы (site.ru/admin.php?mod=options&action=syscon) и напротив пункта "Шаблон сайта по умолчанию" выберите "Minecraft". Затем сохраните настройки с помощью кнопки "Сохранить".
![[Гайд] Создание собственного проекта серверов](https://ru-minecraft.ru/uploads/posts/2014-05/1399642916_dle_d.jpg)
Теперь настало время установки мониторинга сервера. Если Вы делали шаблон самостоятельно, то не забудьте создать окошко для данных счётчика. Если Вы использовали уже готовое оформление, то скорее всего такое окошко уже есть.
Для начала на потребуется зайти в раздел управления шаблонами (site.ru/admin.php?mod=templates) и в меню справа найти класс, в котором содержатся настройки окна мониторинга. В моём случае это оказался "sidebar". Вместо текста, который как правило стоит в готовых шаблонах, нам потребуется получить сам код мониторинга. Для этого я рекомендую использовать специальный сайт. Там достаточно простой интерфейс, поэтому долго заострять на этом внимание не будем. После замены кода, не забудьте сохранить шаблон, нажав на кнопку "Сохранить" внизу страницы.
![[Гайд] Создание собственного проекта серверов](https://ru-minecraft.ru/uploads/posts/2014-05/1399644088_dle_m.jpg)
Расширить возможности своего сайта можно, устанавливая различные дополнения из форума RuBukkit. Там есть всё - от личного кабинета, до модуля платных услуг. Однако, рассмотреть это в рамках данного курса не представляется возможным.
Создание собственного лаунчера
Итак, для создания собственного лаунчера с нуля нам потребуется знание PhP. Вероятнее всего, таких знаний у Вас нет, поэтому предлагаю использовать уже готовое решение, оптимизировав его под себя. Исходники можно скачать здесь.
Для работы нам потребуется среда разработки. Я буду использовать NetBeans. После его установки и открытия нажмите на кнопку "Создать проект". Выберите язык "Java" и тип разработки - "Приложение Java". Затем нажмите на кнопку "Далее".
![[Гайд] Создание собственного проекта серверов](https://ru-minecraft.ru/uploads/posts/2014-05/1399661818_netbeans-setup.jpg)
Выберите имя проекта и его путь. Также, не забудьте выключить создание главного класса. После окончания процесса создания нового проекта, нам потребуется переместить папку "src" в наш проект (name_of_project/Пакеты_исходных_кодов). Затем зайдите в класс "src.net.launcher.run" и его подкласс "Settings.java" и нажмите на него 2 раза левой кнопкой мыши.
![[Гайд] Создание собственного проекта серверов](https://ru-minecraft.ru/uploads/posts/2014-05/1399663389_netbeans-class.jpg)
Настройте значение данного подкласса под себя. Сделать это будет достаточно просто, поскольку каждый параметр прокомментирован. После завершения работы можно скомпилировать проект, нажав на клавишу "Собрать проект". Готовый файл будет сохранён в пути, который Вы указали при создании проекта.
Почти готово - осталось только настроить серверную часть. Для этого измените значения в файле "connect.php" в папке "web". Это нужно для интеграции лаунчера с DLE. После этого загрузите директорию "web" на Ваш сайт с помощью FileZilla.
Создание сервера
О том, как создать свой сервер Вы можете узнать из этого урока.
Загрузка на хостинг
После всех проведённых процедур сервер необходимо выложить на хостинг. Для этого рекомендуется воспользоваться FTP-клиентом FileZilla. Введя данные сервера, которые вам будут выданы после покупки хостинга, необходимо ввести в соответствующие поля. После загружать сборку сервера на хостинг.
Приобретение домена
Создание сайта
[Гайд] Создание собственного проекта серверов
![[Гайд] Создание собственного проекта серверов](https://ru-minecraft.ru/uploads/posts/2014-05/1399627793_bez-imeni-3.jpg)
Итак, обучение разделено на блоки. Советую проходить их поэтапно.
Техническая подготовка
DataLife Engine - движок, на котором мы будем создавать сайт. Скачайте демонстрационную версию, либо получите версию без ограничений, предварительно оплатив её.
Создание сайта
Итак, пришло время установить движок сайта. Для этого нам потребуется хостинг. Рекомендую использовать Hostinger - бесплатный хостинг для сайтов. Зарегистрируйтесь на нём, нажав на кнопку "Создать аккаунт". При регистрации советую указывать достоверные данные. При необходимости подтвердите адрес электронной почты и войдите в свой личный кабинет. Затем нажмите на кнопку "Новый хостинг".
![[Гайд] Создание собственного проекта серверов](https://ru-minecraft.ru/uploads/posts/2014-05/1399632798_hostinger-info.jpg)
Выберете тарифный план "Бесплатный". Его возможностей будет более чем достаточно. Однако, в будущем, когда Ваш проект будет посещаемым, целесообразней будет купить тариф "Премиум" или "Бизнес", в которых сняты многие ограничения.
Затем настройте сайт. Выберете тип домена и пароль. Для начала рекомендуется использовать субдомен - он бесплатный и не требует дополнительной настройки. Нажмите на кнопку "Продолжить".
![[Гайд] Создание собственного проекта серверов](https://ru-minecraft.ru/uploads/posts/2014-05/1399632755_hostinger-reg-site.jpg)
На последнем шаге введите защитный код и согласитесь с правилами использования. Нажмите "Заказать". Подождите, пока сайт создастся. Обычно это занимает всего несколько секунд.
Затем нажмите на домен только что созданного сайта и выберите из выпадающего списка "Управление". Вы попадёте в панель управления Вашим сайтом. Найдите там раздел "Файлы" и выберите "FTP Доступ".
![[Гайд] Создание собственного проекта серверов](https://ru-minecraft.ru/uploads/posts/2014-05/1399634347_hostinger-files.jpg)
Далее зайдите в любой FTP клиент. Я советую использовать FileZilla. Введите в программу данные, полученные от Hostinger (IP, Порт, Пользователь). Пароль введите тот, который выбирали при создании сайта. Затем нажмите на "Быстрое соединение".
![[Гайд] Создание собственного проекта серверов](https://ru-minecraft.ru/uploads/posts/2014-05/1399634051_filezilla-ip.jpg)
Следующим шагом будет распаковка движка DLE. Перетащите все файлы из папки "Upload" в правое окно программы FileZilla и дождитесь окончания процесса загрузки файлов на сервера Hostinger. При возникновении конфликтов заменяйте файлы.
После окончания загрузки файлов зайдите на свой сайт. Перед Вами откроется страница установки. Прочитайте информацию и нажмите на кнопку "Начать установку".
![[Гайд] Создание собственного проекта серверов](https://ru-minecraft.ru/uploads/posts/2014-05/1399636695_dle_setup.jpg)
Затем согласитесь с предложенным соглашением и нажмите "Продолжить". Следующие 2 страницы можно просто пропустить нажимая кнопку "Продолжить".
После этого нам потребуется вернуться в панель управления нашим сайтом. Найдите там раздел "Базы Данных" и выберите "Базы Данных MySQL". В открывшемся окне создайте новую базу данных. Желательно заполнять поля и "Имя базы данных MySQL" и "Имя пользователя MySQL" одинаково, для упрощения процедуры дальнейшей установки DataLife Engine.
![[Гайд] Создание собственного проекта серверов](https://ru-minecraft.ru/uploads/posts/2014-05/1399637209_hostinger-mysql.jpg)
После окончания процедуры создание базы данных вернитесь во вкладку с установкой движка. Заполните данные блока "Данные для доступа к MySQL серверу" используя только что полученную информацию. В качестве сервера MySQL выберите "mysql.hostinger.ru". После этого заполните данные администратора для входа на сайт. Далее нажмите на кнопку "Продолжить".
Затем, мастер установки простит нас удалить файл install.php с нашего сайта для его защиты. Давайте так и сделаем. Переходим в FileZilla и удаляем из каталога public_html файл установки DataLife Engine. Для этого выделите его и нажмите клавишу "Del" на клавиатуре.
![[Гайд] Создание собственного проекта серверов](https://ru-minecraft.ru/uploads/posts/2014-05/1399638169_filezilla-install-delite.jpg)
Однако, это далеко не всё. Сейчас нам предстоит исправлять ошибки безопасности, которые Вы можете найти в самом низу панели управления сайтом (Находится по адресу: site.ru/admin.php). Для этого нам потребуется зайти в FileZilla и изменить предложенным сайтом файлам права доступа. Для этого нам потребуется выбрать нужный файл, нажать на него правой кнопкой мыши и выбрать из появившегося списка пункт "Права доступа к файлу. ". В открывшемся окне измените "Числовое значение" на 444.
![[Гайд] Создание собственного проекта серверов](https://ru-minecraft.ru/uploads/posts/2014-05/1399639708_dle_permissions.jpg)
Теперь настало время установить на наш сайт шаблон оформления. Вы можете сделать его самостоятельно по этой инструкции, либо использовать уже готовое решение.
Предположим, что мы решили установить шаблон "Minecraft". Для этого, нам потребуется перенести папку с ним в директорию "templates" нашего сайта с помощью FileZilla. После окончания процесса загрузки файлов, нам потребуется установить шаблон в системе. Для этого перейдите в раздел настроек системы (site.ru/admin.php?mod=options&action=syscon) и напротив пункта "Шаблон сайта по умолчанию" выберите "Minecraft". Затем сохраните настройки с помощью кнопки "Сохранить".
![[Гайд] Создание собственного проекта серверов](https://ru-minecraft.ru/uploads/posts/2014-05/1399642916_dle_d.jpg)
Теперь настало время установки мониторинга сервера. Если Вы делали шаблон самостоятельно, то не забудьте создать окошко для данных счётчика. Если Вы использовали уже готовое оформление, то скорее всего такое окошко уже есть.
Для начала на потребуется зайти в раздел управления шаблонами (site.ru/admin.php?mod=templates) и в меню справа найти класс, в котором содержатся настройки окна мониторинга. В моём случае это оказался "sidebar". Вместо текста, который как правило стоит в готовых шаблонах, нам потребуется получить сам код мониторинга. Для этого я рекомендую использовать специальный сайт. Там достаточно простой интерфейс, поэтому долго заострять на этом внимание не будем. После замены кода, не забудьте сохранить шаблон, нажав на кнопку "Сохранить" внизу страницы.
![[Гайд] Создание собственного проекта серверов](https://ru-minecraft.ru/uploads/posts/2014-05/1399644088_dle_m.jpg)
Расширить возможности своего сайта можно, устанавливая различные дополнения из форума RuBukkit. Там есть всё - от личного кабинета, до модуля платных услуг. Однако, рассмотреть это в рамках данного курса не представляется возможным.
Создание собственного лаунчера
Итак, для создания собственного лаунчера с нуля нам потребуется знание PhP. Вероятнее всего, таких знаний у Вас нет, поэтому предлагаю использовать уже готовое решение, оптимизировав его под себя. Исходники можно скачать здесь.
Для работы нам потребуется среда разработки. Я буду использовать NetBeans. После его установки и открытия нажмите на кнопку "Создать проект". Выберите язык "Java" и тип разработки - "Приложение Java". Затем нажмите на кнопку "Далее".
![[Гайд] Создание собственного проекта серверов](https://ru-minecraft.ru/uploads/posts/2014-05/1399661818_netbeans-setup.jpg)
Выберите имя проекта и его путь. Также, не забудьте выключить создание главного класса. После окончания процесса создания нового проекта, нам потребуется переместить папку "src" в наш проект (name_of_project/Пакеты_исходных_кодов). Затем зайдите в класс "src.net.launcher.run" и его подкласс "Settings.java" и нажмите на него 2 раза левой кнопкой мыши.
![[Гайд] Создание собственного проекта серверов](https://ru-minecraft.ru/uploads/posts/2014-05/1399663389_netbeans-class.jpg)
Настройте значение данного подкласса под себя. Сделать это будет достаточно просто, поскольку каждый параметр прокомментирован. После завершения работы можно скомпилировать проект, нажав на клавишу "Собрать проект". Готовый файл будет сохранён в пути, который Вы указали при создании проекта.
Почти готово - осталось только настроить серверную часть. Для этого измените значения в файле "connect.php" в папке "web". Это нужно для интеграции лаунчера с DLE. После этого загрузите директорию "web" на Ваш сайт с помощью FileZilla.
Создание сервера
О том, как создать свой сервер Вы можете узнать из этого урока.
Установка плагинов
Важно подчеркнуть, что для того, чтобы плагины функционировали без каких-либо ошибок, то необходимо устанавливать версии, совместимые с ядром.
Рассмотрим самые необходимые плагины, без которых не обойдётся ни один сервер.
Кроме того, установка дополнительных плагинов крайне важна для уникализации сервера. Но не стоит устанавливать более шестидесяти «плугов». В противном случае, в консоли могут возникать разного рода, ошибки, которые будет препятствовать нормальной работе сервера.
Оптимизация производительности серверного ядра

Оптимизация работы ядра позволит убрать возможные баги, ошибки и лаги, которые мешают полноценной игре, а также стабилизировать TPS и Ping. Рассмотрим способы оптимизации производительности сервера, функционирующего на ядре Spigot.
Стоит отметить, что ядра CraftBukkit и Spigot по умолчанию генерируют такие файлы, как bukkit.yml и spigot.yml. Настройки данных файлов дают возможность редактировать настройки игрового мира, количество спавнящихся мобов – всё это позволит минимизировать нагрузку на сервер в целом.
Создание группы «ВКонтакте»
Раскрутка сервера
Пиар сервера – важная часть создания игрового проекта Minecraft. Для действенной и качественной рекламы требуется вложение денежной суммы в размере не менее пяти тысяч рублей. Существует довольно много способов раскрутить проект.
Спам и объявления в группах «ВКонтакте» - способ неэффективный. Во-первых, на них обратит внимание практически никто. Во-вторых, на сервер может быть устроена DDoS-атака, нагрузки которой процессор может просто-напросто не выдержать.
Реклама у популярного ютубера также привлечёт огромное количество человек. Тем не менее, подобрать действительно стоящий вариант по приемлемой цене достаточно сложно, поскольку многие блогеры – люди жадные и неответственные в том плане, что прорекламируют ваш проект не совсем так, как хотелось бы вам. Поэтому к выбору данного человека стоит отнестись с максимальной ответственностью и настороженностью. Конкретных блогеров-кандидатов, у которых можно купить эффективную рекламу, не предлагаем – в данном случае выбор стоит исключительно за вами.
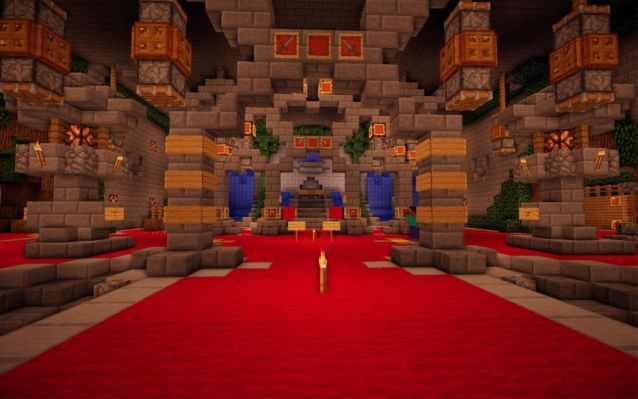
Надеемся, что наши рекомендации и советы стали полезными для вас. Напоминаем, что в данной статье представлены только основы по созданию собственного игрового проекта Minecraft.
Напомним, что в 2018 году состоится глобальное обновление графики игры в целом. Появится физика. Разнообразится игровая атмосфера – вселенная Minecraft будет в разы живее, интереснее и привлекательнее.
Активация сервера и настройка его конфигураций

Рекомендуется создавать тестовые версии проекта на локальных компьютерах. Для этого рекомендуется создать папку с названием проекта и переместить туда загруженное ядро Spigot, Paper Spigot, CraftBukkit или Sponge. Затем левой кнопкой мыши кликнуть по файлу .jar два раза. Сразу же начнётся процесс создания базовых конфигураций сервера, которые настоятельно рекомендуется настроить.
Открыв автоматически созданный файл server.properties с помощью текстового редактора NotePad++, можно заметить огромное количество настроек.
- spawn-protection=0 – данное значение означает, на какое количество блоков во все стороны будет защищена точка спавна. Значение можно оставить стандартным, поскольку установить более продвинутую и надёжную защиту можно при помощи различных плагинов;
- pvp=true – функция отвечает за тот момент, что игроки смогут бить друг друга. Если же поставить значение false, то игроки не смогут сражаться;
- gamemode=0 – стандартный игровой режим. Возможно поставит следующие значения: 1 (творческий), 2 (приключенческий) и 3 (наблюдательский).
- force-gamemode=true – при каждом входе пользователей на сервер их игровой режим будет автоматически изменён на стандартный;
- max-players=100 – количество пользователей, которые могут одновременно играть на сервере;
- level-name=world – название игрового мира;
- online-mode=true – на сервер смогут заходить только с лицензионной версии клиента. Чтобы проект был доступен для всех игроков, «true» необходимо заменить на «false».
Остальные функции редактировать не рекомендуется. Все они отвечают за определённый функционал. Если пользователь плохо в этом разбирается, то лучше оставить всё как есть.
Файлы spigot.yml (на серверах под управлением Spigot) и bukkit.yml имеются кастомные настройки, которые необходимы для оптимизации работы сервера и подключения дополнительных возможностей. Рассмотрим их позже.
Поднимаем свой полноценный игровой Minecraft сервер с мини-играми. Часть 1. Выбираем и устанавливаем сервер

tl;dr;
И так, что будет сделано в конце всего туториала?
- создадим основной сервер, так называемое лобби — место, куда попадают все игроки, только что подключившиеся к серверу
- запустим второй сервер, на котором установим популярную мини-игру Murder Mystery
- установим и настроим прокси сервер, который соединит игровой клиент и запущеные серверы таким образом, что игроки не заметят, что они переходят с одного сервера на другой
- создадим игрового персонажа, который будет перенаправлять нас на сервер с мини-игрой
- Установим еще одну популярную мини-игру SkyBlock
- Добавим внутриигровое меню на основе предметов инвентаря игрока
- Добавим внутриигровые деньги
- Создадим магазин
- … и многое другое
Поехали!
Я никогда раньше не играл в Minecraft. Скажу даже больше, мне он был не особо интересен. Скорее все, по причине того, что я не понимал его идеи. Да, я видел, что в нем можно строить бесконечное множество сооружений, выращивать разного вида растения и животных, строить механизмы. Но я все еще не мог понять, как за этой игрой с примитивной графикой мои дети могут проводить целые дни напролёт.
Таким образом, изучив немного тему, я предложил ребенку поднять сервер с какой нибудь интересной картой и разместить его адрес в интернете, что бы на него заходили другие игроки. Таков был план по поиску друзей для совместной игры для сына, а для себя я решил, что это отличный вариант для нового проекта, как дополнительного источника доходов, о котором я уже давным давно задумывался.
Существует две версии Майнкрафа. Одна — это Pocket Edition, предназначена для мобильных устройств и Windows 10, вторая — Java Edition, для ПК. Как оказалось они не совместимые друг с другом, поэтому я выбрал Java Edition, так как в игровом мире этой версии больше возможностей, в добавок под нее существует более широкий выбор плагинов. Ну и еще потому, что я Java разработчик.
Для хостинга я выбрал DigitalOcean, так как у меня уже был опыт его использования и создание дроплетов на нем занимает считаные минуты. Вы же можете использовать любой удобный для вас хостинг.
Для старта нам достаточно конфигурации на 2 CPU и 2 GB RAM. Я пробовал 1 CPU, но сервер жутко долго стартовал, с 1GB оперативной памяти я иногда сталкивался с крашем сервера при импорте крупных карт.

При создании дроплета я выбрал способ аутентификации — SSH key

Выполнил инструкции по его созданию

И так, виртуальный сервер готов.

Заходим на него по ssh:
/minecraft — путь к созданному приватному SSH ключу, IP_address — выданный хостингом IP адрес.
Хотел бы заметить, что для запуска сервера не рекомендуется использовать пользователя root, так как это может позволить злоумышленикам через уязвимые плагины нанести вред вашему серверу. Как добавить нового пользователя, вы можете ознакомиться по ссылке.
Если кратко, то создаем пользователя (dinikin замените на вашего пользователя):
и предоставляем ему права администратора:
и права удаленного достпа по SSH:
Теперь начните новый сеанс и используйте SSH с новым именем пользователя:
И так, мы на сервере.
Создаем папку для нашего первого Minecraft сервера и переходим в неё:
Теперь нам нужно определиться с реализацией сервера. Их существует несколько, самые популярные — это Spigot, Paper, Forge. Более детально про отличия этих серверов вы можете почитать здесь.
Основное отличие от нативного Vanilla сервера в том, что модификации оригинального сервера позволяют помимо прочего запускать плагины сторонних разработчиков, существенно расширяя возможности игрового мира. Такие плагины позволяют создавай мини-игры, вводить ограничения для игроков, объединять сервера в сеть и многое другое.
Изначально я скачал и установил Spigot. Это самый популярный и хорошо оптимизированный сервер для майнкрафта. Под него разрабатывается множество плагинов и существует огромное комьюнити как разработчиков, так и пользователей.
Однако я столкнулся с тем, что при работе с одним из плагинов для редактирования карт, последний работал некорректно и в логах рекомендовал использовать Paper как более оптимизированный форк на основе Spigot.
В итоге я остановил свой выбор на Paper, хотя для некоторых инстансов сервера оставил Spigot. Теперь нам нужно установить и запустить выбранный сервер. Качаем последнюю версию сервера:
Выбор и установка ядра
Sponge – универсальное ядро, которое подойдёт для добавления на сервер как плагинов, так и модов. Является отличным выбором для большинства разработчиков серверов, поскольку дополнительные модификации в разы улучшают игровую атмосферу, привлекает множество игроков.
Мини-игры
В настоящее время огромной популярностью пользуются мини-игры. Зародились они на Западе. Тем не менее, быстро добрались и до России. Многие игроки заходят на сервера только для того, чтобы сыграть очередную катку в BedWars, SkyWars, SurvivalGames или BuildBattle. На самом деле существует колоссальное количество мини-игр разнообразных тематик. Если необходимо популяризировать свой проект, то настоятельно рекомендуется установка данных плагинов.
Прокси-сервер
Как правило, крупный игровой проект Minecraft, без всякого сомнения, нуждается в прокси-сервере, который именуется BungeeCord. Данная функция необходимо для поддержки мультисерверной среды. Иными словами, можно соединить в один несколько серверов.
Разработчики, как правило, создают крупные игровые проекты со следующим перечнем серверов:
- Auth – сервер регистрации авторизации.
- Lobby – лобби выбора режима для дальнейшей игры.
- Survival – стандартный сервер по выживанию.
- Mini-Games – сервер с мини-играми.
Несколько серверов необходимо в первую очередь для того, чтобы нормировать нагрузку на процессор хостинг-машины. Как правило, это стабилизирует нагрузку на все системные процессы.
Кстати, для того, чтобы игроки смогли переходить с сервера на сервер рекомендуется использовать порталы (плагин BungeePortals) или воспользоваться плагином ChestCommands.
Настройка конфигурации сервера BungeeCord предельно простая. Для этого рекомендуем посмотреть данный видеоролик.
Читайте также:


