Как сохранить ссылку из ватсапа на телефон
Как перенести WhatsApp на другой телефон с полной историей
При покупке нового смартфона у пользователей WhatsApp часто возникают проблемы с переносом чатов. Интерфейс программы нельзя назвать интуитивным, но все же несколько способов по сохранению старых диалогов разработчики предусмотрели.
Способы сохранения переписки в WhatsApp
Всем пользователям при первом запуске мессенджера рекомендуется настроить резервное копирование. Эта опция периодически сохраняет все чаты вместе с файлами на пользовательском устройстве или в облаке. Последнее место хранения данных предпочтительнее, т. к. смартфоны и планшеты часто ломаются и из-за этого доступ к данным может быть утрачен навсегда.
Как перенести данные между телефонами
С Android на Android
Большинство пользователей Android предпочитают переносить копии диалогов через Google Диск. Этот способ очень удобный, т. к. не нужно копировать файлы вручную. Новый бэкап автоматически загружается в облако. Для того, чтобы перенести чаты со старого телефона в новый, необходимо:
- Авторизоваться в Google-аккаунте.
- Войти в WhatsApp и открыть раздел с настройками.
- Выбрать вкладку «Чаты».



C iPhone на iPhone
На устройствах iOS копирование истории переписки осуществляется через iCloud. Пользователь загружает резервную копию данных из WhatsApp со старого устройства в облачное хранилище, а затем автоматически после авторизации на новом смартфоне информация копируется в мессенджер. Для того, чтобы воспользоваться этим способом, необходимо:
- Открыть настройки на старом аппарате.
- Перейти в раздел iCloud, тапнув по имени учетной записи.
- Активировать iCloud Drive.
- В настройках iCloud Drive переместить бегунов напротив WhatsApp во включенное положение.
- Вернуться в раздел настроек и открыть вкладку «Основные».
- Перейти в ««Хранилище iPhone» и удостовериться, что свободного места хватит для создания резервной копии диалогов.
- Открыть WhatsApp и перейти в настройки. Там найти вкладку «Чаты» и в ней перейти в подраздел «Резервная копия».
- В открывшемся окне выбрать «Создать копию».
- Дождаться завершения процедуры создания бэкапа и его загрузки в облако.
- На новом смартфоне авторизоваться в облачном хранилище iCloud в аккаунте, используемом для работы на старом устройстве.
- Запустить WhatsApp, ввести данные старой учетной записи.
- Согласиться с восстановлением резервной копии данных из облака.
Резервные копии мессенджера создаются с привязкой к номерам. Если у пользователя есть несколько учетных записей, он может загрузить их бэкапы на одно облачное хранилище и затем восстанавливать по очереди.
С Android на iPhone
Официального способа переноса с Андроид на iOS бэкапа из WhatsApp не существует. Но можно воспользоваться программой AppTrans. Ее нужно установить на компьютер. Дальнейший порядок действий:
- Запустите AppTrans на ПК.
- Подключите Андроид-устройство через USB в режиме отладки.
- Подключите iPhone к компьютеру.
- Убедитесь, что Андроид-устройство отображается в программе слева, а iOS справа. Если это не так, кликните на кнопку Switch.
- Кликните на «Transfer Now» и в открывшемся меню выберите WhatsApp.
- Программа предложит создать резервную копию мессенджера на iPhone. Необходимо согласиться.
- После создания бэкапа начнется перенос мессенджера из Андроида в Айфон. Когда процедура завершится, на iOS-устройстве будет версия WhatsApp со всеми нужными данными.
С iPhone на Android
Официальный способ доступен только для владельцев смартфонов и планшетов Samsung. Необходимо загрузить на компьютер Samsung SmartSwitch. Дальнейший порядок действий:
С Windows Phone на Android
Смартфоны на Windows Phone встречаются довольно редко, но даже на них можно сделать бэкап чатов WhatsApp и перенести на Андроид. Но сделать это намного сложнее, чем в случае с другими ОС. Для того, чтобы скопировать историю переписок, необходимо:
Как перенести все данные на компьютер
Функционал мессенджера Вацап позволяет проводить обмен видеоматериалами. Пользователи могут скачивать их или отправлять на другие устройства. Чтобы сделать процедуру работы с медиафайлами более удобной, надо изучить, как сохранить видео из Ватсапа.

Автоматическое сохранение файлов
Для этого следует выполнить действия по такому алгоритму:

Как сохранить видео из Ватсапа на iPhone
- Перед тем, как установить приложение на своем устройстве, пользователь должен разрешить доступ к его галерее. Эту процедуру можно выполнить при первом запуске Вацапа.
- Зайдите в меню настроек. В нем надо подключить опцию «Сохранение медиа».
- Произведенные изменения необходимо подтвердить.
После этой процедуры все отправленные фото и видео автоматически сохранятся на телефон в папку «Галерея».
Чтобы провести какие-либо операции с этими материалами, потребуется зайти в нее, найти ролик и перекинуть его другому абоненту Ватсапа или при помощи компьютера выслать на почту.
Сохранение на Андроид
Чтобы сохранение желаемой информации производилось без дополнительного вмешательства, необходимо выполнить такие действия:
- Откройте приложение Ватсап на гаджете и зайдите в «Настройки».
- Найдите среди пунктов меню «Данные и хранилище».
- Перейдите в «Автозагрузка медиа». В этом пункте надо отметить, какие файлы разрешается автоматически загружать в галерею, работая через Wi-Fi или мобильную сеть.

Сохраняем видео из Whatsapp на ПК
Для копирования видеофайлов с Ватсап на компьютеры можно использовать смартфон, на котором установлено приложение. Для этого ролик, который сохранен в галерее устройства, отправляют на ПК с помощью Bluetooth.
Для передачи видео на компьютер используют и другой способ. Если у гаджета есть слот, предназначенный для внешнего носителя, можно скачать видео на флеш-карту. Тогда его можно будет впоследствии использовать на других устройствах.
Как качать на телефон
Возможно, вы уже пытались понять, каким образом можно загрузить полученное фото в память своего мобильного устройства. Однако, нажимая на снимок, удерживая его пальцем, выбирая из панели доступных инструментов такой кнопки, как загрузка или сохранение не наблюдается. На самом деле, для этой цели необходимо зайти в настройки ватсапа. Нашей задачей будет настроить автоматическое скачивание фото и видео. Иногда данную настройку лучше делать непосредственно в момент получения нужных файлов, чтоб в памяти мобильного устройства не сохранялись все присланные картинки и видео ролики, которых, возможно, достаточно просто один раз посмотреть в чате.
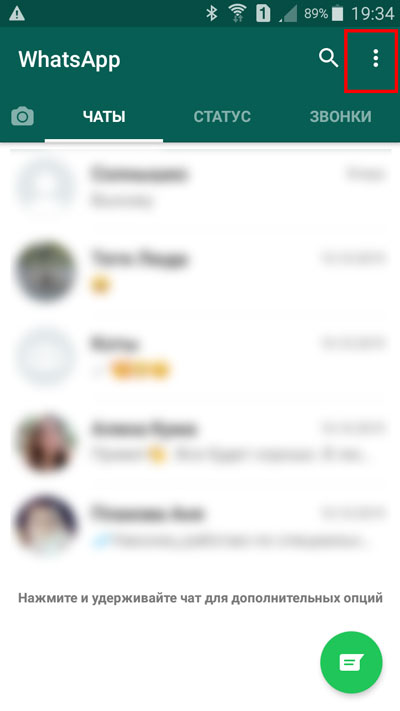
Запускаем приложение. Нажимаем на вертикальное троеточие, располагающееся в верхней части экрана справа.
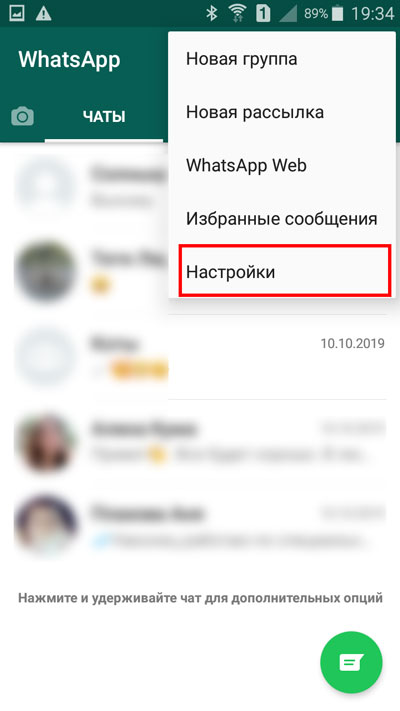
В раскрывающемся меню выбираем строку «Настройки».

Оказавшись на новой страничке, нам нужно тапнуть пальцем по строчке «Данные и хранилище».
Далее мы рассмотрим, что нужно делать в случае, если необходимо настроить автоматическое сохранение фото и отдельно видео.

В открывшемся окне клацаем по квадратику рядом со строкой «Фото». Нажимаем кнопку «OK».
После этого можно повторно открыть чат с присланной фотографией, которую хотим сохранить. Также после данного действия все новые фото, которые будут приходить в чатах ватсапа, будут сохраняться автоматически, если телефон будет подключен к Вайфаю.
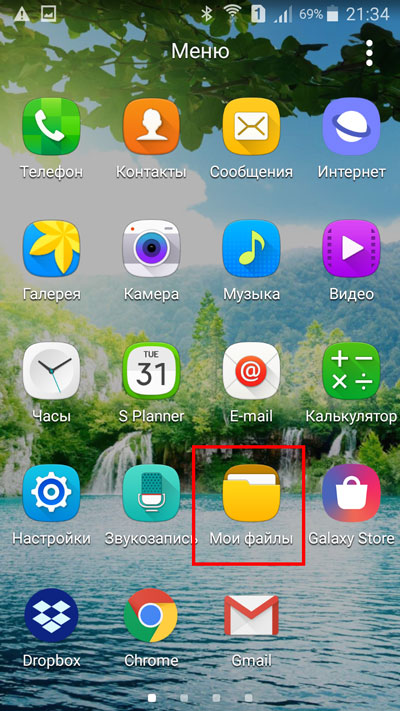
Для того, чтоб найти автоматически загруженные фотографии, необходимо зайти с телефона в папку «Мои файлы».

Далее выбрать «Память устройства».
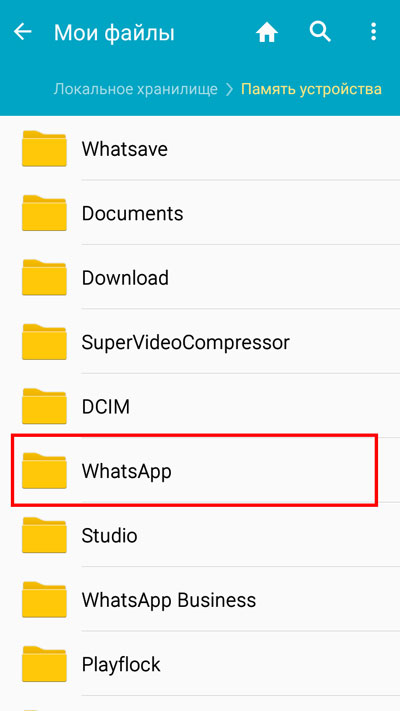
На новой странице выбираем «WhatsApp».
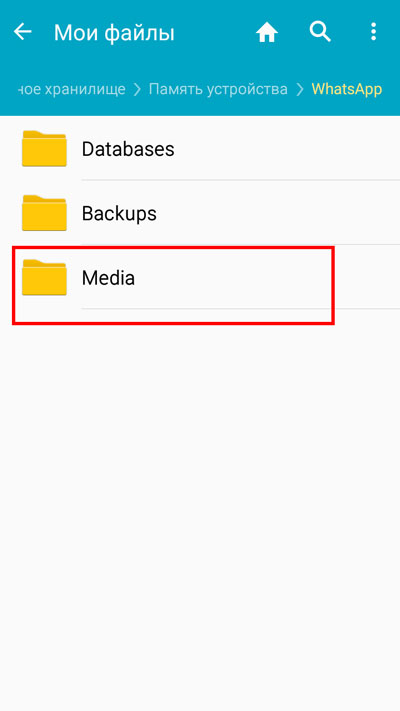
Далее папку «Media».
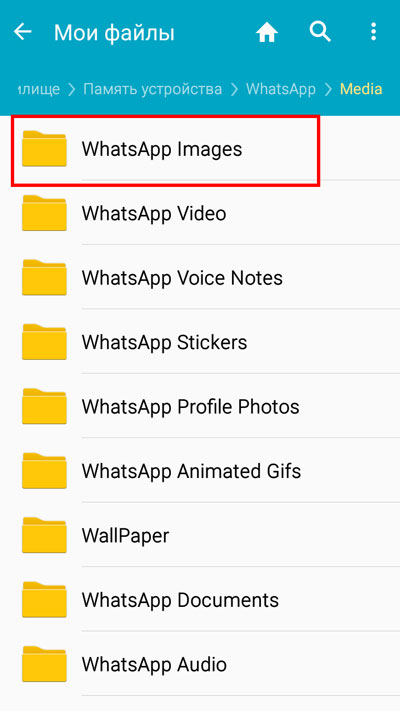
После этого нужна подпапка «Whatsapp images».
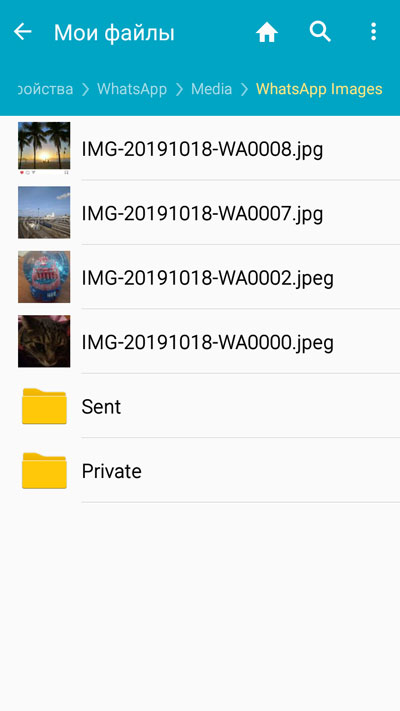
Перед нами открываются все фото, которые были автоматически загружены после изменения настроек.
Видео
С автоматической загрузкой видео дело обстоит схожим образом, как с фото. Оказавшись на моменте выбора строки «Данные и хранилище», выбираем ее.
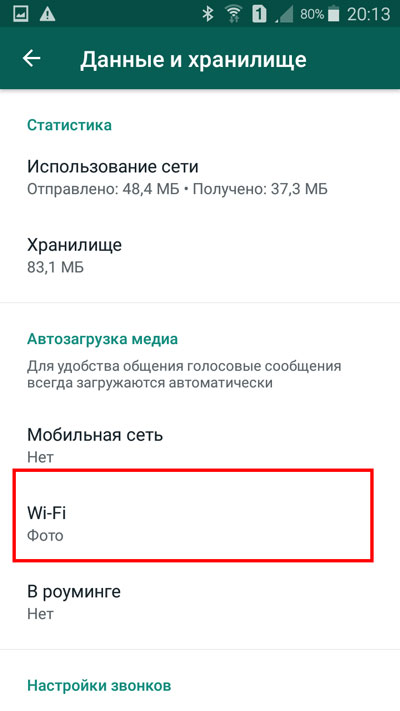
В разделе «Автозагрузка медиа» выбираем тип приоритетной сети.
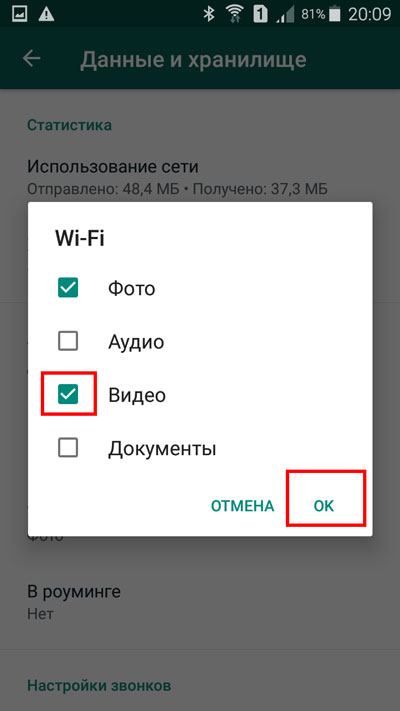
В открывшемся окне нажимаем на квадратик рядом со строкой «Видео». Нажимаем «OK».
Повторно заходим в интересующий чат, запускаем видео, которое незаметным для нас образом сохраняется в памяти устройства. Находим его.
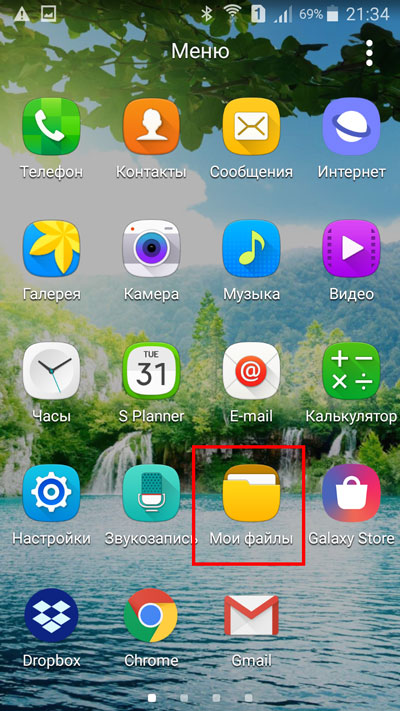
Заходим в «Мои файлы».

Далее нажимаем «Память устройства».
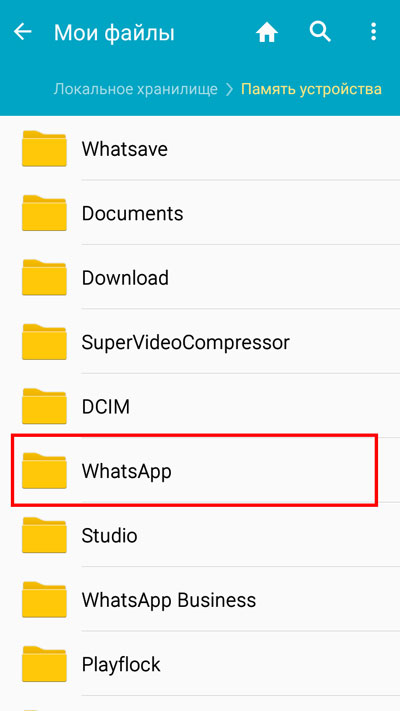
На новой странице выбираем «WhatsApp».
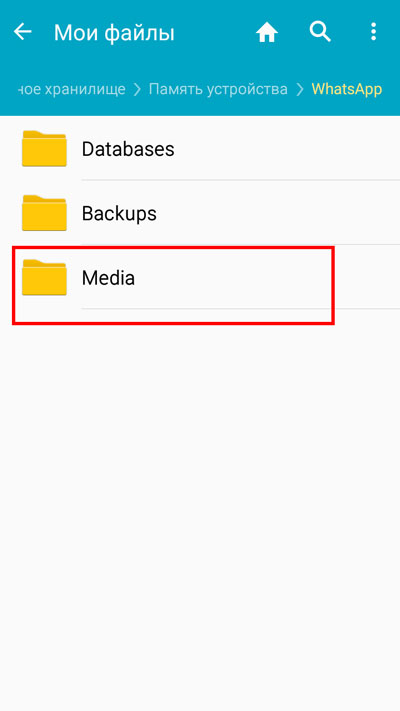
Далее подпапку «Media».
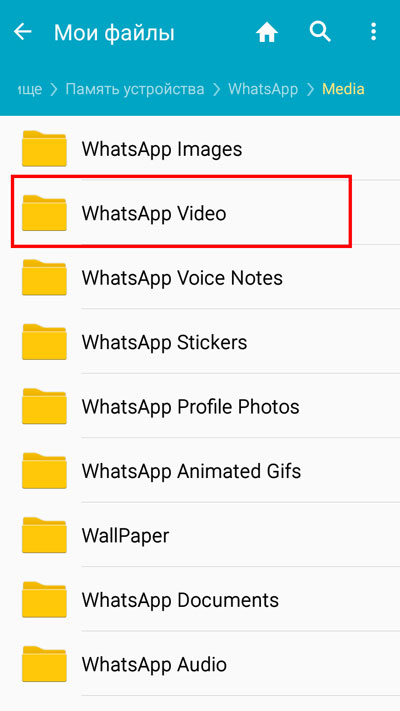
После этого осталось только нажать на «WhatsApp Video».
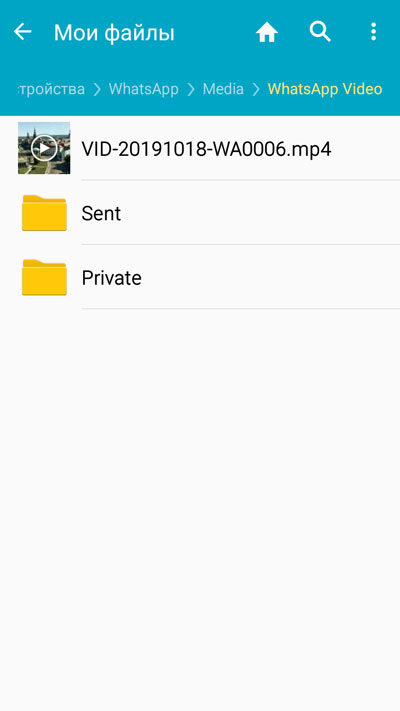
Видим, что просматриваемое видео уже загружено в памяти мобильного устройства.
Качаем на компьютер
Некоторых пользователей интересует вопрос, как скачать с Ватсапа фото на компьютер. Сделать это еще проще, особенно, если вы активно используете вебверсию WhatsApp. Если же до сегодняшнего дня вы пользовались исключительно приложением, установленным на телефоне, то необходимо сделать следующее.

Открываем приложение на мобильном телефоне. Нажимаем на вертикальное троеточие, находящееся в верхней части экрана.
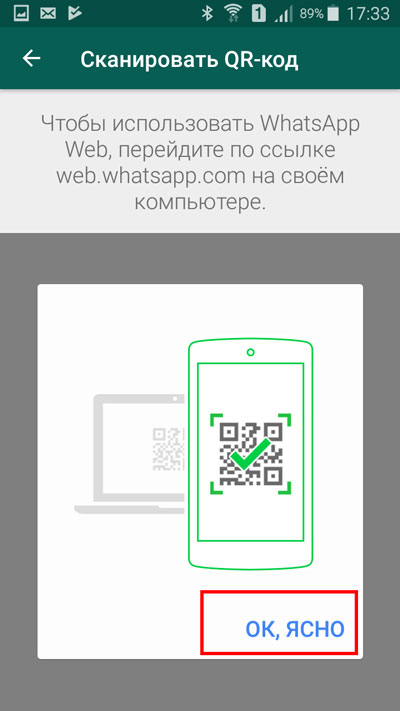
Появляется окно, в котором нас предупреждают о том, что необходимо будет отсканировать qr-код. Нажимаем «ок, ясно».
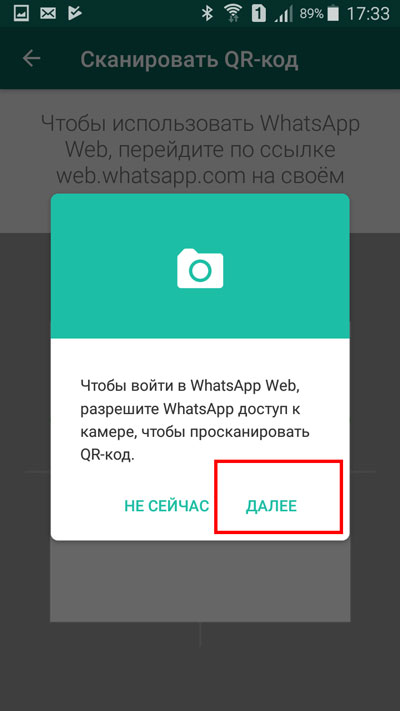
Далее идет запрос на разрешение использования камеры. Нажимаем «Далее».
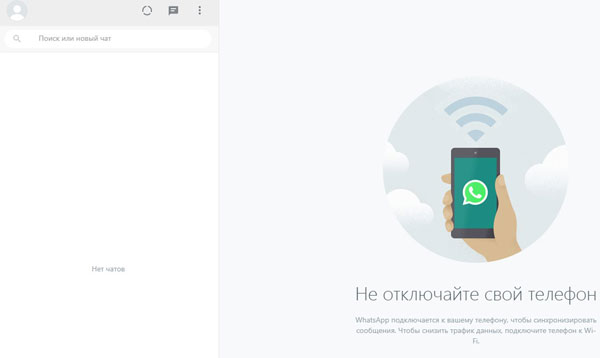
Наводим камеру на QR-код, изображенный на мониторе компьютера. Видим, что идет активация аккаунта на компьютере, синхронизация данных с телефоном.
О том, как скачать фотографии и видео, сидя за компьютером, мы поговорим далее.

Если вы хотите сохранить на компьютер фотографию, то для этого необходимо открыть нужный чат. Клацнуть мышью по изображению, которое необходимо сохранить.
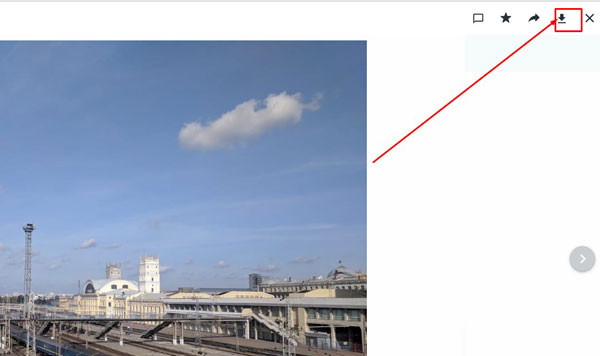
Когда фото откроется в верхней части экрана появятся кнопки, среди которых необходимо выбрать стрелочку, направленную вниз, которая является значком загрузки. Видим, что фотография скачивается на компьютер.
Видео
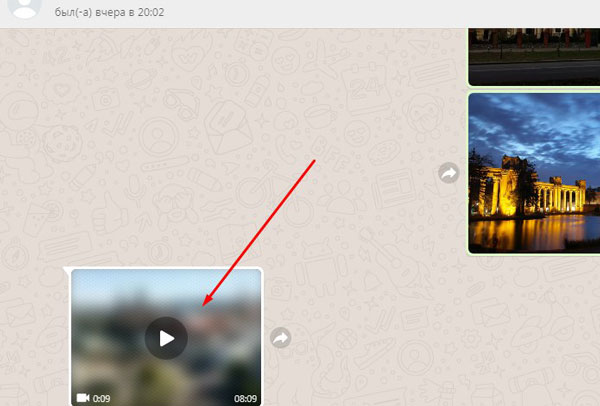
Видеоролики сохраняются на компьютер по аналогии с фотографиями. Выбираем видео, которое нужно сохранить.

Оно начинает воспроизводиться. При этом замечаем, что в верхней части экрана справа появляются кнопки, среди которых имеется и значок сохранения. Нажимаем на него. Наблюдаем процесс сохранения видео, который является успешным.
Теперь вы знаете, как скачать видео с Ватсапа, а также фото, как это делать, сидя за компьютером или держа в руке мобильный телефон. Как видите совершить данное действие достаточно просто и под силу каждому. Обменивайтесь с друзьями своими фотографиями, видеороликами. Помните о том, что если вы хотите, чтоб друг сохранил себе отправленный вами снимок, то лучше отправлять его без потери качества.
Как скачать файлы из WhatsApp? Многие задавались этим вопросом, ведь иметь все фотографии, видеозаписи и документы на компьютере гораздо удобнее и безопаснее, чем в памяти смартфона. На телефоне нельзя нормально отредактировать фото, добавить в социальные сети или поделиться с друзьями по почте. При переустановке приложения WhatsApp на смартфоне все файлы автоматически удалятся, если их не сохранить вовремя. В сегодняшней статье мы рассмотрим несколько способов скачать файл из WhatsApp.

Способ 1
Сначала, необходимо открыть веб-версию WhatsApp:

Внимание! Квадрат на экране полностью должен находиться в выделенной области на экране смартфона, иначе у вас ничего не получится.
Если всё выполнено правильно, то у вас откроется веб-версия WhatsApp.

Чтобы скачать любой файл из WhatsApp, следуйте этим действиям:
- Откройте нужный диалог/беседу, из которой необходимо сохранить файлы.
- Нажмите на три точки в верхней части страницы.
- Перейдите в пункт «Данные контакта», обычно находящийся на первом месте в списке.
- В правой части страницы появится небольшое меню, нажмите на кнопку «Медиа, ссылки и документы»
- Найдите нужный вам файл, нажмите на него левой кнопкой мыши, у вас откроется файл в полном размере.
Будьте внимательны, не нажмите на галочку в левом верхнем углу плитки, таким образом вы просто выберете файл, а не откроете его.
- В правом верхнем углу будет стрелочка, направленная вниз, нажмите на неё.
Нужный файл скачан, осталось найти его. Находится файл в папке «Загрузки».
Способ 2
Правильно настраиваем ваш смартфон и приложение WhatsApp:
- Снова нажмите на три точки, где они находятся уже известно.
- Нажмите на строку «Настройки», находящуюся на последнем месте выпавшего списка.
- Перейдите в пункт «Данные».
- Активируйте функцию «Сохранять Медиа».
Теперь все фотографии будут сохраняться в галерее смартфона.
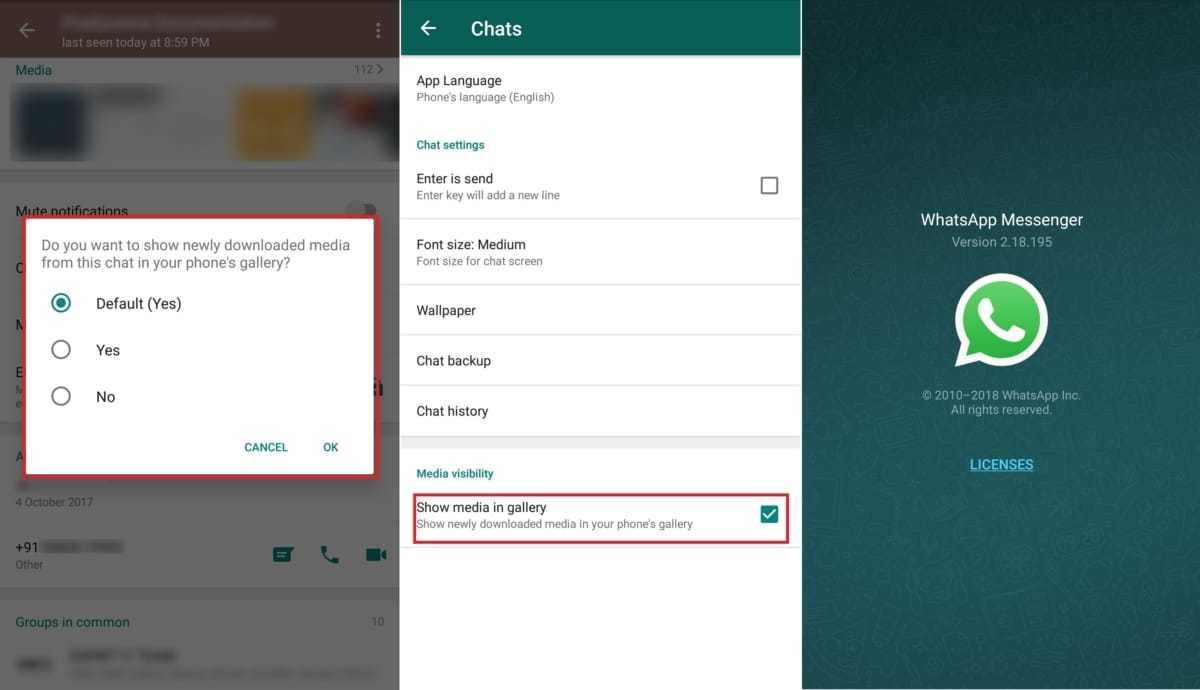
Это важно! Если у вас не будет включена функция «Сохранить медиа», то все файлы будут находиться только в чатах. Если вы переустановите приложение, то все файлы будут стёрты и получить к ним доступ вы сможете только, если попросите у друзей.
Отправляем файлы на компьютер:
- Подключите телефон к компьютеру с помощью USB-кабеля. На смартфоне разрешите передачу файлов.
- Зайдите в проводник, дальше «Мой компьютер», «Устройства и диски». Тут вы найдете ваш телефон, зайдите в него.
- Перейдите в папку WhatsApp, найдите нужные файлы и перебросьте их на компьютер.
Подсказка: чтобы выбрать сразу несколько файлов удерживайте кнопку Ctrl и нажимайте на файлы.
Поздравляю, вы научились скачивать файлы из WhatsApp на компьютер. Все процедуры занимают не более пяти минут, поэтому чаще сохраняйте фотографии, чтобы их не утерять.
Читайте также:



