Как подключить две пары airpods к macbook
Не знаю как вы, но я свои наушники AirPods использую с самыми разными устройствами. Кроме iPhone подключаю их к ПК на Windows (о чем уже писал в инструкции: как подключить AirPods к компьютеру и ноутбуку на Windows) и так же иногда приходится подключать AirPods к MacBook. Когда беру MacBook Air брата. Кстати, с телевизором они тоже отлично работают, но об этом расскажу в другой статье. AirPods, как и любые другие Bluetooth-наушники без проблем подключаются к различным устройствам. И конечно же они отлично работают с компьютерами на Mac OS. Я имею ввиду Макбуки (Air и Pro) , iMac, Mac mini, Mac Pro. Подключить Аирподсы к компьютеру от Apple намного проще, по сравнению с той же Windows. Можно назначать свои действия на двойное касание по наушнику, без проблем работает микрофон.
В этой статье я хочу показать процесс подключения AirPods к MacBook. А так же рассмотрим возможные настройки и некоторые нюансы. У меня наушники первого поколения. Если у вас второго – ничего страшного, инструкция подойдет. Точно так же, если у вас, например, iMac. Система та же, значит все получится.

Если вы свои наушники подключили к iPhone, а на ноутбуке, или компьютере MAC зашли под тем же Apple ID, что и на iPhone, то вообще ничего подключать не нужно. Просто вытяните наушники с кейса, вставьте их в уши и в настройках звука выберите свои наушники.
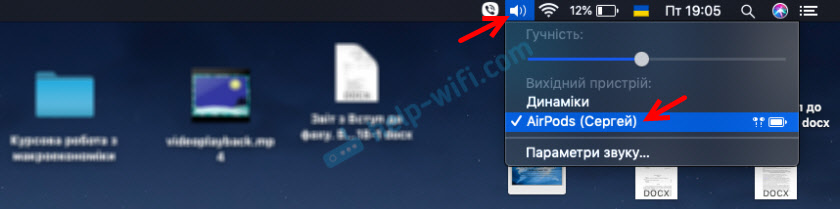
Вот так все просто. Если наушников нет в списке выходных устройств в настройках звука, тогда их нужно подключить. Такая же магия, как на том же iPhone, или iPad (когда мы просто открываем кейс и подносим к устройству) в этом случае не работает. Нужно заходить в настройки Bluetooth на Mac OS и подключать все в ручную. Но это очень просто и быстро. Сейчас продемонстрирую, что называется на реальном примере.
Подключаем AirPods к Макбуку или другому компьютеру на Mac OS
Открываем настройки Bluetooth.
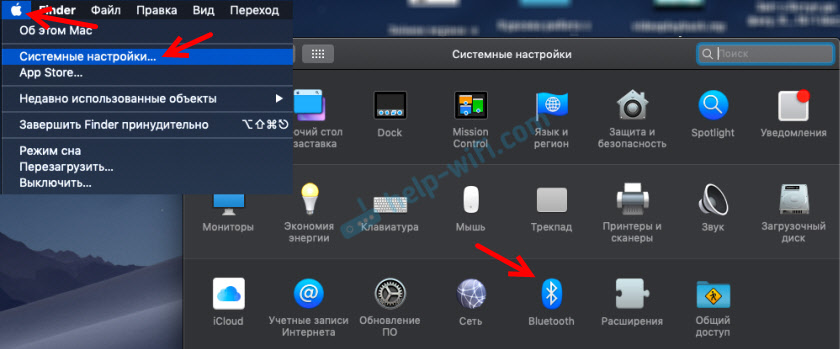
Ставим оба наушника в кейс и открываем его. Нажимаем кнопку на кейсе и держим ее секунды три. Индикатор начнет мигать белым цветом.

Проверяем, включен ли Bluetooth на нашем Макбуке. Наушники должны появится в списке доступных устройств. Просто нажмите на кнопку "Подключить".
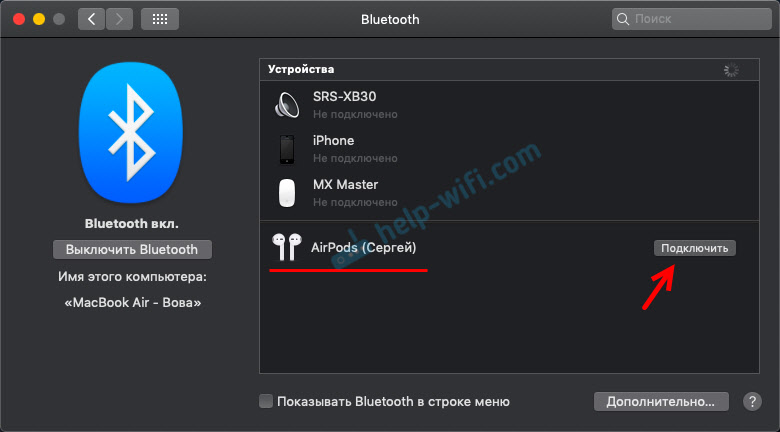
AirPods будут подключены. Возле статуса "Подключено" появится индикатор заряда батареи.

На этом все, можно пользоваться наушниками. Все максимально просто и легко.
Настройка и управление наушниками AirPods в Mac OS
Сразу в настройках Bluetooth, напротив своих наушников можно нажать на кнопку "Параметры".

Откроется меню, где можно назначить функцию на двойное касание по левому и правому наушнику. Как и на телефоне, доступны следующие варианты: Siri, Пуск/Пауза, Следующая дорожка, Предыдущая дорожка, Выключено. Там же можно настроить использование микрофона на AirPods и отключить, либо включить функцию "Автоматическое определение уха".

Если необходимо, то в тех же настройках Bluetooth-наушники можно отключить, переименовать, либо удалить.

В настройках звука можно сменить источник вывода звука. Например, переключить его на встроенные динамики MacBook, даже когда Аирподсы подключены. Там же можно посмотреть уровень заряда наушников и футляра.

Если у вас иконка Bluetooth отображается в строке меню, то там тоже можно посмотреть уровень заряда каждого наушника AirPods и футляра.

Никаких проблем с драйверами (как в случае с Windows 7) , настройками микрофона и тому подобного. Подключили за несколько секунд и пользуемся. Было бы странно, конечно, если бы в Apple не адаптировали наушники AirPods для идеальной работы со своими же ноутбуками и компьютерами. Экосистема Apple, без нее никак.

Беспроводные наушники AirPods очень неоднозначно были приняты пользователями. Но на сегодняшний день мы имеем уже вторую версию, и какой-либо достойной по качеству и цене альтернативы не наблюдается.
Когда работаешь за MacBook дома, офисе или в пути очень удобно время от времени переключаться на наушники. Это позволяет сконцентрироваться на конкретной деятельности, качественно провести переговоры и при этом оставаться на связи с внешним миром. Ниже предлагаем простую инструкцию как подключить AirPods к MacBook, и как это можно использовать с наибольшим удобством в своей ежедневной работе.
Как подключить AirPods к MacBook
В первую очередь надо сказать, что все что делает Apple надежно и просто в использовании. Поэтому подключить наушники можно в течение нескольких минут.
- Проверяем обновление, если пытаетесь подключить AirPods Pro, то для нормальной работы нужна не менее macOS Catalina 10.15.1.
- Затем проверяем включен ли Bluetooth.
- Теперь открываем крышку чехла, не вытаскивая из них наушников., на задней поверхности удерживаем кнопку пока индикатор на передней панели не станет мигать белым.
- На Mac в правом верхнем углу, там где расположены часы и прочие системные индикаторы нажимаем на значок громкоговорителя или Bluetooth. Здесь должны появится новые AirPods, выбираем “Подключить”.
- Если ничего не произошло переходим в левый верхний угол и выбираем “Системные настройки” (Apple), переходим в меню, “Bluetooth”.
- В списке устройств выбираем наушники AirPods и жмем “Подключить”.
- Чтобы проверить работу, если наушники поддерживают функции, говорим “ Привет, Siri”. Если эта функция не активна, заходим “Системные настройки”, “Siri”, проверяем чтобы функция “Слушать Siri” была активна для AirPods.
Если с подключением AirPods все относительно просто, то давайте разбираться дальше, как подключить две пары AirPods к MacBook. Иногда возникает необходимость подключить второго пользователя к беседе или к просмотру, прослушиванию контента. В такой ситуации было бы удобно не делиться одним наушникам, а подключить еще одну пару.
Как подключить две пары AirPods к MacBook
Предварительно подключить вторые наушники к MacBook, по той же технологии, как подключали первые.
- Затем в Finder заходим “Программы”, выбираем “Настройка Audio MIDI”. В левой нижней части открывшегося окна нажимаем плюс.
- Выбираем “Создать устройство с несколькими выходами” (Create Multi-Output Device).
Из появившегося списка, в окне выбираем вторую пару наушников и удерживая кнопку Ctrl жмем “Использовать это устройство для вывода звука” (Use This Device For Sound Output).
- Затем переходим в “Apple”, “Системные настройки”, “Звук”.
- На вкладке “Вывод” (Output) выбираем ранее созданное “Устройство с несколькими выходами” (Multi-Output Device).
Все, после этого звук с MacBook будет транслироваться на все подключенные устройства.
Предварительно подключить вторые наушники к MacBook, по той же технологии, как подключали первые. Затем в Finder заходим “Программы”, выбираем “Настройка Audio MIDI”. В левой нижней части открывшегося окна нажимаем плюс.
Можно ли подключить 2 пары AirPods к Макбуку?
Поместите оба наушника AirPods в зарядный футляр и откройте крышку. Нажмите и удерживайте кнопку настройки на обратной стороне чехла до тех пор, пока индикатор состояния не замигает белым. Выберите наушники AirPods в списке устройств и нажмите кнопку «Подключить».
Как подключить Airdots к маку?
Подключение AirPods к компьютеру Mac
Можно ли подключить две пары AirPods?
Нажмите и удерживайте кнопку сопряжения на вторых AirPods или Beats, пока их световой индикатор не начнёт пульсировать белым. Шаг 5. Когда наушники появятся в разделе меню «Другие устройства», выберите их и дождитесь подключения. Теперь к вашему iPhone подключены сразу две пары AirPods или наушников Beats.
Как подключить обычные наушники к Макбуку?
Как подключить наушники к MacBook, iMac, Mac mini?
Как подключить две пары Airpods к компьютеру?
Можете ли вы подключить две пары Airpods к одному компьютеру одновременно
Как подключить проводные наушники к Макбуку?
USB-С до 3,5 мм адаптер для наушников позволяет подключить 3.5 мм для наушников и других аудио устройств с USB-C порт. Подключите USB-C в разъем 3,5 мм адаптер для наушников в USB-C порт на вашем устройстве и подключите другой конец в наушники.
Как подключить AirPods к Windows 10?
Можно ли подключить AirPods и обычные наушники одновременно?
Теперь, благодаря iOS 13, пользователи смогут задействовать второй набор наушников AirPods или PowerBeats Pro. Это позволит двум людям одновременно полноценно прослушивать одно и то же аудио с мобильного устройства Apple.
Как подключить Samsung BUDS к Макбуку?
Откройте Системные Настройки и перейдите в настройки Bluetooth. Когда вы увидите, что Galaxy Buds появляются в списке доступных гаджетов, нажмите кнопку «Соединить».
Что делать если Аирподс не подключаются к Макбуку?
Если не удается подключить наушники к компьютеру Mac
Перейдите в меню Apple () > «Системные настройки» и щелкните значок Bluetooth. Если наушники AirPods отображаются в списке устройств*, но не подключаются, удалите их из списка. Выберите AirPods в списке устройств.
Почему не подключаются Аирподс к маку?
Можно ли подключить две пары наушников к телефону?
Одновременное подключение 2 беспроводных наушников
Вы не сможете подключить 2 пары наушников к телефону или телевизору.
Как соединить Аирподс между собой?
Для того, чтобы подключить наушники AirPods, достаточно открыть крышку кейса рядом с устройством и на смартфоне отобразится предложение о синхронизации. После подтверждения операция настройка считается завершенной. Распространены случаи, когда один из наушников теряется.

Если вы только что приобрели первую пару AirPods , добро пожаловать в клуб.
Хорошо, что будущее уже наступило!
Скорее всего, если у вас есть пара AirPods, у вас есть компьютер, к которому вы тоже хотите подключить эти наушники. Airpods могут подключаться к большому количеству различных устройств, что делает их универсальным вариантом практически для всех.
Давайте посмотрим, как подключить ваши Airpods к MacBook Pro.
Что нужно учитывать
Чтобы ваши AirPods легко подключались к MacBook Pro, необходимо учесть несколько основных моментов.
Не волнуйтесь, процесс на самом деле очень прост, но, проверив несколько вещей, прежде чем пытаться подключить свои AirPods, у вас будет больше шансов, что все пройдет гладко с первой попытки. Если по какой-либо причине ваши Airpods не подключаются после выполнения следующих действий, просто попробуйте еще раз или ознакомьтесь с инструкциями по устранению неполадок в конце.
Во-первых, вам нужно убедиться, что ваши AirPods и MacBook Pro заряжены.
Ваши AirPods будут поставляться в футляре для зарядки, и новые версии этого футляра совместимы с ковриком для беспроводной зарядки Apple, который они называют системой зарядки Qi. Вы также можете заряжать наушники, используя порт для освещения и шнур, аналогично тому, как вы заряжаете iPhone.
Ваш MacBook Pro не должен быть полностью заряжен, но ваши AirPods должны иметь приличный заряд, чтобы синхронизировать Bluetooth между компьютером и наушниками. Очевидно, что AirPods без заряда батареи не будут подключаться к разряженному компьютеру.
Если вы не видите свет на нижней части зарядного футляра при нажатии кнопки, их необходимо зарядить.
Подключение AirPods к MacBook Pro
При подключении AirPods к MacBook Pro вы либо подключаетесь в первый раз, либо они в настоящее время сопряжены с другим устройством, например с вашим мобильным телефоном.
Шаги для каждой из этих ситуаций немного отличаются, поэтому обратите внимание ниже.
Для новых AirPods
Если ваши AirPods совершенно новые, держите их в зарядном футляре во время процесса настройки.
Включите MacBook Pro, если это еще не сделано.
Затем откройте Системные настройки в раскрывающемся меню Apple, которое находится в доке. Меню Apple обычно находится в верхнем левом углу главного экрана.

В меню « Системные настройки» щелкните значок Bluetooth, чтобы получить доступ к настройкам подключения Bluetooth. Меню Bluetooth будет выглядеть так:

На этом этапе убедитесь, что ваш Bluetooth включен. На изображении выше это так, но если на кнопке написано « Включить Bluetooth» , нажмите на нее .
Теперь возьмите чехол для зарядки AirPods и найдите кнопку в центре нижней части чехла. Нажмите и удерживайте эту кнопку, пока она не станет белой, чтобы активировать возможности сопряжения наушников по Bluetooth. Обязательно откройте верхнюю часть корпуса, чтобы обеспечить лучшее соединение.
После того, как вы нажмете и удерживаете эту кнопку, ваши AirPods должны появиться в списке устройств Bluetooth, как на изображении выше. Они могут сказать AirPods или ваше имя и AirPods.
Нажмите синюю кнопку «Подключиться», и все готово!
Для AirPods, уже подключенных к другому устройству
Процесс подключения AirPods, которые в настоящее время подключены к другому устройству, к вашему MacBook Pro довольно прост и легок. Шагов меньше, чем в новых наушниках.
Сначала включите свои AirPods. Вы можете положить их в уши, если хотите, или просто нажмите кнопку питания.
Включите MacBook Pro и найдите строку меню в правом верхнем углу экрана.

В строке меню вы увидите все варианты подключения для вашего MacBook Pro.
Щелкните здесь символ Bluetooth, чтобы открыть раскрывающийся список всех доступных устройств Bluetooth.
Найдите имя своих AirPods, нажмите на него, и все готово!
Если ваши AirPods не подключаются к MacBook Pro
Если после выполнения описанных выше действий ваши AirPods не подключаются к MacBook Pro, не волнуйтесь.
Попробуйте выполнить эти действия по устранению неполадок, и проблемы должны быть устранены.

Все знают, что AirPods — это отличный аксессуар для вашего iPhone, но вы знали, что AirPods можно подключать и к MacBook? Вы можете, и это очень простой способ получить отличное звучание беспроводного звука, когда вы работаете на своем ноутбуке.
Что вам нужно
Чтобы подключить AirPods к вашему Mac, вам понадобятся следующие вещи:
- Любая последняя модель MacBook.
- AirPods
- Для AirPods Pro Mac требуется MacOS X 10.15.1 (Catalina) или выше.
- Для AirPods 2-го поколения Mac требует macOS X 10.14.4 (Mojave) или выше.
- Для AirPods 1-го поколения Mac требует MacOS X 10.12 (Sierra) или выше.
Инструкции в этой статье относятся ко всем типам MacBook: MacBook Pro , MacBook Air и MacBook. Главное, чтобы на ноутбуке была установлена правильная версия macOS для ваших AirPods. Пока у вас есть это, вы будете в порядке. Эти инструкции также будут работать с вашим настольным Mac!
Если вы уже подключили AirPods к iPhone
![IPhone и AirPods отдыхают на куске дерева]()
Если вы уже подключили свои AirPods к iPhone , ваш Mac может автоматически обнаруживать и подключаться к AirPods без каких-либо действий.
Если ваш iPhone и Mac оба вошли в iCloud, используя один и тот же Apple ID , Mac может распознавать и подключаться к AirPods самостоятельно. В этом случае просто выберите AirPods в меню Bluetooth или регулятора громкости в верхнем правом углу, чтобы воспроизвести для них звук.
Если это не сработает или эти AirPods совершенно новые и не подключены ни к чему, следуйте инструкциям в следующем разделе.
Как подключить AirPods к вашему MacBook
Подключение AirPods к MacBook аналогично подключению любых других наушников Bluetooth к вашему Mac. Вот что вам нужно сделать:
На вашем MacBook выберите меню Apple в верхнем левом углу.
Нажмите Системные настройки .
В Системных настройках нажмите Bluetooth .
В настройках Bluetooth нажмите Включить Bluetooth . Оставьте это окно открытым.
Поместите оба AirPods в чехол для зарядки и откройте крышку.
Удерживайте нажатой кнопку настройки на задней панели корпуса AirPods, пока индикатор состояния не начнет мигать белым.
Когда AirPods появятся в окне настроек Bluetooth на Mac, нажмите « Подключиться» .
Когда AirPods подключены к вашему Mac, они переместятся в начало списка устройств Bluetooth. Теперь вы можете использовать их для прослушивания аудио.
Кнопка « Параметры» в окне настроек Bluetooth позволяет управлять функциями AirPods. Нажмите на нее, чтобы контролировать, какое действие вызывает двойной касание каждого AirPods, нужно ли автоматически использовать AirPods в качестве микрофона и многое другое.
Как изменить аудио выход Mac на AirPods
Нажмите меню Apple -> Системные настройки -> Звук .
Перейдите на вкладку « Вывод ».
Установите флажок рядом с Показать громкость в строке меню .
Когда регулятор громкости появится в верхнем правом углу вашего MacBook, щелкните его, а затем нажмите свои AirPods.
Как подключить AirPods к другим устройствам
AirPods не только работают с iPhone и MacBook. Они работают практически со всем, что поддерживает Bluetooth, включая ПК с Windows 10 и AppleTV .
Если ваши AirPods не будут подключаться ни к одному из этих устройств, некоторые простые советы по устранению неполадок AirPod могут помочь вам вернуть их в оперативный режим и возобновить воспроизведение звука.
Читайте также:



