Как сохранить файлы при форматировании телефона
Вот идет форматирование телефона, в том смысле, что удаление учетных записей, пароли полностью с телефона, так что никто не сможет получить доступ к любой информации, которая хранится даже в файлах резервных копий. Теперь, прежде чем вы думаете о форматировании телефона, в первую очередь вещи делать будет выполнить резервное копирование данных.
Давайте больше узнать об этом в следующем разделе.
Часть 1: Резервное копирование данных перед форматированием Android телефон
Вариант 1: Использование учетной записи Google
ФОТО и ВИДЕО: Откройте фото приложение Google и в нижней части, нажмите Фотоснимки. Все фотографии, которые не сохраняются будет иметь значок в перечёркивание облака.
Теперь, чтобы включить резервное копирование и синхронизацию или выключить, открыть фото приложение Google и в левом верхнем углу вы найдете меню, нажмите на него. Выберите Настройки> Резервное копирование и синхронизация. А в верхней части, включите его или выключить.
ФАЙЛЫ: Загрузить необходимые файлы в Google Drive. Откройте Google Drive App и нажмите на символ «+», чтобы добавить и нажмите Загрузить. Выберите из списка файлов, которые необходимо создать резервную копию.

BACKUP DATA С ANDROID BACKUP SERVICE: В меню настроек вашего крана устройства по выбору «личные» и нажмите "Резервное копирование и Reset. Нажмите на ссылку «Мои данные резервного копирования» и включите его.
Чтобы восстановить данные из резервной копии, откройте меню настроек и нажмите на Личном> Резервное копирование и сброс> Автоматическое восстановление.
Вариант 2: Резервное копирование с помощью dr.fone резервного копирования для Android и восстановления данных Toolkit:
Кроме того , существует другой доступный от опции dr.fone инструментария - Android резервного копирования данных и восстановления , чтобы дать пользователю очень простой опыт для резервного копирования и восстановления данных для Android одним щелчком мыши.
После установки программного обеспечения на вашем компьютере, вам нужно всего лишь подключить ваш смартфон с кабелем данных и приложением автоматически обнаруживает все ваши данные. Тогда вы должны были бы только выбрать данные, которые вы хотите взять резервную копию и нажмите на «Резервное копирование». Это один процесс щелчка дает полную возможность резервирования всего за несколько минут.

Если вы хотите восстановить данные, просто подключите устройство, когда Toolkit работает, и вы можете увидеть опцию «Восстановить» из резервных данных. Вы даже можете выбрать некоторые из файлов, которые требуют от общей резервной копии.

dr.fone инструментарий - Резервное копирование и Resotre Android Data
Гибкое резервное копирование и восстановление данных Android
- Выборочное резервное копирование Android данных на компьютер с одним щелчком мыши.
- Просмотр и восстановление резервной копии любого Android устройств.
- Поддержка Android устройств 8000 +.
- Там нет данных, потерянных во время резервного копирования, экспорта или восстановления.
Это самый простой способ резервного копирования и восстановления любого андроид устройства на рынке. Просто попробуйте его плавную и легкую особенность, чтобы испытать свою огромную технологичность и увидеть разницу.
Часть 2: Как форматировать Android телефон с помощью возврата к заводским
Сброс телефона с помощью Factory Reset, вы должны выполнить следующие шаги -
1. Посмотрите на Reset опции»» о настройках. Иногда, это может быть в меню «безопасности» или «о» меню.

2. Затем прокрутите вниз до «Сброс данных» и нажмите на него.
Он будет просить подтверждения, чтобы удалить все данные с устройства. Просто нажмите «Reset Phone», чтобы приступить к действию.

В течение всего процесса, устройство может перезагрузиться несколько раз. Через какое-то время, устройство будет обнулен успешно, и вы должны получить подтверждение за то же самое на экране.
Часть 3: Как форматировать Android телефон в режиме восстановления
Если вы не можете выполнить обычный сброс к заводским установкам, как, когда ваш телефон не включается должным образом, вы можете сбросить его через режим восстановления.
Во-первых, убедитесь, что устройство полностью закрыта. Нажмите и удерживайте правильную комбинацию клавиш, чтобы запустить телефон в режиме восстановления. Это может быть различным от устройства к устройству.
Nexus: Громкость вверх + Volume Down + Power
Samsung: Громче + Home + Power
Motorola: Home + Power
Если устройство не реагирует на вышеуказанные комбинации только Google поиск комбинации для вашего телефона.
Оставьте кнопки, когда устройство включено.

Используйте Up Volume и уменьшение громкости кнопки для навигации по. И, прокрутите вниз, пока не появится режим восстановления.

Нажмите выключатель питания, чтобы начать через режим восстановления. Ваш экран будет похож на нижнем рисунке.

Удерживайте кнопку питания и сохраните, нажав на кнопку Volume Up. Затем экран всплывает.

Перейти к выбору протирать данные / сброса к заводским установкам с помощью кнопки регулировки громкости и нажмите кнопку питания, чтобы принять его. После этого, выберите «Да», чтобы удалить все данные.

Примечание: Если ваше устройство замерзает в любой точке JUST Удерживайте кнопку питания до тех пор, пока RESTARTS. Если ваши проблемы не будут исправлены даже после того, как завод сбросить это, вероятно, предположить, что проблема связана с оборудованием, а не программным обеспечением.
Часть 4: Как форматировать Android телефон от ПК
Третий процесс форматирования устройства с вашим ПК. Его требуется ПК и связь между ними обоими через USB.

Шаг 2: Переименовать извлеченную папку для «AndroidADT». (Просто, чтобы прочитать его и получить доступ к нему быстрее)
Шаг 3: Теперь после того, как предыдущий шаг правой кнопкой мыши «Компьютер» в файловом браузере и выберите Свойства> Дополнительные параметры системы> Переменные среды.
Шаг 4: В системе переменного окна щелчка Path> Edit. Нажмите «END», чтобы переместить курсор на посыл отбора.
Шаг 5: Введите «; C: \ Program Files \ AndroidADT \ SDK \ платформенные инструменты \» и убедитесь, что вы вводите точку с запятой в начале, после этого нажмите кнопку ОК, чтобы сохранить изменения.
Шаг 6: Откройте CMD.
Шаг 7: Подключите ваш телефон к компьютеру. Тип «ADB оболочка» в ЦМД и нажмите ENTER. После того, как АБР подключен тип «-wipe_data» и нажмите клавишу ввода. После этого, ваш телефон перезагружается и восстанавливает Android до заводских настроек.
Теперь вы успешно сбросить устройство с помощью компьютера.
Таким образом, мы обсудили три метода для форматирования или заводского сброса андроид устройства. Хотя, первый процесс является самым простым, но в некоторых случаях, возможно, придется искать другие варианты тоже. Пожалуйста, следуйте инструкциям тщательно и форматировать устройство с легкостью.
Они скачивание
dr.fone инструментарий - IOS восстановления системы
Закрепить с различными системными проблемами IOS, как режим восстановления, белый логотип Apple, черный экран, обхвата на старте, и т.д.
dr.fone инструментарий - IOS восстановления данных
Итак, сегодня подниму такую тему как сброс на заводские настройки. Для чего и когда это нужно сбрасывать на заводские настройки смартфон на Андроиде:
Как сохранить файлы при сбросе телефона
- С помощью сторонних приложений
- С помощью стандартных функций устройства и установленных приложений
- Вручную, копируя и восстанавливая файлы и приложения после сброса устройства.

Сохранить файлы и настройки телефона с помощью сторонних приложений
Внимание!Начиная с Андроида 5, изменился механизм защиты аккаунта и устройства. Поэтому вам нужно знать регистрационные данные первого подключенного аккаунта Гугл к данному устройству. Если захотите сменить аккаунт, то нужно это сделать штатным образом через удаление аккаунта в меню настроек.
Сторонние приложения могут помочь вам сохранить файлы, установки. Например, приложение Titanium Backup сохраняет всё, от настроек календаря, SMS, MMS, звонков и записной книжки до настроек приложений в Dropbox, Google Drive. Требует наличие прав суперпользователя (Root).
Сохранение файлов и настроек телефона с помощью стандартных функций устройства и установленных приложений
Стандартным образом можно сохранить:

Как сохранить вручную файлы и приложения смартфона
Не самый простой способ, но мой самый любимый. Для начала подключаю кабелем смартфон к компьютеру и копирую папки и файлы :
В любом проводнике, хоть в стандартном, хоть в ES Проводник можно найти фотографии, скаченные файлы, записи, контакты, СМС. Возможно у вас будут другие название дисков, но названия папок, как правило, одни и те же.
Можно скопировать данные на компьютер по домашней сети wi-fi, сохранить в любое облачное хранилище типа Google Drive, отредактировать и после сброса устройства вернуть на место.

Наш смартфон - это место, где мы храним гигабайты и гигабайты личной информации. Все эти данные могут быть в виде фотографий, видео или документов любого рода, потерять которые в случае необходимости может катастрофически. Если по какой-либо причине, сознательно или бессознательно, наши самые ценные файлы удалены, у нас всегда будет дверь, чтобы надеяться на их восстановление.
Даже в случае, который может показаться крайним и невозможно повернуть вспять, например, потеря наших файлов после удаления или даже форматирование телефона, всегда есть карты, в которые мы можем сыграть, чтобы попытаться снова активировать их в первый день.
Как восстановить удаленные данные
Если мы его недавно удалили
В этом случае, Android а производители обычно предлагают очень ограниченные возможности. По сути, возможности восстановления ограничиваются возможностью поиска в «мусорной корзине» тех мультимедийных файлов, которые мы недавно удалили. Терминалы, которые предлагают эту опцию, добавляют значок «корзины» или записывают опцию в настройках корзины, с помощью которой мы можем найти недавно удаленные фотографии и видео.
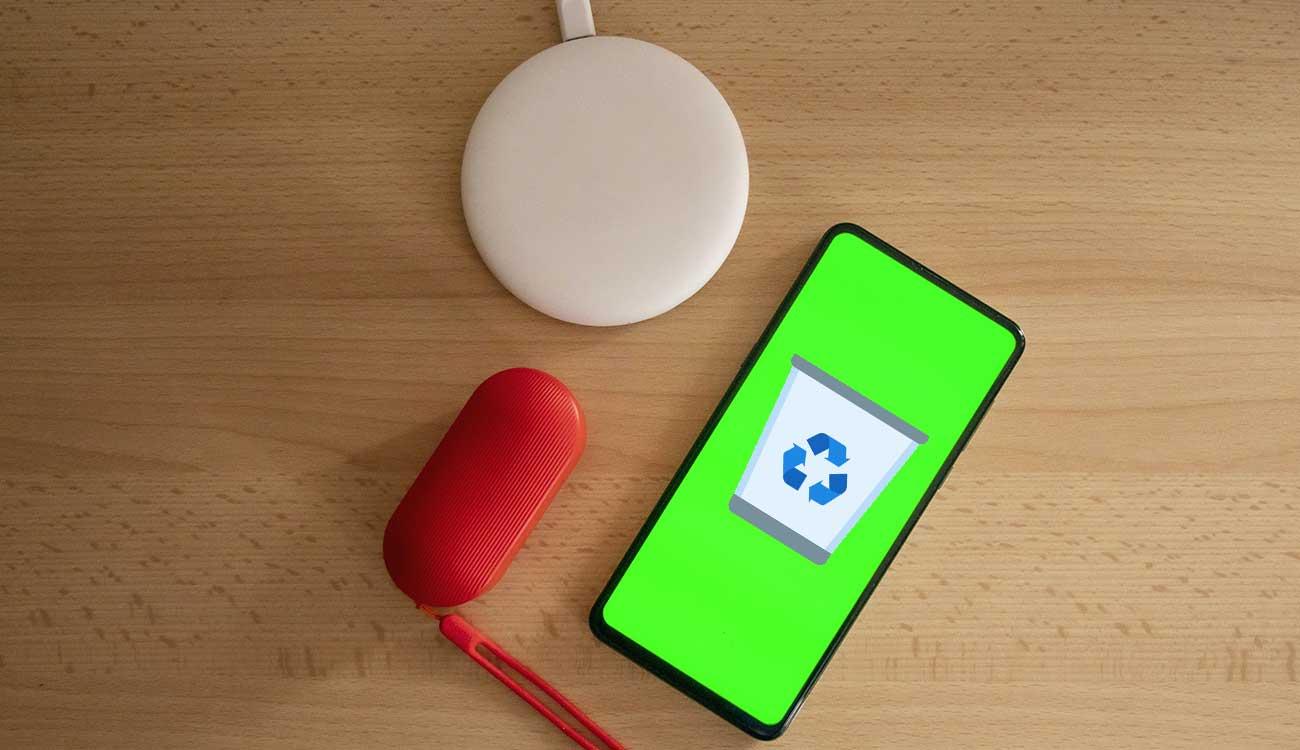
Восстановить все удаленные файлы во внутренней памяти
Но поскольку есть еще файлы, которые мы хотим восстановить, включая документы, фотографии, контакты и т. Д.… Нам придется использовать сторонний инструмент, специально разработанный для этой цели. Обратной стороной является то, что наиболее популярные, эффективные и не требующие root, к счастью, платные инструменты вроде Мусорный контейнер позволяет нам иметь пробную версию в течение нескольких дней, чтобы иметь возможность восстанавливать удаленные файлы.
После установки этого приложения мы можем выполнить полное сканирование всей системы в поисках недавно удаленных файлов и документов. Затем мы можем выбрать те, которые хотим восстановить, и нажать кнопку восстановления, чтобы вернуть их на наш мобильный телефон.
Восстановить удаленные файлы на карте памяти
Если файлы были стерты с карты памяти, восстановить их тоже несложно. Один из инструментов, который дает наилучшие результаты, - это Recuva , но в этом случае нам нужно подключить мобильный телефон к ПК с помощью USB-кабеля. После этого мы выбираем режим передачи файлов в параметрах подключения.

Программа обнаружит мобильный телефон, и мы сможем выбрать тип файла, который хотим восстановить. На этом этапе мы можем выбрать режим быстрого или глубокого сканирования. После завершения процесса мы нажимаем на файлы, которые нужно восстановить, и можем безопасно разместить их на своем компьютере.
Если мобильный был отформатирован / вернулся к заводским настройкам
Это один из самых деликатных моментов, который может показаться более сложным для восстановления удаленных файлов. Возможно, мы сделали сознательный сброс настроек мобильного телефона до заводских, сразу вспомнив, что некоторые важные файлы не были сохранены. Аппаратные проблемы или вирус также могли вызвать стирание данных.
Бэкап был?

Инструменты восстановления
Когда все усложняется, мы должны использовать специальное программное обеспечение для восстановления файлов, то есть инструмент, способный искать в глубине системы для восстановления удаленных файлов даже после форматирования мобильного телефона.

Техническая служба по восстановлению
Если мы достигнем точки, где нам не удалось получить необходимые данные, мы может потребоваться связаться с технической службой нашего мобильного бренда. Только тогда мы сможем избавиться от сомнений в том, есть ли другая возможность вернуть то, что было потеряно.
Форматирование телефона представляет собой процесс разбивки внутреннего накопителя или жесткого диска на разделы и кластеры. При этом происходит полное удаление данных, хранящихся там. Как правило, форматировать смартфон андроид необходимо перед его продажей. Это нужно для отката системы к заводским настройкам, а также стиранию личных данных с устройства.
Также данную процедуру рекомендуется выполнять в том случае, когда на телефоне установлено так много бесполезных и ненужных приложений, что он просто начинает тормозить. В таком случае многие пользователи задаются вопросом, как форматнуть андроид, если удаление этих программ не принесло положительного результата. Данная процедура довольно сложная для неопытных пользователей, поэтому следует тщательно ознакомиться с ее особенностями.

Форматирование помогает вернуть устройству исходные данные
Что такое форматирование памяти на телефоне или планшете
Как правило, все пользователи после покупки нового гаджета начинают полностью забивать его память различными приложениями. Но мало кто догадывается, что даже если их потом удалить, то полностью избавиться от лишних данных не получится. Постепенно система засоряется бесполезной информацией, начинает тормозить и плохо работать.
Самым действенным способом вернуть устройству былую скорость является полное форматирование памяти. Оно представляет собой удаление всех пользовательских данных с внутренней памяти устройства и откат его к заводским настройкам. Все, что до этого хранилось на девайсе, уже не будет подлежать восстановлению. Поэтому необходимо, перед тем как форматировать андроид телефон или планшет, переместить всю ценную информацию на флешку или карту памяти.
К сведению! Всего существует несколько способов форматирования смартфонов. У всех одинаковый результат, но разная сложность выполнения.
Что нужно сделать перед форматированием внутренней памяти на Android
Перед тем как форматнуть телефон или планшет Android, необходимо запомнить важное условие его дальнейшего включения — большинство устройств после данной процедуры будет запрашивать данные пользователя, необходимые для входа в личный кабинет Гугл-аккаунта. Если ввести неверную информацию, то гаджет может заблокировать доступ. В дальнейшем он не будет включаться и останется в таком состоянии до ввода данных аккаунта. Такие меры безопасности были выбраны неслучайно: если телефон будет похищен или потерян, то злоумышленники не смогут воспользоваться информацией, находящейся на нем.
Обратите внимание! Чтобы избежать лишних затрат времени и денег, лучше заранее записать отдельно логин и пароль, чтобы случайно не забыть их. Такая мера позволит избежать посещения специализированного сервисного центра для восстановления Гугл-аккаунта переформатированного устройства.
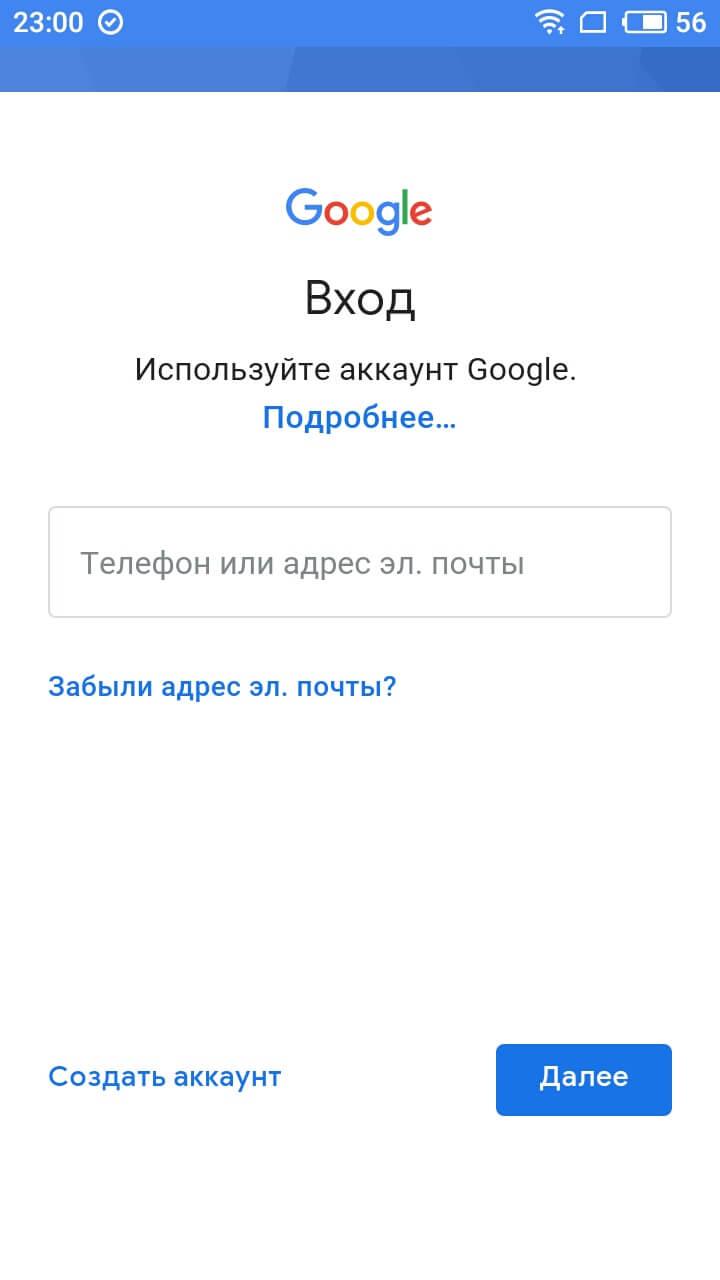
Логин и пароль потребуются при первом после форматирования запуске гаджета
Также рекомендуется заранее позаботиться о сохранении всей ценной информации, содержащейся на устройстве. Для этого можно воспользоваться функцией резервного копирования данных. После завершения операции все файлы следует переместить на карту памяти и вынуть ее из девайса.
Форматирование памяти на Android до заводских параметров через настройки
Данный способ является самым простым вариантом откатки всех данных к заводским настройкам. Хотя в разных моделях устройств принцип действия немного отличается, в целом он выполняется в следующей последовательности:
- Необходимо зайти в меню и выбрать пункт «Настройки».
- Найти вкладку «Конфиденциальность» или «Восстановление».
- Выбрать пункт «Сброс настроек».
- Нажать кнопку для подтверждения операции и дождаться ее завершения.
- Выполнить перезапуск устройства.
При всей простоте данного способа его вряд ли можно назвать абсолютно безопасным, так как, помимо удаления уже ненужных приложений, стираются все остальные файлы и программы. Также такой вариант является эффективным, если телефон загрязнен, но работает относительно стабильно. При регулярном появлении системных ошибок придется прибегнуть к более действенным способам восстановления работоспособности андроид-устройства.

Форматирование через настройки — самый простой способ
Форматирование памяти на андроиде через компьютер и режим восстановления
В более сложных случаях используются другие способы форматирования. Сделать это можно с помощью компьютера в следующей последовательности:
- Скачивается Android SDK.
- На клавиатуре необходимо нажать комбинацию клавиш «Windows + R». После этого откроется приложение запуска, в котором необходимо ввести команду «cmd» для перехода в командную строку.
- Здесь нужно указать путь к папке, в которой находится Android Debug Bridge. Если скачивание Android SDK выполнялось по инструкции, то адрес должен быть таким — C:\Android\Android-SDK\Platform-Tools.
- После этого смартфон или планшет подключается к персональному компьютеру через усб-кабель. Чтобы начать форматирование, рекомендуется отключить все остальные устройства.
- Теперь с помощью данной команды можно произвести полный откат всех данных гаджета к заводским настройкам.
Важно! Если форматирование с помощью компьютера не удалось, значит проблема может крыться в аппаратном обеспечении. В таком случае устройство придется отнести в сервисный центр.
Если поблизости персонального компьютера нет, то можно воспользоваться другим методом форматирования. В каждом телефоне с операционной системой андроид имеется специальный режим восстановления. Данное меню включается при запуске устройства. В нем можно проверить работоспособность девайса — экран, динамики, программное обеспечение и провести форматирование.
Обратите внимание! На разных устройствах андроид переход в режим восстановления активируется по-разному. Чаще всего запуск можно произвести путем одновременного нажатия кнопок включения и регулирования громкости.
Самое главное, чем данный способ полезен — он запускается даже в том случае, когда телефон серьезно завис. Но так как частое использование загрузочного меню наносит вред работоспособности устройства, многие производители блокируют доступ к нему. Восстановить его можно с помощью специального приложения. Когда пользователь запустил режим восстановления, ему следует найти пункт меню «Factory Reset», запуск которого приведет к полному форматированию системы. Тут очень важно не нажимать на кнопки неизвестных команд, так как они могут привести к негативным результатам.
Как отформатировать телефон андроид с помощью стороннего приложения
Еще один способ форматирования памяти — скачивание сторонних приложений. Правда, в таком случае удалить все данные можно только с карт памяти. Для форматирования самого устройства лучше пользоваться официальными приложениями. Из сторонних программ выделяют следующие:
- Root Booster. Перенастраивает компоненты операционной системы, улучшает производительность устройства благодаря удалению старых ненужных файлов, пустых папок и чистке кэша. Систематизирует и анализирует мощность и работоспособность приложений. Есть возможность группового удаления ненужных приложений;
- Total Commander. Отличный менеджер файлов с широкими возможностями. Может удалять файлы без использования корзины;
- SD Card Cleaner. Сканирует файлы и выделяет те, которые следует удалить;
- SD Maid. Простая и удобная утилита, позволяющая избавиться от лишнего мусора и произвести форматирование СД-карты.
Как полностью отформатировать карту памяти на андроиде
В отличие от самого устройства форматирование карты памяти не является очень сложным занятием. Как правило, когда она начинает виснуть и плохо работать, телефон сам предлагает выполнить сброс до заводских настроек. Если этого вовремя не сделать, то могут наблюдаться некоторые проблемы:
- файлы перемещаются и копируются намного дольше, чем обычно;
- в системе появляются неизвестные файлы;
- появляются битые сектора;
- ухудшается производительность приложений.
Важно! В случае с картой памяти необходимо, как и с телефоном, выполнить резервное копирование важных данных. При этом в начале форматирования устройство должно быть заряжено не меньше, чем наполовину.
Саму процедуру можно легко выполнить в следующей последовательности:
- Выполнить вход в основные настройки аппарата.
- Здесь найти пункт меню «Память».
- В нем найти вкладку «Сд-карта».
- Зайти в нее и ознакомиться со всей информацией.
- Если в меню есть возможность выбора безопасного извлечения внешнего накопителя, выполнить это.
- Запустить форматирование карты памяти.
- После того как процесс завершиться, извлечь накопитель и произвести перезагрузку устройства.
- Когда гаджет перезагрузится, вставить карту данных и перенести обратно на нее всю необходимую информацию.
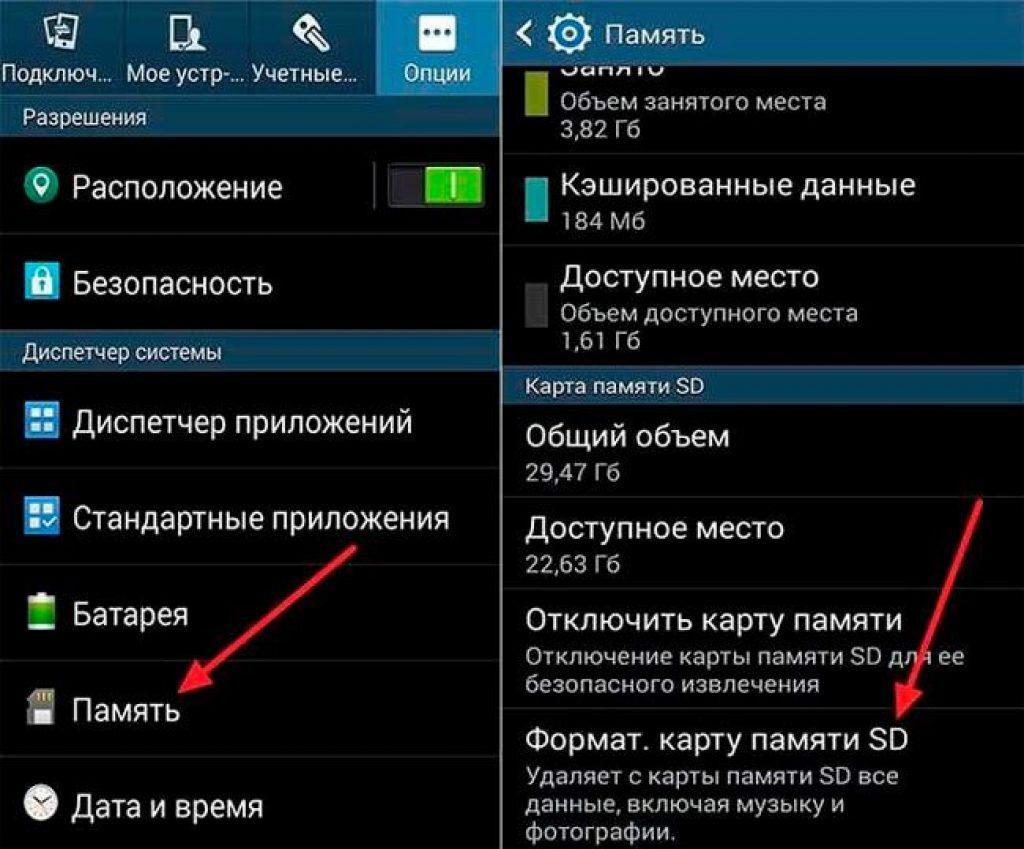
Форматирование карты памяти не вызовет трудностей у опытных пользователей
Таким образом, форматирование устройства с ОС андроид или СД-карты в нем является не слишком сложной процедурой. Чаще всего ее можно выполнить самостоятельно и лишь в слишком запущенных случаях придется прибегнуть к помощи профессионалов.
Читайте также:


