Как сохранить файл закрыть файл открыть файл
Порядок создания, открытия, закрытия, сохранения и печати документов в программе Excel во многом аналогичен соответствующим действиям в Word, с которым мы познакомились в предыдущей главе. Поэтому подробное описание данных режимов мы приводить не будем, а упомянем о них вкратце.
Команда Файл ? Создать (она вызывается также нажатием комбинации клавиш Ctrl + N ) используется для создания нового документа Excel, а команда Файл ? Открыть ( Ctrl + O ) – для открытия созданного ранее документа; при выполнении данной команды отображается окно Открытие документа , в котором указывается путь к требуемому файлу.
Для закрытия текущего документа предназначены команды Файл ? Закрыть либо Файл ? Выход – в первом случае будет закрыт текущий документ, во втором – одновременно с закрытием документа будет произведен выход из Excel.
Для сохранения внесенных в текущий документ изменений предназначена команда Файл ? Сохранить ; если пользователь после внесения в документ изменений не сохранил их, то при закрытии документа система выдаст соответствующий запрос, при положительном ответе на который изменения будут сохранены, а при отрицательном – нет.
С помощью команды Файл ? Сохранить как осуществляется сохранение текущего документа в отдельном файле под другим именем; при этом на экране отображается окно Сохранение документа , в котором указывается путь для сохранения, имя сохраняемого файла и его тип (текстовый, веб-страница, Excel-файл и др.).
Вывод текущего документа на печать осуществляется с помощью команды Файл ? Печать . При этом на экране открывается окно настройки параметров печати, в котором следует нажать кнопку ОК .
Данный текст является ознакомительным фрагментом.
Продолжение на ЛитРес
ЗАКРЫТИЕ НОВОЙ ГОЛЛАНДИИ (Тасмания, Австралия)
ЗАКРЫТИЕ НОВОЙ ГОЛЛАНДИИ (Тасмания, Австралия) Знаете ли вы, где расположена Новая Голландия? А Новый Южный Уэльс? Вандименова Земля?На современных географических картах эти названия отсутствуют. Однако во второй половине XVIII века они были известны едва ли не всем
Закрытие круга
Закрытие круга Подойдите к восточной стороне и с помощью указательного пальца, атама или меча «разрежьте» воздух по границе круга против часовой стрелки. Произнесите такие слова:Теперь этот круг открыт. Силы, накопленные здесь, отправляйтесь выполнять мое желание.
Эксперимент 1 Простое закрытие рабочей зоны
Эксперимент 1 Простое закрытие рабочей зоны При накрывании линзы Френеля прозрачной тряпкой датчик теряет чувствительность. Даже манипуляции руками перед внешней поверхностью линзы Френеля не дают эффекта срабатывания. Это «эффект попугая». Когда клетку с
7.2. Создание, открытие, печать и иные действия с графическими файлами
7.2. Создание, открытие, печать и иные действия с графическими файлами Для выполнения основных действий с графическими файлами предназначены команды, находящиеся в меню Файл .Создание нового графического объекта осуществляется с помощью команды Создать (она вызывается
Сохранение влаги
Сохранение влаги Сохранению влаги в почве хорошо способствует мульчирование. Оно заключается в посыпании земли торфом, древесными опилками, корой или перепревшим навозом. Можно покрыть грядки черной пленкой или специальным укрывным нетканым материалом еще до посадки
Сохранение презентации
Сохранение презентации Продолжим и сохраним презентацию, если Вы этого еще не сделали. Щелкните по иконке Save (Сохранить) на панели инструментов и выберите местоположение на накопителе на жестких дисках, чтобы сохранить файл презентации. Постарайтесь запомнить это место
Сохранение стилей
Сохранение стилей Когда-нибудь Вы можете или обновить ProShow до новой версии или деинсталлировать ProShow. Вы можете быть уверенным, что обновление к новой версии или деинсталляция программы не удалят стили из библиотеки. Делайте свободно любое из этих действий, когда
Сохранение цитат
Сохранение цитат При чтении книг часто возникает потребность выписать интересную цитату. Можно, конечно, сделать это вручную, например выделить и скопировать текст, а затем вставить его в Word Mobile или в приложение «Заметки». Однако в AlReader предусмотрена гораздо более
5.4. Подготовка документов, создание папки соискателя
5.4. Подготовка документов, создание папки соискателя Что необходимо взять с собой на интервью, чтобы быть полностью подготовленным, произвести благоприятное впечатление и подтвердить факты собственной успешной карьеры и образования? Каким образом предоставить папку
Сохранение концентрации
Сохранение концентрации Приготовьтесь напрячь взгляд и смотреть намного дальше, чем обычно, до самого горизонта. Внутренний радар необходимо переключить в режим кругового сканирования, то есть на шоссе нужно активно наблюдать за происходящим справа и слева,
После запуска программы Office необходимо открыть файл с созданным ранее документом или, если он не существует, создать новый.
Для создания документов Office можно использовать разные способы. Самый простой способ - создание нового документа в открытом приложении.
Создание документа

- Откройте нужное приложение Word.
- Щелкните по кнопке Создать (New) - на Стандартной панели инструментов или выберите из меню Файл команду Создать (File, New).
Будет создан пустой документ, в который можно ввести нужный текст или данные таблицы.
Вновь созданному документу по умолчанию присваивается имя "Документ". Для создания уникального имени документа его нужно сохранить.
Если документ сохраняется впервые или надо вновь сохранить ранее созданный документ под другим именем, необходимо выполнить команду Сохранить как.
Сохранение документа
- Выберите команду Сохранить как из меню Файл (File, Save as) (рис. 10).
- Выберите Папку (Folder), в которой нужно сохранить документ.
- Введите имя документа в поле Имя файла (File Name).
С помощью команды Сохранить (Save) из меню Файл (File) можно сохранить текущий документ с тем же именем.
Если сохранять документ не нужно, следует нажать клавишу Отмена.
Поле Имя файла служит для ввода названия документа. Поле Тип файла позволяет осуществить выбор формата сохраняемого файла (по умолчанию предлагается формат открытого приложения).
В левой части окна Сохранение документа предлагаются папки для сохранения документа.
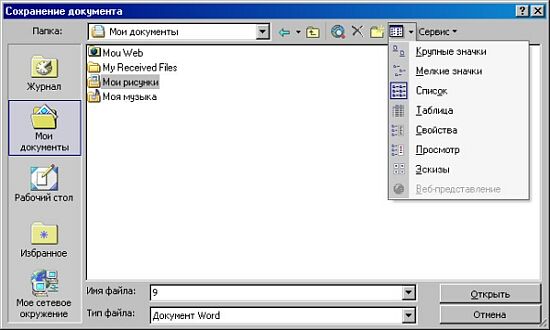
Рис. 10. Сохранение документа
В верхней части окна расположено пиктографическое меню переключения папок, режимов просмотра и сервисных функций:

Переход на один уровень вверх (в папку, в которой находится данная папка).

Переход на один уровень вверх или вниз (в зависимости от положения открытой папки).

Создание новой папки.

Найти в Web.

Изменение режимов просмотра и упорядочение списка в окне:
- Список (представление файлов в виде списка);
- Таблица (представление файлов с указанием размера, типа и даты изменения);
- Свойства (названия документа, автора, используемого шаблона и т. д.);
- Просмотр документа.

Команды и режимы для выполнения сервисных функций доступны при выборе списка при нажатии кнопки Сервис (рис. 11).
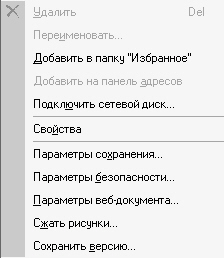
Рис. 11. Команды меню Сервис
Выбор команды Параметры открывает диалоговое окно Сохранение и позволяет задать параметры для сохранения файла (рис. 12).
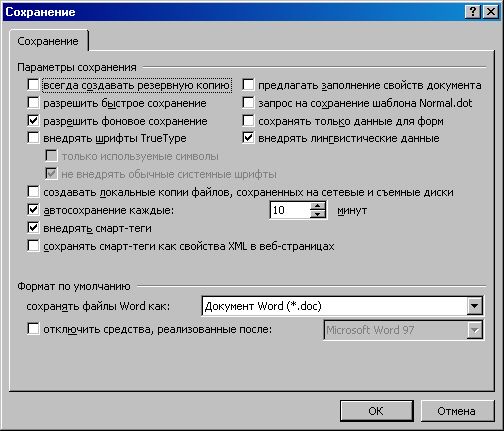
Рис. 12. Параметры сохранения файла
Для безопасности работы с файлом рекомендуется задавать параметры автосохранения. При сбое компьютера обеспечивается возможность восстановления результата изменений документа, внесенных до автосохранения,
Диалоговое окно Открытие документа (рис. 13) позволяет открывать документы, располагающиеся в различных папках. Можно открывать документы, хранящиеся на жестком или гибком диске компьютера или на сетевом диске, к которому имеется доступ.
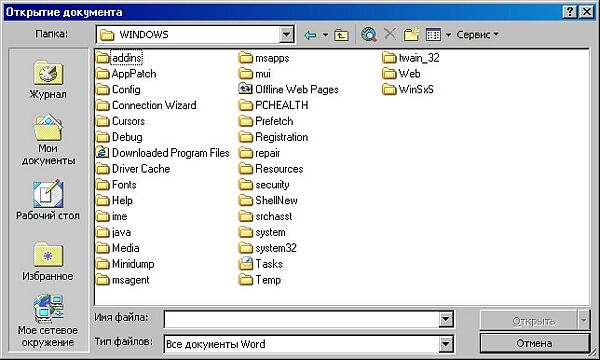
Рис. 13. Открытие файла
Открытие документов Office
- В меню Файл выберите команду Открыть (File, Open) (открыть файл можно нажатием кнопки Открыть или двойным щелчком левой клавиши мыши на его имени).
- В качестве требуемого типа файла установите, например, Документы Word.
- Укажите нужную папку в окне списка Папка (Folder).
- Выберите файл, с которым хотите работать.
Для каждого приложения в нижней части меню Файл сохраняется список файлов, которые использовались последними. Любой из этих файлов можно открыть, выбрав его из списка.
Можно открыть любой документ, не открывая приложения, из папки Мой компьютер или в окне Проводник Windows. Для этого нужно дважды щелкнуть мышью на его имени.
Кроме того, последние документы, которые были открыты на компьютере, можно открыть, выбрав нужный документ в списке Документы меню Пуск.
Если файл находится на сетевом диске, вместо значка Мой компьютер следует воспользоваться значком Сетевое окружение.
Для создания, сохранения или открытия файла нужно щелкнуть по вкладке Файл, а затем выбрать нужную команду.
Команда Сохранить (Save) также находится на панели быстрого доступа.
При первом сохранении файла командой Сохранить (Save) на экране появляется диалог «Сохранение документа», показанный на рис. 3.1.2.

Рис. 3.1.2. Вкладка Файл, команда Сохранить
Прежде всего нужно дать имя файлу, которое заносится в поле «Имя файла» (File Name). Желательно дать любое не слишком длинное имя из любых символов, кроме пробелов, точек, знаков “*”, “?” и Файлу автоматически присваивается расширение XLSX. Затем в поле «Папка» (Folder) нужно выбрать имя диска и имя каталога.
Обычно файл сохраняется как рабочая книга Microsoft Excel. Однако в поле «Тип файла» (Save Fileas Туре) можно сохранить файл в другом формате.
Рядом с полем «Папка» (Folder) находится семь кнопок.
Вкладка Свойства позволяет указать информацию о свойствах файла: имя, тип, название папки, размер, дату создания и изменения, атрибуты, ключевые слова, статистику по работе с файлами, состав и другие свойства. Некоторые из указанных свойств заносятся автоматически.
В дальнейшем для сохранения файла можно использовать команду Сохранить (Save) из меню Файл (File) или нажать кнопку в виде дискеты.
Для сохранения файла под другим именем или по другому адресу следует использовать команду Файл —> Сохранить как. (File —> Save as. ).
Открытие файлов производится командой Файл —> Открыть (File —> Open). В открывшемся окне «Открытие документа» (Open) нужно указать папку, имя и тип файла (рис. 3.1.4).

Рис. 3.1.3. Диалоговое окно «Сохранение документа»

Рис. 3.1.4. Диалоговое окно «Открытие документа»
Нужный диск выбирается одним щелчком мыши, нужный каталог — двумя последовательными щелчками, необходимый файл — двумя щелчками или следует нажать клавишу ввода или щелкнуть мышью по кнопке Открыть (ОК). В этом же окне находятся режим Поиск файлов (Find file) и поля Только для чтения (Read only). В качестве критерия для поиска можно указать свойства файла и время его изменения.
При этом файлы с расширением XLSX содержат таблицы (от англ, sheet — лист), XLSM — макросы (Addin Makros), XLTX — шаблоны Excel (от англ, template — образец). Можно открыть файлы из Lotus 1-2-3, QuattroPro и пр.
Как и при сохранении файлов, рядом с полем «Папка» (Folder) находится семь кнопок. Функции большинства кнопок те же, что и при сохранении файлов. Однако третья кнопка позволяет поместить документ (файл) в личную папку, предпоследняя — вывести в текущем окне содержимое файла, а последняя предлагает большой список команд (открыть только для чтения, сортировка, печать и др.).
В меню Файл (File) находятся команды Создать (New) для открытия пустой рабочей книги и Закрыть (Close) для закрытия рабочих книг.
Создание, сохранение и открытие документов Word – это важные навыки, которые со временем станут автоматическими, но без которых любая работа с текстовыми документами невозможна. Кроме этого существуют некоторые нюансы в таких простых действиях как создание, сохранение и открытие документов.
Чтобы создать документ Word нужно запустить программу Word Office, нажав на значок программы в меню Пуск, или на рабочем столе компьютера. В открывшемся окне программы Word автоматически откроется готовый к работе документ, в котором уже можно работать, т.е создавать текст, форматировать его, вставлять изображения и таблицы, в общем все, что можно делать в Ворде.

Кнопка меню Офис
Но после всех своих трудов нельзя забывать сохранить этот документ, чтобы все труды не остались напрасными. Сохранить файл можно разными способами:
- При закрытии созданного произведения программа сама задаст вопрос: Сохранить документ? На что нужно ответить нажатием на кнопку «да» в появившемся окне и указать место его сохранения.
- Сохранить документ самому. Для этого в открытом документе в главном меню находим и нажимаем на кнопку «Office», далее «Сохранить» или «Сохранить как» и указываем место, куда хотим сохранить.
- Если мы не создавали, а открыли готовый документ для редактирования, то по завершении работы можно сохранить также как и в первых двух пунктах, но при этом программа не попросит указывать место сохранения файла.
- Если, как в пункте 3 редактируется уже готовый сохраненный документ, а результат редактирования его нужно сохранить в другом месте, например на флешке, тогда в меню «Office» нажимаем на «Сохранить как» и в появившемся окне указать новое место хранения файла.
- При нажатии кнопки «Сохранить как» можно выбрать не только место, где нужно сохранить документ, но и выбрать формат сохранения, то есть тип файла. Выбирать тип файла особенно внимательно, если требуется открывать созданный документ на другом компьютере, где установлена отличная от нашей версия Офиса.
Открытие документа Word Office задача несложная, поскольку для этого нужно лишь найти этот файл и кликнуть по нему левой кнопкой мыши дважды, или нажав правой кнопкой вызвать контекстное меню и выбрать в появившемся окне команду «Открыть».
Проблемы с открытием вордовских файлов обычно происходят из-за того, что файл создается на свежей версии программы, а открыть его нужно в более старой. При сохранении документа многие не обращают внимания на тип файла, в котором сохраняется документ, обычно в Word 2007 и позднее по умолчанию файлы сохраняются с расширением docx, в то время как более ранних (97 – 2003) версиях использовался формат doc.
Таким образом, более ранние программы не могут открыть файлы, созданные в формате docx. А для того, чтобы созданные нами материалы были доступны для чтения и изменения и в старых версиях Ворда, нужно сохранять эти файлы в более старых форматах doc или rtf.

Значки и расширения документов Word
Узнать о том, какой тип файла перед нами можно по расширению имени файла, например Документ.docx, или Документ.doc, или Документ.rtf. При сохранении документов нужно внимательно отнестись и к расширению. Случается, что при изменении имени файла, случайно, удаляется расширение его имени, что приводит к тому, что документ отказывается открываться. В этом случае обычно помогает восстановление расширения через контекстное меню и кнопку «Переименовать».
Таким образом, даже в таких несложных действиях как создание, сохранение и открытие файлов Word имеются нюансы, незнание которых может привести начинающего пользователя в панику.
Читайте также:


