Как снимать роблокс на компьютер

Roblox является крупнейшей игровой онлайн-платформой, созданной пользователями. Он позволяет вам создавать виртуальный игровой мир, играть в игры и играть в ролевые игры с друзьями. Как записать и сохранить эти интересные сценарии геймплея Roblox?
Чтобы поделиться этими видео геймплея с друзьями и аудиторией, вы можете найти эффективные методы 5 для записи видео геймплея Roblox из статьи.
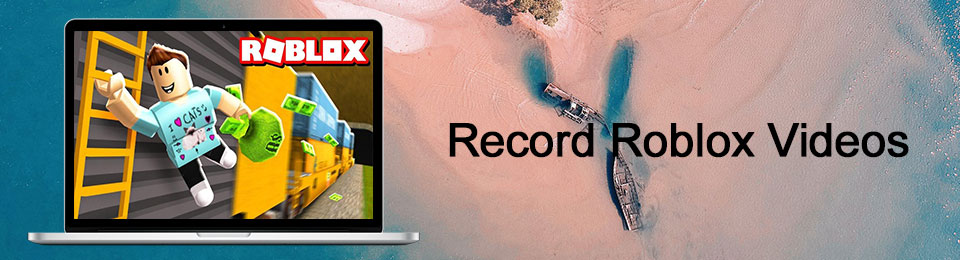
FoneLab Screen Recorder позволяет вам захватывать видео, аудио, онлайн-уроки и т. Д. На Windows / Mac, и вы можете легко настраивать размер, редактировать видео или аудио и многое другое.
- Записывайте видео, аудио, веб-камеру и делайте скриншоты на Windows / Mac.
- Предварительный просмотр данных перед сохранением.
- Это безопасно и просто в использовании.
1. Лучший способ записать видео игры Roblox с голосом
Пользователь Windows / Mac:
Если вы хотите стать хорошим игровым комментатором для игры Roblox, вам следует записать видео игры Roblox с голосом. Кроме того, вы также можете добавить специальные эффекты, чтобы сделать видео более живым.
FoneLab Screen Recorder является одним из лучших средств записи экрана для игр Roblox, фильмов, звонков, видеоуроков, телешоу, создания снимков и т. д. Таким образом, он также может быть средством записи экрана Minecraft для геймеров.
- Захватывайте видео в индивидуальном размере, записывайте звук системы и голос микрофона, а также делайте и редактируйте снимки.
- Установите видеокодек, качество, частоту кадров, качество звука и другие параметры для экспорта видео для игр Roblox с высоким качеством.
- Добавить текст, стрелки, линии, рисовать и аудио комментарии к видео, а также редактировать скриншот.
- Это также будет Регистратор игр LoiLo для вас.
Шаг 1 Загрузите и установите последнюю версию FoneLab Screen Recorder на свой компьютер. Убедитесь, что вы запустили регистратор геймплея Roblox, прежде чем запускать игры Roblox.
FoneLab Screen Recorder позволяет вам захватывать видео, аудио, онлайн-уроки и т. Д. На Windows / Mac, и вы можете легко настраивать размер, редактировать видео или аудио и многое другое.
- Записывайте видео, аудио, веб-камеру и делайте скриншоты на Windows / Mac.
- Предварительный просмотр данных перед сохранением.
- Это безопасно и просто в использовании.

Шаг 2 Нажмите Видеомагнитофон возможность настроить область записи для игр Roblox. После этого вы можете установить запись звука из системного звука и голоса микрофона для записи игрового процесса Roblox.
Примечание: Чтобы добавить игровой комментарий к видео Roblox, вам нужно включить системный звук. В процессе записи вы можете объяснить роли и навыки для игр Roblox.
Шаг 3 Добавьте несколько важных комментариев, добавьте линии и используйте видео для ролей Roblox. Более того, программа может записывать определенную область вокруг мыши или следовать за мышью, чтобы захватить то, что вам нужно.

Шаг 4 После завершения процесса записи, вы можете нажать Сохраните кнопка, чтобы экспортировать видео геймплея Roblox на ваш компьютер в желаемом формате с высоким качеством.

Более того, вы также можете использовать FoneLab Game Recorder для записи игрового процесса Minecraft, захватить игры покемонов, запись покемонов и другие, которые вам нравятся.
Пользователь Windows:
Вариант 1. Win 10 Функция записи экрана
Это новая функция после выпуска Windows 10. Вы можете использовать его инструмент записи, чтобы захватить действия на экране компьютера, не загружая другие программы.
Шаг 1 Нажмите на Значок Windows > Параметры > Игры.

Шаг 2 Найдите Игровая панельи настройте ярлыки записи. Тогда начинайте записывать видео.

Вариант 2. Запись Powerpoint
Некоторые распространенные программы, такие как Powerpoint (PPT), имеют функции, помогающие пользователям выполнять различные задачи. PPT имеет функцию, позволяющую снимать видео на экране, поэтому вы можете с легкостью записывать игровой процесс.
Шаг 1 Запустите PowerPoint и нажмите Вставить > Экранная запись.


Шаг 2 Нажмите на Выберите область выбрать то, что вы хотите захватить, а затем начать запись.

Пользователь Mac:
Вариант 1. Запись Majove
Последний Mojave предоставляет пользователям услугу, которая выпускает функцию записи экрана для записи экрана со звуком на Mac. Это удобно в использовании.
Шаг 1 Нажмите Command + Shift + 5 запустить панель инструментов записи.
Шаг 2 Выберите область записи и нажмите захват.

Вариант 2. QuickTime Recorder
QuickTime - наиболее часто используемый инструмент записи на Mac. Это может помочь вам записывать видео высокого качества, как вы хотите.
Шаг 1 Презентация Быстрое время и нажмите Файл > Новая экранная запись.

Шаг 2 Нажмите красный запись.
2. Как снимать видео Roblox для игры через встроенный рекордер
Когда вам просто нужно сохранить видео геймплея Roblox, вы можете использовать встроенный рекордер Roblox, чтобы получить желаемое видео. Просто попробуйте следующие советы по использованию рекордера Roblox.
Шаг 1 Запустите игру Roblox на своем компьютере. Вы можете нажать Меню Кнопка в левом верхнем углу. После этого вы можете нажать запись Вкладка в игровом меню.
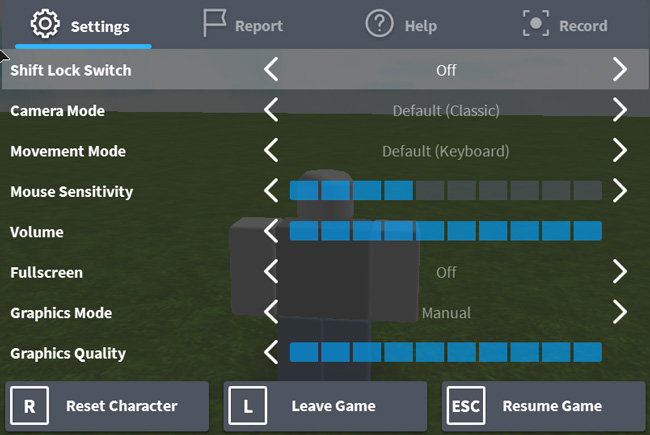
Шаг 2 Настроить Настройки видео возможность выбрать, что делать с видео. Вы также можете выбрать Сохранить на диск возможность сохранить его на компьютер или Загрузить на YouTube автоматически добавлять видео в аккаунт YouTube.
Шаг 3 Нажмите Запись видео записывать видео игры Roblox. Когда все будет сделано, вы можете нажать на значок в левом верхнем углу, чтобы сохранить видео на вашем компьютере.

3. Как записать видео игры Roblox онлайн с помощью Screencast-O-Matic
Видеоуроки-O-Matic это онлайн-рекордер Roblox, который может захватывать все операции, а также голос игрового стримера. Но вы должны активировать дополнительный Java-Script. Вот подробный процесс, который вы должны знать.
Шаг 1 Перейти на официальный сайт Screencast-O-Matic онлайн-рекордер экрана, вы можете найти Red Запустить бесплатный рекордер записывать игры Roblox на Chrome.
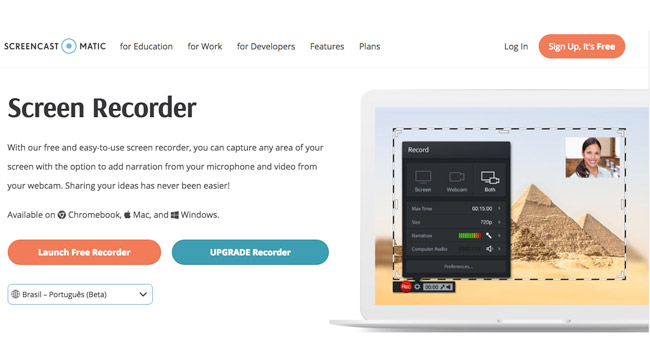
Шаг 2 Настраивайте экран игр Roblox, добавляйте и редактируйте повествование, музыку и системный звук. Тогда вы можете просто начать запись и играть в игровой процесс Roblox на своем компьютере.
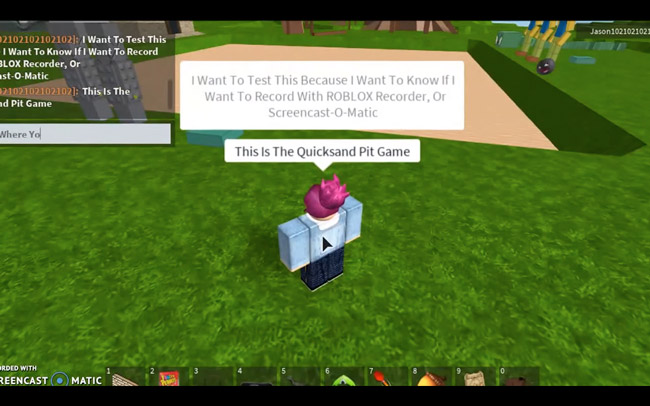
Шаг 3 Предварительный просмотр файлов в программе, прежде чем сохранять видеофайлы Roblox на свой компьютер. Конечно, вы можете поделиться записанным видео Roblox на YouTube напрямую.
4. Как запечатлеть игровой процесс Roblox на iPad и iPhone
Если вы уже обновили iOS 11 или iOS 12, вы можете найти iOS Screen Recorder функция захвата игрового процесса Roblox на iPhone и iPad. Просто добавь записи экрана в Центр управления и включите функцию.
Шаг 1 Войдите в Параметры > Центр управления > Настройка элементов управления > Экранная запись добавить запись экрана iOS в Центр управления.
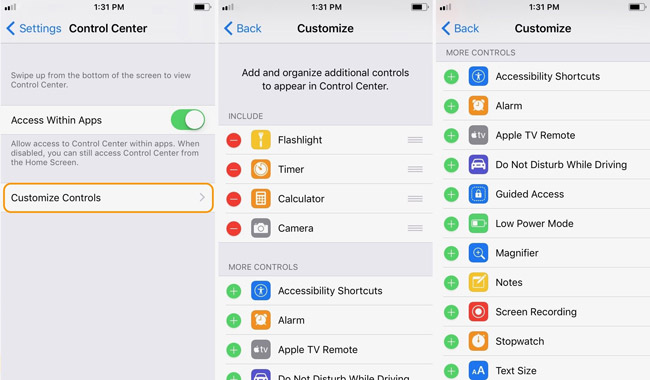
Шаг 2 Откройте игру Roblox, найдите и коснитесь функции записи экрана и нажмите Экран записи записать игровой процесс Roblox.
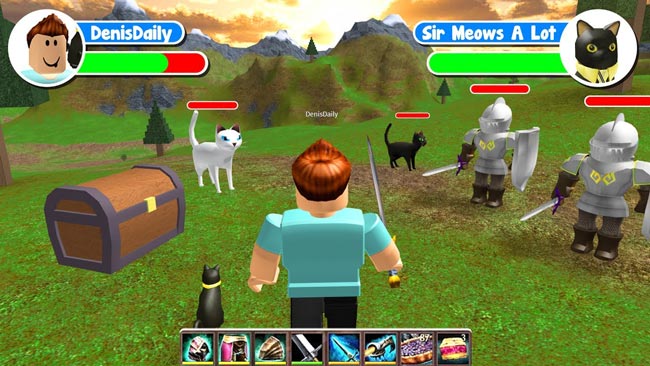
Шаг 3 После завершения процесса вы можете нажать Остановить кнопка, чтобы сохранить видео на фотографии iPhone.
Когда вы используете планшеты Android, вы также можете найти некоторые приложения для записи экрана на Android, чтобы захватывать видео геймплея в соответствии с вашими требованиями.
5. Как записать игровой процесс Roblox на Xbox One
Когда вы играете в игры Roblox на Xbox One, вы можете обнаружить, что на устройстве есть возможность делать скриншоты и видеоролики с игровыми кадрами с помощью Игровой видеорегистратор характерная черта. Вот как записать игровые клипы Roblox на консоли Xbox.
Шаг 1 Нажмите Xbox Кнопка на контроллере, чтобы открыть меню руководства. Затем вы можете выбрать захват во всплывающем меню.
Шаг 2 Выберите Сделать снимок экрана снять видео для геймплея Roblox; Вы можете записать игровой процесс Roblox до минут 5.
Шаг 3 Вы можете найти уведомление о действии в нижней части экрана, в котором вы можете сохранить видео геймплея Roblox.

FoneLab Screen Recorder позволяет вам захватывать видео, аудио, онлайн-уроки и т. Д. На Windows / Mac, и вы можете легко настраивать размер, редактировать видео или аудио и многое другое.
- Записывайте видео, аудио, веб-камеру и делайте скриншоты на Windows / Mac.
- Предварительный просмотр данных перед сохранением.
- Это безопасно и просто в использовании.
Заключение
Для того, чтобы записать видео высокого качества Roblox и поделиться ими с друзьями в социальных сетях, вы можете найти эффективные методы 5 из этой статьи.
Если вам нужно записать видео для игр Roblox на Win / Mac, iPhone / iPad или даже Xbox, вы можете найти подходящее решение для получения нужного видео в высоком качестве из этой статьи.
Кстати, FoneLab Screen Recorder также может быть хорошим mp3-рекордером для пользователей.
Если у вас есть другие вопросы о том, как записывать и сохранять видео для игр Roblox или как записать лол геймплейВы можете поделиться дополнительной информацией в статье.
Если вы любите играть в игры, вы наверняка слышали о Roblox. Она стала одной из самых популярных игровых приложений, в которое ежедневно играют 42,1 миллиона пользователей. Roblox похожа на Minecraft, но имеет интересный игровой процесс. Вы можете выбрать аватар и создать свою вселенную, полную забавных испытаний.
Индустрия онлайн-игр стала огромной, где игроки загружают свои игры в Roblox и становятся популярными. Если вы хотите быть одним из них, вам нужно уметь записывать экран эту идеальную игру! Кроме того, мы покажем вам лучший Roblox Screen Recorder.
Часть 1: Как записать игру Roblox с помощью встроенного рекордера
Как и во многих играх, Roblox имеет встроенный экранный рекордер, который позволяет записывать вашу игру или любую ее часть. Она хранит все эти записи на вашем жестком диске. Программа записи экрана проста в использовании и довольно хорошо записывает вашу игру; однако она предлагает ограниченные функции.


Запись игры на встроенный экранный рекордер Roblox кажется легким, но не все пользователи будут довольны этим. Во-первых, он записывает весь экран, что означает, что у вас нет возможности записывать определенную область экрана. Более того, многие геймеры столкнутся с низким качеством записанного видео. Вот почему пользователи Roblox выбирают альтернативные устройства записи экрана, чтобы обеспечить хорошее качество видео, которое нравится им и их подписчикам.
Часть 2: Запишите игру Roblox с помощью лучшего средства записи экрана на Windows / Mac – iMyFone Filme
Вы ищете лучший рекордер экрана для ПК Roblox? Думаю, вы попали в нужное место. iMyFone Filme – лучшая программа для редактирования видео, когда дело доходит до создания идеального видео. Она содержит несколько расширенных функций для непрерывной записи экрана, таких как эффект «картинка в картинке», изменение текста, звуковые эффекты, переходы и т.д.
Лучшее в Filme – это то, что он поддерживает как Windows, так и Mac, поэтому вы можете легко записывать видео независимо от используемой вами операционной системы. Вы можете записать экран полностью или частично и добавить эффекты, чтобы сделать видео не забывающим. Затем вы можете напрямую загрузить его в социальную сеть или видеохостинг YouTube.
Следуйте инструкции, чтобы записать игру Roblox с iMyFone Filme:





Часть 3: Рекомендуется: другие программы записи экрана для записи игры Roblox
Если вы рассматриваете дополнительные варианты устройств записи экрана Roblox, то мы вам поможем. Хотя в Интернете можно найти несколько программ записи экрана, не все из них удовлетворят ваши потребности. Мы изучили и собрали лучшее программное обеспечение для записи экрана, чтобы транслировать ваш игровой процесс Roblox без каких-либо сбоев и ошибок.
• OBS Studio
OBS Studio - это популярная бесплатная программа для записи экрана Roblox с открытым исходным кодом. Да, это бесплатно и позволяет записывать экран, а также транслировать его в прямом эфире. С помощью OBS вы можете регулировать источники и сцены вашего игрового процесса, чтобы создавать легкое и безупречное видео. Это также позволяет вам предварительно просмотреть свои источники и местоположения перед их сохранением или загрузкой.

• Screencast-O-Matic
Screencast-O-Matic - это еще один бесплатный онлайн-ресурс, который записывает ваши видео и позволяет добавлять картинки, озвучку и другие видео. Вы также можете делать скриншоты только что записанного видео и использовать их для создания эскизов видео. Это безопасный рекордер экрана, который легко настроить и сохраняет ваши видео в назначенных вам папках.

Для пользователя Windows Bandicam оказывается одним из лучших программ для записи экрана. Вы можете разговаривать вместе с записью экрана и быть погруженными в игровом процессе. Она имеет несколько функций редактирования видео, таких как добавление эффектов мыши к вашему видео. Bandicam может захватывать видео с высокой степенью сжатия, сохраняя при этом качество видео.

Часто задаваемые вопросы о записи Roblox:
-
Почему у меня нет кнопки записи в моей учетной записи Roblox?
Пользователи Roblox на Mac не имеют встроенной опции записи экрана. Если вы пользователь Mac, вы можете записывать экран с помощью альтернативного программного обеспечения. Однако, если вы не можете найти опцию записи экрана в Windows, возможно, в приложении есть ошибка. Попробуйте переустановить свой Roblox или снова войдите в свою учетную запись.
Есть много эффективных решений для записи вашего игрового процесса Roblox. Выберите то, что лучше всего соответствует вашим потребностям. Если вам нужен более качественный скринкаст, выберите универсальное программное обеспечение, такое как iMyFone Filme.
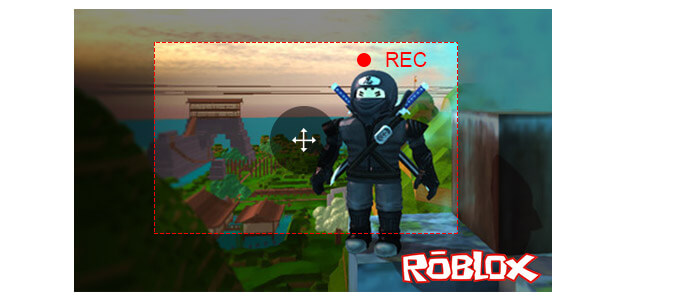
Как игрок, вы не можете больше познакомиться с Roblox. Roblox - это игра, созданная игроками. Создаваемый пользователями игровой сайт MMO (Massive-Multiplayer On-Line) для детей, подростков и взрослых, Roblox позволяет вам создавать свой собственный виртуальный игровой мир, играть в него и делиться им с публикой. После входа в Roblox вы можете загружать интересные игры на свой рабочий стол, планшет или телефон. Создав собственное пошаговое руководство, вы можете играть в игры, находясь дома или в пути, после доступа к своей учетной записи, а продолжительность игр Roblox создается столько, сколько вы хотите. Если вы хотите вступить в «Клуб строителей», «Клуб турбо-строителей» или «Клуб эпатажных строителей», то вам необходимо заплатить за них деньги. После того, как вы найдете игру, которая вас привлекает, вы можете нажать «Играть», чтобы загрузить игровое приложение на свое устройство. Затем вы можете начать создавать свой виртуальный мир, чтобы построить свой замок в Roblox.
Зачем записывать видео игры Roblox?
Roblox завоевал высокую репутацию, позволив пользователям делать это самостоятельно. Пользователи могут создать любой игровой процесс, какой только могут себе представить. Мощный интерфейс позволяет выбирать модель и местность. Вы можете получить учебник, чтобы следить за игрой. Также вы можете узнать больше навыков из блога или форума Roblox. Для предпочтительных изображений или видео, вы можете сделать снимок экрана или записать видео. И запись видео Roblox очень необходима. Иногда вы можете потерять все настройки, прежде чем сможете сохранить их из-за выключения вашего iPhone. Или вы хотите внести некоторые изменения в свои предыдущие настройки, но огромная задача может отвлечь вас от предыдущего игрового процесса. На данный момент, вы найдете запись Roblox видео очень важно. А для некоторых из вас скриншотов недостаточно, чтобы выразить такой динамичный игровой процесс, как смелый прыжок с горы в воду. И вам может понадобиться записать свое видео Roblox, чтобы сделать учебник, которым можно поделиться с другими в Интернете, или просто захотеть наблюдать удивительные моменты снова и снова. Тогда вы можете спросить: как снимать видео Roblox? Продолжайте читать и найдите ответ из следующих описаний.
Как захватить игру Roblox
Захват видео игры Roblox со встроенным рекордером

Roblox имеет свой встроенный рекордер. Вы можете легко записывать видео Roblox на свое устройство. Но учтите, что рекордер Roblox будет отставать от вашего 1 ГБ iPad 4 и 512 МБ других устройств, когда вы печатаете и читаете одновременно. Чтобы получить хорошее качество записи видео Roblox, мы предлагаем вам взять записи игр Roblox на свой ПК. Шаги так же просты, как следующие:
Шаг 1 Зайдите в игру, нажмите кнопку меню в верхнем левом углу.
Шаг 2 После загрузки игры нажмите кнопку «Запись», чтобы начать запись видео Roblox, и снова нажмите кнопку записи, чтобы остановить запись видео. Вы можете найти записанное видео, сохраненное на вашем компьютере в формате WMV, нажав «Мои видео» во всплывающем списке.
Если вы хотите редактировать записанное видео, вы можете нажать «Настройки видео», чтобы выполнить настройки. И вы можете добавить / загрузить его на YouTube или другие веб-сайты для совместного использования.
Этот встроенный рекордер очень прост, верно? Но все же некоторые неудовлетворительные мнения об этом видеорегистраторе Roblox. Это только позволяет вам записывать и останавливать, но никаких других вариантов для вашей паузы записи. Кроме того, вы можете записывать только игровое видео, а на экране настроек игры вы не можете их записать. Более того, когда вы записываете, вы можете найти только красную рамку, чтобы захватить весь экран. Нет курсора мыши, чтобы выделить, ни опции для выбора области для обрезки видео.
Записать игровое видео Roblox с помощью Screen Recorder
Принимая во внимание недостатки записи видео Roblox описанным выше способом, мы разделяем другое приложение для видеозаписи Roblox, Aiseesoft Screen Recorder, Это позволяет вам записывать видео игры Roblox с дополнительной областью записи. И вы можете записывать звук с микрофона, чтобы сохранить голосовой чат при игре в игру. Кроме того, вы можете выделить курсор мыши, чтобы показать его на экране для удобного управления. Самое главное, вы можете приостановить или возобновить запись, нажав горячие клавиши. Вы можете установить горячие клавиши в соответствии с вашими предпочтениями. Во-первых, бесплатно загрузите Screen Recorder и установите его на свой компьютер с Windows. Смотрите следующие шаги:
Шаг 1 Перейдите в игру Roblox и запустите Screen Recorder.
Шаг 2 Включите звук системы и микрофона и выберите область записи. Сыграйте в игру Roblox и нажмите «REC», чтобы начать захват видео Roblox. В процессе записи вы можете приостановить или возобновить запись.
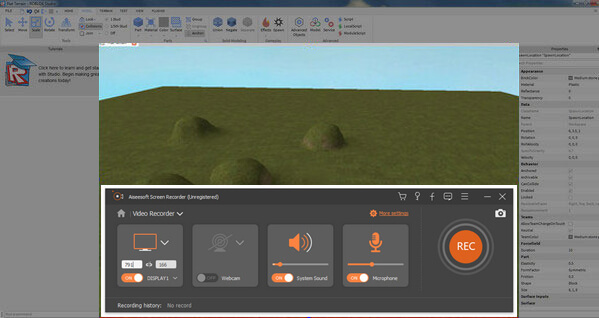
После завершения захвата видео Roblox вы можете нажать кнопку остановки, чтобы посмотреть записанное видео. Затем нажмите «Сохранить видео», чтобы загрузить записанное видео WMV / MP4 Roblox на свой ПК.
Часто задаваемые вопросы о том, как записывать видео Roblox
1. Есть ли в Roblox голосовой чат?
Да. Roblox на Xbox имеет встроенную систему голосового чата, которая позволяет вам общаться с друзьями и членами группы.
2. Как записать Roblox с OBS?
Загрузите и запустите OBS Studio на свой компьютер с Windows. Откройте Roblox и выберите Настройки в правом нижнем углу. Перейдите в поле «Сцены» в нижнем левом разделе и нажмите «Добавить», чтобы добавить новую запись. Затем перейдите в «Источники» и нажмите «Добавить», чтобы добавить источник. Выберите Game Capture и установите флажок Add Existing. В раскрывающемся списке «Окно» выберите свою игру Roblox. Затем нажмите кнопку «Начать запись», чтобы запечатлеть свой игровой процесс.
3. Как записать свой голос на Roblox?
Вы можете записать свой голос на Roblox с помощью Aiseesoft Screen Recorder. Установите и запустите Aiseesoft Screen Recorder на своем компьютере и щелкните Audio Recorder в главном интерфейсе. Включите параметры системного звука и микрофона. Сыграйте в игру Roblox и нажмите REC, чтобы начать запись.
Таким образом, вы можете удобно записывать видео Roblox с помощью более удобных функций. Помимо записи игровых видео, вы можете включать системное аудио только для записи музыки Spotify, что дает вам возможность загружать музыку Spotify. Кроме того, если вы посещаете онлайн-встречу, вы могли бы запись онлайн-встречи для воспроизведения, чтобы не пропустить какие-либо важные моменты. Но одним недостатком является то, что он позволяет только сейчас записывать видео Roblox. Если вы хотите редактировать, вам нужно обратиться к другим улучшение видео инструментов.
Вы можете узнать шаги из видео ниже:

Что вы думаете об этом посте.
Рейтинг: 4.8 / 5 (на основе рейтингов 205)
25 сентября 2020 года 12:15 / Обновлено Дженни Райан в Медиа-рекордер
Google Hangouts дает вам отличную возможность общаться в чате, и вы можете захотеть записать Google Hangouts для просмотра позже. Здесь представлены два простых способа записи.
Вам скучно смотреть обычные видео? Вот 5 лучших видеоредакторов с разделенным экраном, которые помогут вам создавать уникальные эффекты с вашими собственными видео и фотографиями.
Проверьте лучшие приложения для iPhone 2018 года по популярным категориям (музыка, фото, видео, социальные сети и т. Д.), А также советы по устранению неполадок приложений iPhone.
Можете ли вы поделиться экраном в Skype? Вы можете сказать «да», но некоторые могут жаловаться, что Skype не может открыть общий доступ к экрану в Windows 8. Здесь мы покажем вам, как открыть общий доступ к экрану Skype в Windows 8.
Играете ли вы в игровой процесс League of Legends? Вы хотите записать знаменитый LOL для воспроизведения и повторного просмотра? Прочтите эту статью, чтобы узнать больше о записи этого игрового процесса.
Пошаговая инструкция для записи Roblox
Примечание: для стабильной работы Bandicam необходимо запустить перед игрой.

2. Запустите игру Roblox для начала записи

5. Измените клавишу записи с «F12» на «F8», для начала записи

6. Во время записи зеленая цифра, отвечающая за кадры в секунду, станет красного цвета:

7. Для завершения записи, проделайте тоже самое что и в первом пункте, нажмите на кнопку «запись».
8. Перейдите в раздел Главная страница «Home», затем нажмите «Video», чтобы воспроизвести, отредактировать или загрузить снятое видео.

Настройка записи без лагов
Как правило компьютеры бывают разные по мощности, если же ваш компьютер не тянет большого разрешения или нет в наличии огромного количества памяти, следуйте следующей инструкции.
1. На общей панели нажимаем на вкладку «Видео» затем «Настройки»

2. Переходим в вкладку «опции»

Обязательно поставьте галочку на вкладку «Пропускать запись в моментах, когда кадр не обновляется», в таком случае запись будет плавной, после нажмите «ОК».
3. Возвращаемся в вкладку «Видео», нажимаем вторую кнопку настройки:

4. Откроется настройки формата файла или (медиаконтейнер):

Для слабого ПК, в разделе «Размер» выбираем – до 1280 х 720.
5. В разделе «FPS» – выбираем число «30»
6. Кодек выбираем по своей видеокарте: «H264 (NVIDIA)» или «H264»
7. Качество устанавливаем при слабом ПК – 80, если поставить цифру ниже картинка будет размытой.
Читайте также:


