Как открыть гаг файл
Как распаковать файлы с расширением .zip или .гаг либо сжать их при помощи архиватора? Нередко для того, чтобы уменьшить объем копируемых на дискету или пересылаемых через Интернет файлов, используются архиваторы — специальные программы, предназначенные для уменьшения объема файлов. Сжатые архиватором файлы принято называть архивами. В настоящее время наиболее распространенными архиваторами являются программы WinZip и WinRAR, их можно найти на компакт-дис-ках, содержащих сборники программного обеспечения, либо загрузить из Интернета. Чтобы получить доступ к архивам, созданным при помощи этих программ, их необходимо установить на вашем компьютере.

Как распаковать файлы с расширением .zip или .гаг либо сжать их при помощи архиватора
Архивы, созданные при помощи программы WinZip, имеют расширение .zip и отображаются с использованием специального значка, который вы видите на полях этого абзаца. При двойном щелчке мышью на значке такого файла открывается окно архиватора
Основное окно программы содержит список хранящихся в архиве сжатых файлов. Чтобы разархивировать их, выделите все файлы архива мышью (либо щелкните мышью на первом файле списка, нажмите клавишу Shift, при наличии вертикальной полосы прокрутки переместите ее вниз и щелкните мышью на последнем файле списка), после чего перетащите мышью выделенные файлы в любую папку на диске либо нажмите на кнопку Extract в панели инструментов программы и укажите, куда следует распаковывать файлы.
Чтобы создать новый архив .zip или .гаг и добавить в него файлы, запустите WinZip двойным щелчком мыши на его значке, после чего нажмите кнопку New в панели инструментов архиватора. В открывшемся диалоговом окне укажите, в какой папке вы хотите создать архив, придумайте ему имя и введите его в поле Имя файла, после чего щелкните мышью на кнопке ОК. На экране появится пустое окно WinZip, не содержащее списка файлов. В окне Проводника Windows перейдите в папку, где хранятся файлы, которые вы желаете заархивировать, и перетащите их мышью в окно WinZip. В автоматически открывшемся окне Drag and Drop выберите в меню Compression режим Maximum (slowest) и щелкните мышью на кнопке Add — выбранный вами файл появится в списке заархивированных файлов. Когда все требуемые файлы будут добавлены в архив, закройте окно WinZip.
Принцип работы архиватора WinRAR в целом схож с описанным выше. Файлы, упакованные при помощи этой программы, отображаются на экране в виде значков, изображающих стянутую ремешком стопку книг. При двойном щелчке мышью на значке такого файла открывается окно программы
Архиватор WinRAR получил свое наиболее широкое распространение на операционной системе Windows. И это не случайно – его способность встраиваться в проводник, совершать операции с архивами не запуская программу, поддержка всех основных форматов сжатия и высокая скорость архивирования любых файлов стали причиной высокой популярности.

WinRAR быстро устанавливается и ассоциируется с расширениями файлов в ОС Windows, во время инсталляции не предлагает установить дополнительное рекламное ПО. Программа имеет доверенную цифровую подпись и проходит проверку на вредоносное ПО всеми антивирусами.
Почему WinRAR для Windows скачивают чаще других архиваторов?
На это есть две причины, первая:
Архиватор умеет создавать архивы в своем собственном формате *.rar и распаковывать их (отсюда и его название). Если на вашем компьютере установлена свежая версия Windows 7, 8 или 10 и вы решили скачать какую-либо программу, часто может случиться так, что она упакована в архив RAR и открыть его стандартными средствами операционной системы у вас не получится. Что делать? Качать и устанавливать ВинРАР.
Это интересно: раньше на некоторых сайтах выкладывали для скачивания WinRAR запакованный в архив с расширением rar – это было большой ошибкой, так как в большинстве случаев пользователи не могли открыть его, так как не имели установленного архиватора на компьютере. Это все равно что спрятать ключ в сундук, закрытый этим ключом.
Причина вторая:
WinRAR имеет статус условно-бесплатной программы и по истечении 40 дней пробного периода не блокирует свои функции, а лишь выдает напоминание о необходимости купить лицензию. Многие люди продолжают использовать архиватор, даже если не имеют возможности купить его.
Возможности WinRAR для Windows
- Встраивается в проводник ОС: щелкните на любом файле правой кнопкой мыши – откроется контекстное меню, через которое можно создать архив или извлечь его;
- Умеет открывать любые архивы (более 15-ти поддерживаемых расширений файлов);
- Помогает сохранить конфиденциальные сведения путем установки пароля на архив с секретными файлами, который невозможно взломать;
- Есть возможность создавать профили с параметрами архивирования и обращаться к ним для быстрого применения настроек во время создания архива;
- Можно изменить внешний вид программы, создать свое собственное оформление или скачать готовую тему;
- Добавить файл в архив можно просто перетащив его в окно WinRAR, никаких дополнительных манипуляций и сложных настроек не требуется. Аналогичным образом можно извлекать файлы.
Преимущества:
Недостатки:





В этом уроке я покажу, как открыть файл RAR. Рассмотрим лучшие программы для компьютера и телефона, онлайн сервисы.
RAR – это такой контейнер, внутри которого находятся обычные файлы и папки с файлами. Называется этот контейнер архив, а процедура его создания – архивация. Данная процедура используется, чтобы упаковать данные для более удобной отправки по интернету. А также для сжатия, то есть уменьшения компьютерного размера. Подробнее об этом читайте в уроке Как архивировать файлы.
На компьютере
Через программу-архиватор
В системе Windows по умолчанию нет программ для запуска расширения RAR. Поэтому такие файлы и не открываются. Проще всего для их просмотра использовать специальную программу-архиватор.

После установки 7-ZIP встраивается в контекстное меню и автоматически ассоциирует расширения архивов с программой (если не установлены другие архиваторы).
Как открыть RAR в программе 7-ZIP:
Способ 1 . Дважды щелкнуть по файлу.
Так как мы ассоциировали расширение с программой, на файле появится значок приложения. И его можно открыть двойным кликом левой кнопкой мыши.

Способ 2 . Кликнуть правой кнопкой мышки, выбрать меню «Открыть с помощью».

Способ 3 . В дереве каталогов главного окна 7-ZIP.
Главное окно программы состоит из дерева папок, перемещаясь по которым можно найти нужный архив и просмотреть его содержимое.

Способ 4 . Распаковать через контекстное меню.
Распаковать (извлечь) - это значит выложить все, что находится в архиве, в папку компьютера. Для этого щелкните по нему правой кнопкой мыши и выберите один из пунктов: «Распаковать», «Распаковать здесь», «Распаковать в…».

- Простота и удобство в работе.
- Возможность открыть популярные форматы.
- Совместимость с любой версией Windows.
- Имеет свой собственный формат 7Z, который отлично сжимает данные.
Минус : не очень удобное дерево каталогов в окне программы.
PeaZIP

Во время установки выберите в пункте «Application Language» язык «RU - Russian» для применения русского меню.

Отметьте расширения архивов, чтобы программа могла их ассоциировать.

Открыть файл RAR можно также, как и в программе 7-Zip:
- Дважды щелкнув по файлу.
- В дереве каталогов в главном окне программы.
- В контекстном меню через пункты «Открыть с помощью» и «Извлечь».
- Дружественный интерфейс.
- Поддержка всех популярных форматов.
- Возможность конвертации из одного формата в другой.
- Есть портативная версия (без установки).
Минусы : меньше опций сжатия по сравнению с 7-ZIP.
WinRAR
1 . После перехода на сайт спуститесь немного вниз, выберите русскую версию под вашу разрядность Windows и загрузите программу.

2 . В процессе установки укажите расширения для ассоциации с другими форматами (можно оставить по умолчанию).

Открыть архив при помощи WinRAR можно также, как в аналогичных программах:
Способ 1 . Двойным щелчком левой кнопки мыши по файлу.

Способ 2 . Запустив саму программу – через ее окно.

Способ 3 . Через распаковку.
Для этого щелкните по архиву правой кнопкой мышки, в контекстном меню выберите пункт «Извлечь файлы».

Укажите путь для извлечения - по умолчанию содержимое распакуется в текущую папку. Щелкните ОК и данные будут извлечены.

- Удобный и понятный интерфейс.
- Хороший уровень сжатия.
- Возможность установки пароля на архив.
- Создание самораспаковывающихся архивов.
- Обновление и наличие актуальных версий на оф. сайте.
Минусов за время работы я не встречал.
Командный интерфейс WinRAR
Способ подойдет, если вам хочется попробовать что-то новое и извлечь данные из командной строки.


3 . В открытом меню Пуск введите cmd и запустите командную строку.

4 . Напечатайте команду: C:unrar\unrar.exe x c:\archive\docs.rar c:\archive\extract
- C:unrar\unrar.exe – путь к программе.
- x – команда для извлечения.
- c:\archive\docs.rar – путь к нужному файлу.
- c:\archive\extract – путь к папке, куда извлечь содержимое.

Данные из архива вы найдете в указанной для извлечения папке.
При помощи онлайн-сервисов
В интернете есть специальные бесплатные сервисы, через которые можно открыть и разархивировать RAR файл. Рассмотрим некоторые из них.
Unzip-online
1 . Нажмите на кнопку «Разархивировать файлы».

2 . Щелкните по «Выберите файл» и укажите архив на ПК для распаковки.

3 . Нажмите на кнопку «Распаковать архив» и дождитесь окончания процесса извлечения. В следующем окошке будут показаны полученные данные. Для их скачивания просто щелкните по нужному файлу.

Разархиватор
Сервис помимо извлечения данных из RAR, может работать с огромным количеством других форматов. Также есть возможность указать ссылку на файл, размещенный в интернете.
Через кнопку «Выберите файл» загрузите файл с ПК. Ниже есть опции для добавления архива по ссылке (например, с Google Диска).


1 Onine
Загрузить файл можно одним из двух способов:
- Перетащить в окно.
- Кликнуть по кнопке «Click Here» и выбрать вручную.


На телефоне
Современные смартфоны уже догнали по производительности средний ПК и позволяют работать со вложениями и крупными архивами. Рассмотрим несколько бесплатных приложений для Android.
Для iPhone есть аналогичные программы, которые можно установить из App Store. Для этого просто введите запрос rar в строку поиска.
Установить можно из Google Play по ссылке.
Приложение от автора программы WinRAR. В отличие от компьютерной версии, для Андроид поставляется бесплатно. После установки, получив новое вложение RAR, оно автоматически откроется в программе.
Открыть архив можно через функцию «Открыть с помощью» (Open With) и выбрав приложение.

Также можно найти и открыть нужный архив в главном окне программы.

Если необходимо распаковать данные, делается это с помощью кнопки «Извлечь файлы».

- Поддержка большого количества форматов.
- Создание новых RAR архивов.
- Приятный и понятый интерфейс.
Из минусов : наличие рекламы в бесплатной редакции.
ZArchiver
Установить можно из Google Play по ссылке.
Еще один неплохой архиватор, который распознает большое количество сжатых файлов. С помощью него можно не только открыть, распаковать, но и заархивировать данные.
Если установлено другое приложение для работы с архивами, можно запустить файл в проводнике через функцию «Открыть с помощью».

В главном окне программы можно найти, открыть и распаковать файлы.

- Поддержка большого количества форматов.
- Работа внутри архива (изменение, добавление файлов).
- Поддержка русской кодировки.
Минусов за время работы не обнаружил.
Total Commander
Установить можно из Google Play по ссылке.
Total Commander - это альтернатива встроенному проводнику с большим набором инструментов. В частности, через него можно просмотреть сжатые файлы. Для этого в главном меню достаточно просто тапнуть по файлу.

Из минусов : не предназначен для работы с архивами - может только открыть и показать содержимое.
Также получить данные из RAR на телефоне можно через онлайн сервис. Подробнее об этом я рассказывал выше в статье.








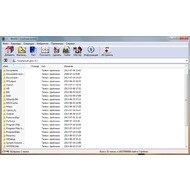
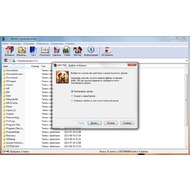


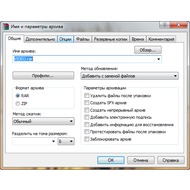

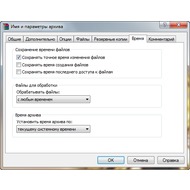
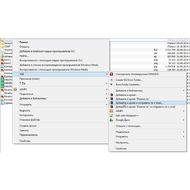
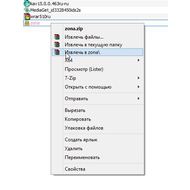




Основная информация о программе
WinRAR – программа для создания и распаковки архивов. Поддерживает все популярные форматы, встраивается в контекстное меню и имеет широкие настройки создаваемых архивов. 90% взаимодействия с функциями программы обычно происходит через контекстное меню (правая кнопка мышки). Отсюда вы можете распаковать архив и создать новый. Извлечь файлы из архива можно в одноименную папку или в текущую папку. Если в текущей папке есть другие файлы, то лучше распаковать в новую, так как файлы перемешаются. Для создания архива есть также несколько опций: архив со стандартными настройками, или ручная настройка всех параметров архива. Первый вариант быстрый и подходи в большинстве случаев. Ваши данные просто будут весить меньше. Второй вариант позволяет поставить пароль на распаковку архива, выбрать более высокую степень сжатия, выбрать формат архива и т.д.
Открыв архив двойным кликом мышки, вы увидите перед собой основной интерфейс WinRAR, в котором сосредоточены все те же функции, которые были описаны выше. Принцип работы этого окна таков: вы открываете нужную папку или архив через встроенный проводник и выполняете нужные операции с ними. На самом деле, более удобно пользоваться обычным Проводником или файловым менеджером, и через контекстное меню выполнять нужные действия. Программа может распаковать такие архивы, как RAR, ZIP, 7Z, TAR и т.д. При создании доступны только 2 первых формата. Создавая архив, вы можете разбить его куски для удобства пересылки, сделать архив самораспаковывающимся (не требует архиватора для распаковки), а также воспользоваться другими опциями.
ВинРАР – видимо, самое популярное средство в Рунете для работы с архивами. Однако он требует регистрации. Его положительные стороны – это простота и гибкость настроек, однако другие, в том числе и бесплатные архиваторы, имеют те же достоинства. Поэтому есть смысл рассмотреть альтернативы.
Читайте также:


