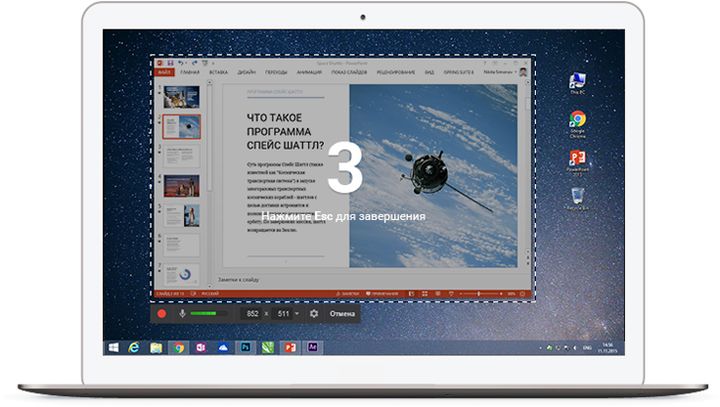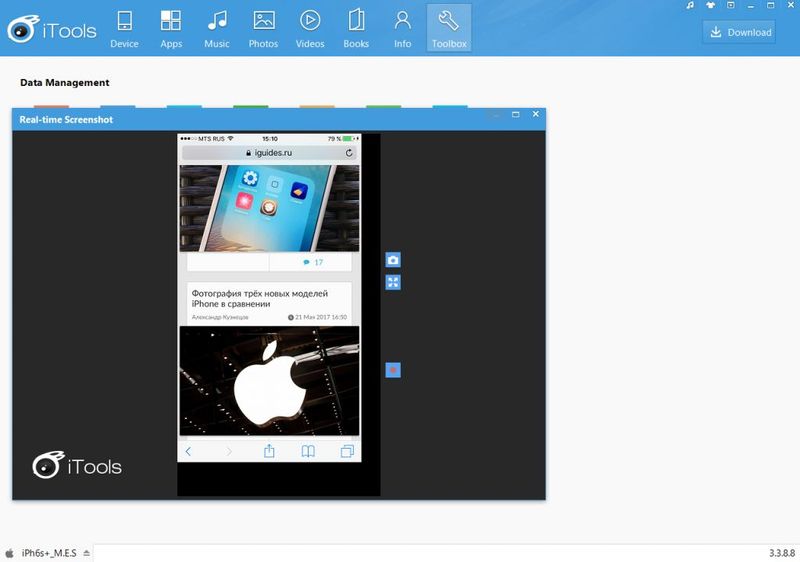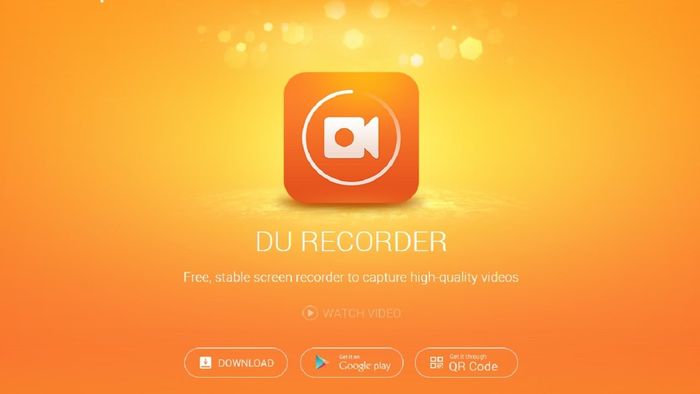Как снимать на телефон экран компьютера
Хотите записать скринкаст с монитора компьютера или экрана мобильного устройства? Это может потребоваться для создания вебинара, онлайн-курса, прохождения игры, сториз в Инстаграм или видео на YouTube. Воспользуйтесь программой на ПК или приложениями на Андроид и Айфон. Запись видеоролика не займет много времени и не требует специальных навыков. В этой статье мы расскажем, как снимать видео с экрана с помощью простого программного обеспечения.
Как снимать в Экранной Камере
Все действия, происходящие на экране компьютера, можно записать с помощью программы Экранная Камера. Она предлагает простой инструмент захвата и встроенный редактор для качественного оформления ролика. Софт имеет удобный интерфейс на русском языке и подходит даже начинающим пользователям.
Возможности и преимущества приложения:
- Экранная Камера работает на всех версиях Windows: 10/8/8.1/7 и XP.
- Вы можете зафиксировать любые действия на экране: например, онлайн-трансляцию, прохождение игры, работу в софте.
- Настройка области захвата: можно записать все действия полностью, выбрать окно конкретного программного обеспечения или изменить участок вручную.
- Встроенный видеоредактор для улучшения качества материала: вы можете обрезать лишние фрагменты, создать вступительную заставку и титры, дополнить ролик фоновой музыкой из коллекции софта или с компьютера.
- Захват голоса с помощью микрофона и фиксация звуков операционной системы.
- Экспорт результата во всех популярных форматах с возможностью настроить параметры сохранения и качества.
- Подготовка клипа для публикации в интернете: Ютуб, ВКонтакте, Яндекс.Видео.
- Перенос видеоконтента на DVD-диск и создание интерактивного меню.
Чтобы захватить экран, необходимо выполнить несколько простых действий:
2. Запустите приложение с помощью ярлыка на рабочем столе. Кликните «Запись экрана», настройте область захвата и укажите источник для фиксации звука и голоса. После внесения всех изменений нажмите «Записать». Захват монитора начнется через 5 секунд. Чтобы его остановить, необходимо воспользоваться окном софта или нажать F10.
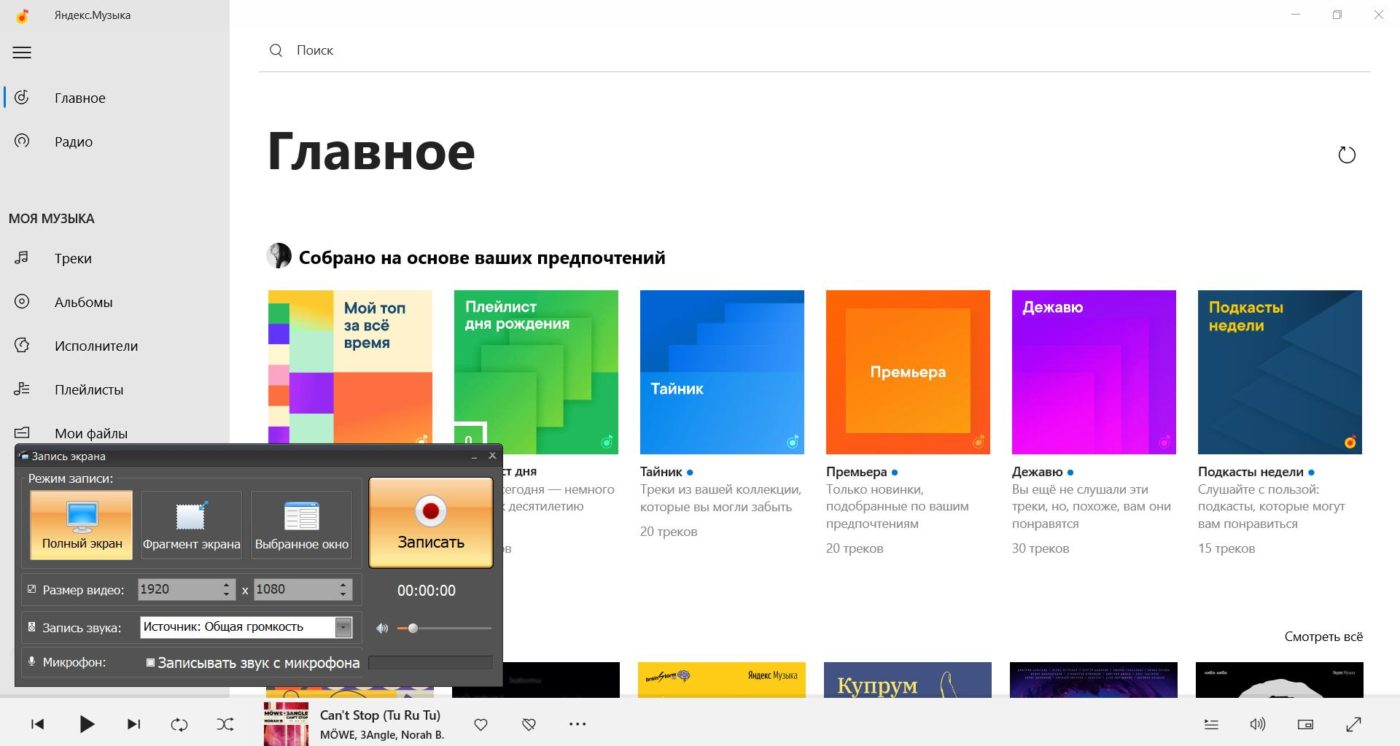
3. После завершения записи вам будет предложено три варианта: сохранить видеофайл на компьютер, загрузить его на YouTube или отредактировать ролик перед экспортом.
4. С помощью видеоредактора вы сможете:
- Обрезать начало и конец клипа, используя черные маркеры или введя значения времени вручную.
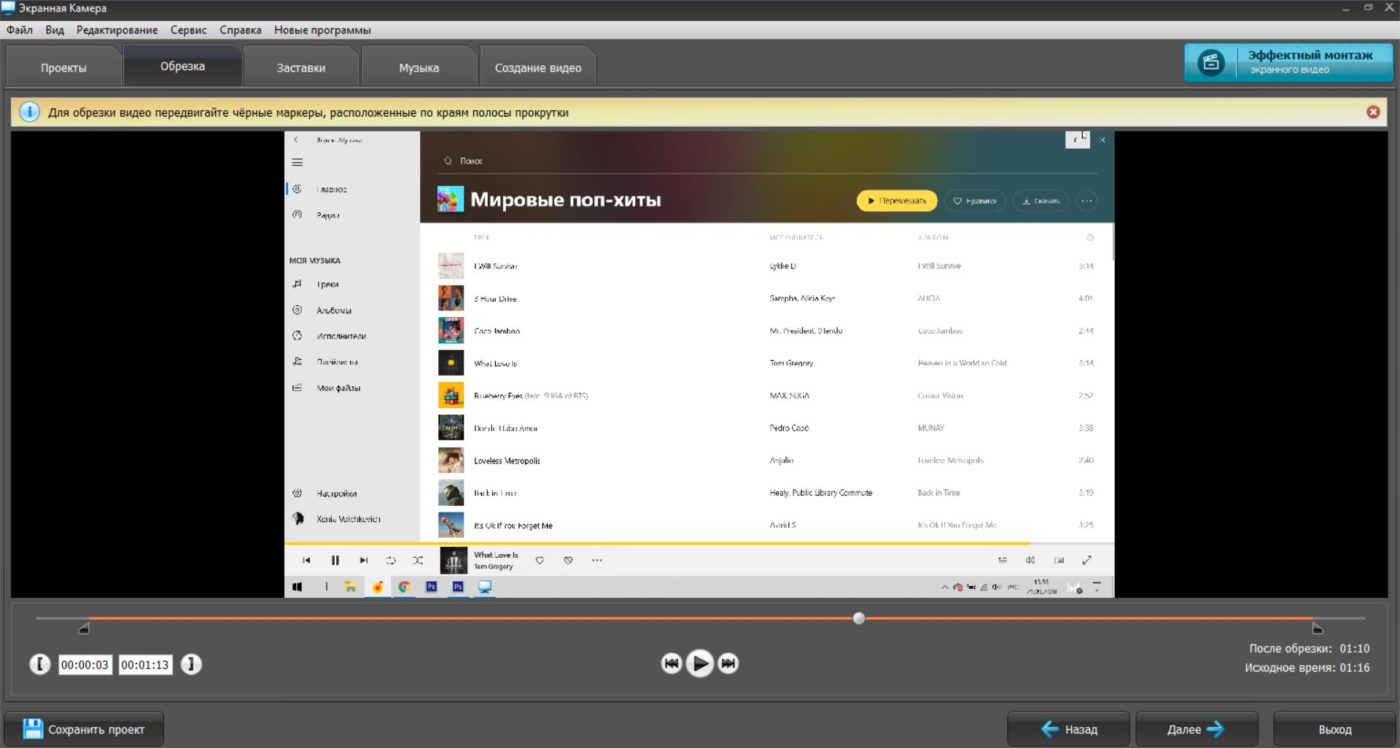
- Добавить титульную и финальную заставки. Можно использовать готовый шаблон или оформить все с нуля.
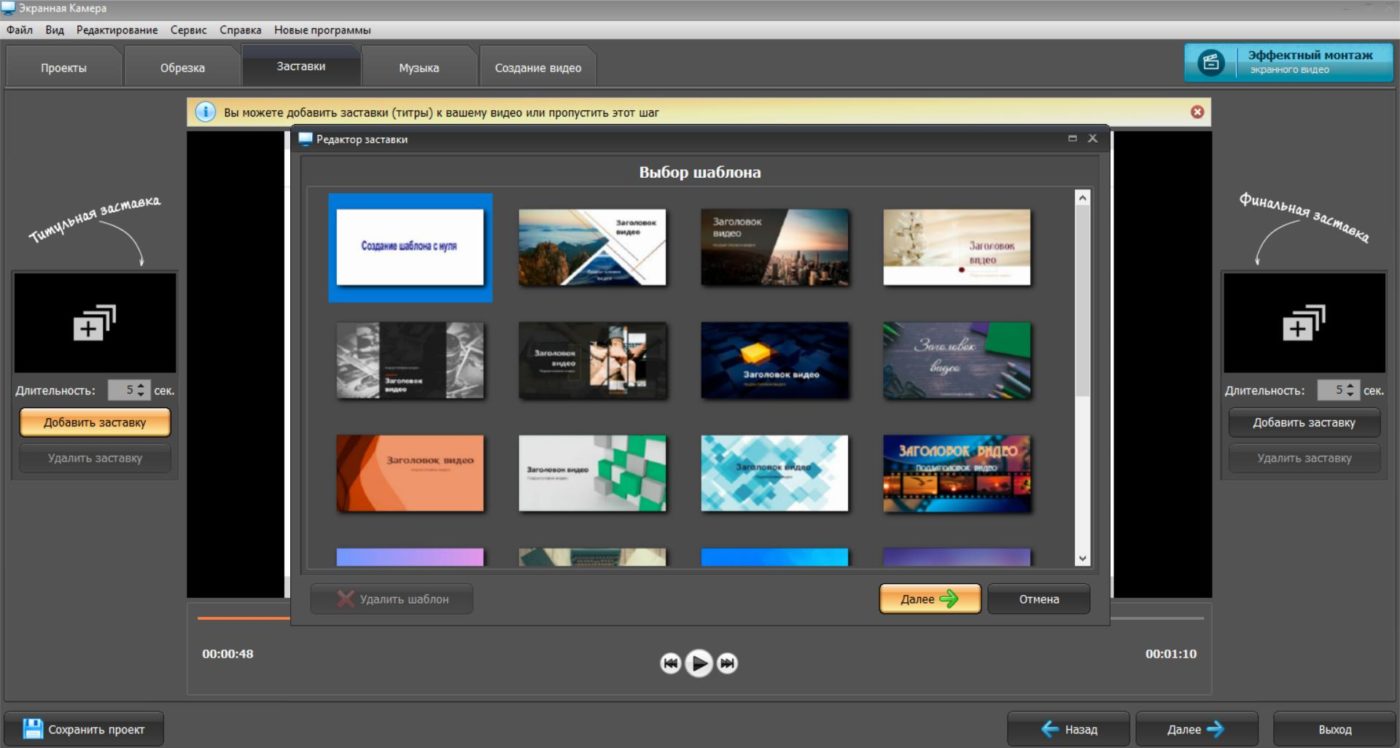
- Наложить музыкальную композицию из коллекции софта или импортировать свой аудиофайл. Также можно создать озвучку с помощью микрофона.
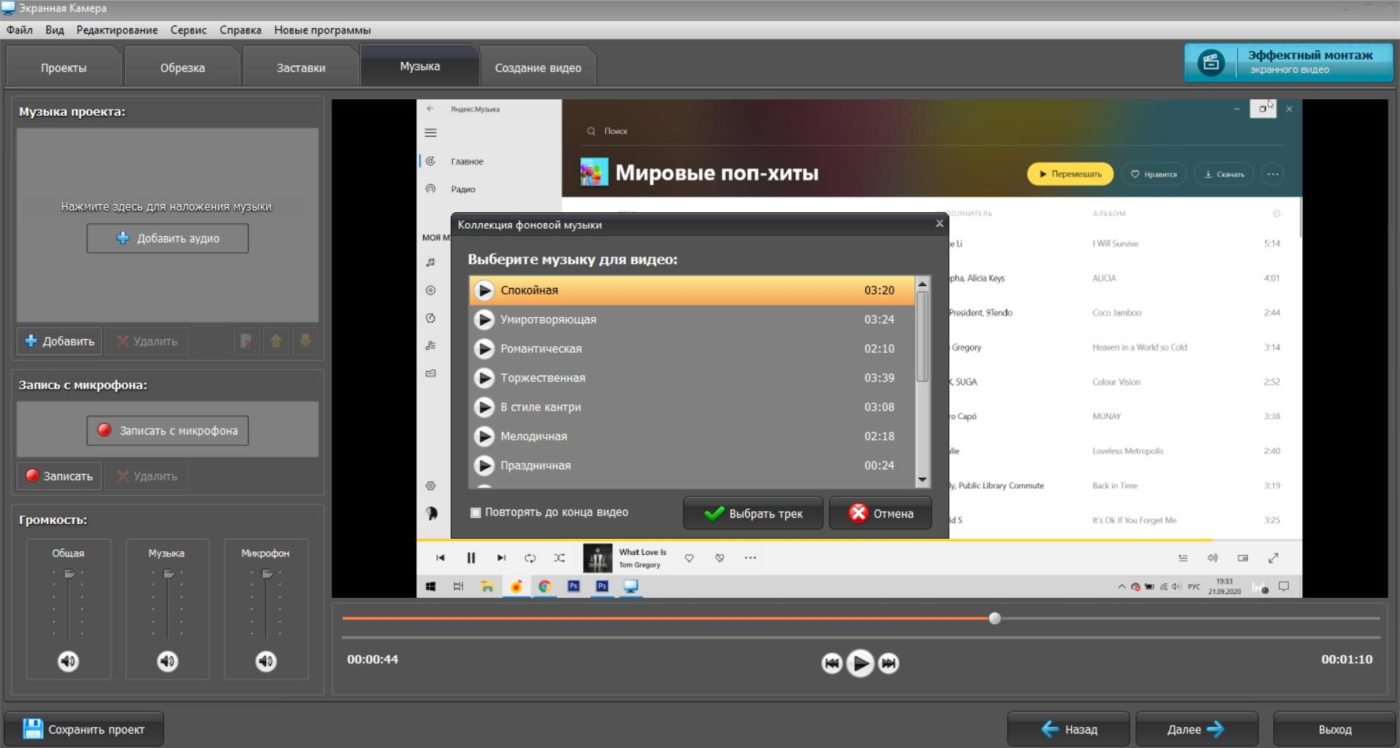
5. Экспортируйте результат в удобном формате. Вы можете подготовить ролик для воспроизведения на компьютере, смартфоне или планшете, записать клип на DVD-диск или опубликовать видео в Интернет.
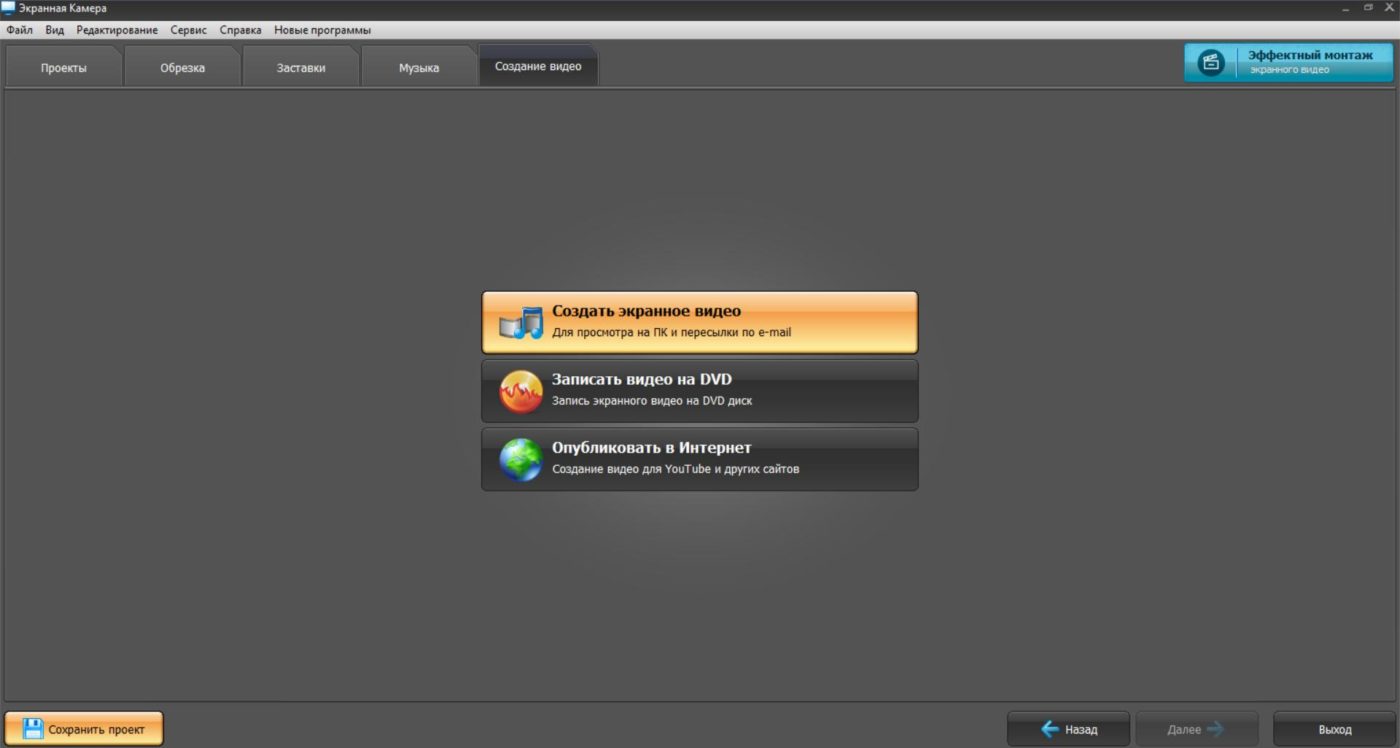
Как снимать в iOS
Вы можете записать видео с экрана с помощью приложения на iOS Screen Recorder. Наряду со всеми стандартными функциями оно имеет интегрированный редактор, который позволяет настраивать скорость видео, поворачивать его или применять фильтры. Во время обработки есть возможность добавить клип с фронтальной камеры и создать эффект «картинки в картинке». Вы также можете настроить качество и параметры записи экрана.
Из минусов можно отметить, что для работы требуется iOS 12.4.1 или новее. Также интерфейс представлен только на английском языке. У программы есть Pro-версия, которая стоит 3,99 доллара в месяц.
Чтобы захватить экран смартфона или планшета, следуйте инструкции ниже:
- Скачайте программное обеспечение из App Store. После установки запустите софт.
- Нажмите «Start Recording». Установите параметры записи: качество, битрейт, частоту кадров, ориентацию.
- После завершения захвата вы можете обработать видео в редакторе. Приложение позволит обрезать клип, добавить музыку из каталога, изменить голос, повернуть ролик, разместить стикеры и текст, применить фильтры, записать звук с микрофона.
- Экспортируйте результат с настройкой качества. Вы можете также загрузить клип на Ютуб, Facebook, Instagram.
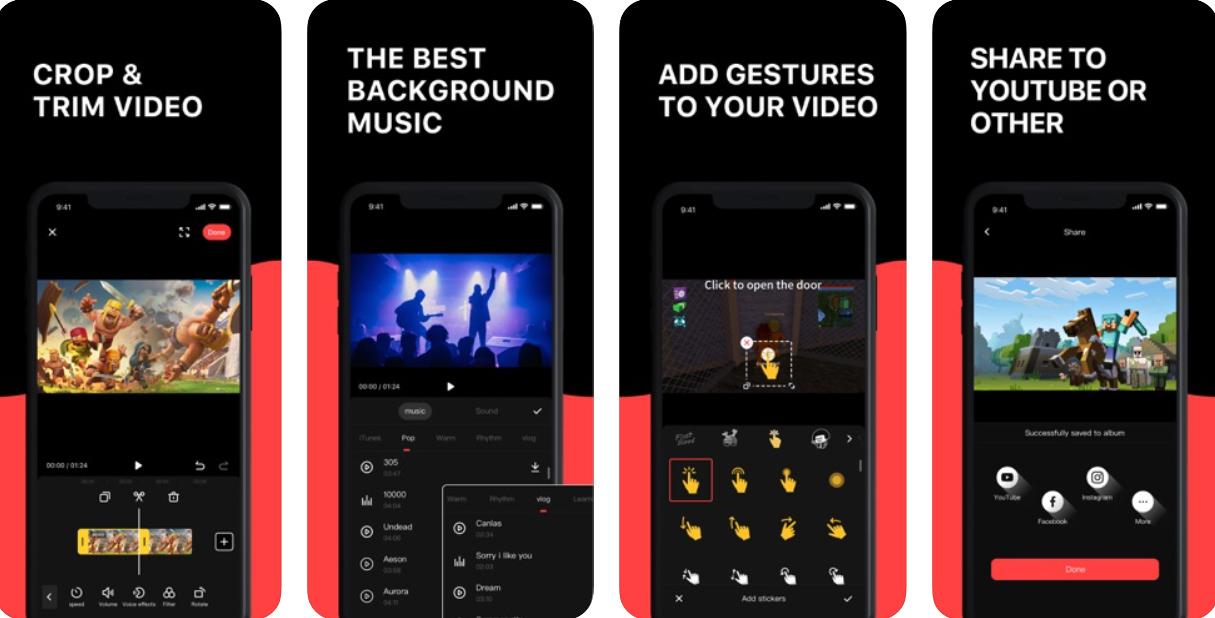
Как снимать на Android
Снять экран на Андроид можно с помощью простого бесплатного приложения — ScreenCam Screen Recorder. Оно не содержит рекламу и предлагает одну главную функцию: запись всего происходящего на экране смартфона. Софт позволяет изменять битрейт видео, разрешение записи и частоту кадров. Также он получает регулярные обновления и не требует покупки дополнительного контента.
Чтобы воспользоваться функциями приложения, выполните несколько простых действий:
- Загрузите ScreenCam из Google Play. После завершения инсталляции запустите софт.
- Создайте скринкаст. Программа позволит только записать видео с экрана, поэтому сразу после запуска настройте параметры захвата. Вы сможете выбрать желаемое разрешение: 720p (HD) или 1080p (FHD); определить частоту кадров в диапазоне от 25 до 60 кадров в секунду; подобрать предпочтительный битрейт от 1 до 40 Мбит/с, а также указать ориентацию.
- Для записи видеоклипа со звуком необходимо включить соответствующую опцию. ScreenCam позволяет захватить аудио из нескольких источников, включая микрофон и внутренний звук.
- После завершения записи экрана вы должны сохранить результат. Вы можете определить место для экспорта ваших видео: встроенная память устройства SD-карта.
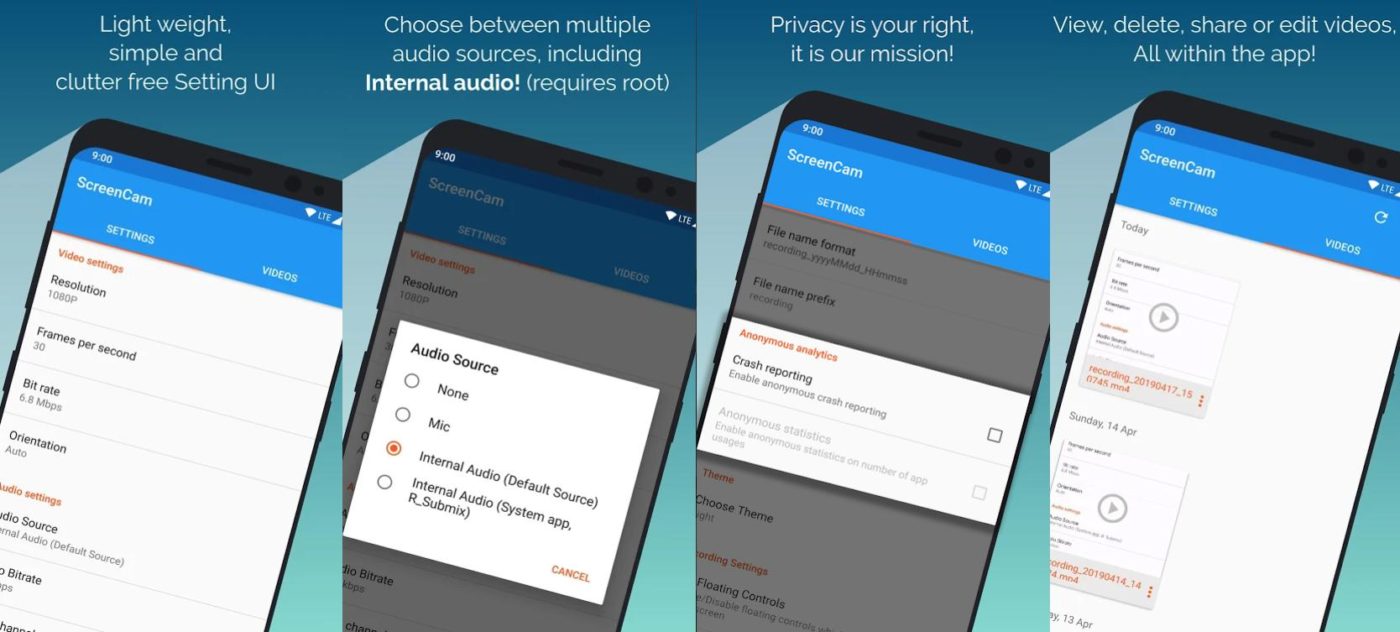
Заключение
Теперь вы знаете, как сделать запись экрана на различных устройствах. Удобней всего для ПК воспользоваться программным обеспечением Экранная Камера. Софт предлагает простые инструменты, интерфейс на русском языке и встроенный видеоредактор. Вы сможете обрезать видеоряд, оформить красивую заставку, добавить фоновую музыку или озвучку. Также в отличие от приложений на смартфон, программа Экранная Камера подготовит клип для воспроизведения на различных устройствах и сайтах. Скачайте софт и запишите свое первое видео прямо сейчас!

Записать стрим мобильной игры на смартфоне, инструкцию каких-то настроек для родителей — мало ли для чего вам может понадобиться запись видео с экрана смартфона. Как это сделать разными способами?
Запись с экрана программными средствами на Android
Вплоть до версии Android 10 функция скринкаста во встроенном ПО отсутствует. На стадии подготовки к релизу последней версии, пользователи заметили скринкаст в списке экспериментальных функций, доступных для разработчиков. А уже с официальным появлением Android 10 запись видео с экрана стала доступна и без особых танцев с бубнами.
1. Откройте верхнюю панель быстрого доступа к функциям и найдите значок видеокамеры. Нажмите на него, предоставьте все необходимые разрешения для записи видео и звука. Готово! Можно пользоваться.
2. Если вы не нашли пункт скринкаста в панели, нажмите на карандашик, перейдя в раздел редактирования панели. Пролистните список функций вниз и поищите нужный пункт среди ПО, не попавшего в быстрый доступ. При необходимости перетащите значок скринкаста в область уведомлений.
Запись с экрана программными средствами на iOS
Запись скринкаста на iPhone тоже стала доступной не так давно — только с версии iOS 11.
1. В настройках выберите «Пункт управления», зайдите в «Настроить элементы управления» и нажмите на плюсик слева от параметра «Запись экрана».
2. Чтобы функция появилась в быстром доступе, вернитесь на главный экран и потяните нижнюю часть экрана. В «Пункте управления» появится значок скринкаста в виде красной иконки видеозаписи. Перетащите ее на основной дисплей. Готово!
3. По умолчанию запись пишется без звука. Чтобы добавить разрешение для микрофона, нажмите на значок скринкаста с усилием — откроется меню, где можно включить микрофон.
Сторонние приложения для скринкаста
Если у вас более старые версии Android или iOS, записывать видео с экрана смартфона можно и сторонними приложениями. В целом, у всех программ для скринкаста схожий функционал без лишних примочек. Мы выбрали несколько самых популярных и интуитивно понятных приложений.
DU Recorder
DU Recorder — одна из самых простых и удобных программ. В интерфейсе более 20 бесплатных языков, бесплатный функционал и, что особенно приятно, никакой рекламы!
Программа не только позволяет записывать видео, но и обладает гибкой системой настроек. Можно выбрать качество записи видео, звука, частоту кадров, ориентацию записи, путь сохранения файлов и так далее.
При запуске программы на экране появляется плавающий значок видеокамеры. Подготовившись к записи, достаточно нажать на нее, и откроется меню управления — старт, пауза, стоп. Как только вы закончите запись, значок можно быстро удалить с главного экрана — начните перетаскивать его в сторону и появится кнопка удаления.
DU Recorder — полностью интуитивно понятное и удобное приложение. Причем в нем также можно редактировать полученное видео, снимать с него скриншоты и даже сразу же настраивать трансляцию в социальные сети, в том числе Youtube.
AZ Screen Recorder
AZ Screen Recorder доступен даже на самых старых версиях Android. Функционал в целом похож на DU Recorder — тоже можно выбирать разрешение, битрейт, формат кадра и так далее. Все эти опции совершенно бесплатные и без рекламы. Есть и платные дополнения — в основном это украшательства для видео типа рисования на экране, создания гифок и т. д.
Здесь точно также при включении приложения на экране появляется плавающее меню управления записью. По субъективным ощущениям — чуть менее удобное, чем у DU Recorder.
Screen Recorder
Основное отличие Screen Recorder — эта программа полностью интегрируется с системой, добавляя свою кнопку в область уведомлений. По умолчанию устанавливается на английском языке, но в настройках можно поменять на русский. Функционал стандартный — можно настраивать формат, разрешение и другие опции записи. Кроме прочего, есть еще отображение нажатий по экрану — удобно, если вы записываете какие-нибудь инструкции.
отличное приложение для записи экрана (мой выбор), добавляет свою кнопку в область уведомлений, имеет массу настроек (например, можно добавить наложение видео с камеры) и полностью без рекламы. На телефонах с Android 10 и новее может записывать системные звуки, на более старых версиях — только с микрофона. По умолчанию приложение запускается на английском языке, но в настройках можно включить русский язык интерфейса.
Google Play Games
А этот способ подойдет, если вы решили стримить мобильные игры, записывая процесс игры на видео. Из достоинств — скорее всего, вам не придется ничего устанавливать дополнительно.
Откройте приложение «Play Игры» и зайдите в раздел Библиотека. Найдите нужную установленную игру в списке, зайдите в нее. В правом верхнем углу нажмите на значок видеокамеры.
Вуаля — игра запускается, видеозапись начинается. Обратите внимание, что тут самый настоящий стрим — записывается не только главный экран, но изображение с фронтальный камеры.
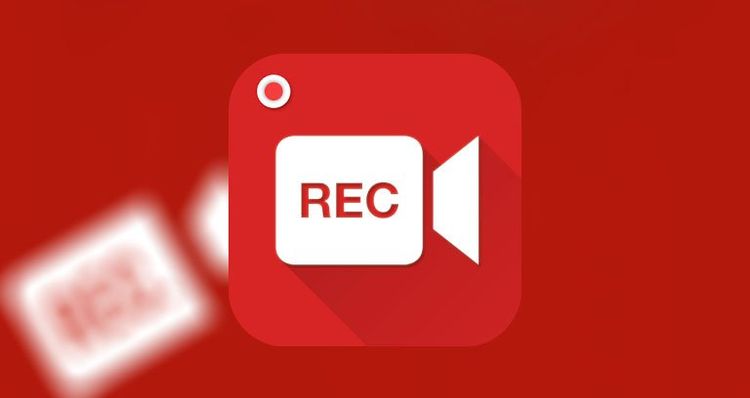
Многие современные пользователи ПК хотели бы иметь возможность записывать видеофайлы со смартфона или компьютера и показывать их, к примеру, своим друзьям. Однако, как записать видео с экрана знает далеко не каждый.
Лучшие программы, записывающие видео с экрана любого устройства
Существуют специальные программы, используя которые, каждый сможет сделать высококачественную видеозапись с монитора своего ПК со звуком. Среди самых знаменитых и наиболее популярных утилит: Bandicam, Fraps, FastStone Capture, UVScreenCamera, Camtasia Studio и многие другие.
Каждая записывающая программа, которая даёт возможность делать видеозапись с экрана, имеет свои особенности. Некоторые из них платные, некоторые поддерживают или не поддерживают те или иные форматы видеозаписи, работают с любыми версиями Windows или нет.
Как записать видео с экрана компьютера
Если вы хотите записать видео с экрана со звуком, вам обязательно придётся скачать и установить одну из предлагаемых программ. Далее необходимо следовать указаниям по выбранной утилите. Каждая программа имеет свои нюансы, например: по поводу записываемого онлайн видео, относительно его размера и качества.
iSpring Free Cam ![overview-ru]()
Относительно недавняя разработка, которая считается одной из лучших программ для осуществления видеозаписи. Пользуясь данным софтом, любой пользователь сможет понять, как можно записать видео с экрана компьютера. iSpring Free Cam представляет собой достаточно простое решение. Софт для ПК бесплатный и поддерживает русский язык.
К основным преимуществам утилиты стоит отнести:
- для осуществления видеозаписи необходимо просто определить нужную область и нажать соответствующую кнопку красного цвета;
- для прекращения записи используется кнопка Esc;
- можно писать звук с динамиков или микрофона, делать изображения из видеоигр;
- работает с Виндовс 7, 8 и 10.
FastStone Capture
FastStone Capture был разработан для создания скриншотов. Также с помощью программы можно записать видео прямо с монитора ПК. Утилита отличается небольшим размером, однако имеет множество преимуществ:
- хотя видеозапись выходит маленького формата, зато очень приличного качества;
- на полученной картинке отсутствуют надписи и другой ненужный мусор;
- поддержка формата 1440p;
- можно делать запись со звуком сразу с двух источников;
- программа легковесная, при этом присутствует ещё и портативная версия;
- работает с Виндовс 7, 8, 10 и XP.
Camtasia Studio
Писать видео с экрана компьютера, работающего с Виндовс (Windows 10), можно и с помощью утилиты Camtasia Studio. Однако данный софт распространяется на платной основе. Кто готов заплатить деньги, сможет получать записи в разных форматах, преобразуя полученные кадры в AVI, FLV, SWF, WMV, MOV, GIF, RM или CAMV.
Среди плюсов программы есть то, что она предоставляет возможность делать качественную презентацию с самыми разными видеоэффектами и иными редакторскими возможностями. Пользуясь данным софтом, можно создавать целые обучающие, информационные или другие видеоматериалы и т. п.
Bandicam ![maxresdefault-1-2]()
Записать видео с экрана монитора, а также создать скриншоты поможет довольно приличная программка Bandicam. С её помощью можно делать запись видеофайлов в видеоиграх. При этом софт можно применять, работая с веб-камерой, в Skype и так далее. Программа поддерживает популярные форматы BMP, PNG, JPG.
Как записать видео с экрана iPhone или iPad
Все, кто пользуется iPhone или iPad, конечно же, хотели бы знать, каким образом записать видео с экрана iPhone.
Пока не появилась iOS 11, для того чтобы записать видео, например, с Айпада нужно было устанавливать специальное программное обеспечение, либо же подключать гаджет к ПК. Сегодня пользователи iPhone или iPad имеют возможность просто применять iOS 11 и благодаря интегрированным модулям iOS на дисплее разобраться самостоятельно, как записывать видео экрана iPhone IOS.
Запись видео с экрана c помощью встроенных возможностей iOS
В iOS 11 существует встроенный инструмент для записи видео с экрана iPhone или iPad. Однако, порой, начинающий пользователь может не найти эту функцию. Сейчас мы включим данный инструмент и покажем как пользоваться им:
Как записать видео с экрана iPhone и iPad в ОС Windows ![21d6bda2b4fe9a23e3cc9f85f564b911]()
Запись экрана в iPhone или iPad на MacOS
Когда появилась утилита OS X Yosemite, все владельцы iPhone или iPad получили возможность делать съёмку с экрана на MacOS, используя обычные средства. Для этого нужно подключить, к примеру, iPhone 5s, на котором предварительно уже имеется iOS 8, к Mac. После этого необходимо войти в OS X Yosemite и в меню Файл выбрать вкладку «Новая видеозапись». Далее появится новый экран, где нужно клацнуть на стрелочку для появления меню с выбором устройства, на которое требуется сделать видеозапись.
Как записать видео с экрана телефона (Android)
Большинство людей в нашей стране используют смартфоны, работающие на базе ОС Андроид. И, естественно, многие пользователи желают делать запись видеоматериалов с экрана своего телефона.
AZ Screen Recorder
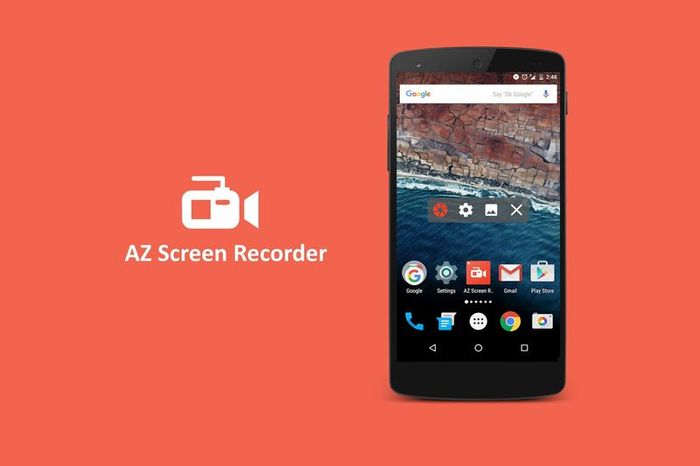
Ознакомившись с приложением AZ Screen Recorder, каждый сможет разобраться, как можно записать видео с экрана телефона Android. Программка очень проста и распространяется бесплатно. При этом софт обладает внушительным функционалом.
После того, как программа будет скачана на гаджет, с левой стороны дисплея будет присутствовать специальная кнопка. Если её нажать, то появится окно, в котором можно выбрать необходимые функции, в частности «запись видео».
DU Recorder ![maxresdefault]()
Ещё одно приложение, которое записывает видео, можно также легко применять на гаджетах с Андроид называется DU Recorder. Главным преимуществом этой программы является то, что в отличие от AZ Screen Recorder, многие дополнительные функции предлагаются бесплатно. Приложение и все его функции действуют полностью свободно – можно делать рисунки во время съёмки, ставить паузы, менять камеры.
Вывод
В заключение хочется сказать, что на сегодняшний день видеозапись с экрана любого смартфона, Айпада или компьютера можно делать очень легко. Для этого нужно просто использовать необходимые программы.

Часто случаются ситуации, когда необходимо сделать снимок с гаджета. Выполнение скриншота – простая процедура, алгоритм которой знаком каждому второму. Но иногда может потребоваться записать видео с экрана телефона или ПК. Как это сделать известно опытным юзерам, проводящим онлайн-трансляции, вебинары, тренинги в сети. В зависимости от используемой утилиты можно сохранять короткие материалы или продолжительные, сочетать их между собой. Поэтому стоит рассмотреть, какие программы зарекомендовали себя с лучшей стороны.
Зачем записывать видео
Снимать видео с экрана телефона или монитора персонального ПК можно для последующего одноразового или частого воспроизведения. Это актуально для тех, кто обучается удаленно.
Несколько причин в пользу установки записывающей утилиты:
- создание обучающих видео-уроков;
- запись рассказа о себе для последующей демонстрации удаленно;
- съемка вебинаров и занятий в режиме реального времени, которые потом можно пересматривать без интернета;
- создание инструкции по работе с программой;
- съемка видео с кинотеатра онлайн.

В интернете представлено больше 100 программ, при помощи которых записывают видео с экрана телефона или ПК. Некоторые поставляются бесплатно, другие являются условно-бесплатными с пробным периодом и минимальным набором функций. В операционной системе Windows 10 и старше такие утилиты встроены, а для более ранних версий или телефона придется загружать со сторонних ресурсов.
Съемка с экрана телефона
На территории нашей страны большинство людей пользуются телефона под управлением операционной системы Android. В специальном магазине (Play Market) можно скачать и установить видеорекорды для записи видео. Ассортимент программ обширный. Поэтому нужно рассмотреть востребованные варианты.
AZ Screen Recorder
Основное достоинство этой программы – простота использования. Сразу после установки пользователь оценит интуитивно понятный интерфейс. Все кнопки для записи видео находятся под рукой. Однако сама программа многофункциональная.
Внимание!
Перед скачиванием файла убедитесь, что ресурс проверенный и установка программы не станет причиной занесения вирусов в гаджет.
Для ее установки нужно скачать AZ Screen Recorder в формате .apk или вбить название в поисковую строку Play Market и запустить загрузку. После открытия программы с левой стороны появится кнопка. При ее нажатии открывается окно, где есть опция «Запись видео». Файл после остановки съемки сохраняется в соответствующую папку в корне телефона.
DU Recorder
Еще одна известная программа. Она подходит обладателям телефонов на базе Android. С ее помощью легко снять видео. Основным ее отличием от предыдущей утилиты выступает предоставление пользователям многих дополнительных опций бесплатно. Приложение работает четко, во время записи можно рисовать, останавливать съемку при необходимости, менять камеру на переднюю/заднюю.

Съемка с монитора ПК и ноутбука
В некоторых персональных компьютерах есть встроенная программа для записи видео. Но если нужно снять качественный ролик с хорошим звуком, то придется скачать и установить специальную программу. Сам процесс распаковки фалов простой, нужно лишь внимательно читать, что предлагает утилита и соглашаться, либо отказываться от действий.
iSpring Free Cam
Эта утилита появилась на рынке софта для персональных компьютеров и ноутбуков сравнительно недавно. Главное, ее преимущество в том, что поставляется она на бесплатной основе, имеет вшитый русский язык и интуитивно понятный интерфейс для управления, подходит для установки на Windows 7, 8, 10.
Внимание!
Запись делают на высоких настройках качества.

Программу устанавливают стандартным образом. Затем курсором выделяют область монитора, в которой будет съемка ролика. После этого нажимают красную кнопку записи. Чтобы завершить съемку достаточно нажать Esc. Программа имеет опцию съемки со звуком из динамиков или микрофона, поэтому ее часто используют геймеры для создания роликов из видеоигр.
FastStone Capture
Среди остальных достоинств также отмечено:
- высокое качество снятого ролика при малом формате;
- во время съемки на изображение не накладывают водяные знаки или надписи;
- поддерживается формат 1440p;
- записывать можно со звуком или без него.

Разработчики позаботились не только об экономии места на компьютере, но еще и о создании портативной версии программы. Поэтому ее можно использовать без предварительной установки на ПК. Подходит для работы в Windows 7, 8, 10.
Camtasia Studio
Не все бесплатные программы удовлетворяют потребности пользователя. В этом случае рекомендуют приобрести утилиту Camtasia Studio. Основным преимуществом приобретения является возможность записи видео с экрана персонального компьютера в нескольких популярных форматах: AVI, FLV, SWF, WMV, MOV, GIF, RM или CAMV.

Также юзеры, которые уже опробовали Camtasia Studio, уверяют, что ролики получаются четкие и качественные, картинка не расплывается. Есть возможность делать презентации с различными спецэффектами. Этот софт используют для создания объемных видео-уроков.
Все приведенные программы схожи между собой. При выборе стоит руководствоваться первостепенной целью – будет происходить съемка с телефона либо с ПК, а также учесть желаемое качество, наличие опции записи звука и возможность оплаты продукта.
Читайте также: