Как скрыть столбцы в гугл таблицах на телефоне
Управление столбцами и строками в Google Таблицах может дать вам эффективные способы просмотра ваших данных. Вот как их заморозить, скрыть, сгруппировать и объединить.
Если есть одна вещь, которую вы хотите узнать, когда дело доходит до работы в Google Таблицах, так это то, как управлять столбцами и строками. Часть манипулирования вашими данными заключается в их эффективном и действенном просмотре. Часто это означает замораживание строки, скрытие столбца или группировку того или иного.
Чтобы помочь вам понять, как управлять столбцами и строками в Google ТаблицыУ GroovyPost есть этот учебник, который проведет вас через все это.
Закрепить и разморозить столбцы и строки в Google Таблицах
Если вы работаете с длинными электронными таблицами, может быть полезно закрепить верхнюю строку или крайний левый столбец. Это позволяет держать этот столбец или строку в поле зрения независимо от того, как далеко вы прокручиваете. Вы также можете закрепить более одного столбца или строки или те, которые не превышают тот, который вы выбрали.
- Выберите столбец или строку вы хотите замерзнуть. Вы можете сделать это, щелкнув букву столбца или номер строки.
- Нажмите Посмотреть из меню.
- Перейти к Заморозить и выберите во всплывающем меню то, что вы хотите зафиксировать. Меню разделяет строки и столбцы и позволяет выбрать один, два или до текущего столбца или строки.
Чтобы разморозить столбцы или строки, выполните те же действия и выберите Нет столбцов или Нет строк из меню.
Скрыть и отобразить столбцы и строки
Скрыть один столбец или строку
Щелкните правой кнопкой мыши столбец или строку, которую хотите скрыть, и выберите Спрятать в контекстном меню. Для столбца вы также можете щелкнуть стрелку рядом с заголовком письма, чтобы отобразить меню столбца, и выбрать Скрыть столбец.
Скрыть соседние столбцы или строки
Чтобы скрыть набор соседних столбцов или строк, щелкните первый и перетащите через остальные или щелкните первый, удерживая сдвиг ключ и щелкните последний. Затем щелкните правой кнопкой мыши или используйте меню столбца и выберите Спрятать который также будет отображать буквы столбцов и номера строк, которые вы скрываете.
Скрыть несмежные столбцы или строки
Чтобы скрыть набор несмежных столбцов или строк, щелкните первый и удерживайте Контроль ключ (Windows) или Команда (Mac), щелкая оставшиеся столбцы или строки. Затем щелкните правой кнопкой мыши и выберите Спрятать или используйте меню столбцов. При этом не будут отображаться буквы столбцов и номера строк, как при скрытии соседних столбцов и строк.
Показать столбцы или строки
После того как вы скроете столбцы или строки, вы увидите индикатор со стрелками между другими столбцами или строками. Просто щелкните этот индикатор со стрелкой, чтобы отобразить эти столбцы или строки. Если у вас есть несколько наборов скрытых столбцов или строк, вам нужно будет щелкнуть индикатор стрелки для каждого набора.
Группировка и разгруппировка столбцов и строк в Google Таблицах
У вас могут быть столбцы или строки, которые вы хотите обобщить и сохранить вместе. Например, у вас может быть лист продукта с группой столбцов, содержащих цвета. Вы можете сгруппировать эти столбцы (или строки), а затем свернуть и развернуть группу по мере необходимости.
- Выберите столбцы или строки вы хотите сгруппироваться. Как и при скрытии соседних столбцов или строк, вы можете щелкнуть и перетащить их или использовать сдвиг Клавиша выбора первого и последнего в диапазоне.
- Либо щелкните правой кнопкой мыши или выбрать Данные из меню.
- Выбрать Группа с буквами столбца или номерами строк в группе.
Вы тогда увидите больше знак в затененной области над столбцами или рядом с рядами. Это показывает вам, что у вас есть группа. Щелкните значок знак плюс, чтобы развернуть группа, а затем знак минус, чтобы свернуть Это.
Заметка: Вы можете группировать только соседние столбцы или строки.
Чтобы разгруппировать столбцы или строки, выберите группу либо щелкните правой кнопкой мыши или выбрать Данные в меню и выберите Разгруппировать.
Объединить столбцы и строки
Например, если столбцы или строки, которые вы хотите объединить, содержат разные данные в каждой ячейке, некоторые из этих данных будут перезаписаны. Давайте посмотрим на базовый визуальный сценарий «делать и не делать».
Если бы вы объединили столбцы ниже, вы бы сохранили данные только в самой дальней верхней левой ячейке, потеряв зеленый и красный цвета.
Но если вы объедините столбцы ниже из-за этих пустых ячеек, слияние переместит зеленый и красный под синий, что нам и нужно.
Если вы все же продолжите и не получите желаемых результатов, быстро нажмите Отменить кнопку на панели инструментов или редактировать > Отменить из меню.
Чтобы объединить столбцы или строки:
- Выберите столбцы или строки вы хотите объединить, и они снова должны быть рядом.
- Нажмите Формат из меню.
- Спуститься к Объединить ячейки и выберите «Объединить все», «Объединить по горизонтали» или «Объединить по вертикали» во всплывающем меню.
Чтобы отключить объединенные ячейки, выполните те же действия, что и выше, но выберите Разъединить из меню.
Управляйте своими столбцами и строками в Google Таблицах
Если вы хотите сохранить видимую определенную строку, скрыть один или два столбца на короткое время или сгруппировать похожие столбцы или строки вместе, это руководство должно помочь вам в этом.
Хотите сделать еще больше в Google Таблицах? Узнайте, как заблокировать ячейки или скрыть дубликаты в Google Таблицах.
В данной статье мы научимся с вами объединять, разъединять, скрывать и делать видимыми скрытые столбцы, строки и ячейки в Гугл таблицах. А так же группировать столбцы и строки, и научимся получать web-ссылки на нужный нам диапазон в документе.
Как скрыть и открыть к видимости столбец в Гугл таблицах
Для начала давайте разберемся для чего нам может понадобиться скрыть столбец или строку. Представьте себе что у вас огромная таблица с данными о продажах по менеджерам с каждого региона страны, да еще в разных сегментах/категориях продаж.
Нередко у вас будет появляться необходимость просматривать статистику прошлых продаж по нужным вам регионам, нужным менеджерам и нужным сегментам каталога. Если у вас реально большая таблица, то глаза ваши будут разбегаться, а взгляд каждый раз терять нужный столбец или строку. Вот для этого нам и понадобится функция скрытия «ненужных» в данный момент столбцов или строк.
К счастью, скрыть столбец очень просто, самый простой и быстрый способ:

И как результат видим вот такой значок на месте нашего столбца:

Соответственно чтобы сделать его видимым то нам достаточно просто нажать на одну из этих стрелочек, которые мы видим на месте скрытого столбца:
Чтобы скрыть и сделать видимыми сразу несколько столбцов, то необходимо выделить сразу два и более столбцов, описанным в начале статьи способом и проделать все те же действия что и с одним столбцом.
Важно помнить, что спрятать одновременно несколько столбцов мы можем только соседствующие друг с другом столбцы.
Как скрыть и открыть к видимости строку в Гугл таблицах
Механизм скрытия и открытия к видимости строк в гугл таблицах ничем не отличается от механизма работы со столбцами, разница лишь в плоскости расположения элементов таблицы.
Со строками проделываем все то же что и со столбцом:
- Выделяем строку кликом правой клавишей на мышке
- Выбираем в выпавшем контекстном меню пункт «Скрыть строку»
Как скрыть и открыть к видимости лист в Гугл таблицах

И теперь для того чтобы показать скрытые листы необходимо пройти простой путь в меню:
Вид -> Скрытые листы -> Номер или название вашего листа:
Как объединить столбцы, строки или ячейки в Гугл таблицах
Со скрытием, вроде, разобрались, теперь посмотрим как объединять столбцы, строки и ячейки.
На самом деле, ничего сложного в этом нет, так же как и в скрытии. Для того чтобы объединить столбцы необходимо:

При этом мы объединили и по горизонтали и по вертикали, а еще можно объединять по горизонтали и по вертикали отдельно. Для этого необходимо нажать на иконку выпадающего списка рядом с иконкой объединения:
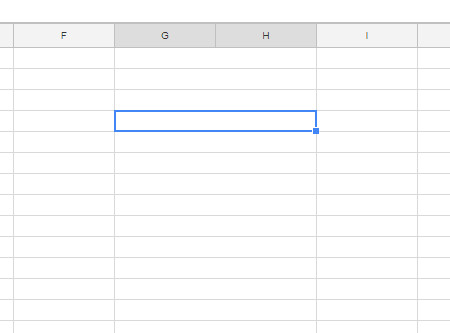
Когда объединим по горизонтали, то результат будет таким:

А по вертикали вот таким:
Группировка столбцов и строк
Признаться, эту функцию я ждал достаточно давно и с надеждой! Была однажды даже мысль создать свой собственный Addon для группировки строк и столбцов, но Гугл оказался первым.
Давайте порассуждаем зачем нам группировка строк или столбцов.

Давайте посмотрим как это выглядит на практике:
Обратите внимание как эстетично и практично! Сверху группа в развернутом состоянии, а ниже я разместил группу и свернул ее и мы видим только нужный нам заголовок, по которому будем очень быстро находить нужные нам данные. Таким образом мы можем очень сильно уменьшить размеры таблицы, но лишь в том случае если у нас данные разнесены по группам. Например, мы можем группировать данные по регионам, менеджерам или категориям/продуктам. И все это делается занчительно проще чем в Excel. Кайф!
И я вам сейчас расскажу как это сделать:

- Озаглавьте верхнюю у группы строку
- Ниже введите данные для этой группы, не важно сколько строк
- Теперь выделите ТОЛЬКО те строки (не ячейки, а именно целиком строки), в которые вы ввели данные (без заголовка)
- Кликаем правой кнопкой мыши по нумерации строк слева и в выпавшем меню выбираем «Сгруппировать строки»
Как получить web-ссылку на определенный диапазон в Гугл таблицах
Давайте посмотрим как это сделать:
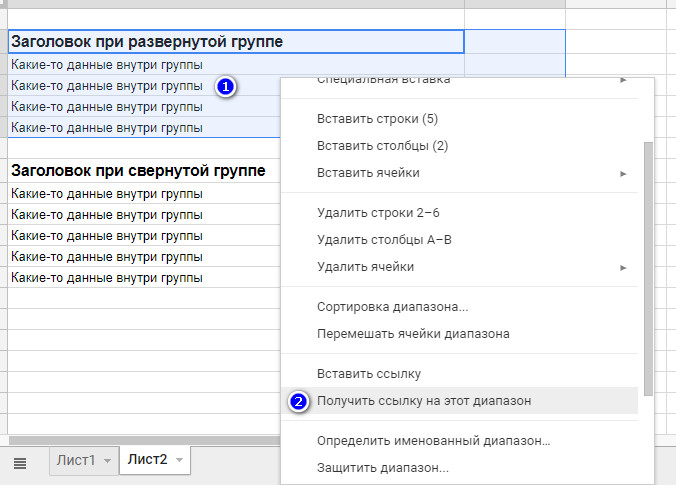
- Выделяем нужный нам диапазон
- Кликаем правой кнопкой мыши по выделенному диапазону и выбираем в выпавшем контекстном меню пункт «Получить ссылку на этот диапазон»
Готово! Ссылка уже сразу будет скопирована в буфер обмена, вам осталось лишь открыть свой мессенджер или почту и нажать две кнопки Ctrl + V .
Как многие из нас, возможно, уже знали, Google Таблицы является альтернативой Microsoft Excel, и это совсем не плохой инструмент. По большому счету, Таблицы не находятся на том же уровне, что и Excel, с точки зрения функциональности, но их достаточно для большинства основных задач. Например, в Google Таблицах есть поддержка столбцов, но не все знают, как скрыть столбец после его создания.
Скрыть строки и столбцы в Google Таблицах
- Откройте соответствующий документ Таблиц
- Выберите столбцы, которые вы хотите удалить
- Щелкните его правой кнопкой мыши и выберите Скрыть столбцы.
- Точно так же вы можете скрыть строки.
Поговорим об этом подробнее.
Откройте соответствующий документ Таблиц
Во-первых, вам нужно будет открыть Google Таблицы в вашем веб-браузере. Для наилучшего взаимодействия используйте веб-браузер на основе Chromium, например Google Chrome или Microsoft Edge. Оттуда выберите документ, чтобы открыть его.
Выберите столбцы, которые вы хотите удалить

Следующим шагом после открытия документа Google Sheets является выделение нужных столбцов. Щелкните и перетащите указателем мыши, чтобы выделить столбцы, которые вы хотите скрыть. Когда это будет сделано, должно появиться синее наложение, покрывающее столбцы, которые определяют, что они выделены.
Скрыть или удалить столбцы из документа
Теперь пришло время скрыть ваши столбцы или удалить их навсегда, если это так. Чтобы скрыть, щелкните правой кнопкой мыши выделенные столбцы, затем выберите «Скрыть столбцы» и посмотрите, как они исчезнут у вас на глазах.
В качестве альтернативы вы можете просто удалить столбцы, нажав на Удалить выбранные столбцы, и это все.
Скрыть или удалить строки из таблиц

Если вас не интересует скрытие или удаление столбцов, можно сделать то же самое со строками. Выделите необходимые строки, затем щелкните правой кнопкой мыши и выберите Hide Rows, и все.
Показать строки и столбцы в Google Таблицах

Чтобы вернуть их, просто нажмите на стрелки, показанные на скриншоте, чтобы вернуть вещи в нормальное состояние.
Рассмотрим, какие действия можно производить со столбцами Google таблицы: добавление и удаление, фиксация, перемещение, скрытие, изменение ширины, разделение на несколько столбцов различными способами.
Также мы научимся менять столбцы и строки Google таблицы местами. Это поможет сделать нашу таблицу более понятной, улучшить её вид и сделать проще работу с ней.
Столбцы – это один из основных элементов Google таблицы. Поэтому так важно знать те возможности, которые дают операции с ними.
Операции со столбцами Google таблицы.
Для того, чтобы производить какие-либо операции со столбцом, необходимо сначала выделить его.
Кликните мышкой по заголовку (серое поле с буквой вверху таблицы). При этом столбец будет выделен целиком, а курсор автоматически будет установлен в его первую ячейку.

Таким же способом можно выделить несколько столбцов сразу. Для этого нажмите на заголовок первого столбца, который нужно выделить, и затем, не отпуская левую кнопку мыши, протащите курсор по заголовкам вправо. При этом вы выделите сразу несколько смежных столбцов.

После того, как столбец выделен, с ним можно производить различные операции.
О том, что можно делать, мы и поговорим далее.
Как добавить и удалить столбец в Google таблице
Итак, что можно сделать с выделенным столбцом?
Самое простое действие – это удалить его.
Для этого кликните по перевёрнутому треугольнику рядом с заголовком столбца. Откроется выпадающее контекстное меню, при помощи которого вы можете удалить текущий столбец.

Если вы перед этим выделили несколько столбцов, то можете нажать на треугольник рядом с заголовком любого из них, и в появившемся контекстном меню вам будет предложено удалить все выделенные вами столбцы.
Однако, как вы сами видите, при использовании контекстного меню вы можете не только удалять столбцы, но и добавлять новые справа или слева от выделенного нами.
Если вы выделили несколько столбцов (к примеру, 3), то вам также будет предложено добавить 3 пустых столбца слева или справа.
Для того, чтобы производить какие-то действия со столбцом, не обязательно перед этим выделять его. Есть и второй способ – с использованием главного меню.
Установите курсор в любую ячейку нужного нам столбца.

Затем в меню нажмите Правка и выберите Удалить.
Если нужно добавить новый, то выберите в меню пункт Вставка.

Далее можно выбрать, с какой стороны от текущего вставить новый – слева или справа.
И, наконец, ещё один способ добавления и удаления столбцов. Используем выпадающее контекстное меню ячейки. Для этого установим курсор в любую ячейку нужного нам столбца и нажмем правую кнопку мыши.

В появившемся меню можно выбрать действие Вставить либо Удалить.
Обратите внимание, что при вставке нового столбца он всегда добавляется слева от текущего!
И, наконец, есть ещё один способ удаления нескольких столбцов одновременно.
Вы можете выделить несколько столбцов, которые находятся в любом месте таблицы и не обязательно являются смежными. Для этого, удерживая клавишу Ctrl, нажмите мышкой на заголовки нужных нам столбцов. К примеру, это могут быть А и С.

После этого при помощи правой кнопки мыши вызовите контекстное меню и удалите выделенные столбцы.
Как изменить ширину столбца в Google таблице.
Для того, чтобы ширина столбца соответствовала данным, которые в нем размещены, часто возникает необходимость увеличить либо уменьшить его ширину.
Для этого существует несколько способов. Самый простой из них – установить курсор на правую границу столбца рядим с его заголовком. Когда курсор примет вид двойной стрелки, удерживая левую кнопку мыши, переместите этот указатель вправо или влево, чтобы установить новую ширину.

Кроме того, так же, как мы делали это ранее, можно использовать контекстное выпадающее меню.

Нажав на треугольник рядом с заголовком столбца либо просто щелкнув по этому заголовку правой кнопкой мыши, открываем уже знакомое нам контекстное меню и выбираем Изменить размер. Далее мы можем либо указать точную ширину (но тогда некоторые данные могут в нем просто не поместиться, либо ширина его будет для этих данных слишком велика), либо установить автоматический подбор ширины в соответствии с введёнными данными.
Как закрепить и открепить столбец в Google таблице
При просмотре большого количества данных часто бывает полезно «заморозить» часть экрана, чтобы при прокрутке таблицы вправо или вниз были всё время видны наименования, которые обычно размещают в первом столбце таблицы.
Зафиксировать или «заморозить» один или несколько столбцов на экране можно следующим образом.
Установите курсор в ячейку столбца, который вы хотите «заморозить», и в меню выберите Просмотр – Закрепить и далее укажите, сколько столбцов вы хотите зафиксировать.

Второй способ фиксации столбца – при помощи мыши. Установите курсор курсор на серый прямоугольник в верхнем левом углу, найдите положение у его правой границы, при котором указатель курсора превратится в руку, нажмите левую кнопку мыши и перетащите появившуюся границу на один или несколько столбцов вправо.

В результате эти столбцы будут «заморожены» и не будут перемещаться при передвижении по таблице.
Все эти действия можно проделать и со строками таблицы, если есть необходимость «заморозить» названия столбцов.
Для того, чтобы отменить все эти действия и вернуть вид таблицы в исходное состояние, в главном меню выберите Просмотр – Закрепить – Не закреплять. Фиксация столбцов и строк будет отменена.
Как переместить столбец в Google таблице.
Часто случается, что в процессе редактирования таблицы возникает необходимость переместить один из столбцов. Это может помочь сделать представление данных более наглядным. Наиболее важные данные можно сгруппировать и разместить в начале таблицы.
Для того, чтобы переместить столбец, сначала выделите его, как это мы делали ранее.

Затем в главном меню нажмите Правка – Переместить столбец влево или вправо. После этого он будет перемещён на одну позицию вправо или влево. При необходимости повторите эту операцию и двигайте его дальше. Но двигать по одной позиции за шаг не слишком удобно.
Другой способ позволяет переместить столбец сразу на несколько позиций путем его «перетаскивания».
Для этого в начале так же выделите нужный столбец. Затем нажмите и удерживайте клавишу Ctrl.

При помощи мыши перетащите ваш столбец на новое место на любое количество позиций вправо или влево. Отпустите мышь и клавишу Ctrl, и теперь он будет расположен на новом месте.
Как объединить столбцы в Google таблице.
[the_ad Столбцы можно не только перемещать, но и объединять.
Это может помочь красиво оформить заголовки, разместить большие объёмы информации и т.д.
Однако такое объединение желательно производить, пока ваша таблица не заполнена данными.
Дело в том, что при объединении столбцов будут сохранены только те данные, которые находятся в крайнем левом столбце, а остальные данные будут уничтожены.
В начале выделите те столбцы, которые вы ходите объединить. К примеру, это будут D и E. Затем в меню выберите Формат – Объединить ячейки.

Далее можно выбрать следующие способы объединения:
«Объединить все» – слияние всех отмеченных ячеек столбцов. Все данные в них будут удалены, кроме верхней левой ячейки диапазона. (в нашем примере – D1 со значением “City”).
«Объединить по вертикали» — объединение ячеек по столбцам. Останутся без изменения только данные в верхних ячейках, остальные будут потеряны. (в нашем примере – D1 со значением “City” и E1 со значением “Region”).
«Объединить по горизонтали» — количество строк в диапазоне остается неизменным, столбцы объединятся и заполнятся значениями из первой колонки диапазона. В нашем примере все значения из столбца E будут стёрты, а объединённый столбец будет заполнен данными из столбца D.
Для отмены объединения воспользуйтесь командой “Отменить объединение”, расположенной чуть ниже в том же меню.
Объединение столбцов на самом деле используют очень редко. Гораздо чаще объединяют отдельные ячейки, что действительно позволяет придать таблице более красивый вид и сделать ее более наглядной.
Как можно скрыть столбец.
Иногда случается так, что отдельные столбцы содержат дополнительные или вспомогательные данные, необходимые для расчетов, но показывать их в таблице нет необходимости. В таком случае их лучше скрыть. При этом они не будут отвлекать внимание от самой главной информации, а данные их будут использованы в расчетах формул таблицы.
Выделите столбец, который вы хотите скрыть, уже знакомым нам способом.

Щелкните мышкой на треугольнике рядом с его названием, и в появившемся контекстном меню выберите “Скрыть столбец”.

Скрытые столбцы будут помечены небольшими стрелками в заголовке. Достаточно щелкнуть по одной из них, чтобы вновь увидеть скрытое содержимое.
Другие примеры эффективной работы с Google таблицами:
Как создать сводную Google таблицу - У вас так много данных, что от множества строк и колонок с данными разбегаются глаза? Вы тонете в море цифр и не можете понять, что происходит? Предположим, вы работаете в… Как построить диаграмму в Google таблице - Почему для нас так важны графики и диаграммы, в том числе и в Google таблицах? Объясняется все довольно просто. Производя анализ данных, мы всегда рассматриваем какие-то числа. Однако, для понимания… Учимся использовать условное форматирование в Google таблицах - Как сделать так, чтобы в зависимости от содержания таблицы изменялось её оформление? И при этом чтобы это происходило автоматически? В этом нам поможет условное форматирование Google таблицы. Мы научимся правильно… 2 простых способа создать раскрывающийся список в Google таблице - Возможно, многие из вас ещё не сталкивались с использованием раскрывающихся (выпадающих) списков и чекбоксов в Google таблицах. Сейчас мы с вами рассмотрим, насколько они могут быть полезны в работе с… Сортировка данных в Google таблицах - Сортировка данных – это полезная и довольно часто используемая операция при работе с данными в Google таблицах. Ведь когда вы работаете с большими объемами информации в таблице, то организация данных… Как разделить столбец? Поможет дополнение к Google таблицам “Power Tools” - Ранее мы уже рассмотрели, какие основные операции можно производить со столбцами Google таблицы: добавление и удаление, фиксация, перемещение, скрытие, изменение ширины. Рассмотрим более сложные действия: как разделить столбец Google таблицы на…Читайте также:


