Как отправить электронную почту с телефона на электронную почту
Для пользователей устройств на базе Андроид, которые привязывают учетную запись почты к своему устройству, существует возможность отправлять фото, которые сделаны с помощью камеры устройства.
↑ Добавление учетной записи, или войти в свою почту.
Для того чтобы почта синхронизировалась с устройством, необходимо с помощью настроек телефона добавить аккаунт ящика.
Чтобы проделать данные шаги, нужно перейти в приложение:
«Настройки» - «Аккаунты» (в некоторых устройствах этот раздел можно найти в «Личных данных»).
Далее необходимо найти команду «Добавить аккаунт», которая чаще всего располагается в нижней панели устройства. Далее нужно выбрать один из следующих пунктов: «Email», «Почта» или «Google». Если пользователь собирается привязать учетную запись отличную от Гугла (в этом случае выбирается «Google»), то необходимо выбрать пункт «Email».
Затем пользователю предстоит ввести основные данные учетной записи. После нажатия предыдущего пункта, у пользователя появляется возможность выбрать конкретного почтового агента. Если же владелец телефона не может найти сервис, который он использует на данный момент, то можно выбрать команду «Другой».
Далее устройство попросит, чтобы пользователь ввел свой логин и пароль. Чтобы закончить процесс, необходимо следовать шагам, которые будут обозначены на экране. После этого процесс добавления будет завершен.
Внимание: Все шаги проводились на чистом Андроид (версия: 10.0) На смартфонах от производителей Xiaomi, Samsung, LG, Huawei меню отличается, но принцип отправки тотже!Здесь собраны все медиафайлы пользователя. Нужно поставить палец на первую фотографию и задержать его – устройство сменит режим, и можно будет увидеть место для флажков, чтобы выбрать несколько фотографий.
Также многое зависит от размера прикрепленных файлов – большие электронные письма не всегда получается доставить адресату. Чем меньше фотографий в одном письме, тем больше вероятность, что человек получит электронное письмо.

Выйдет список доступных сервисов на экране, для того чтобы увидеть весь список предложенных вариантов отправки, потребуется провести пальцем снизу вверх, необходимо будет выбрать приложение для отпрвки по почте – оно обычно подписывается как «Email».
Некоторые устройства также предлагают дополнительную функцию – выбор размера фотографии. В этом случае отправителю достаточно выбрать один из предложенных параметров. Однако нужно учесть, что качество фото может сильно снизиться.

Если письмо окажется слишком большим, то сервис об этом сообщит – тогда нужно уменьшить количество фотографий, нажав на файлах крестики.
↑ Рассмотрим пошаговую инструкцию по отправки фотографии на почту
-
Открываем Галерею, выбираем фото и нажимаем поделиться.





-
Открываем Галерею, выбираем фото и нажимаем поделиться.





-
Открываем Галерею, выбираем фото и нажимаем поделиться.




Являюсь руководителем проекта, люблю андроид. Слежу за новинками, новостями, а так же помогаю решить проблему возникшую у пользователей в андроид смартфонах!
Для того чтобы воспользоваться полными возможностями сайта, пожалуйста авторизуйтесь с помощью социальных сетей.
Если у вас возникли вопросы с решением проблемы на вашем смартфоне. Оставьте комментарий подробно описав проблему, и обязательно укажите модель вашего смартфона. Мы постараемся помочь вам!
Как работать с почтой в интернете
Электронная почта или электронный ящик – это адрес в интернете, на который получают письма. Также с него отправляют письма, причем, не только текст, но и вложения – файл или несколько файлов.
Такой адрес пользователь получает после регистрации на почтовом сайте. Для доступа к нему используется браузер: Google Chrome, Яндекс Браузер, Opera, Mozilla Firefox или другой. А еще ящиком можно пользоваться через специальную программу – почтовый клиент.
Каждый электронный ящик уникален и принадлежит только своему владельцу. Чаще всего адреса заводят на следующих сайтах:
Для работы с письмами нужно знать данные для входа: почтовый сайт, логин и пароль. Почтовый сайт и логин указаны в названии самого ящика. Логин – до знака @, сайт – после.

Принцип работы с почтой следующий:
- Открываем сайт
- Вводим логин и пароль
- Попадаем в личный кабинет
В личном кабинете происходит получение и отправка писем. Вот как выглядят такие кабинеты на популярных сайтах:
На заметку . На компьютере люди обычно работают с письмами в личных кабинетах. Заходят в них через программу для интернета: Google Chrome, Яндекс.Браузер, Opera, Mozilla Firefox, Edge или другую. Но некоторые предпочитают пользоваться почтовым клиентом. Это отдельная программа: Microsoft Outlook, The Bat, Mozilla Thunderbird или другая. На телефоне же наоборот: люди чаще пользуются отдельным приложением, а не мобильным браузером.
1 . Для отправления письма нужно зайти в свой ящик и нажать на кнопку «Написать». Обычно она находится на самом видном месте в личном кабинете – вверху слева. Вот как она выглядит на разных сайтах:
2 . Откроется форма отправки. Заполняем ее.
Чтобы напечатать знак @ нажмите Shift на клавиатуре и, не отпуская, цифру 2 в верхнем ряду клавиш.
Тема . В это поле нужно напечатать заголовок письма, его суть. Чем точнее, тем лучше. Примеры:
- Предложение по закупкам
- Отчёт о работе
- Напоминание об оплате счета
- Запись на прием

Многие люди не открывают такие письма, так как в них могут быть вирусы и реклама. По той же причине не стоит писать шуточные или неконкретные темы.
- Срочно
- Я к вам пишу — чего же боле?
- Открой меня!
Также не пишите в эту строку текст самого письма. Во-первых, это не принято, а, во-вторых, данное поле имеет определенную длину. И если слов будет много, часть обрежется.
Не забудьте поздороваться, старайтесь писать кратко и по делу. Если боитесь допустить ошибки в словах, настройте проверку орфографии.
Пример письма
Где взять программу Email для телефона
В мобильном телефоне сайты и веб-сервисы заменяют приложения. Чтобы вы смогли выгрузить свои фотографии на электронный ящик, нужно установить программу.
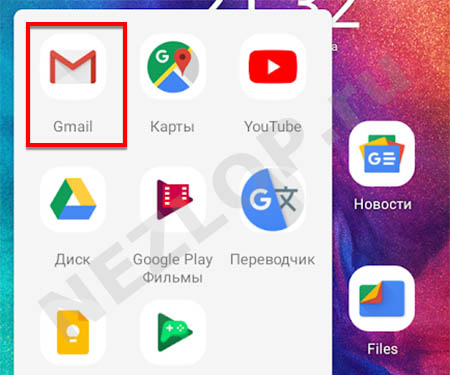
Возможно, в вашем телефоне Android уже есть приложение Gmail – это почта Гугл. Вы можете воспользоваться им. Наши подсказки подойдут для любого почтового ящика. Если нужно воспользоваться другим сервисом, скачайте приложение для телефона по ссылкам:
Отправляем фото из галереи телефона на электронную почту
Если хотите переслать фотографии на свою электронную почту с телефона, напишите в адресной строке личный адрес, не допуская ошибок. И выберите кнопку для отправки.
Дополнительный способ переслать фотографии с телефона на почту
Для телефона понадобится приложение-архиватор. С его помощью мы сможем все свои фотографии превратить в один файл и подшить его к почте. Воспользуйтесь ZArchiver.
Скинуть фото через почту с компьютера на телефон
Если изображения отправляются с ПК на Андроид телефон, их тоже можно переслать в виде архива.
Если прислать электронное письмо себе, открыть его можно в меню почты из папки Избранное.
Кажется, что электронная почта – универсальный инструмент. Но есть в ней существенный минус. У почтовых сервисов есть ограничение на количество подшиваемых файлов и объём самого письма. У каждого эти лимиты свои.
Доступно отправлять письма и большего размера. Но в таком случае все фотографии при отправке с телефона на электронную почту будут перемещены в хранилище вашего аккаунта. Для Google – это Гугл Диск, для Яндекс – Яндекс.Диск и т.д. А в письме вместо них будут ссылки, где их можно увидеть.
Если нужно, чтобы фото отправились в письме, не нарушайте лимиты электронной почты.
Если инструкция была где-то непонятной или у вас появились дополнительные вопросы – задавайте их в комментариях. Мы сразу же ответим.
Читайте также:


