Как скопировать почту gmail с телефона
Подарки – это всегда приятно. Особенно приятно получить в подарок новенький смартфон.
Итак, Вы счастливый обладатель смартфона. Но что же теперь надо сделать, чтобы все личные данные со старого девайса оказались на новом? Если с копированием папок с видео и музыкой все еще как-то понятно, то, как поступить с телефонной книгой? Забивать все имеющиеся контакты вручную? Ну, конечно же, нет. Все довольно просто. Давайте рассмотрим оптимальную процедуру переноса личных данных на новое Andro >
I. Резервное копирование
Прежде чем начать процесс переноса данных, необходимо убедиться в активности опций Архивации данных и Автовосстановления (они должны быть отмечены галочкой). Архивация данных необходима для создания посредством аккаунта Google резервных копий данных пользователя, таких как настройки Wi-Fi сетей, закладки браузеров и некоторые программы. При снятии галочки из системы Google эти данные автоматически удалятся. Опция Автовосстановления заключается в сохранении данных и параметров приложений при переустановке.

Резервное копирование запускается следующим образом: входим в пункт меню “Настройки”, выбираем «Личное», затем «Резервное копирование и сброс настроек».

II. Перенос контактов из памяти телефона
Для того, чтобы перенести контактные данные из памяти старого телефона на новое устройство совсем не обязательно судорожно вбивать бесконечное множество номеров вручную. Необходимо просто зайти в Контакты старого девайса, нажать кнопку Меню и выбрать пункт «Импорт/Экспорт». Открывшееся окно покажет Вам, насколько все легко и просто: достаточно произвести экспорт списка на SD-карту (во внутреннюю память). На новом же устройстве понадобится лишь повторить эти же действия, выбрав пункт «Импортировать из внутренней памяти», т.е. с той же самой карты.
В случае, если SD-карты в устройстве нет, то вам необходимо будет подключить телефон к ПК через USB-шнур. Архив с контактами нужно будет из внутренней памяти девайса перенести на компьютер. Сам процесс импортирования с точностью до наоборот будет аналогичен процессу экспортирования.

III. Перенос приложений, скачанных в Google Play
Google Play Store позволяет скачивать купленные и используемые на старом телефоне программы абсолютно бесплатно. Все это достигается посредством того, что все покупки в Google Play Store привязываются не к конкретному девайсу, а к аккаунту.
Платные приложения доступны через меню Google Play Store в «Моих Приложениях». Вам не нужно будет их снова искать и повторно оплачивать. А вот скачанные ранее бесплатные приложения в этой папке не сохранятся.
IV. Перенос Журнала звонков и истории СМС
Только что купили новенький телефон на Andro >
Да, да, вы все правильно прочитали, не более 5 — 20 минут, так как на всех современных устройствах существует синхронизация, которая позволяет перенести данные с Android на Android в коротки сроки.
Google Аккаунт
Для того чтобы все заработало, вам категорически необходимо иметь Google аккаунт подключенный в настройках Android!
На старом телефоне посмотрите есть ли такой:
| Samsung | Xiaomi |
«Чистый»
Android
На новом телефоне Android при первом запуске введите этот же аккаунт!
Переносим на новый телефон Контакты, Звонки, SMS, Фото / Видео
Для того чтобы у вас были самые актуальные данные на вашем новом телефоне Android вам необходимо сделать вот что:
На СТАРОМ телефоне перейдите в Google Play и убедитесь что у вас стоит новая версия приложения «Google Play Service»
На СТАРОМ телефоне зайдите в настройки Andro />
Теперь при после того как вы введете Google аккаунт на НОВОМ телефоне у вас перенестись все основные данные.
Перенос приложений
Для того чтобы перенести приложения, то если вы не успели уйти со страницы «Приветствия» где происходит первоначальная настройка телефона, то после ввода аккаунта, вам будет предложено выбрать ваш старый телефон и восстановить приложения.
Если вы уже попали на рабочий стол, то найти ранее установленные приложения вы сможете найти в магазине Google Play в разделе «Мои приложения и игры», вкладка «Библиотека».
Оставшиеся данные
Документы, архивы и другие данные находящиеся на карте памяти или внутренней памяти можно перенести по кабелю USB с помощью компьютера.
У вас еще остались дополнительные вопросы? Задавайте их в комментариях, рассказывайте о том, что у вас получилось или наоборот!
Вот и все! Оставайтесь вместе с сайтом Android +1, дальше будет еще интересней! Больше статей и инструкций читайте в разделе Статьи и Хаки Android.
Перенос контактов
Начнем наш переезд с импорта контактов, поскольку эту процедуру придется проделать практически каждому пользователю.
Синхронизация с помощью Google аккаунта
С помощью сервисов Google можно удобно, а главное быстро выполнить копирование контактов на новый телефон. Оба устройства должны быть подключены к одному и тому же аккаунту. Хорошо, если вы помните пароль от аккаунта на старом телефоне, в таком случае достаточно зайти в настройки (раздел «Аккаунты») нового телефона и подключить аккаунт. Если же пароль вспомнить не удалось, то нужно создать новый аккаунт на одном из телефонов и войти в него на втором телефоне.

После подключения единого аккаунта нужно зайти в настройки и включить синхронизацию контактов. Оба телефона должны быть подключены к интернету. При таком переносе контакты привязываются к вашему google аккаунту, что имеет свои плюсы и минусы. Контакты останутся в телефоне при замене сим карты, но если вы отключите Google аккаунт, то потеряете все сохраненные номера, поэтому после успешной синхронизации рекомендуем скопировать контакты на сим карту или в память телефона.
Перенос контактов через Bluetooth
Сегодня практически невозможно встретить смартфон без Bluetooth модуля, и конечно его можно использовать для импорта контактов. Перед переносом можно просмотреть контакты и снять выделение с тех, которые вам явно не нужны.
Копирование на сим карту или карту памяти
В большинстве случаев сим карта и карта памяти мигрируют в новый телефон, этим можно воспользоваться для переноса контактов. Для переноса через сим карту просто скопируйте на неё все контакты.
Для переноса с помощью карты памяти откройте контакты телефона «донора», и найдите пункт «Импорт / экспорт», иногда он может называться «Обмен» или «Поделится». Выберите все контакты и способ переноса — sd карта. Вставьте карту памяти в новое устройство и с помощью того же пункта выполните экспорт контактов.
Перенос контактов с Android на IPhone
Выполнить перенос контактов с Android на IOS так же просто, достаточно знать несколько нюансов.
Способ 1: первый запуск
Если у вас в руках новый IPhone, то выполнить перенос очень просто. На Android телефон установите и запустите приложение Move to iOS из PlayMarket. После включения IPphone выберите пункт «Перенести данные с Android». В результате вы увидите десятизначный код. Этот код нужно ввести в Move to iOS, затем следуйте инструкциям приложения.
Это приложение позволит перенести не только контакты, но и другую информацию, вплоть до закладок браузера.
Способ 2: Сервисы Google
В случае с IPhone также можно выполнить экспорт контактов через Google аккаунт. На Android телефоне включаем синхронизацию контактов для нужного аккаунта как описано в начале этой статьи. На IPhone откройте настройки и в разделе «Почта, адреса, календари» выберите «Добавить учетную запись». Здесь нас интересует пункт «Учетная запись CardDAV», где и нужно указать данные Google аккаунта для синхронизации.
Копирование контактов с IPhone на Android
Пожалуй это самая сложная ситуация из рассмотренных сегодня, но всё же мы нашли простой способ. Воспользуемся приложением My Contacts Backup, которое нужно установить из App Store.
На старом смартфоне уже установлены все необходимые приложения, и естественно искать и устанавливать каждое из них на новый телефон желания нет. На самом деле достаточно подключить к новому телефону тот же Google аккаунт, что используется в PlayMarket старого устройства.
Откройте PlayMarket, на вкладке «Библиотека» перейдите к разделу «Мои приложения». В результате вы увидите список всех установленных на старом смартфоне приложений. Просто нажмите «Установить» напротив каждого из них.
Запустите приложение sms backup & restore на новом телефоне и нажмите на кнопку «Восстановить». В большинстве случаев приложение автоматически находит файл с архивом. Если этого не произошло, то придется указать его местоположение вручную.
Перенос музыки, фотографий и прочих файлов
Вот мы и добрались до переноса медиаконтента и персональных файлов. Если в новый телефон будет установлена карта памяти со старого, что часто бывает, то достаточно скопировать нужные файлы из памяти телефона на карту памяти.
В качестве альтернативы можно воспользоваться Google диском или скопировать файлы со старого телефона на компьютер, а затем на новый телефон. В этом вам поможет руководство как передать файл с телефона на компьютер.
Перенос закладок и паролей, сохраненных в браузере
Без сохраненных сайтов и паролей использовать новый смартфон будет не очень комфортно. Вся прелесть в том, что достаточно перейти в «Настройки» — «Аккаунты» нового телефона и войти в тот же Google аккаунт, что и на старом. В этом же разделе настроек нужно включить синхронизацию у обеих устройств. Все сохраненные пароли и закладки будут доступны на новом устройстве.
Перенос данных с IPhone на IPhone
Для пользователей яблочных технологий доступно резервное копирование с помощью ICloud. Первым делом нужно авторизоваться в одном ICloud на обеих устройствах. Описанным ниже способом можно выполнить перенос следующих данных:
- Контакты;
- Почта;
- Календарь;
- Напоминания;
- Пароли и закладки браузера;
- Фотографии;
Откройте настройки на IPhone, с которого будете переносить данные. В разделе ICloud активируйте переключатели напротив тех пунктов, которые хотите переносить. Здесь же нужно открыть пункт «Резервная копия» и нажать на кнопку «Создать резервную копию».
На втором IPhone входим в тот же аккаунт и в настройках ICloud активируем нужные пункты.
Подарки – это всегда приятно. Особенно приятно получить в подарок новенький смартфон.
Итак, Вы счастливый обладатель смартфона. Но что же теперь надо сделать, чтобы все личные данные со старого девайса оказались на новом? Если с копированием папок с видео и музыкой все еще как-то понятно, то, как поступить с телефонной книгой? Забивать все имеющиеся контакты вручную? Ну, конечно же, нет. Все довольно просто. Давайте рассмотрим оптимальную процедуру переноса личных данных на новое Andro >
I. Резервное копирование
Прежде чем начать процесс переноса данных, необходимо убедиться в активности опций Архивации данных и Автовосстановления (они должны быть отмечены галочкой). Архивация данных необходима для создания посредством аккаунта Google резервных копий данных пользователя, таких как настройки Wi-Fi сетей, закладки браузеров и некоторые программы. При снятии галочки из системы Google эти данные автоматически удалятся. Опция Автовосстановления заключается в сохранении данных и параметров приложений при переустановке.

Резервное копирование запускается следующим образом: входим в пункт меню “Настройки”, выбираем «Личное», затем «Резервное копирование и сброс настроек».

II. Перенос контактов из памяти телефона
Для того, чтобы перенести контактные данные из памяти старого телефона на новое устройство совсем не обязательно судорожно вбивать бесконечное множество номеров вручную. Необходимо просто зайти в Контакты старого девайса, нажать кнопку Меню и выбрать пункт «Импорт/Экспорт». Открывшееся окно покажет Вам, насколько все легко и просто: достаточно произвести экспорт списка на SD-карту (во внутреннюю память). На новом же устройстве понадобится лишь повторить эти же действия, выбрав пункт «Импортировать из внутренней памяти», т.е. с той же самой карты.
В случае, если SD-карты в устройстве нет, то вам необходимо будет подключить телефон к ПК через USB-шнур. Архив с контактами нужно будет из внутренней памяти девайса перенести на компьютер. Сам процесс импортирования с точностью до наоборот будет аналогичен процессу экспортирования.

III. Перенос приложений, скачанных в Google Play
Google Play Store позволяет скачивать купленные и используемые на старом телефоне программы абсолютно бесплатно. Все это достигается посредством того, что все покупки в Google Play Store привязываются не к конкретному девайсу, а к аккаунту.
Платные приложения доступны через меню Google Play Store в «Моих Приложениях». Вам не нужно будет их снова искать и повторно оплачивать. А вот скачанные ранее бесплатные приложения в этой папке не сохранятся.
IV. Перенос Журнала звонков и истории СМС
Только что купили новенький телефон на Andro >
Да, да, вы все правильно прочитали, не более 5 — 20 минут, так как на всех современных устройствах существует синхронизация, которая позволяет перенести данные с Android на Android в коротки сроки.
Google Аккаунт
Для того чтобы все заработало, вам категорически необходимо иметь Google аккаунт подключенный в настройках Android!
На старом телефоне посмотрите есть ли такой:
| Samsung | Xiaomi |
«Чистый»
Android
На новом телефоне Android при первом запуске введите этот же аккаунт!
Переносим на новый телефон Контакты, Звонки, SMS, Фото / Видео
Для того чтобы у вас были самые актуальные данные на вашем новом телефоне Android вам необходимо сделать вот что:
На СТАРОМ телефоне перейдите в Google Play и убедитесь что у вас стоит новая версия приложения «Google Play Service»
На СТАРОМ телефоне зайдите в настройки Andro />
Теперь при после того как вы введете Google аккаунт на НОВОМ телефоне у вас перенестись все основные данные.
Перенос приложений
Для того чтобы перенести приложения, то если вы не успели уйти со страницы «Приветствия» где происходит первоначальная настройка телефона, то после ввода аккаунта, вам будет предложено выбрать ваш старый телефон и восстановить приложения.
Если вы уже попали на рабочий стол, то найти ранее установленные приложения вы сможете найти в магазине Google Play в разделе «Мои приложения и игры», вкладка «Библиотека».
Оставшиеся данные
Документы, архивы и другие данные находящиеся на карте памяти или внутренней памяти можно перенести по кабелю USB с помощью компьютера.
У вас еще остались дополнительные вопросы? Задавайте их в комментариях, рассказывайте о том, что у вас получилось или наоборот!
Вот и все! Оставайтесь вместе с сайтом Android +1, дальше будет еще интересней! Больше статей и инструкций читайте в разделе Статьи и Хаки Android.
Перенос контактов
Начнем наш переезд с импорта контактов, поскольку эту процедуру придется проделать практически каждому пользователю.
Синхронизация с помощью Google аккаунта
С помощью сервисов Google можно удобно, а главное быстро выполнить копирование контактов на новый телефон. Оба устройства должны быть подключены к одному и тому же аккаунту. Хорошо, если вы помните пароль от аккаунта на старом телефоне, в таком случае достаточно зайти в настройки (раздел «Аккаунты») нового телефона и подключить аккаунт. Если же пароль вспомнить не удалось, то нужно создать новый аккаунт на одном из телефонов и войти в него на втором телефоне.

После подключения единого аккаунта нужно зайти в настройки и включить синхронизацию контактов. Оба телефона должны быть подключены к интернету. При таком переносе контакты привязываются к вашему google аккаунту, что имеет свои плюсы и минусы. Контакты останутся в телефоне при замене сим карты, но если вы отключите Google аккаунт, то потеряете все сохраненные номера, поэтому после успешной синхронизации рекомендуем скопировать контакты на сим карту или в память телефона.
Перенос контактов через Bluetooth
Сегодня практически невозможно встретить смартфон без Bluetooth модуля, и конечно его можно использовать для импорта контактов. Перед переносом можно просмотреть контакты и снять выделение с тех, которые вам явно не нужны.
Копирование на сим карту или карту памяти
В большинстве случаев сим карта и карта памяти мигрируют в новый телефон, этим можно воспользоваться для переноса контактов. Для переноса через сим карту просто скопируйте на неё все контакты.
Для переноса с помощью карты памяти откройте контакты телефона «донора», и найдите пункт «Импорт / экспорт», иногда он может называться «Обмен» или «Поделится». Выберите все контакты и способ переноса — sd карта. Вставьте карту памяти в новое устройство и с помощью того же пункта выполните экспорт контактов.
Перенос контактов с Android на IPhone
Выполнить перенос контактов с Android на IOS так же просто, достаточно знать несколько нюансов.
Способ 1: первый запуск
Если у вас в руках новый IPhone, то выполнить перенос очень просто. На Android телефон установите и запустите приложение Move to iOS из PlayMarket. После включения IPphone выберите пункт «Перенести данные с Android». В результате вы увидите десятизначный код. Этот код нужно ввести в Move to iOS, затем следуйте инструкциям приложения.
Это приложение позволит перенести не только контакты, но и другую информацию, вплоть до закладок браузера.
Способ 2: Сервисы Google
В случае с IPhone также можно выполнить экспорт контактов через Google аккаунт. На Android телефоне включаем синхронизацию контактов для нужного аккаунта как описано в начале этой статьи. На IPhone откройте настройки и в разделе «Почта, адреса, календари» выберите «Добавить учетную запись». Здесь нас интересует пункт «Учетная запись CardDAV», где и нужно указать данные Google аккаунта для синхронизации.
Копирование контактов с IPhone на Android
Пожалуй это самая сложная ситуация из рассмотренных сегодня, но всё же мы нашли простой способ. Воспользуемся приложением My Contacts Backup, которое нужно установить из App Store.
На старом смартфоне уже установлены все необходимые приложения, и естественно искать и устанавливать каждое из них на новый телефон желания нет. На самом деле достаточно подключить к новому телефону тот же Google аккаунт, что используется в PlayMarket старого устройства.
Откройте PlayMarket, на вкладке «Библиотека» перейдите к разделу «Мои приложения». В результате вы увидите список всех установленных на старом смартфоне приложений. Просто нажмите «Установить» напротив каждого из них.
Запустите приложение sms backup & restore на новом телефоне и нажмите на кнопку «Восстановить». В большинстве случаев приложение автоматически находит файл с архивом. Если этого не произошло, то придется указать его местоположение вручную.
Перенос музыки, фотографий и прочих файлов
Вот мы и добрались до переноса медиаконтента и персональных файлов. Если в новый телефон будет установлена карта памяти со старого, что часто бывает, то достаточно скопировать нужные файлы из памяти телефона на карту памяти.
В качестве альтернативы можно воспользоваться Google диском или скопировать файлы со старого телефона на компьютер, а затем на новый телефон. В этом вам поможет руководство как передать файл с телефона на компьютер.
Перенос закладок и паролей, сохраненных в браузере
Без сохраненных сайтов и паролей использовать новый смартфон будет не очень комфортно. Вся прелесть в том, что достаточно перейти в «Настройки» — «Аккаунты» нового телефона и войти в тот же Google аккаунт, что и на старом. В этом же разделе настроек нужно включить синхронизацию у обеих устройств. Все сохраненные пароли и закладки будут доступны на новом устройстве.
Перенос данных с IPhone на IPhone
Для пользователей яблочных технологий доступно резервное копирование с помощью ICloud. Первым делом нужно авторизоваться в одном ICloud на обеих устройствах. Описанным ниже способом можно выполнить перенос следующих данных:
- Контакты;
- Почта;
- Календарь;
- Напоминания;
- Пароли и закладки браузера;
- Фотографии;
Откройте настройки на IPhone, с которого будете переносить данные. В разделе ICloud активируйте переключатели напротив тех пунктов, которые хотите переносить. Здесь же нужно открыть пункт «Резервная копия» и нажать на кнопку «Создать резервную копию».
На втором IPhone входим в тот же аккаунт и в настройках ICloud активируем нужные пункты.

У большинства пользователей в учетной записи Gmail хранится не только почта, календари и контакты. Сервера Google забиты нашими фотографиями, вложениями из почты, историей браузера, закладками и другой не самой полезной информацией.
Есть способ быстро скачать нужные данные с серверов Google.
Как сохранить полный бекап данных из Gmail

1. Перейдите на главный экран параметров своей учетной записи. Если выбрана не та учётка, перелогиньтесь.
2. В левом нижнем углу увидите блок Хранилище на диске. В нем отобразится объем хранимых данных в учетной записи по категориям.
3. Перейдите по ссылке Управление данными и персонализация.

4. Найдите раздел Скачивание, удаление и планирование в списке.
6. В списке можно выбрать тип данных для загрузки. Здесь можно скачать все файлы из облака, контакты, календари, напоминания, документы из Google Docks, все вложения к почте, Google фото, закладки и историю браузера Chrome и другие типы данных.
Для большинства видов данных есть дополнительный настройки: можно выбрать нужную часть для загрузки, а иногда и указать формат данных для экспорта.
7. В самом низу списка нажмите кнопку Далее.
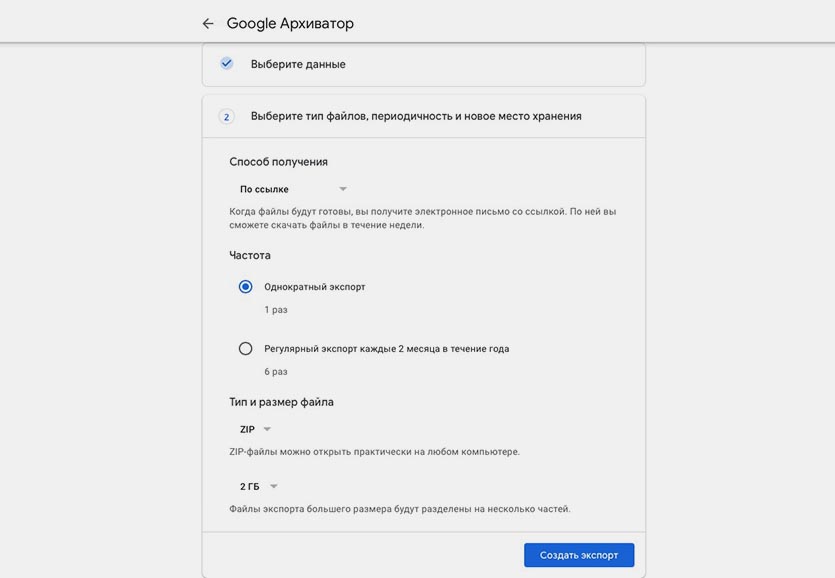
8. Настройте формат выгрузки (размер файлов и параметры архивации).
9. Нажмите на кнопку Создать экспорт и ожидайте письма со ссылкой на скачивание бекапа.
Обычно e-mail со ссылкой на загрузку приходит в ближайшие 24 часа.
(5 голосов, общий рейтинг: 4.80 из 5)
У многих людей есть учетная запись Google либо потому, что у них есть мобильный телефон с Android операционной системы, потому что они используют Gmail как e-mail или любой из служб Google. Однако в какой-то момент мы можем захотеть создать новую учетную запись, но есть данные, которые мы хотели бы перенести из текущей учетной записи в новую. К сожалению, Google не позволяет нам объединять учетные записи, поэтому у нас нет другого выбора, кроме как перенести информацию из одной учетной записи Google в другую вручную.
Правда в том, что трудно поверить в то, что интернет-гигант не предоставляет возможности автоматически перемещать всю информацию с одного аккаунта на другой, но мы предполагаем, что его мотивы будут иметь место. В любом случае, если нам нужно выполнить этот процесс, мы должны знать, что нам придется переходить от сервиса к сервису, перемещая интересующую нас информацию из одной учетной записи Google в другую. Далее мы покажем вам, как сделать это шаг за шагом с наиболее используемыми сервисами, такими как Gmail, YouTube, Карты Google, настройки и пароли для Chrome, Календарь, Google Фото и т. Д.
Конечно, в Gmail мы сохраняем больше информации, особенно если мы годами использовали электронную почту Google в качестве нашего обычного контактного адреса электронной почты. В нем мы могли бы сохранить тысячи электронные письма и все наши контакты следовательно, априори может показаться наиболее сложной задачей при переносе всей информации из одной учетной записи Google в другую.
Единственный вариант, который позволяет нам переносить все видео и подписки из канала YouTube в другую учетную запись Google, - это когда мы хотим переместить все в другую учетную запись бренда. Поэтому, если мы хотим изменить всю информацию на нашем канале YouTube на другую учетную запись Google, нам придется сделать это вручную.
Чтобы переместить все видео, нам нужно перейти в текущий аккаунт YouTube, скачать видео и затем загрузить их в новый аккаунт. Можно скачать все видео через Google Блюда с собой , но позже нам придется загружать их один за другим в наш новый аккаунт.
Чтобы сохранить все наши подписки, мы можем перейти на страницу подписок нашего текущего канала, войти в новую учетную запись YouTube и добавить каждую подписку вручную. Важно знать, что мы потеряем все комментарии наших видео, подписчиков и т. Д.
Все хранится в Google Фото в другой учетной записи Google
В этом случае Google делает это немного проще, так как он предлагает нам до два разных способа переместить все, что хранится в Google Фото в нашем аккаунте, в другой аккаунт Google. Первый через Google Блюда с собой , инструмент, специально разработанный для простого экспорта контента некоторых сервисов гигантской поисковой системы.
В Google Takeout снимите все параметры, кроме Google Фото, и продолжайте загрузку. Там мы сохраним все фотографии и альбомы сервиса в одинаковом качестве. Теперь нам осталось только загрузить их в новую учетную запись Google. В этом случае у нас нет другого выбора, кроме как сделать это вручную.
Другой вариант - поделиться всеми фотографиями нашего аккаунта с новым профилем, настроив его в качестве соавтора. Для этого:
- Мы входим Google Фото с нашим текущим аккаунтом.
- Заходим в меню и выбираем Управляйте своей библиотекой .
- Это покажет нам возможность добавить аккаунт соавтора . Нажмите на Start .
- Мы выбираем новую учетную запись Google или пишем ее и нажимаем Далее .
- Мы указываем, хотим ли мы ограничить доступ ко всем фотографиям или нет, имея возможность сделать это по датам.
- Мы заканчиваем процесс.
- Мы принимаем приглашение мы получим в новой учетной записи Google.
- У нас уже будет доступ ко всем фотографиям и альбомам Google Фото.
Перенесите весь календарь в новую учетную запись Google
- Пойдем Google Calendar с текущего счета.
- Нажмите на значок шестеренки и введите Параметры .
- Мы отображаем Импорт и экспорт меню.
- Выберите Экспортировать опцию.
- Нажмите на Экспортировать кнопку.
- Разархивируйте ZIP-файл, сохраненный на нашем диске.
- Давайте перейдем в Календарь Google с новый аккаунт гугл.
- Нажмите на значок шестеренки и введите Параметры .
- Мы отображаем Импорт и экспорт МЕНЮ .
- Выберите Импортировать опцию.
- Мы выбираем календари, которые мы хотим импортировать из тех, которые мы распаковали.
- Они будут импортированы в календарь новой учетной записи один за другим.
Google Chrome
Все пароли, которые мы храним в Chrome и на избранных сайтах, связаны с нашей учетной записью Google. Поэтому, если мы собираемся сменить учетные записи и хотим продолжать иметь всю эту информацию под рукой, нам придется экспортировать ее из учетной записи, чтобы импортировать ее в новую.
Читайте также:


