Как скачивать с itunes на компьютер
Как меломан, вы могли собрать кучу музыки в медиатеке iTunes. Иногда вы хотите переместить музыку из iTunes на компьютер для других целей, или вы загрузили ее, но в конечном итоге оказывается, что ее трудно воспроизвести в другом программном обеспечении.
В этом руководстве мы покажем вам, как скопировать музыку iTunes на компьютер в iTunes. Вы можете найти пошаговое руководство ниже. Кроме того, мы также представим мощный загрузчик музыки iTunes, который поддерживает сохранение музыки iTunes на компьютер и позволяет воспроизводить ее на любом другом плеере для большего удовольствия. Просто будьте готовы и выберите лучший способ!
Часть 1. Загрузите iTunes Music на компьютер с помощью iTunes
Чтобы перенести музыку из iTunes на компьютер, вам необходимо сначала установить последнюю версию iTunes на свой компьютер, чтобы процесс прошел гладко. Вообще говоря, загрузка ранее купленной музыки из iTunes на компьютер может быть простой, если вы выполните шаги, показанные ниже. Давайте двигаться дальше!
Шаг 1. Запустите iTunes и войдите в систему
Убедитесь, что у вас установлена последняя версия iTunes, в противном случае просто обновите ее. Затем запустите iTunes и войдите в систему со своим Apple ID.
Шаг 2. Найти купленные песни
Перейдите в «Учетная запись»> «Приобретено» в верхней части строки меню основного интерфейса, и песни, которые вы приобрели, появятся в поле зрения.

Шаг 3. Добавить купленные песни в iTunes
В новом интерфейсе нажмите кнопку «Не в моей медиатеке», с помощью которой вы сможете увидеть купленные песни, которых нет в вашей медиатеке iTunes. Выберите альбомы или песни, которые вам нравятся, и нажмите кнопку значок в форме облака в правом верхнем углу каждого изображения, чтобы загрузить их в библиотеку.
Теперь щелкните список воспроизведения «Недавно добавленные», и вы найдете песни, которые вы только что скачали. Отметьте альбомы и песни, которые вы хотите загрузить, если есть значок загрузки, просто щелкните его, чтобы загрузить музыку.
Шаг 4. Скопируйте iTunes Music на свой компьютер.
По умолчанию все загруженные вами музыкальные треки будут сохранены в папке C: \ users \ [имя пользователя] \ Music \ iTunes. Или вы можете открыть свой iTunes и перейти к Правка> Настройки> Дополнительно для подтверждения вашего музыкального контента iTunes.
Теперь вы успешно загрузили музыку iTunes на свой компьютер для автономного воспроизведения. Однако вы можете видеть, что вся ваша загруженная музыка из iTunes находится в формате .m4a или других форматах со встроенной защитой авторских прав (вызов DRM), которая не позволяет вам воспроизводить на других устройствах, таких как Sony Walkman, SanDisk Clip Jam и другие. Mp3-плееры. Чтобы ваша музыка iTunes была более удобной для воспроизведения, настоятельно рекомендуется использовать универсальный загрузчик музыки iTunes, который может легко конвертировать песни iTunes в MP3 и перемещать их на ваш компьютер.
Часть 2. Лучший загрузчик музыки iTunes: скачивайте музыку прямо из iTunes
TuneFab Apple Music Converter это профессиональный загрузчик музыки из iTunes. Что делает его чрезвычайно популярным, так это то, что он поддерживает загрузку песен Apple Music и iTunes прямо из iTunes. В то же время он может даже конвертировать все аудиофайлы iTunes в другие форматы, включая MP3, M4A, FLAC, AAC и т. Д. Более того, самая большая часть использования TuneFab Apple Music Converter заключается в том, что он позволит вам удалить DRM со всех защищенные аудиофайлы iTunes. Давайте посмотрим, как использовать этот загрузчик музыки iTunes для сохранения музыки iTunes на компьютер.
Шаг 1. Загрузить и установить
Шаг 2. Выберите музыку iTunes, которую вы хотите скачать.
Вся музыка в вашей медиатеке iTunes будет перечислена, и вы сможете просмотреть ее подробно. Если вы не можете найти нужные песни, нажмите кнопку «Обновить» в верхнем левом углу. Вы можете выбрать песни двумя способами:

Шаг 3. Настройка параметров вывода
Довольно удобно настроить собственные параметры вывода. Всего есть два основных параметра, на которые нужно обратить внимание:

Щелкните значок «…» в конце опции «Выходная папка», чтобы выбрать папку для сохранения преобразованных песен. В противном случае песни будут сохранены в папке по умолчанию.

Шаг 4. Конвертируйте iTunes Music в MP3
После всех необходимых настроек нажмите кнопку «Конвертировать», и через несколько минут песни будут загружены в MP3, который вы сможете воспроизводить в любое время и в любом месте.

Наконечник: Помимо конвертации iTunes Music, TuneFab Apple Music Converter также работает как сверхмощный конвертер Apple Music в MP3. Узнать больше: Как конвертировать Apple Music в MP3 (полное руководство 2021).
Заключение
Подводя итог, можно сказать, что загрузка музыки из iTunes на компьютер в iTunes - это прямой способ, и никакие другие инструменты не требуются. Однако, если вы хотите экспортировать музыку из iTunes, преобразовать ее в MP3 и сделать ее воспроизводимой на ваших личных портативных устройствах, таких как Sony Walkman, SanDisk Clip Jam и других MP3-плеерах, TuneFab Apple Music Converter будет вашим универсальным решением. Будь то краткий и простой в использовании интерфейс или функция удаления DRM, которая позволяет конвертировать всю музыку iTunes в воспроизводимые форматы, этот комплексный инструмент определенно стоит попробовать!

Условно музыку в iTunes можно разделить на два вида: добавленную в iTunes с компьютера и купленную в магазине iTunes Store. Если в первом случае музыка, имеющаяся в iTunes, уже есть на компьютере, то во втором музыка может как воспроизводиться из сети, так и быть скаченной на компьютер для офлайн-прослушивания.
Как загрузить на компьютер приобретенную музыку в iTunes Store?
1. Щелкните в верхней области окна iTunes по вкладке «Учетная запись» и в отобразившемся окне выберите пункт «Покупки».

2. На экране отобразится окно, в котором вам потребуется открыть раздел «Музыка». Здесь будет отображаться вся купленная вами музыка в iTunes Store. Если в данном окне не отображаются ваши покупки, как это в нашем случае, но вы уверены, что они должны быть, значит, они просто-напросто скрыты. Поэтому следующим этапом мы рассмотрим, каким образом можно включить отображение купленной музыки (если музыка у вас отображается нормально, данный этап можете пропустить вплоть до седьмого шага).

3. Для этого щелкните по вкладке «Учетная запись», а затем пройдите к разделу «Просмотреть».

4. В следующее мгновение для продолжения вам потребуется указать свой пароль от учетной записи Apple ID.

5. Попав в окно просмотра личных данных вашей учетной записи, найдите блок «iTunes в облаке» и около параметра «Скрытые параметры» щелкните по кнопке «Управлять».

6. На экране отобразятся ваши музыкальные покупки в iTunes. Под обложками альбомов находится кнопка «Показать», нажатие по которой включит отображение в медиатеке iTunes.

7. Теперь возвращаемся к окну «Учетная запись» – «Покупки». На экране отобразится ваша музыкальная коллекция. В правом вернем углу обложки альбома будет отображаться миниатюрная иконка с облаком и стрелкой вниз, означающая, что пока музыка не загружена на компьютер. Щелкнув по данной иконке, начнется загрузка выбранного трека или альбома на компьютер.

8. Проверить, что музыка загружена на компьютер, можно, если открыть раздел «Моя музыка», где и отобразятся наши альбомы. Если около них не значится иконки с облаком, значит, музыка загружена на компьютер и доступна для прослушивания в iTunes без доступа к сети.

Если у вас остались вопросы, задавайте их в комментариях.

Отблагодарите автора, поделитесь статьей в социальных сетях.

Вы можете приобретать музыку, фильмы, телешоу и аудиокниги в iTunes Store, а затем воспроизводить их на компьютере, iPhone, iPad или iPod touch. Объекты можно покупать напрямую из списка желаний.
В iTunes можно настроить автоматическую загрузку Ваших покупок из iTunes Store на несколько компьютеров и устройств. При этом на всех Ваших компьютерах и устройствах всегда будет новый контент, даже если Вы их не синхронизируете.
В зависимости от заданных Вами настроек магазина для покупки и загрузки материалов может требоваться пароль.
Приобретение или загрузка музыки или фильмов

В приложении iTunes на ПК выберите «Музыка» или «Фильмы» в раскрывающемся меню в левом верхнем углу, затем нажмите «Магазин».
Нажмите в поле поиска в правом верхнем углу окна iTunes и введите слово или фразу.
По мере ввода текста в iTunes появляется список объектов, которые соответствуют вводимому тексту.
Чтобы выбрать место для поиска, нажмите «Магазин» в правом верхнем углу результатов поиска.
Результаты поиска отображаются в окне iTunes.

Для предварительного просмотра объекта перед его приобретением наведите указатель на объект, затем нажмите кнопку «Просмотр» .
Чтобы купить и загрузить объект, нажмите кнопку, на которой может быть написано «Купить», «Бесплатно», «Подписаться», указана цена или что-либо другое.
Приобретение или загрузка телешоу или сезона
Можно приобрести отдельное телешоу, а затем смотреть его на компьютере, iPhone, iPad или iPod touch. Многие шоу доступны для загрузки через день после выхода в эфир; а другие могут не появиться в течение нескольких дней.

В приложении iTunes на ПК выберите «Телешоу» в раскрывающемся меню в левом верхнем углу, затем нажмите «Магазин».
Нажмите в поле поиска в правом верхнем углу окна iTunes и введите слово или фразу.
По мере ввода текста в iTunes появляется список объектов, которые соответствуют вводимому тексту.
Чтобы выбрать место для поиска, нажмите «Магазин» в правом верхнем углу результатов поиска.
Результаты поиска отображаются в окне iTunes.

Для предварительного просмотра объекта перед его приобретением наведите указатель на объект, затем нажмите кнопку «Просмотр» .
Чтобы купить и загрузить объект, нажмите кнопку, на которой может быть написано «Купить», «Бесплатно», «Подписаться», указана цена или что-либо другое.

Как правило, доступны следующие варианты приобретения или загрузки сезона телешоу (для некоторых телешоу или стран и регионов некоторые варианты могут быть недоступны):
Сезонный абонемент. Для сезона, который идет в настоящий момент. Будут куплены все выпуски текущего сезона, а все доступные выпуски загрузятся в Вашу медиатеку iTunes; новые выпуски будут загружаться по мере их выхода.
Важно! Вы будете получать уведомления по электронной почте по мере выхода новых выпусков. Для загрузки нового выпуска нажмите ссылку в письме электронной почты. Если Вы покупаете сезонный абонемент, а затем покупаете отдельный выпуск, за этот выпуск взимается отдельная плата.
Купить все выпуски. Для сезона, который идет в настоящий момент. Будут куплены и загружены все доступные выпуски текущего сезона, кроме новых выпусков.
Мультиабонемент. Для телепередач, у которых нет традиционных «сезонов» (например, для новостных программ). Загружается новейший выпуск; каждый следующий выпуск загружается, как только он становится доступным.
Купить сезон. Для завершившегося сезона. Будут куплены и загружены все выпуски.
Приобретение или загрузка аудиокниги
Можно приобрести аудиокниги, а затем прослушивать их на компьютере, iPhone, iPad или iPod touch. Отрывки из многих аудиокниг можно прослушать перед покупкой. Отрывки загружаются только на одно устройство. Речевые файлы, приобретенные в iTunes Store, имеют расширение .m4b.

В приложении iTunes на ПК выберите «Аудиокниги» в раскрывающемся меню в левом верхнем углу, затем нажмите «Магазин».
Нажмите в поле поиска в правом верхнем углу окна iTunes и введите слово или фразу.
По мере ввода текста в iTunes появляется список объектов, которые соответствуют вводимому тексту.
Чтобы выбрать место для поиска, нажмите «Магазин» в правом верхнем углу результатов поиска.
Результаты поиска отображаются в окне iTunes.

Для предварительного просмотра объекта перед его приобретением наведите указатель на объект, затем нажмите кнопку «Просмотр» .
Чтобы купить и загрузить объект, нажмите кнопку, на которой может быть написано «Купить», «Бесплатно», «Подписаться», указана цена или что-либо другое.
Выбор качества видео или формата загрузки фильмов и телешоу

В приложении iTunes на ПК выберите пункт меню «Правка» > «Настройки».
Выполните любое из следующих действий.
Выбор формата загрузки. Нажмите «Загрузки», затем установите флажок «Загружать HD-видео полного размера», «Загружать SD-видео высокого качества» или оба флажка.
Некоторые фильмы и телешоу доступны в формате HD (с высоким разрешением). Некоторые из них доступны в двух вариантах: 1080p и 720p. Если выбрать HD, то фильм или телешоу будут доступны в формате 1080p и iTunes загрузит версию 1080p.
Выбор качества воспроизведения. Нажмите «Воспроизведение», затем нажмите всплывающее меню «Качество видео» и выберите нужный вариант.
Если Вы хотите смотреть фильмы и телешоу в формате HD на компьютере, который не поддерживает HD, выберите «Хорошее». iTunes будет воспроизводить их в стандартном разрешении.
Если Вам не удается просмотреть iTunes Store, войти в систему или купить музыку, см. Проблемы при использовании iTunes Store. Если Вам нужна помощь после покупки, см. статью службы поддержки Apple Запрос возмещения за покупку в магазинах Apple.
Для пользователей iTunes мы всегда хотим импортировать музыку с вашего компьютера в iTunes, чтобы мы могли воспроизводить все любимые музыкальные плейлисты с музыкой iTunes. Может быть, вы собрали много музыки в библиотеке iTunes и пытались перенести музыку из iTunes на свой компьютер, чтобы наслаждаться песнями, управлять данными или создавать резервные копии? В любом случае, в этом руководстве мы дадим вам два способа скопировать музыку iTunes на ваш компьютер. [Люди также читают: Как скачать музыку с Apple Music на Mac / Windows]
СОДЕРЖАНИЕ
Часть 1: Как скачать музыку iTunes на компьютер через iTunes
Прежде чем мы начнем, мы рекомендуем вам установить последнюю версию iTunes на ваш компьютер, чтобы обеспечить бесперебойную работу. По сути, iTunes позволяет загружать приобретенную музыку из iTunes на ваш компьютер. Вот конкретные шаги, пожалуйста, следуйте.
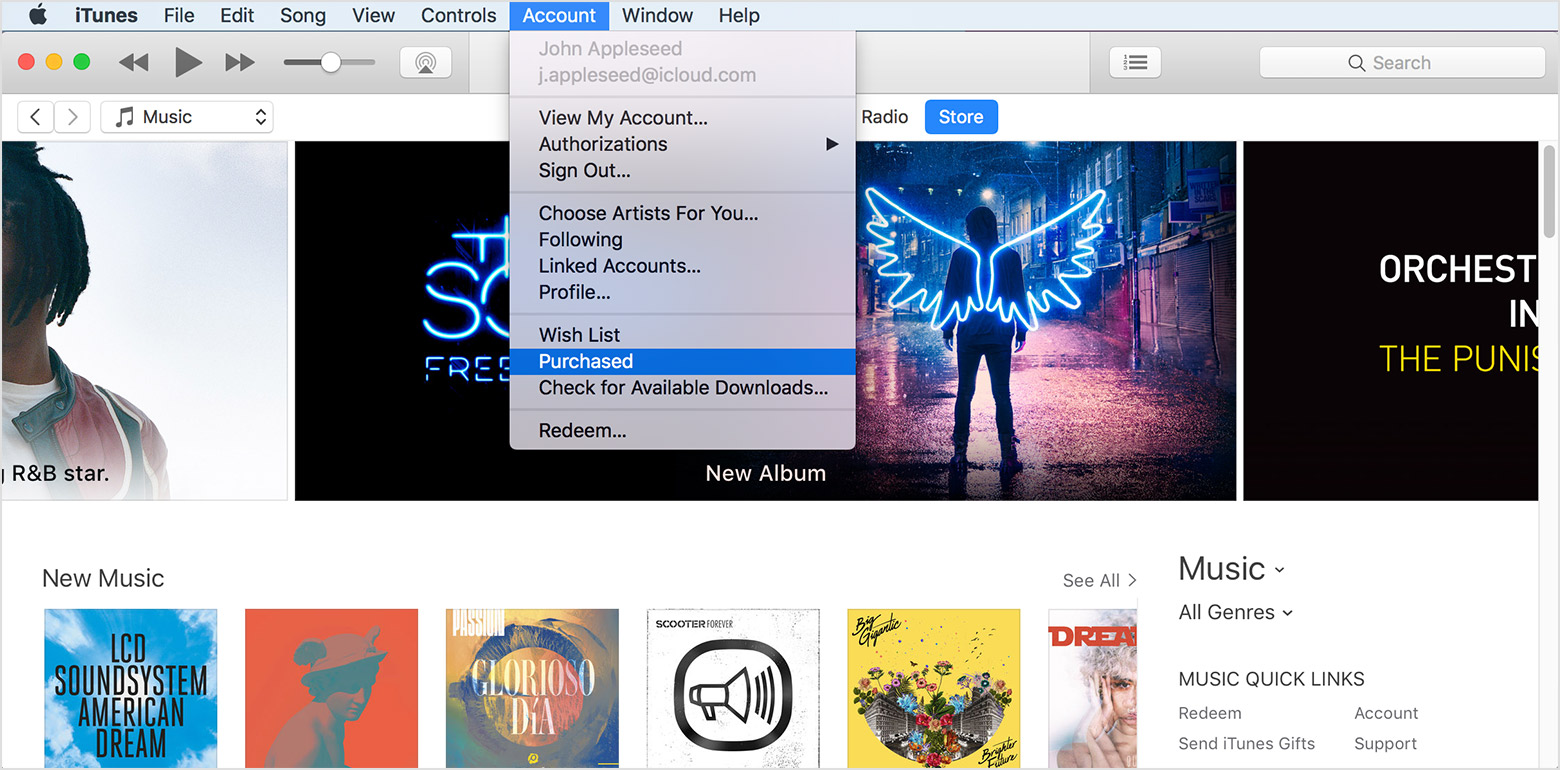
Шаг 1. Откройте iTunes и войдите в систему, затем выберите «iTunes Store».
Шаг 2. Перейдите в «Учетная запись»> «Приобретенные» в верхней части строки меню основного интерфейса, и купленные вами песни будут на виду.
Шаг 3. Вы также можете выбрать «Все» или «Не в моей библиотеке», из которого вы можете видеть купленные песни, отсутствующие в вашей медиатеке iTunes.
Шаг 4. Нажмите значок Облако рядом с элементом или кнопку «Загрузить все», расположенную в правой нижней части экрана, чтобы загрузить песни на компьютер.
Часть 2: Как скачать музыку из библиотеки iTunes на ПК (без DRM)
Возможно, вы обнаружили, что загруженную музыку нельзя прослушивать на некоторых неавторизованных устройствах. Хотя iTunes отключил защиту DRM для своих песен со времен 2009, вы не можете воспроизводить старые купленные песни, потому что они закодированы в защищенном формате AAC, чтобы предотвратить их преобразование. Если вы хотите загрузить iTunes Music на компьютер для воспроизведения, сначала удалите DRM из iTunes Music.
Лучший загрузчик музыки iTunes - бесплатная загрузка музыки с iTunes на компьютер
UkeySoft Apple Music Converter является лучшим загрузчиком музыки iTunes, работающим на платформе Windows и Mac, который может удалить DRM из аудио файлов iTunes загруженные из iTunes и конвертирующие их в распространенные аудиоформаты, такие как MP3, AAC, FLAC или WAV и т. д., чтобы вы могли поместить их в компьютер или экспортировать на другой компьютер или мобильное устройство (проигрыватели MP3, телефоны и планшеты Android, PSP) , iPod nano / shuffle и т. д.), чтобы воспроизводить их в любое время по своему усмотрению. Кроме того, он также поддерживает преобразование аудиокниг Apple Music, iTunes M4B / M4A и Audible AA / AAX со скоростью до 5x выше и с высоким качеством вывода, сохраняя все теги ID3.
Пошаговое руководство по простой загрузке музыки из iTunes
Шаг 1. Запустите UkeySoft Apple Music Converter
Скачайте, установите и запустите UkeySoft Apple Music Converter на ПК. Как только вы запустите TuneFab Apple Music Converter, iTunes также будет активирован.
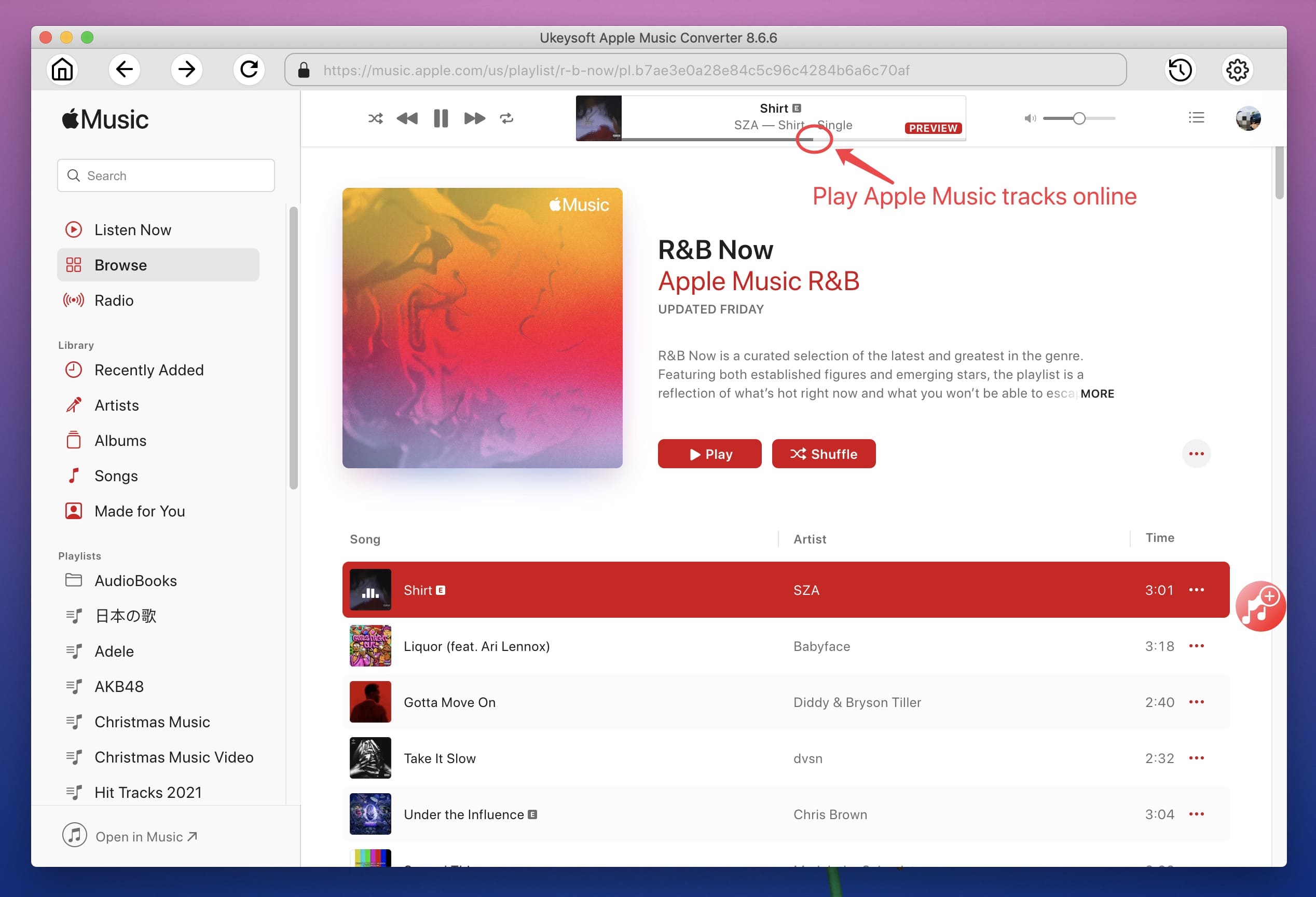
Шаг 2. Выберите музыкальные песни iTunes
Найдите опцию «Библиотека» в левой части интерфейса и щелкните по ней. Затем поставьте галочку напротив каждой песни iTunes, которую вы хотите загрузить. Кроме того, если вы не можете вспомнить, в каком плейлисте находятся песни, вы можете ввести название песни / альбома / плейлиста / исполнителя в строку поиска.
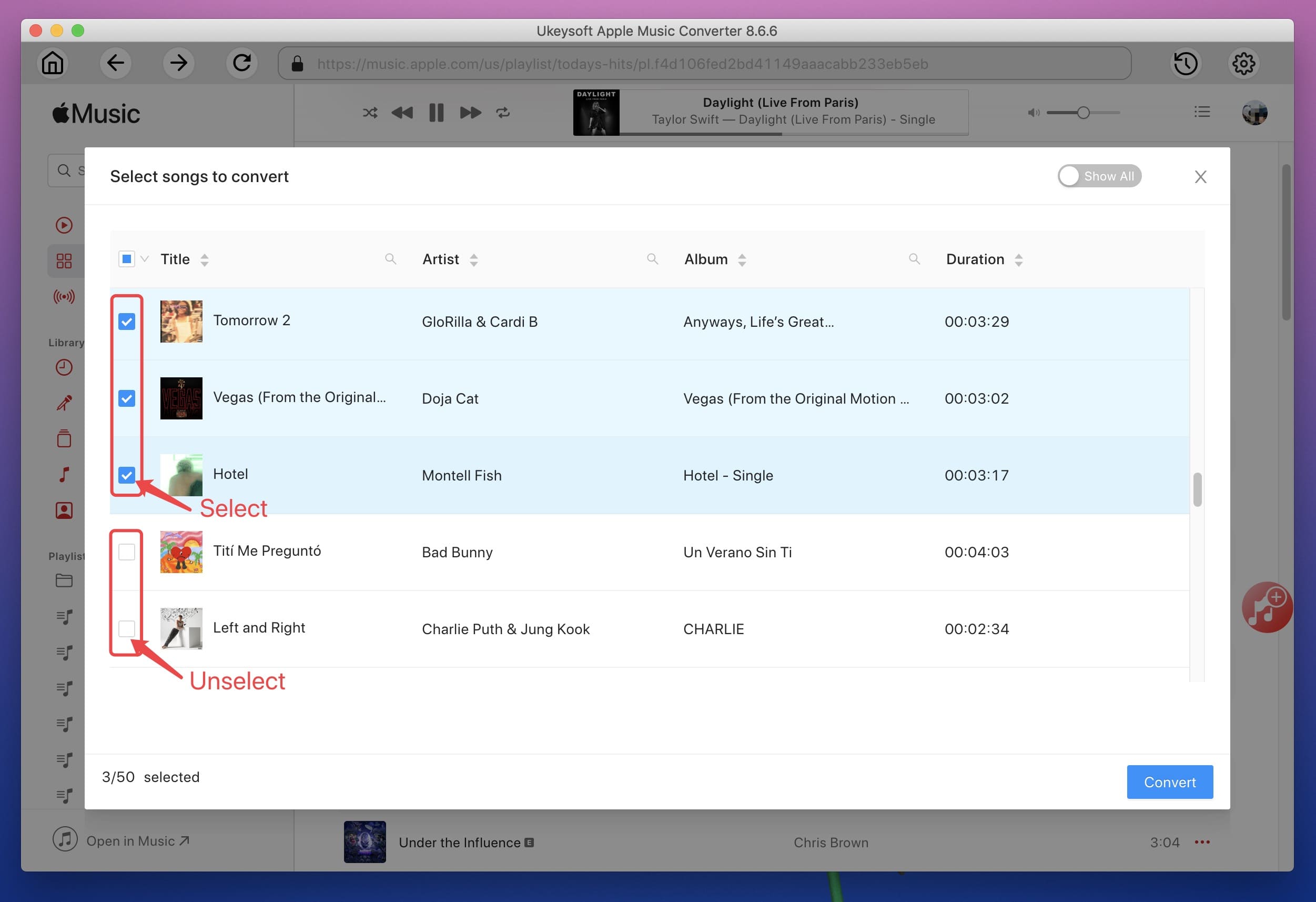
Шаг 3. Выберите формат вывода
Здесь можно выбрать выходной формат MP3, FLAC, WAV и AAC. И если вы не измените папку вывода, песни будут сохранены в папке по умолчанию.
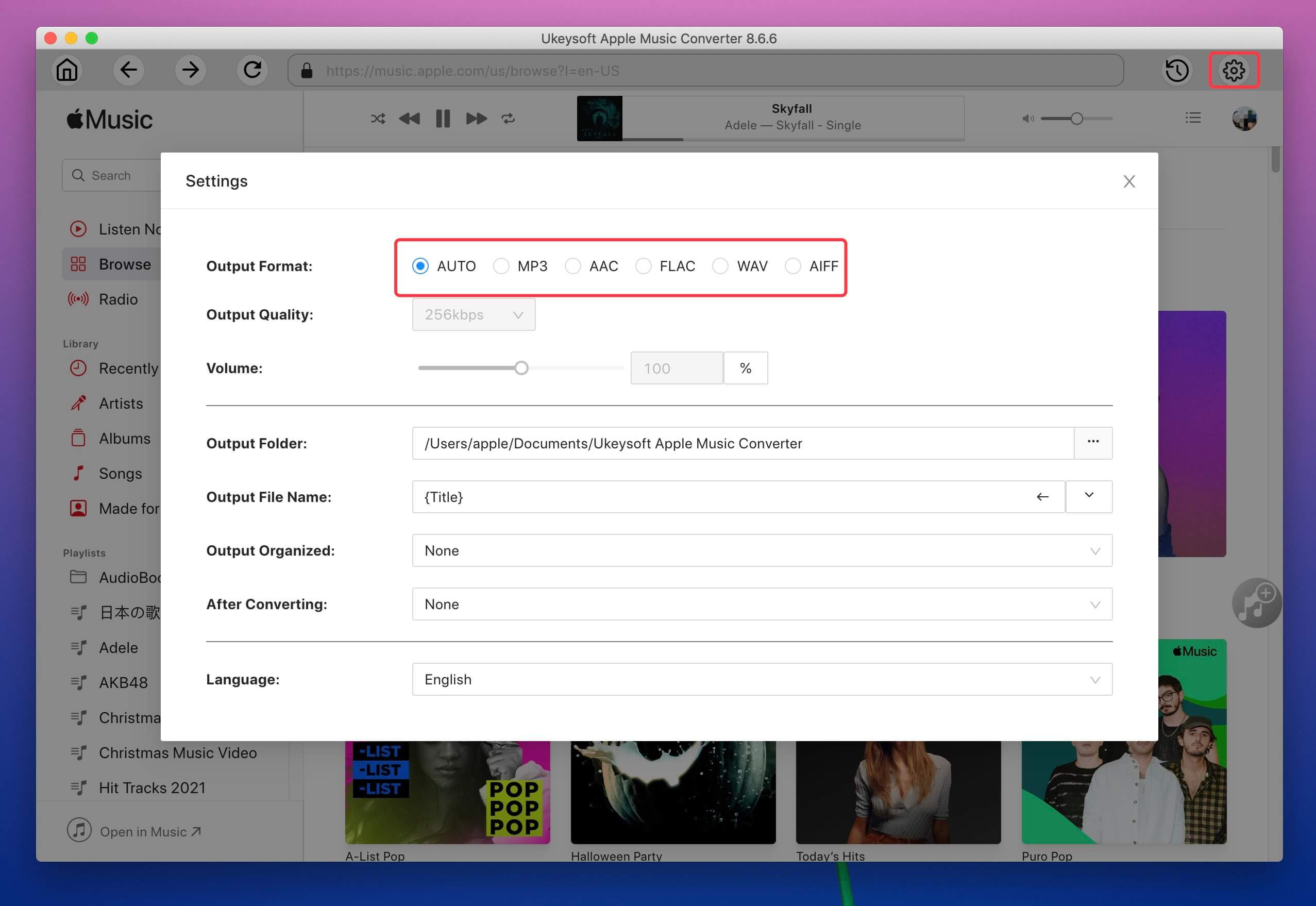
Шаг 4. Конвертируйте iTunes Music в MP3
Просто нажмите «Конвертировать», чтобы начать конвертировать музыку iTunes и одновременно снять защиту DRM. После преобразования вы можете найти преобразованные музыкальные файлы, нажав «Открыть выходной файл». Теперь вы можете переносить локальные музыкальные файлы iTunes на любые другие устройства по мере необходимости и сохранять всю свою музыку iTunes навсегда.
Читайте также:


