Как скачивать пароль на телефон
Без сертификата о вакцинации или болезни теперь никуда — и вот как можно снизить неудобство от нововведений.
12 ноября правительство направило в Госдуму законопроекты об использовании QR-кодов в общественных местах и в некоторых видах транспорта. Если закон примут, то мера будет действовать как минимум до июня 2022 года. При этом в некоторых городах России уже сейчас нельзя пойти в кинотеатр или музей без QR-кода.
TJ выбрал десять способов хранения QR-кодов — от привычных до экстравагантных — и испытал большинство из них.
Не забывайте, что при предъявлении QR-кода у вас могут спросить паспорт или дату рождения.Что потребуется: логин и пароль от «Госуслуг»
QR-коды россиян выдаются и хранятся на сайте «Госуслуг». С телефона сервисом проще пользоваться с помощью одноимённого приложения, которое можно установить на любую OC. Баннер со ссылкой на сертификат находится на главной странице — кликнув, вы сразу увидите QR-код и срок его действия.
Мнение редактора TJ Ольги Щербининой: Я не хочу ставить дополнительные приложения, поэтому вполне устраивает хранение QR-кода на «Госуслугах». Надо всего лишь ввести пароль и перейти по ссылке на главной. Такая схема почти не подводила за исключением одного раза — приложение вылетело и пришлось срочно восстанавливать пароль от аккаунта.
Что потребуется: логин и пароль от «Госуслуг»
У Минцифры есть специальное приложение про ситуацию с коронавирусом в России — «Госуслуги СТОП Коронавирус». После авторизации через сервис «Госуслуг» на главной странице автоматически появится ваш сертификат о вакцинации — на русском и английском языке.
Мнение редактора TJ Саши Кирилловой: Удобный способ — один раз ввёл логин/пароль от «Госуслуг» и больше ничего делать не нужно. В архиве документов можно хранить ещё и сведения о результатах тестов на Covid-19 и антитела. В отличие от приложение «Госуслуг» в нём нет ничего лишнего.Где скачать: «Госуслуги»
Что потребуется: логин и пароль от сайта
QR-код можно сохранить с сайта «Госуслуг» в виде PDF-файла или сделать скриншот. В первом случае документ останется в файловой системе телефона, во втором — в галерее. После можно добавить снимок в избранное или загрузить в телеграм: лучше если вы защитите оба приложения паролем.
Ещё один вариант: поставить QR-код на рабочий стол — так необходимый документ можно предъявить даже при заблокированном смартфоне.
Мнение редактора TJ Саши Кирилловой: Не самый лучший способ для хранения QR-кодов — можно потерять скриншоты в альбоме с фотографиями или в файловой системе. Если добавляете в «сохранённые» в телеграме, то ставьте какое-то слово-пометку, чтобы затем запустить по нему поиск.Где скачать: Wallet (стандартное приложение для хранения карт), Covid Wallet (сервис для QR-кода)
Что потребуется: логин и пароль от «Госуслуг»
Создатель Covid Wallet – российский разработчик Евгений Колотилин, сделавший программу в свободное время. На сайте проекта отмечается, что приложение не сохраняет персональные данные.
Мнение SMM-редактора TJ Кати Устиновой: Раз уж QR-коды стали частью нашей жизни, я решила позаботиться о том, чтобы мне было удобно им пользоваться. Мысли о том, что мне придётся искать скриншот или заходить каждый раз на «Госуслуги», лишь добавляли мне тревожности. К тому же не везде ловит интернет, а «Госуслуги» часто падают или лагают. А добавить карту в Wallet, которым я и так пользуюсь, было идеальным решением.Где скачать: Google Pay (стандартное приложение для хранения карт), Pass2pay (сервис для QR-кода)
Что потребуется: логин и пароль от «Госуслуг»
Приложение создала компания Development Colors: она не связана с Google и использовала в разработке «доступные всем инструменты». В политике конфиденциальности отмечается, что компания «не передаёт личную информацию». В Google Play — девять высокооцененных приложений DC.
Что потребуется: фотография QR-кода
Приложение «QR-код Виджет» позволит хранить сертификат прямо на рабочем столе телефона. Предварительно необходимо сохранить QR-код в виде фотографии, после чего сервис предложит загрузить его и превратить в виджет. Снимок может включать в себя не только код, приложение само найдёт его и обрежет.
Приложение создал разработчик Максим Казаков. Сервис не собирает персональные данные. Чтобы сохранить несколько QR-кодов, потребуется купить платную версию за 99 рублей.
Мнение редактора TJ Саши Кирилловой: Если у вас на телефоне уже есть фотография QR-кода, то через один клик она переместится на ваш рабочий стол. Это удобно, но не всем подходит: слишком на виду.Что потребуется: логин и пароль от «Госуслуг»
Во вкладке «Документы» приложения банка «Тинькофф» можно хранить различные виртуальные копии паспорта, загранпаспорта, СНИЛС , ИНН, ОМС и других документов. QR-код экспортируется с сайта «Госуслуг».
Нужно зайти в онлайн-банк, кликнуть по иконке пользователя в верхней части экрана, нажать «добавить» в разделе «QR-код вакцинированного или переболевшего COVID-19» и залогиниться в «Госуслугах». Это потребуется сделать лишь один раз, после чего QR-код будет доступен в профиле.
Мнение главреда TJ Сергея Звезды: Удивительно, но частный банк, который никому, кроме своих клиентов, ничего не должен, справился с очевидной общей проблемой в сто раз лучше и быстрее государства. Всё грузится и отображается моментально. Хотя, казалось бы, кому это нужнее? Правда, вы не увидите QR без захода в онлайн-банк, что требует распознавания лица (а вы в этот момент, скорее всего, в маске), сканера отпечатка пальца или пин-кода. С другой стороны, это можно воспринимать как дополнительную защиту ваших данных.Что потребуется: логин и пароль от «Госуслуг»
Приложение от «Яндекса», которое работает аналогично приложению «Тинькофф-банка». В настройках личной страницы следует выбрать вкладку «QR-код» и экспортировать его с «Госуслуг».
Мнение редактора TJ Саши Кирилловой: Быстрый и удобный способ использования своего QR-кода. Преимущество перед хранением в приложении банка: никто не спрашивает твой пароль. Но, возможно, это может и стать проблемой?Что потребуется: пароль и логин от «Госуслуг», принтер.
QR-код можно хранить и в бумажном виде: для этого его необходимо распечатать дома или получить в любом МФЦ — но только с 16 ноября. Минусов практически никаких: сертификат о вакцинации становится обычным документом — как паспорт или проездной.
Можно объединить QR-код с другими документами: например, приклеить его на заднюю обложку паспорта (лучше снимаемую). Так вы избежите ситуации, когда сертификат имеется, а подтвердить то, что он принадлежит вам нельзя.
Мнение редактора TJ Саши Кирилловой: В эпоху отказа от бумажных носителей довольно странно распечатывать QR-код. Пожалуй, имеет смысл, если вы делаете сертификат своей бабушке, которая плохо разбирается с телефоном. Для лучшей сохранности можно положить документ в «файлик».Что потребуется: QR-код, мастер тату и кожа
Вариант для самых отчаянных: главный плюс — вы точно не забудете QR-код, потому что он теперь всегда с вами. Главный минус — сертификаты имеют ограниченый срок действия: год с момента вакцинации или болезни. Лучшим вариантом станет «нанесение» временной татуировки, как это делали летом 2021 года в Москве.
Никто из редакции не набивал себе тату с QR-кодами (по крайней мере, пока что не пробовал), поскольку это самый непрактичный вариант. Но если решитесь, лучше это делать на открытых участках тела, чтобы зимой не пришлось раздеваться.Способов хранить QR-код — множество и в материале, наверняка, представлены не все. Будем рады увидеть в комментариях, где вы храните документ о вакцинации.
Поставил на экран блокировки
Сразу же так сделал, вообще не понимаю прикола где-то прятать это
показывать qr-код нельзя, чтобы порчу не навели или не заразили ваш аккаунт на госуслугах вирусом ред.

Пароль блокировки экрана — приложение для включения и кастомизации защитной панели рабочего стола. Если Android по умолчанию не поддерживает или не разрешает сменить внешний вид заблокированного экрана, то программа позволит отредактировать настройки за пару минут. В каталоге представлен набор разноплановых бесплатных обоев, а также возможность загрузки личной фотографии из галереи.
Функции
Основные возможности программы:
- Изменение пароля. Для активации блокировочной заставки нужно вписать цифровой код, состоящий из 4-10 символов. При смене настроек программа запросит повторный ввод старого пароля и указание новых цифр дважды.
- Настройка обоев. Фон заставки разрешается сменить на одну из стандартных картинок — доступно 30 вариантов с природой, узорами, людьми и так далее. Перед сохранением изображение можно посмотреть в полноэкранном режиме.
- Выбор фото из галереи. Если штатные заставки не подходят, пользователем выбирается любое изображения из памяти телефона. Приложение Пароль блокировки экрана для Андроид открывает стандартный проводник и предлагает указать на один из файлов.
- Активация Screen Lock. Настроенную защиту можно включать и отключать одним нажатием по галочке в главном меню программы.
Преимущества и недостатки
- Настройка за 1 минуту.
- Можно скачать и установить любые картинки для фона.
- Оптимизация интерфейса под любые диагонали дисплеев.
- Отображение даты и времени.
- Наличие рекламы.
- Не поддерживает разблокировку сканером отпечатка или по лицу.
Пароль блокировки экрана выводит на экран Андроид цифровую панель для PIN-кода после того, как будет снята стандартная защита. Чтобы избежать повторного ввода защитной комбинации в двух окнах подряд, рекомендуется деактивировать штатные средства безопасности.
Сегодня смартфон является не только средством коммуникации, но и полезным инструментом для организации повседневных дел. Кроме того, современные устройства позволяют пользоваться мобильным банкингом и совершать платежи, что повышает требования к гаджету. Девайс должен быть надежно защищен, а потому важно знать, как поставить пароль на телефон с операционной системой Андроид. Далее рассмотрим и проанализируем все доступные средства защиты.
Как поставить пароль на Android
Владельцу Андроид-смартфона, который желает защитить персональные данные, не нужно утруждать себя поиском средств защиты. Весь необходимый функционал, позволяющий установить пароль или любое другое средство безопасности, доступен изначально.
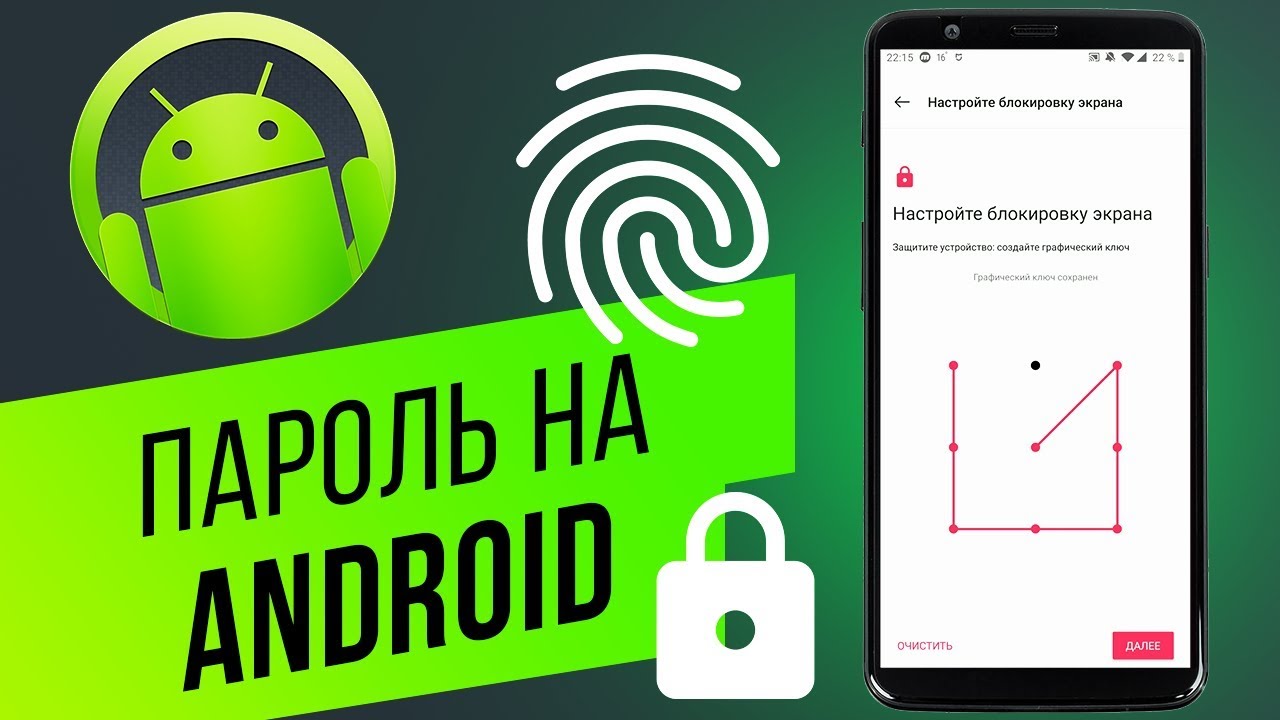
Графический ключ
Популярный метод защиты, который используется в индустрии уже около 10 лет. Он отличается высокой степенью удобства, но при этом не может гарантировать 100-процентную безопасность, так как графический ключ использует соединение нескольких точек на экране. Подобных комбинаций существует не так много, как в случае с паролем. Впрочем, если вы решили установить графический ключ, то можете это сделать, обратившись к инструкции:
- Откройте настройки телефона.
- Перейдите в раздел «Безопасность», а затем – «Блокировка экрана».

- Выберите интересующий способ защиты (в данном случае – «Графический ключ»).

- Соедините точки на экране в произвольном порядке и запомните комбинацию.


Обратите внимание, что названия некоторых пунктов меню могут отличаться в зависимости от производителя и конкретной модели смартфона. В случае возникновения проблем с поиском нужных настроек воспользуйтесь поисковой строкой в телефоне. После установки графического ключа для разблокировки устройства необходимо всякий раз соединять точки на экране.
PIN-код
Самый старый и до сих пор надежный способ защиты смартфона. В отличие от графического ключа, PIN-код требует от пользователя придумать комбинацию из четырех цифр. Злоумышленнику будет сложно подобрать код, а потому телефон останется под надежной защитой. Сделать PIN можно следующим образом:


- Среди предложенных вариантов выберите «PIN-код».

- Введите четырехзначный код, а затем подтвердите его.

Теперь для разблокировки смартфона потребуется ввести придуманный ранее код. Запомните его или сохраните в заметках на другом устройстве. Если вы забудете PIN, то для разблокировки понадобится удалить все данные со своего гаджета.
Обычный пароль
Самый надежный способ защиты, который можно установить на смартфон. Доступен на всех без исключения устройствах Android и отличается от PIN-кода тем, что при создании пароля указываются не только цифры, но и другие символы. Это в значительной степени повышает уровень безопасности. Для установки пароля необходимо:

- Выбрать «Пароль».
- Ввести и подтвердить комбинацию символов.

Выбирая подобный способ защиты, помните о сложностях, связанных с восстановлением доступа в случае, если вы забудете пароль. Запишите придуманную комбинацию в заметки или на листок, чтобы при необходимости вы всегда могли разблокировать смартфон.
Дополнительные инструменты безопасности на Андроиде
Ранее мы разобрали способы защиты, доступные на каждом без исключения Андроид-смартфоне. Однако существуют куда более удобные и современные варианты, которые также можно выбрать через меню настроек «Блокировка экрана»:
- Smart Lock. Функция, блокирующая телефон только в случае, если в руках его держит посторонний человек. Устройство распознает голос владельца через опцию «ОК, Google».
- Отпечаток пальца. Надежный вариант защиты, который распознает владельца по отпечатку пальца. Для настройки опции необходимо убедиться в наличии сканера. Он может располагаться на спинке, лицевой или боковой панели устройства, а также под экраном.
- Лицо. Не самый надежный, но удобный способ. Телефон распознает хозяина по лицу, но порой для разблокировки достаточно поднести фотографию владельца.
На протяжении нескольких лет оптимальным способом защиты остается отпечаток пальца. Поэтому при необходимости устанавливайте именно его в качестве средства безопасности.
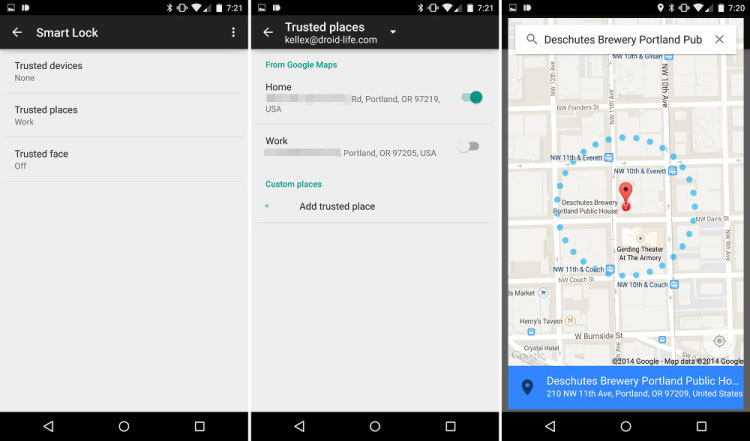
Преимущества и недостатки установки пароля с помощью штатных настроек телефона
Встроенные средства безопасности смартфона на базе Андроид имеют одновременно и достоинства, и недостатки. Поэтому при подведении итогов нельзя обойти их стороной.
- простота настройки;
- отсутствие необходимости скачивать дополнительный софт;
- доступно несколько вариантов защиты.

- злоумышленник сможет подобрать пароль, если запомнит движения ваших пальцев по экрану телефона.
Выделенный недостаток заставляет пользователей искать альтернативные средства повышения безопасности, в качестве которых нередко выступает специализированный софт. Подобные приложения меняют расположение кнопок при каждой попытке разблокировки гаджета, из-за чего злоумышленник не сможет подобрать пароль, отталкиваясь от действий владельца.
Вы можете входить в приложения и на сайты на разных устройствах с помощью паролей, сохраненных в аккаунте Google, если вы:
- либо включили синхронизацию в браузере Chrome на устройстве Android;
- либо вошли в Chrome на компьютере.
Как сохранять пароли в аккаунте Google
Если параметр Предлагать сохранение паролей включен, то при вводе пароля на новом сайте или в новом приложении будет появляться запрос на сохранение этого пароля. Эта функция работает в браузере Chrome и на устройствах Android.
Чтобы добавить пароль для сайта или приложения в аккаунт Google, нажмите Сохранить. Если на устройстве Android выполнен вход в несколько аккаунтов, вы можете выбрать, в каком из них сохранить пароль.
Как включить или отключить сохранение паролей
Благодаря функции сохранения паролей в Chrome вы можете входить на сайты, не вводя учетные данные.
Функция сохранения паролей включена по умолчанию. Чтобы отключить ее или включить снова, следуйте инструкциям ниже.
- Откройте Chrome на компьютере.
- В правом верхнем углу экрана нажмите на изображение профиля Пароли.
- Включите или отключите параметр Предлагать сохранение паролей.
Как включить или отключить сохранение паролей для определенных сайтов или приложений
Вы можете запретить сохранять пароли для определенных сайтов. Когда Chrome предложит запомнить данные, выберите Нет. Запрос для страницы больше не появится.
Чтобы посмотреть и изменить список сайтов, для которых вы запретили сохранять пароли, выполните следующие действия:
- Откройте Chrome на компьютере.
- В правом верхнем углу экрана нажмите на изображение профиля Пароли.
- Если вы не видите свой аккаунт Google, включите синхронизацию в Chrome.
- Найдите раздел "Сайты, пароли для которых не сохраняются". Чтобы удалить сайт из списка, нажмите на значок "Удалить" .
Как включить или отключить функцию автоматического входа
Вы можете включить автоматический вход на сайты и в приложения с помощью сохраненных паролей. Если отключить эту функцию, учетные данные будет необходимо вводить каждый раз.
Читайте также:


