Как скачивать на флешку а не на телефон
Операционная система занимает значительную часть внутренней памяти смартфона. Проходит не так много времени с момента покупки телефона, память заполняется, и вопрос удаления посторонних файлов начинает беспокоить. Даже после установки sd карты в телефон проблема не всегда решается – пользователи не знают, как изменить место сохранения файлов. Эту проблему мы сейчас и устраним.
Содержание:
Как включить sd карту на Андроиде
Несмотря на очевидность, не все пользователи умеют подключать карту памяти к телефону. Рассмотрим, как это сделать.
После выполнения этой инструкции вы можете скачать на карту памяти любые файлы.
Видео инструкция! (если нет времени читать)
Автоматическое сохранение файлов на карту памяти
Чтобы скачиваемые из интернета файлы помещались сразу на карту памяти, нужно зайти в настройки телефона и изменить место их сохранения. Инструкция должна сработать независимо от установленной версии ОС Андроид.
- Зайдите в «Настройки» и выберите раздел «Память»;
- В верхней части окна обратите внимание на пункт «Сохранить данные по умолчанию»;
- Поставьте галочку напротив надписи «SD-карта».
- Место загрузки будет изменено.
Путь к настройкам сохранения может отличаться. В других версиях операционной системы будет подпункт «Настройки памяти» (или подобный), а в нем – «Место сохранения по умолчанию». Тапните на него и выберите «SD-карта».
Если этот способ не помог, используйте поочередно те, что описаны далее. Помните, что ни один вариант не сработает, если вы не установили SD-карту и при этом пытаетесь изменить настройки.
Меняем папку сохранения в браузере
Для выхода в интернет используется браузер, и большинство файлов загружается на телефон через него. Чтобы данные скачивались на карту памяти можно настроить его так, чтобы перед закачкой он запрашивал место сохранения. Рассмотрим изменение пути сохранения на примере Google Chrome.
- Запустите браузер Chrome;
- В меню (3 вертикальные точки) перейдите в «Настройки»;
- Прокрутите страницу вниз, выберите «Скачанные файлы».
- Напротив строки «Спрашивать, куда сохранять файлы» переместите ползунок вправо.
- Попасть в этот раздел можно по-другому — в меню выбрать пункт «Скачанные файлы», а уже оттуда перейти в «Настройки» и переместить ползунок.
Если у вас телефон Samsung (с Android 9 и выше)
Владельцам смартфонов Самсунг изменить место сохранения файлов проще простого. Настройки изменяются через стандартный браузер, установленный на телефоне по умолчанию (обычно это Chrome). Действия:
- Зайдите в меню телефона и найдите классический браузер (название «Интернет»);
- Щелкните на 3 вертикальные кнопки в правом верхнем углу и перейдите в меню;
- Щелкните «Настройки» > Веб-сайты и загрузки;
- Выберите “Место сохранения файлов”;
- Выберите «Карта памяти».
- С этого момента все загрузки будут автоматически помещаться на sd карту.
Если у вас Samsung Galaxy, но способ не сработал, это может быть связано с тем, что:
- вы используете не штатный браузер,
- в телефоне нет sd карты,
- у вас не оригинальный телефон Samsung, а фейк.
Перенос файлов на sd карту
Чтобы освободить пространство, перенесите данные с внутренней памяти на флешку. Для этого
Объединение карты памяти со внутренней
Есть отличный способ сделать так, чтобы местная память телефона на андроид расширилась за счет карты памяти. Другими словами она будет объединена, и необходимость постоянно менять место сохранения исчезнет.
Способ 1
После включения смартфона, объем внутренней памяти будет увеличен на «размер» SD-карты, а файлы начнут сохраняться на нее. Аналогичным образом – с перезагрузкой телефона, все возвращается обратно.
Способ 2
- Перейдите в «Настройки» > «Накопители» (если он имеется);
- Щелкните по кнопке «Micro SD». Зайдите в меню (3 вертикальные точки);
- Повторно нажмите на «Накопители»;
- Отметьте «Подключить к внутренней памяти».
- На следующей странице очистите и отформатируйте карту памяти.
- Дождитесь окончания процесса
- Перенесите нужные данные на Micro SD, если в этом есть необходимость. Все скачиваемые после этого файлы будут размещаться на ней.
Меняем местами внутреннюю память с sd картой
После нижеописанных действий телефон будет считать SD-карту внутренней памятью Android. Все файлы (включая приложения) будут устанавливаться на нее. Порядок действий:

Современные смартфоны способны заменить компьютер, однако в силу некоторых ограничений нередко имеют недостаточное количество памяти. Частично эту проблему можно решить посредством SD-карты. Но по умолчанию программы устанавливаются во внутреннем хранилище. В этой статье мы расскажем, как устанавливать игры на SD-карту Android.
Переносим игры и программы на SD-карту
- На странице со списком всех приложений, установленных на устройстве, выбрать игру и открыть ее.
- В зависимости от модели смартфона и версии прошивки кликнуть «На карту памяти SD» (на гаджетах с Android до 6 версии) или
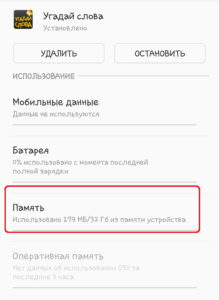
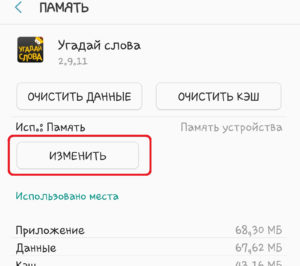
- Указать, куда перемещать программу. Выбрать «Карта памяти», подтвердить действие.
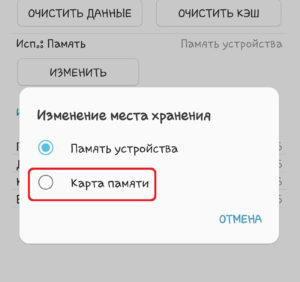
Данный способ позволяет переместить игры и программы. При этом на флешку переносится только кэш и большая часть игры. Но этого вполне достаточно для того, чтобы освободить внутреннее хранилище.
Но это не ответ на вопрос, как сделать, чтобы игры сохранялись во внутренней памяти. Этот способ позволяет переместить уже установленные приложения.
Использование SD card по умолчанию
На разных версиях Android используются различные функции для установки игр на SD-карте по умолчанию. Универсальной инструкции нет, поэтому рассмотрим наиболее популярные способы:
После проделанных манипуляций не все программы появятся во внешнем хранилище, но установка игр с кэшем будет возможна на SD-карту.
После этого карта памяти будет отформатирована, а все данные удалены. Следует учесть, что SD card уже не получится использовать с другими устройствами.
Использование сторонних приложений
Как видим, потребуется установить 5 программ. Затем следует настроить систему:
Заключение
Современные смартфоны совершенствуются весьма быстро. Еще недавно нам было достаточно несколько гигабайт памяти, а . Операционная система Android весьма гибкая в настройках и имеет множество инструментов для работы с . Современные мобильные телефоны уже давно перестали быть просто «звонилками». Они выполняют множество функций. И . Современные смартфоны на операционной системе Android практически полностью способны заменить компьютер. С каждым годом . Беспроводную сеть характеризует множество значений. Одно из самых важных – MAC-адрес подключения. Как правило, .Перенос приложений на SD через режим разработчика.
включить на своем устройстве режим разработчика, позволяющий по умолчанию сохранять все приложения на съемный носитель. Для этого выполняете следующие действия:
Зайдите в «Настройки» своего смартфона и кликните по пункту «О телефоне»;
Далее найдите вкладку «Номер сборки» и несколько раз нажмите по ней, чтобы включился дополнительный режим;
Внизу появится уведомление «Режим разработчика активирован». Это говорит о том, что вы все сделали правильно и теперь необходимо произвести кое-какие настройки в другом меню;
Возвращаетесь назад в «Настройки» и пролистываете вниз, пока не найдете пункт «Для разработчиков»;Режим для разработчиков
Кликаете по нему и пролистываете вниз список до пункта «Сохранение приложений на внешний накопитель». Активируете его;Сохранение приложений на внешний носитель
Теперь у вас будут все приложения по умолчанию устанавливаться на внешний накопитель.
Учтите, что программы и игры, инсталлированные ранее до активации этого режима, останутся в том же каталоге, где и были, то есть, во внутренней памяти телефона. Если вам нужно перенести и их, то в этом случае рекомендуем воспользоваться вариантом ниже или же установить одну из специализированных программ, о которых также описано далее в статье.
Выбор установки по умолчанию
Вы можете выбрать по умолчанию, куда будут устанавливаться все приложения, в том числе и внутренние файлы стандартных программ и игр на вашем телефоне, фотографии и все остальные данные. Для этого выполняете следующие действия:
Переходите в «Настройки» своего смартфона и выбираете пункт «Память»;Выбор места по умолчанию Honor
Здесь кликаете по пункту «Место сохранения по умолчанию» и выбираете там карту памяти, после чего подтверждаете свои действия;Подтверждение места по умолчанию Honor
Ваш телефон перезагрузится, после чего можно будет спокойно инсталлировать приложения уже на SD-карту.?
Иногда возникает необходимость скачать крупный файл из браузера смартфона или другого приложения. Внутренняя память уже забита ценными фото под завязку и удалять их ,или перемещать туда-сюда гемор еще тот. А стандартными способами сразу скачать на SD-карту или USB-флешку невозможно без рута. Большинство людей забивает болт и идет искать нормальный ПК. Все просто. Смотрим видео

Сообщество Ремонтёров
6.1K постов 35.6K подписчиков
Правила сообщества
ЕСЛИ НЕ ХОТИТЕ, ЧТОБЫ ВАС ЗАМИНУСИЛИ НЕ ПУБЛИКУЙТЕ В ЭТОМ СООБЩЕСТВЕ ПРОСЬБЫ О ПОМОЩИ В РЕМОНТЕ, ДЛЯ ЭТОГО ЕСТЬ ВТОРОЕ СООБЩЕСТВО:
К публикации допускаются только тематические статьи с тегом "Ремонт техники".
В сообществе строго запрещено и карается баном всего две вещи:
В остальном действуют базовые правила Пикабу.
ну хз, у меня телефон предложил сд карту использовать сразу как системную
Настройки - Память - Диск для записи по умолчанию, выбрать "внешняя карта памяти".
Работает до Kitkat включительно. на 5.0-7.0 не знаю.
Это если нет нормального браузера. В нормальных браузерах в настройках можно указать путь загрузки.
Тоже считаю что реклама.
Реклама же вроде, не?
13 человек сохранили пост себе за первые несколько часов, значит проблема актуальна для многих . Но из-за минусящих дибилов ,пост они не увидят.
а не просто будет использовать пк?

РЕШЕНО! Ошибка "Необходимо войти в аккаунт Google" Подробная инструкция!
Всем привет друзья. Начиная с 28.09 сентября Мы столкнулись с массовой проблемой работы плей маркета и google pay.
Если аккаунт у Вас добавлен в телефон давно, то Вы даже ничего не заметите. А вот если Вы сегодня решили добавить новый или существующий аккаунт в устройство, то плей маркет работать не будет.
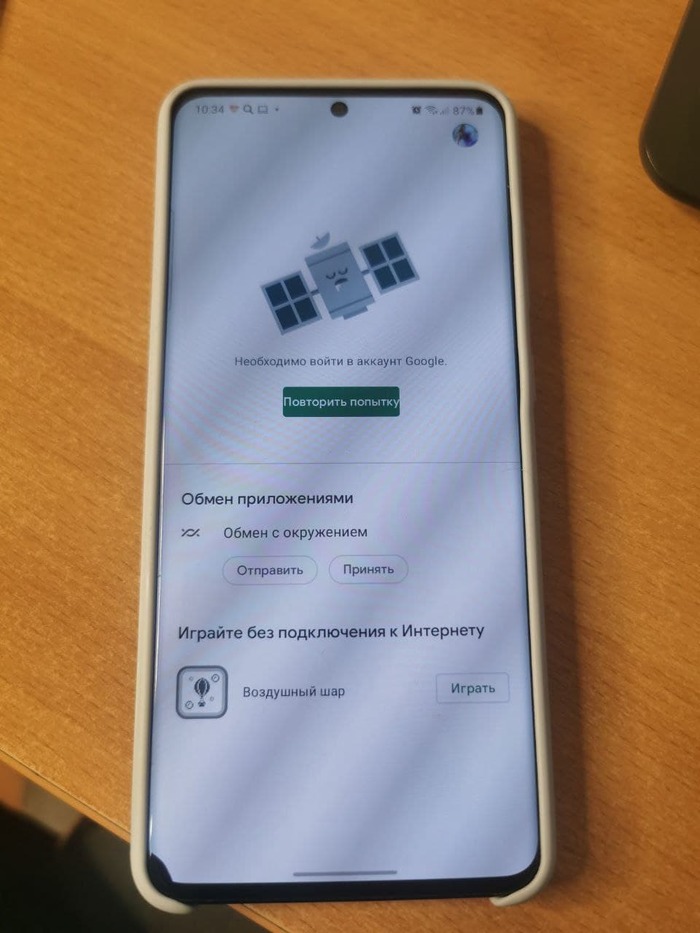

Нашёл метод обхода Google account FRP BYPASS на Honor 9X STK-LX1 и решил заснять подробную инструкцию. Метод необычный))

Не работают камеры на Xiaomi redmi note 5
Доброго дня, пикабушники. Замены флешек уже порядком надоели и сегодня у нас на ремонте Xiaomi Redmi Note 5 с неработающими камерами. Телефон принесли конкуренты - сами починить не смогли., а по пломбам видно что и не разбирали полностью. Со слов клиента после сеанса игры в телефоне не стёклах камеры появилась испарина типа из-за нагрева и в воду его не роняли. Мы конечно же верим клиентам и подробно фотографируем разборку или разбираем в присутствии клиента. Под крышкой нас встречает порозовевший индикатор попадания влаги, но пока ничего особо криминального

Отщелкиваем все шлейфы и откручиваем винты, чтобы достать плату и видим уже картину поинтереснее

Ага, не роняли в воду. Но как мы знаем - Everybody lies (c)


Водичка бурным потоком зашла через сим лоток и попала на контроллер быстрой зарядки и элементы вокруг него. Сходу предложил реболл контроллера, но клиенты сказали если работает, то не нужно ничего делать - только камеры чинить. Ну ок.
Далее снимаем металлический щиток, который скрывает остальные элементы на печатной плате, и чистим плату химией. Сначала использую мистер мускул для окон, потом изопропанол. Когда всё очень печально, то первым этапом использую дистиллированную воду.
Схемы на аппарат нет и быстрое гугление не нашло похожих ремонтов, поэтому начинаем диагностику. Обычно на камеру приходит 2 напряжения 2,8 и 1,8 вольта их можно найти на больших конденсаторах возле разъёма камеры. Появляются они только после активации камеры, а так как в собранном состоянии разъёмы находятся с обратной стороны платы измерить напряжение проблематично. Для этого я припаивал тонкий провод к конденсатору возле разъёма и частично собирал телефон, включал его, запускал приложение камеры и делал замеры и такую процедуру проделывал несколько раз. Фото этого процесса к сожалению нет - спешил с ремонтом. После замеров стало понятно что ни одно напряжение на камеры не приходит. Чаще всего напряжение для питания камер идёт от линейных управляемых стабилизаторов типа такого

И чаще всего при попадании влаги отгнивает четвёртая нога на плате или на самой микросхеме, но бывает что и там и там. Отпаивам каждый и изучаем их состояние, под некоторыми из них всё хорошо - просто немного окислов. А под некоторыми отгнил как раз четвёртый контакт на плате, сами микросхемы к счастью не пострадали.
Восстанавливаем повреждённые дорожки тонким проводом из полифонического динамика

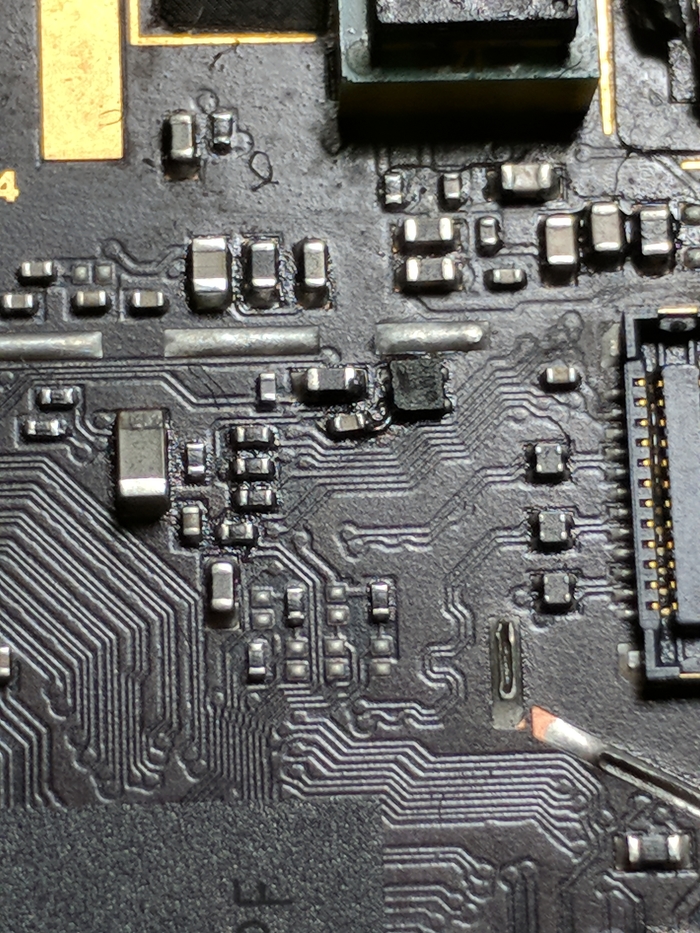

Далее фиксируем проводки УФ паяльной маской


Дальше частично собираю аппарат для проверки работы камер


Задняя камера работает, передняя работает, размытие в портретном режиме работает.
Затем меняю подозрительные конденсаторы, припаиваю на место металлический щиток, отмываю от остатков флюса плату и окончательно собираю телефон.
В каждом мобильном устройстве, работающим на базе системы Андроид, есть два вида памяти: память телефона и флешка, то есть карта памяти, и, чтобы не занимать телефонное пространство объемными программами, их лучше скидывать на sd-карту.
Есть два варианта, как в андроиде устанавливать на флешку сторонние приложения:
- Поменять местами внутреннюю и внешнюю память путем установки программы Root External 2 Internal SD.
- Вручную перенести скачанные приложения с телефонной памяти на флешку. Второй вариант проще и безопаснее для вашего гаджета, но не всегда андроид-система дает перенести нужные приложения с одного места в другое.
Перенос на карту памяти
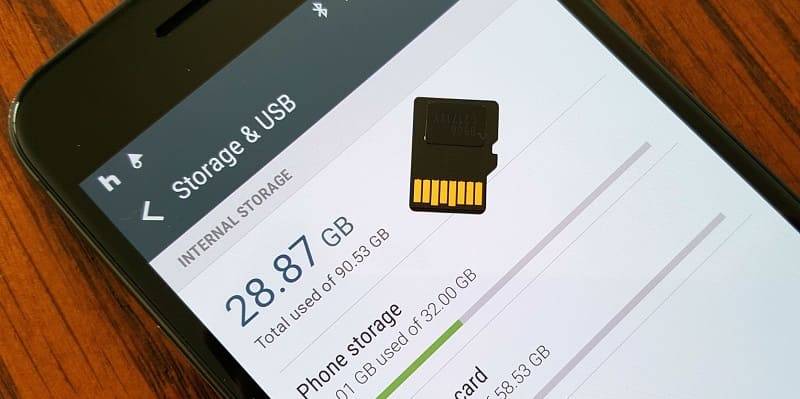
Если вы не хотите рисковать и использовать программу Root External 2 Internal SD, то вы не сможете скачивать сервисы сразу на sdcard, по умолчанию они будут устанавливаться в память телефона. Но вы сможете перенести их с одного места в другое. Для этого:
- Зайдите в основное меню и выберите «Настройки».
- Здесь понадобится раздел «Приложения», в котором нужно зайти в «Управление приложениями».
- Выберите нужный сервис и кликните по нему.
- В появившемся окне найдите пункт «Переместить на sdcard» и щелкните по нему.
Но случаются ситуации, когда система не дает перенести ту или иную программу с одного места в другое, то есть, когда вы выбираете ее в «Управлении приложениями, всплывает окно, не содержащее строку «Переместить на sdcard».
Тогда вам поможет только установка стороннего сервиса, который поможет освободить место в вашем гаджете.
Использование Root External 2 Internal SD
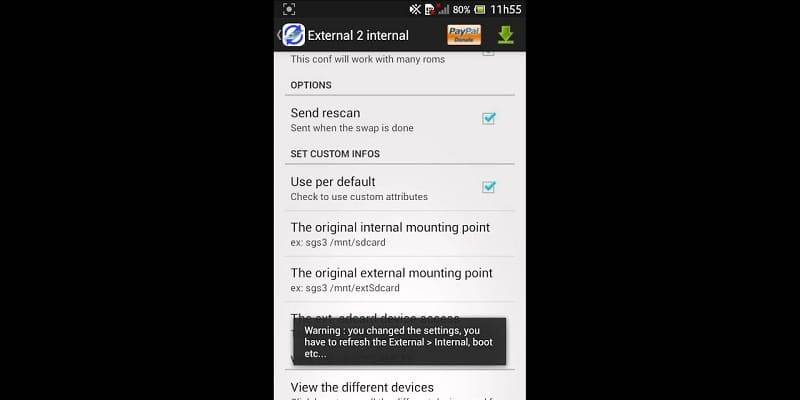
Root External 2 Internal SD – это программа, которая меняет местами внутреннюю и внешнюю память мобильного аппарата.
Поэтому, если андроид-система по каким-то причинам не дает перенести файлы на карту памяти, то можно воспользоваться Root External 2 Internal SD. А для этого вам нужно:
- После скачивания программы зайти в нее и проставить галочки напротив «Use per dafault» и «Default SGS3 Roms».
- В самом конце списка выбрать пункт «View the different device» и найти вашу SD-карту.
- После поиска вставить ее расположение в «The ext. sdcard device access».
- Вернуться в главное меню программы и выбрать «External > Internal».
Но это будет происходить до первой перезагрузки устройства, а затем программы снова будут скачиваться туда, куда и раньше.
Читайте также:


