Как скачивать игры на компьютер через стим

Сегодня поговорим о том, как скачать игру в Стиме – если вам очень понравилось приложение, зачем отказывать себе в удовольствии сыграть? Научимся пользоваться магазином и библиотекой в настольном приложении, это легко и удобно!
Понятная инструкция
Сейчас мы будем рассказывать, как скачать игру со Стима – все действия необходимо будет осуществить в десктопной программе. Это самый удобный способ покупать и запускать контент на компьютере! Пора пополнить библиотеку и получить классные приложения.
Если ранее вы не устанавливали лаунчер, самое время сделать это сейчас! Откройте официальный сайт платформы, найдите иконку загрузки на верхней панели и ждите, пока приложение не будет загружено. Операционная система определяется автоматически.

Если у вас уже есть лаунчер, просто пропустите этот шаг и переходите сразу к тому, как скачать игру в Стиме – бесплатно или за деньги!
Должны сразу рассказать: не все позиции в магазине можно загрузить бесплатно. Разумеется, на страницах каталога очень много контента, который распространяется свободно – кроме того, бывают распродажи с огромными скидками или специальные акции, когда приобрести понравившееся приложение можно за смешную сумму. Самые популярные игры (например, CS:GO или Dota 2) всегда были бесплатными, но игрокам приходится оплачивать внутрииигровые покупки.
Далеко не всегда можно скачать игру со Стима бесплатно – огромное количество программ стоят определенную сумму денег. Цену вы увидите рядом с названием, тогда и примете решение, хотите совершить покупку или нет.
Давайте же попробуем найти и загрузить игрушку, в которую давно хочется сыграть? Заходите в лаунчер, авторизуйтесь при необходимости. Теперь найдите вкладку «Магазин» на верхней панели – здесь мы и будем работать.
Вы хотите скачать игру через Стим – найдите контент, который вас интересует. Можно воспользоваться поисковой строкой или вручную поискать по категориям, посмотреть рекомендации, список новинок или раздел с бесплатными программами. Инструментов множество, вы останетесь довольны!
Нужное приложение выбрано? Жмите на кнопку «Играть» , если это бесплатный продукт или «В корзину» , если придется заплатить. Во втором случае будьте готовы – на балансе должна лежать определенная сумма (можно перечислить с банковской карты заранее).

Теперь, чтобы скачать игры со Стима на свой компьютер вам нужно нажать на кнопку «Купить для себя».

Теперь укажите способ оплаты и введите все нужные данные. После выполнения всех шагов игра ваша!


Далее переходите в Библиотеку:
- Найдите название программы в списке слева;
- Нажмите левой кнопкой мышки;
- На экране справа жмите на синюю кнопку «Установить» ;
- Появится информационное окно, где указан вес программы – здесь же вы можете отметить галочкой чекбокс «Создать ярлык на рабочем столе».
Теперь просто ждите, пока установка не будет завершена! Игра сохраняется в библиотеке лаунчера, но при этом будет загружена на ваш компьютер.
Вот и узнали, как бесплатно скачать игру в Steam или загрузить контент, который стоит определенную сумму денег. Отправляйтесь на поиски по-настоящему интересных приложений, в которые хочется сыграть, которые хочется пройти!
Steam — популярная игровая платформа, где можно скачать и установить игры, общаться и соревноваться с другими участниками, обмениваться предметами. Выбор контента на данный момент очень широкий, присутствуют практически все популярные новинки разных жанров.

В Стиме разработан удобный функционал для закачки игр.
Платформа пользуется популярностью, потому что делает доступной и удобной покупку контента. Вам не нужно идти в магазин и разглядывать каждый диск у прилавка. Достаточно просто скачать игру в Стиме, предварительно установив программу-клиент и зарегистрировавшись. А после установки вы легко через тот же клиент сможете устанавливать обновления.
Загрузка и установка
Если вы впервые решили скачать игру в Стиме, вам нужно:
Прочие возможности
В Стиме существует возможность удалённого скачивания. Например, он установлен на двух машинах, компьютере и ноутбуке. Либо вы зашли в аккаунт с другого устройства. Тогда вы сможете купить и оплатить игру с этого устройства, а загрузка удалённо начнётся на привязанный компьютер:
- Зайдите в игровую платформу с любого устройства.
- Выполните покупку.
- В библиотеке нажмите «Установить», система сама спросит вас об установке на удалённый компьютер.
- Подтвердите и начните загрузку. Естественно, удалённый компьютер при этом должен быть включён.
А также есть возможность установить игру, купленную и скачанную с другого компьютера, которую вы принесли, например, на флешке. Для этого на компьютере, где она находится, из интерфейса Стим сделать её резервное копирование, а затем восстановить на другом устройстве.
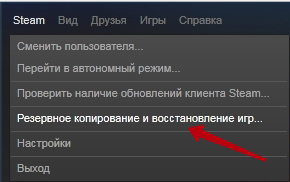
В интернете есть много инструкций по скачиванию бесплатных игр с торрентов либо из самого Стима. В случае торрентов к ним обычно идёт инструкция по установке. Обычно просто запускается exe-файл и он сам проводит правильную инсталляцию через Steam. Что же касается бесплатного скачивания платного контента, то это предполагает использование разного рода патчей и хакерских программ, что, конечно, ставит под риск безопасность работы компьютера.
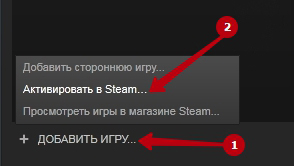
Так что самый безопасный способ, как можно скачать любую игру в платформе Стим, это через саму программу, совершив покупку, если она платная.
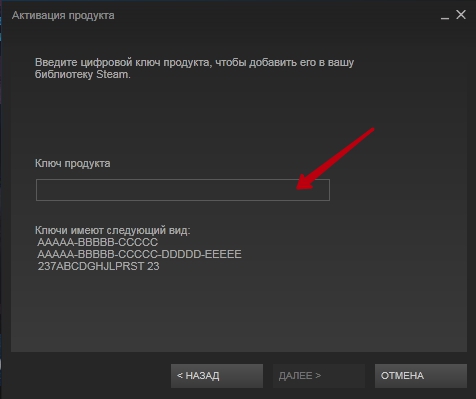
Или если у вас есть ключ, то зайти в библиотеку, нажать «Добавить» и ввести его.
В некоторых случаях удобно воспользоваться удалённым скачиванием или переносом с другого компьютера, например, если у вас невысокая скорость интернет-соединения.
Как устанавливать бесплатные игры в Steam
В Steam большое количество бесплатных игр, которые можно установить на PC. Они доступны всем игрокам, даже игрокам, которые не делали ни одной покупки в Steam.
Такие игры являются условно-бесплатными. В них можно играть бесконечное количество времени, но в таких играх, чаще всего, присутствуют встроенные покупки. Хорошим и популярным примером такой игры является DOTA 2.Рассмотрим способ установить одну из бесплатных игр в Steam. Зайдите в Steam, авторизуйтесь под своим аккаунтом и переключитесь в категорию “Бесплатно” со страницы магазина.

Далее выберите игру, которую хотите установить.

На странице игры нажмите “Играть” в блоке под ее описанием.

Появится окно установки игры, нажмите “Далее”.



После этого стартует процесс установки. Следить за ним можно, если нажать на пункт “Загружается” в нижней части Steam.

Как устанавливать игры из библиотеки Steam
Если вы уже купили игру в Steam, то ее можно в любой момент установить из библиотеки. Рассмотрим как это сделать.
Процесс установки можно запустить и сразу после покупки игры.Чтобы установить игру в Steam из библиотеки, нажмите в верхнем меню на раздел “Библиотека”.

Найдите в списке доступных игр проект, который нужно установить, и выберите его. Далее нажмите “Установить”, чтобы начать установку.

Запустится процесс установки, нажмите “Далее”.

После подготовительных этапов стартует загрузка игры.
Как устанавливать игры в Steam на компьютер с телефона
Далеко не все пользователи Steam знают, что игры на компьютер можно начать устанавливать удаленно, используя для этого телефон и официальное мобильное приложение игрового сервиса.
Чтобы начать процесс установки игры на компьютере с телефона, компьютер должен быть включен, подключен к интернету и на нем должен быть запущен Steam.Запустите приложение Steam на телефоне, авторизуйтесь в нем и нажмите на 3 полоски в левом верхнем углу.

Выберите раздел “Библиотека”.

Найдите в списке доступных игр проект, который хотите установить, и нажмите на значок загрузки около него.

Сразу начнется процесс установки игры на компьютере. Следить за процессом с телефона не получится.
После того как вы купили игру в Steam (как это сделать, читайте здесь), вам необходимо ее правильно скачать и установить на свой компьютер. Делается все это очень просто.
- Откройте клиент Steam и войдите в свой профиль;
- Зайдите в раздел Игры/Библиотека игр;
![1_библиотека игр Стим]()
- В новом окне появится список всех ваших игр. Обратите внимание, что белым цветом отмечены те игры, которые уже установлены на вашем компьютере, а серым только те, которые вы купили, но не установили;
![2_все имеющиеся игры в Стим]()
- Нажмите по игре двойным кликом левой клавиши мыши, после чего на экране всплывет новое окно;
- Укажите в данном окне место, куда хотите установить игру и создание ярлыка на рабочем столе и в Пуске. Также в этом же окне вы можете просмотреть вес той игры, которую устанавливаете, и примерное время ее скачивания (зависит от скорости вашего интернет-соединения) вместе с установкой;
![3_установка игры]()
- После этого нажмите «Далее», а затем примите все соглашения;
- Теперь появится шкала загрузки игры. Не ждите отмену, так как все скачивание будет прервано. Если во время загрузки или установки игры компьютер ни с того ни с сего выключится, то при повторном открытии клиента игра продолжит загружаться.
Некоторые советы при установке игры в Стим
- Перед установкой проверьте, хватает ли свободной памяти на том диске, куда будете загружать игру;
- После установки не нужно скачивать дополнительно DirectX или библиотеки Microsoft. В наборе игры при установке через Steam все это уже имеется;
- Если вы купили игру на диске, то ничего загружать не нужно. Просто вставьте диск в привод и установите файлы игры с него. Это существенно сократит время установки.
Как быстро установить сразу несколько игр в Steam
Если, к примеру, вы только что купили новый компьютер, а все ваши игры находятся на другом ПК, то вам наверняка не хочется тратить уйму времени, чтобы устанавливать все свое добро заново. Чтобы избежать этого, вам понадобится флешка (или диск) и немножко терпения. Откройте на компьютере раздел, где хранятся ваши игры — обычно эта папка называется «steamapps».
Чтобы найти ее, кликните по ярлыку любой игры из Стим на рабочем столе правой кнопкой мыши, после чего нажмите «Расположение файлов». После этого вам нужно скопировать папку «steamapps» на вашу флешку. Если места на флешке не хватает, можете копировать файлы частями. Когда папка будет скопирована на флешку, переместите ее на новый компьютер. Теперь откройте клиент Steam и войдите в Настройки. Выберите раздел Загрузки, после чего нажмите «Папки библиотеки Steam». Добавьте туда ранее скопированную папку, после чего перезагрузите систему. После повторного запуска клиента игры должны быть все установлены.
![3 способа перенести игру в Steam на другой диск или в другую папку]()
Если у вас возникают проблемы с переносом игр в Steam на другой жёсткий диск, в том числе внешний, добро пожаловать! Существует целых три способа, как это сделать, каждый из которых по-своему сложный.
Внимание! Перед тем как воспользуетесь одним из способов, обязательно приостановите все загрузки и обновления, чтобы на 100% избежать неприятных ошибок. Кроме того, не рекомендуем при создании новой библиотеки использовать внешний жёсткий диск, с ним могут возникнуть проблемы с производительностью игр.
1) Воспользоваться программой Steam Library Manager
Steam Library Manager – это полезная и удобная программа, которая даёт возможность комфортно перемещать папки с установленными играми Steam на любой жёсткий диск. Об этой программе наверняка знает любой пользователь, которому хотя бы раз приходилось переносить стимовские игры. Предлагаем воспользоваться инструкцией ниже:
- Скачиваете и запускаете Steam Library Manager (Steam.Library.Manager.zip);
![3 способа перенести игру в Steam на другой диск или в другую папку]()
![3 способа перенести игру в Steam на другой диск или в другую папку]()
![3 способа перенести игру в Steam на другой диск или в другую папку]()
2) Воспользоваться встроенными функциями Steam
Этот способ далеко не такой простой, как первый, но зато он работает без сторонних приложений. Вдобавок вариант делится на два этапа: первый – создание новой библиотеки, второй – перемещение игровых приложений. И практически всё придётся делать вручную, так что процесс займёт немало сил и времени, но нижеописанная инструкция облегчит процесс:
- Создайте обычную папку в том месте, куда хотите перенести стимовскую библиотеку;
![3 способа перенести игру в Steam на другой диск или в другую папку]()
![3 способа перенести игру в Steam на другой диск или в другую папку]()
3) Воспользоваться резервным копированием
Резервное копирование – это последний альтернативный вариант, который поможет перенести стимовские игры в другое место, если вдруг не получилось применить или воспользоваться прошлыми двумя способами. Стоит отметить, что это, пожалуй, самый сложный способ, но зато более успешный и надёжный. Поэтому предлагаем ознакомиться с подробной инструкцией:
- Заходите в Стим и переходите в меню, где вам следует выбрать функцию «Резервное копирование. » и в открывшемся окне вариант с резервными копиями;
![3 способа перенести игру в Steam на другой диск или в другую папку]()
![3 способа перенести игру в Steam на другой диск или в другую папку]()
![3 способа перенести игру в Steam на другой диск или в другую папку]()
Библиотеку «Стима» можно перенести и вручную (для этого необходимо вырезать папку «SteamApps» в папке Steam, после чего перенести её в желаемое место), но это далеко не самый надёжный способ, поэтому в обязательном порядке сделайте резервную копию, а в конце проверьте целостность файлов. Но мы рекомендуем использовать только вышеописанные способы.
Читайте также:














