Как синхронизировать звонки с телефона на компьютер
Наша сегодняшняя статья посвящена очень интересному вопросу — способы синхронизировать мобильный телефон с персональным компьютером или ноутбуком. Ведь в повседневной практике использования ПК и мобильника нам приходится обмениваться файлами между этими двумя платформами. Вы прочитаете о всех способах взаимодействия устройств.
Удалённый доступ к компьютеру через телефон
Рассмотрим одну из классических программ для связи компьютера и телефона — TeamViewer . После установки и небольшой настройки приложения вы сможете управлять через экран мобильного телефона или планшета компьютером.
Если программу установить на ПК, можно синхронизироваться с другими устройствами и управлять ими. Вы сможете манипулировать любым устройством удалённо, где бы вы не находились. Но на этом устройстве должна быть установлена программа TeamViewer.
Все действия на управляющем девайсе будут отображаться на управляемом. Выглядит этот процесс забавно, как будто кто-то сидит за компьютером или управляет смартфоном, хотя никто на клавиши не нажимает. У вас будет доступ практически к каждой функции удалённого устройства. Его можно включать, открывать на нём любое приложение, настраивать и выключать. При условии, разумеется, что он подключен к сети. Для одного пользователя приложение TeamViewer в Google Play и App Store, а также на сайте — бесплатно.
После установки программы на свой компьютер и телефон вы сможете обмениваться любыми файлами. Скорость передачи данных будет ограничиваться только скоростью интернет-подключения. Этот инструмент часто используют администраторы для настройки систем удалённо. Если программа определит, что вы используете её в коммерческих целях, доступ к функциям будет заблокирован.
Каким образом пользоваться TeamViewer для синхронизации устройств
Скачайте программу по ссылкам для своего устройства и установите, если загрузка производилась на ПК.
На экране появится окно для первой настройки программы. Сразу же в нём вы сможете найти идентификатор данного устройства в системе TeamViewer, а также пароль . Можно заметить и другие полезные функции и настройки для нас. Например, режим передачи файлов. Что является подходящей функцией для синхронизации между компьютером и смартфоном.
Данные, которые вы видите в окне программы TeamViewer — ID и пароль необходимы для того, чтобы управлять этим устройством удалённо. В правой части окна есть строка для ввода идентификатора другого устройства, которым мы можем управлять посредством нашего компьютера.
Окно для ввода логина и пароля удалённого устройстваПосле ввода идентификатора и пароля ваш компьютер автоматически подключается к удалённому устройству. В настройках можно выбрать режимы экрана, передачи данных и прочие.
TeamViewer не единственная программа для синхронизации устройств. Есть также и другие, например, WiFi File Transfer, SambaDroid, AirDroid. Но одни требуют Root-права, других по каким-то причинам нет среди приложений Google Play. А ведь мы знаем, что программы, не прошедшие модерацию в маркет Google, могут быть небезопасными. Поэтому их рекомендовать мы не можем.
Быстрая передача файлов между ПК и телефоном
Не всегда удобно использовать приложения по типу TeamViewer для синхронизации. В некоторых случаях гораздо удобнее применять подручные средства. К примеру, если вам нужно перенести несколько небольших файлов с компьютера на смартфон, можно воспользоваться электронной почтой или мессенджерами.
Если вы зарегистрировали ящик в Gmail, скачайте приложение-почту от Google на смартфон:
-
Далее открываем Email в браузере и создаём новое письмо;

Как выполняется синхронизация на андроид
Способы синхронизации условно разделены на 4 категории:
- Подключение напрямую – через USB кабель.
- Беспроводное подключение – Bluetooth или Wi-Fi.
- Сетевое подключение – облачные диски.
- При помощи программ для обмена файлами.
Синхронизация телефона андроид с компьютером через usb кабель – наиболее простой и доступный способ, не требующий дополнительного оборудования или доступа к интернету. Прямое подключение обеспечивает быструю передачу данных и исключает обрыв соединения.
Какой способ синхронизации телефона с компьютером лучше?
Синхронизация телефона с комьютером по беспроводному методу – удобнее, проще, а зачастую и быстрее, поскольку требуется меньше времени на обнаружение и подключение устройства. Скорость передачи данных не упирается в ограничение USB порта, что иногда позволяет быстрее перемещать данные. При этом иногда происходит прерывание передачи при обрыве сигнала и требуется наличие дополнительного оборудования – Wi-Fi роутер, Bluetooth модуль и т.д.
Андроид синхронизация сетевым способом, не требует физического присутствия возле ПК, как в первых двух способах. А для отправки и получения информации, достаточно соединения с интернетом. При этом необходимо установить подключение с облачным диском, выполняющим роль буфера при обмене данных. Вместимость таких хранилищ, для бесплатного использования, не превышает 15-50 ГБ, а еще имеются ограничения по количеству трафика.
Способ 1: Синхронизация через USB кабель
Для обмена информации понадобится кабель синхронизации. Для улучшения пропускной способности желательно использовать стандартный шнур, а так же разъем USB 2.0 или выше.
- В смартфоне/планшете установить тип подключения MTP или USB Mass Storage. Соответствующий параметр содержится в пункте раздела настроек – подключение или память, реже в настройках для разработчиков.
- Дождаться определения устройства компьютером и поиска драйверов. В случае неудачи, требуется скачать и установить драйвера для мобильного устройства.
- После, требуется открыть «Мой компьютер», далее подключенный диск в категории «Устройствах со съемными носителями», где отобразится внутренняя и внешняя память устройства.
Как видите, с подключением через USB все просто.
Способ 2: Андроид синхронизация с использованием беспроводного подключения
При беспроводном методе обмена информации, лучше использовать FTP подключение. Для этого достаточно наличия домашнего Wi-Fi роутера:
- Перед началом работы, необходимо скачать приложение «Диспетчер файлов Moto» или аналог, умеющий автоматически создавать FTP подключение.
- В приложении открыть скрытую панель и выбрать пункт «Удаленное управление».
- В новом окне выбрать «Подключить», при необходимости настроить логин и пароль для входа.
- Приложение создаст FTP подключение и укажет адрес для соединения, необходимый вписать в адресной строке файлового менеджера на ПК. После этого откроется доступ к памяти устройства для обмена информации.


Способ 3: Сетевое подключение
Андроид синхронизация с ПК сетевым методом, требует регистрации и подключения облачного диска. Если на устройстве подключен аккаунт Google, тогда регистрация другого хранилище по желанию владельца.
Как синхронизировать андроид на примере Google диска:


Способ 4: Программы для обмена данных
Данный метод предполагает установку соответствующей программы на ПК, например MoboRobo или AirDroid. Мы же рассмотрим, как синхронизировать андроид на примере MyPhoneExplorer:
Видео инструкции
Подключение к компьютеру по Wi-Fi да, через роутер. Если же у вас телефон раздает интернет на второй телефон и компьютер, то скорее всего подключится так не получится. Я не пробовал, но предположительно модуль в телефоне не может такую сложную выполнять маршрутизацию, как роутер. У роутера больше ресурсов под задачи маршрутизации.

Синхронизация через AirDroid
Одним из простейших способов передачи данных является сервис AirDroid. Сразу же стоит отметить один из самых больших плюсов этой системы – отсутствие необходимости в подключении с USB-кабелем. Все манипуляции производятся через интернет. На телефон придется загрузить программу AirDroid, на компьютере же достаточно просто зайти на сайт сервиса.
Синхронизация между устройством и ПК осуществляется после регистрации в системе. Но для пользователей, не желающих тратить время на регистрацию, есть и своя особенность. Через приложение на телефоне можно отсканировать QR-код с сайта, что позволит установить приватное соединение. Главное условие – гаджет и компьютер должны быть подключены к одному WI-Fi. После этого в системе появятся сведения о смартфоне. AirDroid обладает такими возможностями:
- загрузка на устройство сторонних приложений;
- управление телефонной книгой, вызовами и смсками;
- обмен различными мультимедиа файлами;
- загрузка музыки, которую можно установить на звонки;
- создание скриншотов с дисплея телефона;
- управление встроенными камерами.
При всех достоинствах данного инструмента, сложно считать его самым функциональным из-за отсутствия некоторых опций. Стоит помнить и о том, что пропустить авторизацию в системе можно только в случае использование общего с ПК Wi-Fi. Если же работать нужно через мобильный интернет – регистрация обязательна.
Синхронизация через MyPhoneExplorer
Намного большим функционалом обладает следующий герой обзора – программа MyPhoneExplorer. Для полноценной работы данной системе не требуется интернет. Достаточно установить на компьютер и смартфон фирменные приложения и установить соединение. Использовать можно как USB-провод, так и Bluetooth или Wi-Fi.
После этого можно запускать программу на компьютере и подключать по кабелю свой телефон. Сразу же произойдет синхронизация данных в память ПК загрузятся SMS, контакты, данные из органайзера и списки вызовов.
В дальнейшем для обмена файлами между устройствами можно использовать встроенный файловый менеджер. В отдельном разделе находится информация о текущем состоянии устройства. Помимо этого, MyPhoneExplorer поможет выполнить следующее:
Помимо этого, пользователям доступны инструменты для создания резервных копий. При этом можно в ручном режиме выбирать какие именно данные нужно архивировать. В любой момент вы сможете восстановить данные из резервной копии.
Для использования беспроводных сетей необходимо загрузить на устройство приложение. С помощью него можно пользоваться тем же функционалом, не подключая при этом провод с телефоном к компьютеру.
Синхронизация Android с ПК через MOBILedit
- большое количество инструментов для синхронизации и редактирования контактов;
- поддержка всех существующих гаджетов на Android;
- работа с резервным копированием;
- полный пакет драйверов для любых устройств.
Это далеко не полный список возможностей приложения MOBILedit. При этом программа радует пользователей легким в управлении интерфейсом и приятным внешним видом. С подключением и основными настройками можно без сложностей справится спустя пару минут изучения. Разобраться с функционалом программы не составит особого труда даже новичку. Приложение получило широкую популярность и в многочисленных сервисных центрах, благодаря поддержке внушительного списка смартфонов.
Стоит учитывать тот факт, что для разблокировки всех опций пользователю придется приобрести приложение на сайте разработчика. Если же хочется использовать только базовые опции и сэкономить при этом деньги, то описанных ранее сервисов будет достаточно.
Синхронизация компьютера с телефоном, и это то, о чем пойдет речь в этой статье. Мы разберем несколько вариантов, как синхронизировать телефон с компьютером по WI-FI.
Итак, что вы узнаете дочитав эту статью до конца:
CRONO - синхронизация компьютера с телефоном
Вначале рассмотрим приложение CRONO, с помощью которого вы сможете:
Для установки приложения на мобильное устройство, перейдите по этой ссылке и установите приложение.
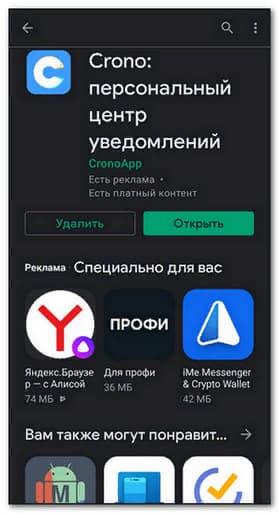
Зарегистрироваться в Crono можно тремя способами: Google, Facebook или через Email.
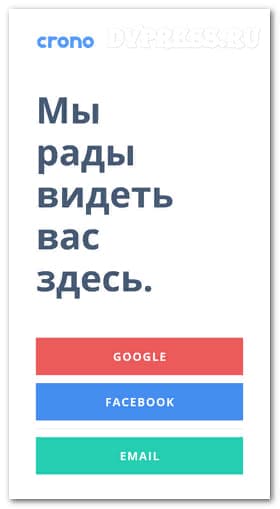
Но для нормальной работы Crono, нужно будет дать некоторые разрешения. Жмите снизу синюю кнопку «Allow access» , т. е. дать доступ.
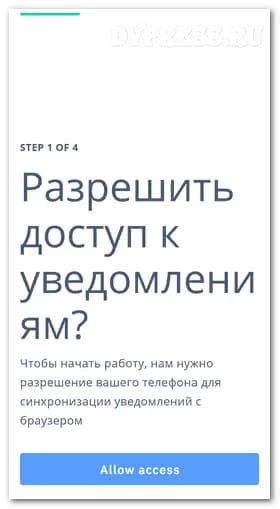
Вас должно перекинуть в настройки телефона «Доступ к уведомлениям» .
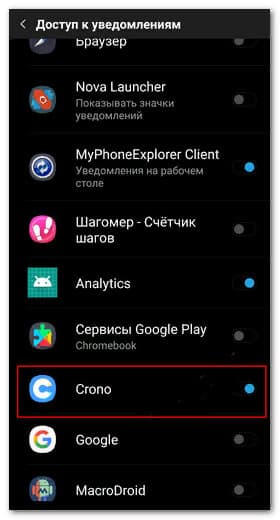
Возвращайтесь назад и дайте доступ к файлам и мультимедиа.

После этого даем разрешение на синхронизацию календаря.
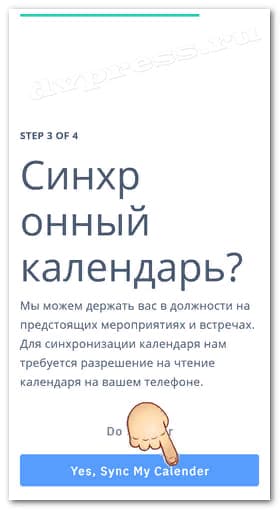
Но если вы не хотите синхронизировать календарь, тогда жмите «Do it later» , чтобы пропустить этот шаг.
Кроме описанных выше настроек, нужно выключить в телефоне для этого приложения «экономию батареи» и включить «Без ограничений» , иначе приложение в фоновом режиме не будет работать.
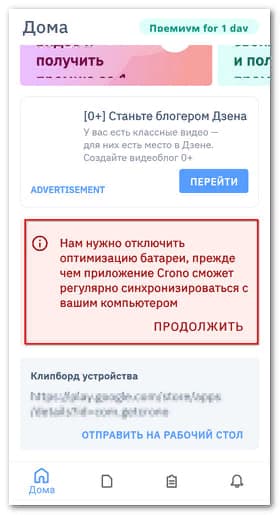
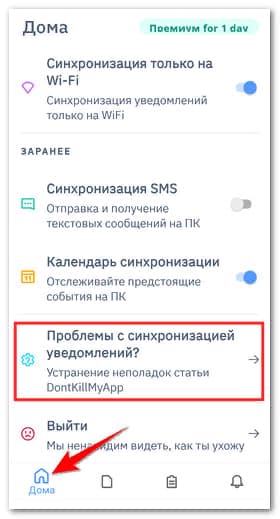
На следующем этапе нам предлагают установить crono.app расширение в браузер на компьютере, или программу для Windows.

На сайте можно скачать мобильное приложение для Андроид, программу для Windows или расширение для Chrome, которое подходит и для Яндекс браузера. Далее расскажу, как синхронизировать телефон с компьютером через расширение в браузере. Итак, жмем на кнопку «Chrome» , переходим в магазин и устанавливаем расширение.
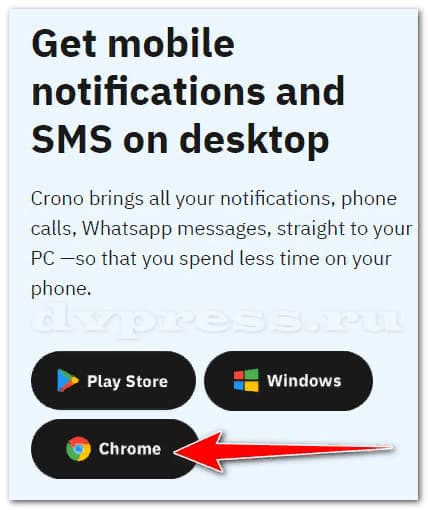
После его установки, надо щелкнуть ЛКМ по значку, а затем через телефон отсканировать QR-код. Жмите в своем мобильнике кнопку «Scan QR Code» , а затем наведите камеру телефона на код в мониторе компьютера.

Таким образом вы соедините телефон с компьютером и они уже будут работать синхронно. На своем мониторе вы увидите все PUSH уведомления, которые есть в вашем телефоне.
На компьютере в левой колонке внизу можно видеть заряд батареи телефона и кнопку, с помощью которой можно искать телефон. Если на нее нажать, зазвонит мобильник. Таким образом можно легко найти свой телефон, если забыли где его, положили.
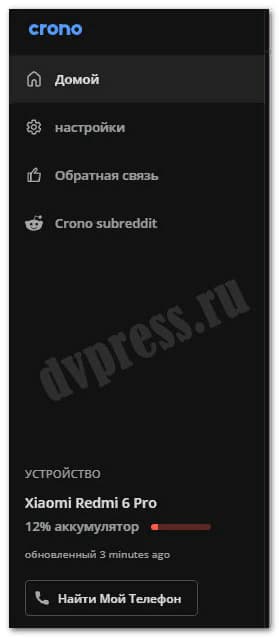
Там же, в левой колонке есть настройки, где можно подключить дополнительные приложения для получений уведомлений.
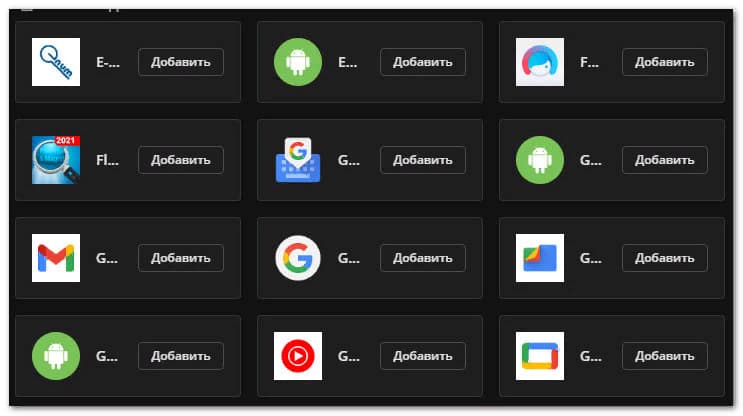
В правой колонке, вы можете отправлять файлы на телефон или получать их. Там же есть буфер обмена. Все, что вы скопируйте на телефоне в буфер, будет мгновенно появляться на компьютере. Например, вы скопировали ссылку на телефоне, после чего она сразу появится и на компьютере.
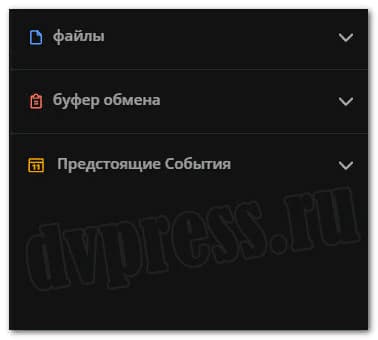
Pushbullet – синхронизация телефона с компьютером
Этим приложением я пользуюсь около двух лет, и каких-либо проблем не замечал. Для установки, перейдите по этой ссылке в Google Play и установите Pushbullet на свой телефон или планшет.
Запустите приложение и авторизуйтесь в нем. На данный момент авторизация возможна только через Google.
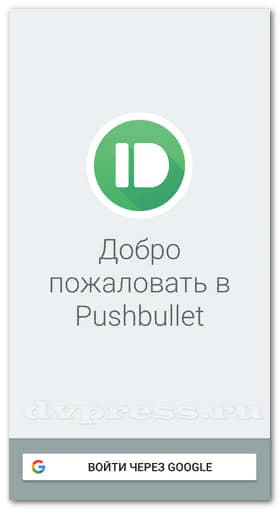
Потом вам будет предложено включить уведомления на компьютере, и для этого жмите «Включить» .
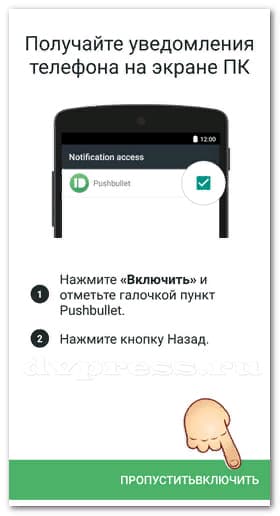
Дайте разрешение и на другие запросы, чтобы синхронизация компьютера с телефоном работала на все 100%. После этого можно установить расширение в браузер Chrome, Яндекс или программу на компьютер.
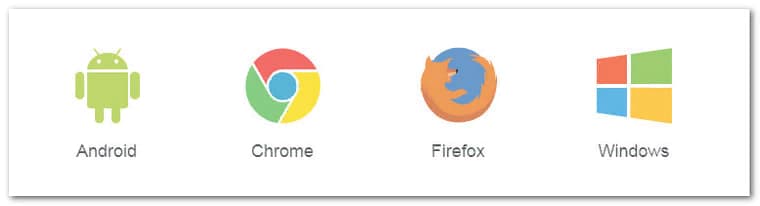
Программой я никогда не пользовался, поэтому буду описывать расширение для браузера. После его установки авторизуйтесь в нем через аккаунт Google.
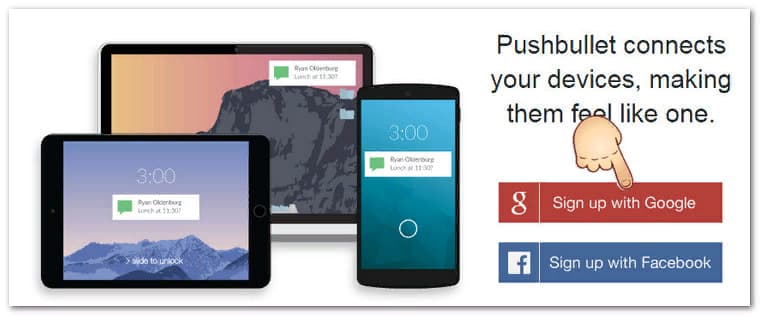
Я пробовал войти в старый аккаунт через Facebook, но никак не получается. После авторизации все готово к работе. Для нормальной работы Pushbullet, в телефоне нужно также отключить экономию батареи и установить «неограниченный контроль активности» в фоновом режиме.
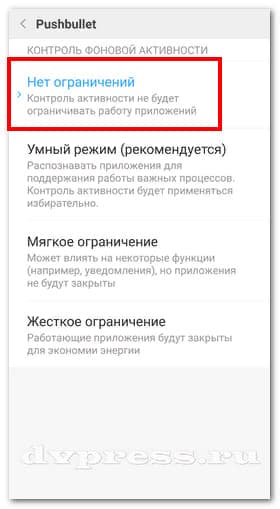
Если этого не сделать, телефон будет приложение в фоне закрывать, чтобы экономить заряд аккумулятора.
Синхронизация Андроид с компьютером
С помощью Pushbullet вы можете передавать фалы с ПК на телефон или сразу на все подключенные устройства.
Чтобы подключить еще одно устройство, скачайте на него Pushubullet и авторизуйтесь через тот же аккаунт, что и в расширении на компьютере. синхронизация компьютера с телефоном произойдет автоматически.
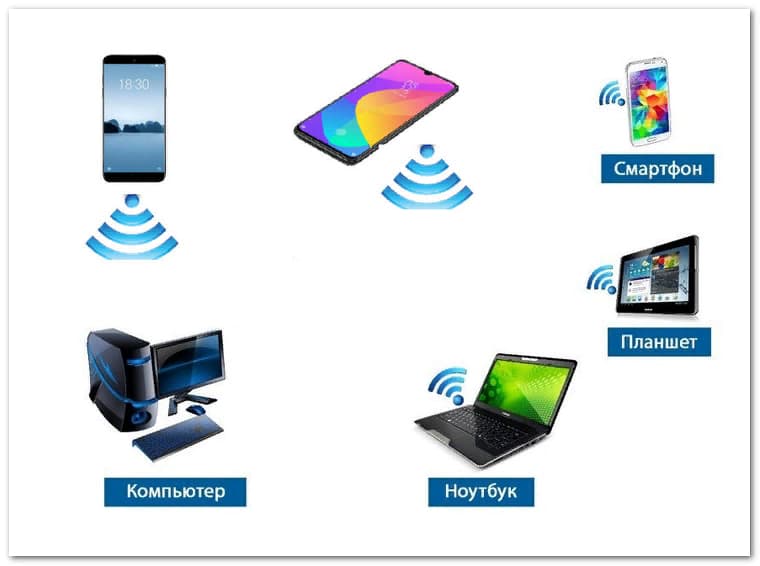
Далее расскажу, как можно передать текст с планшета сразу на все подключенные устройства.

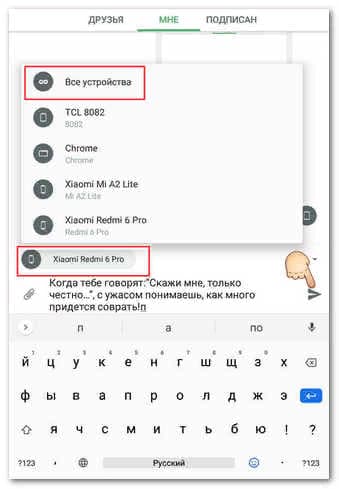

Отправка SMS с компьютера через телефон
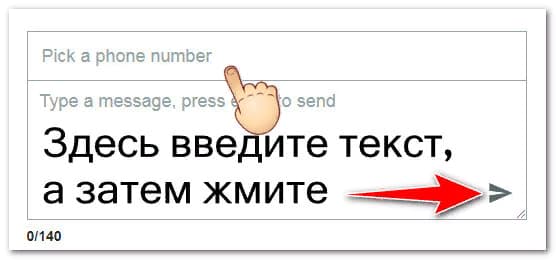
Ниже можно видеть сколько символов вы ввели.
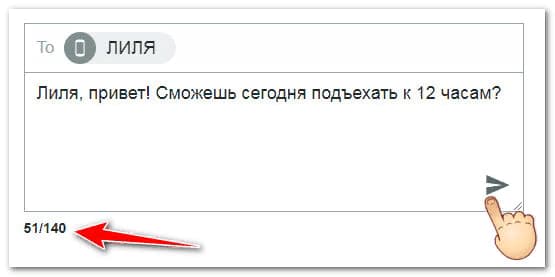

Можете даже создать свой канал.
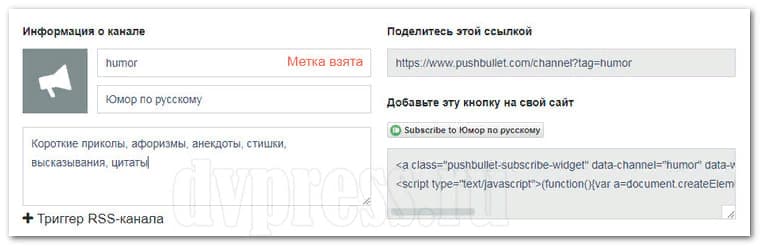
Как получить удаленный доступ к файлам другого устройства
С помощью Pushbullet, вы можете получить удаленный доступ к фалам другого мобильного устройства. Например, чтобы управлять файлами с компьютера на мобильно телефоне, надо перейти в левой колонке «Remote Files» и выберите гаджет, к которому хотите подключиться.
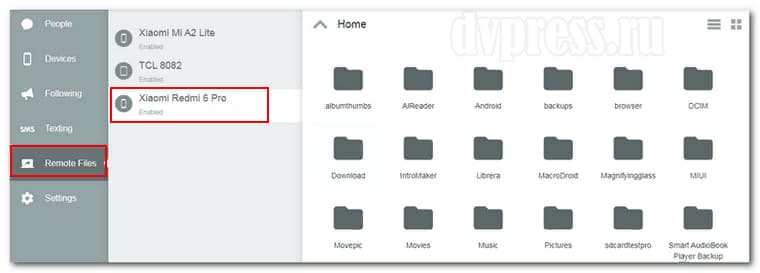
На скриншоте выше видно, что я выбрал телефон Xiaomi Redmi 6 PRO, который подключен к компьютеру. Справа на компьютере отображаются папки с файлами этого телефона. Таким образом я могу прямо с компьютера выбрать нужный мне файл на телефоне и скачать его. Также легко можно выбрать любое другое устройство подключенное к компьютеру через WI-FI.
Но чтобы все мобильные устройства были подключены для удаленной передачи, нужно:
MyPhoneExplorer - синхронизация Андроид с компьютером
C помощью MyPhoneExplorer, вы можете легко синхронизировать свой телефон с компьютером через Wi-Fi, USB-кабель или Bluetooth. MyPhoneExplorer работает полностью локально, без подключения к серверу.
Для синхронизации компьютера с телефоном, нужно скачать и установить приложение на телефон и программу для Windows на ПК. Приложение на телефон можно также установить и в Google Play.
После установки, нужно запустить MyPhoneExplorer на телефоне и на компьютере. На телефоне желательно перейти в «Установки» и задать Pin-код для соединения по WI-FI.
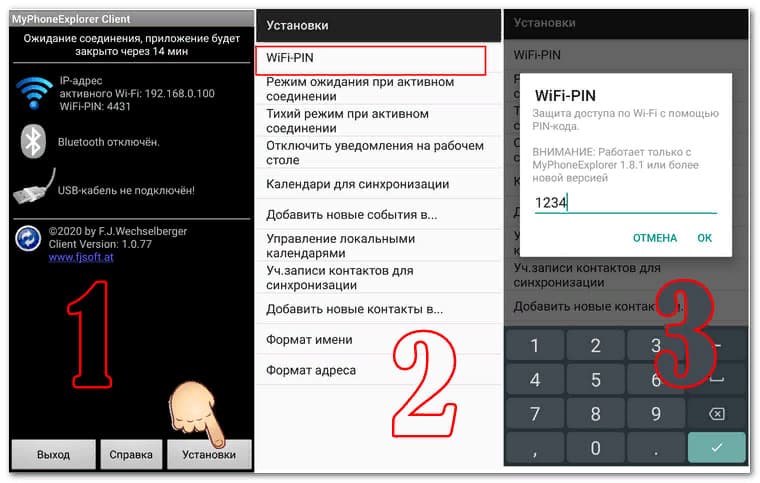
Не закрываем приложение и переходим на компьютер.
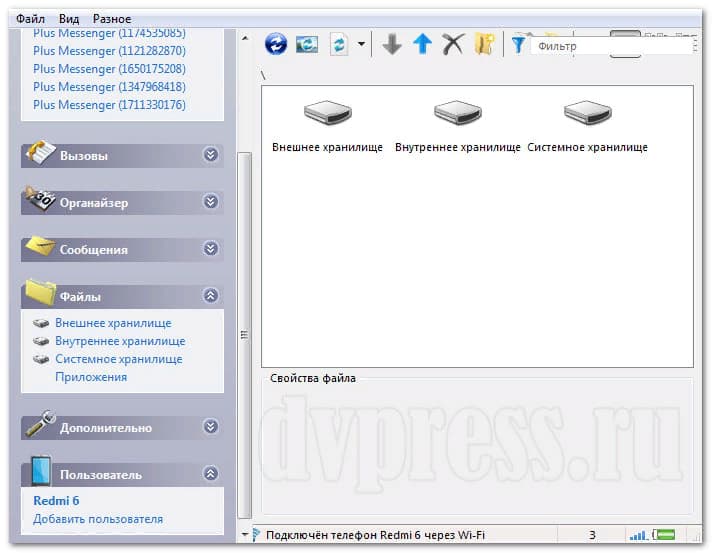
Для синхронизации телефона с компьютером по WI-FI, нужно внизу слева нажать «Добавить пользователя» , выбрать метод подключения, а затем нажать «ОК» .
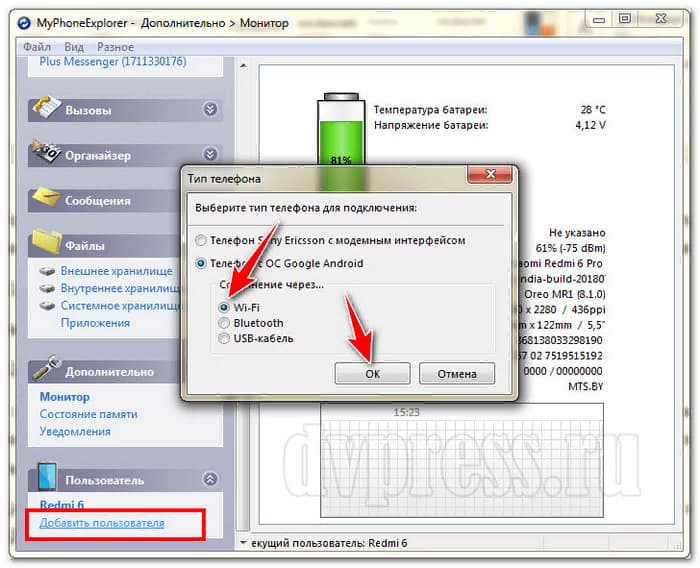
Не забудьте, что на телефоне должно быть запущено приложение, иначе подключение будет невозможным. Копировать файлы с телефона на ПК можно с помощью мышки методом перетаскивания.
Синхронизация телефона с компьютером через ES Проводник
Если на вашем телефоне есть ES Проводник, тогда подключить телефон к компьютеру еще проще. Вам не придется устанавливать дополнительных программ как на телефон, так и на компьютер.
Теперь нужно в настройках ES проводника выбрать, какая память будет с ПК доступна: SD-карта, или с внутренней памяти телефона.
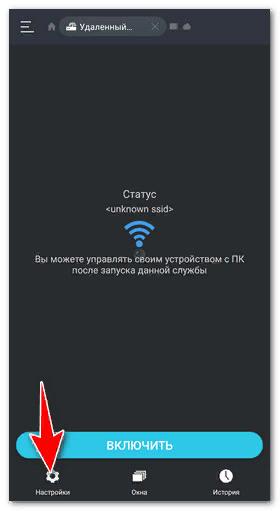
В настройках жмите «Установить корневую папку» , и выберите, карту памяти, или память телефона. Потом, когда мы подключимся к компьютеру, будет отображать именно та память, которую мы укажем здесь.
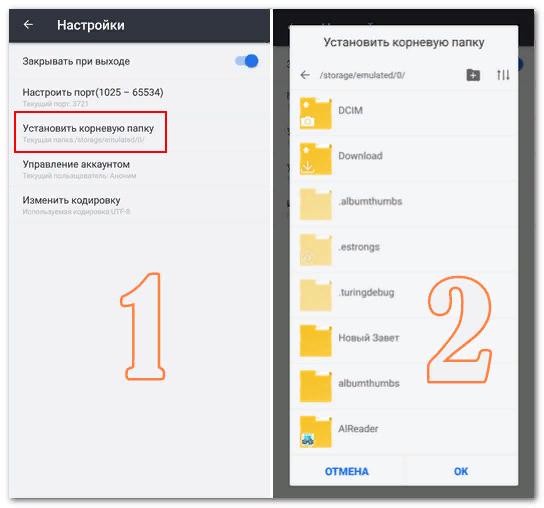
Там же в «Управление аккаунтом» можно задать имя и пароль для соединения. Но в этом случае, при синхронизации телефона с компьютером, вам придется каждый раз вводить имя и пароль, которое вы здесь укажите.
Возвращайтесь назад и жмите кнопку «Включить» . Появится FTP-адрес, который надо будет ввести на своем компьютере.
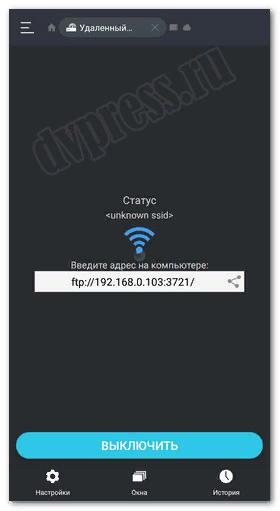
Теперь на своем ПК, перейдите в проводник и в верхней строке введите FTP-адрес с телефона, например, ftp://192.168.0.106:3720. Произойдет синхронизация телефона с компьютером, и вы увидите все файлы телефона.
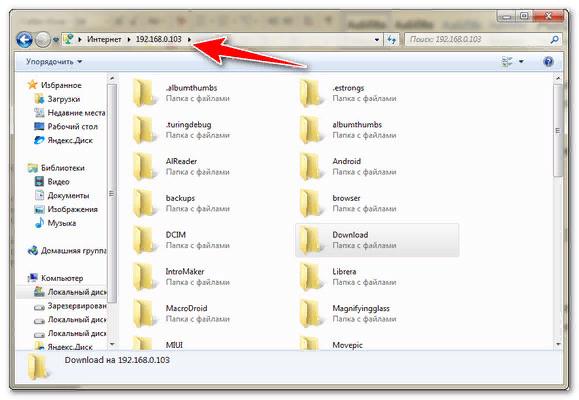
Теперь с помощью мыши, можно эти фалы копировать на компьютер, и наоборот, с компьютера на телефон.
Для более удобной работы, лучше открыть два окна проводника: одно с файлами телефона, а другое компьютера. Таким образом вы сможете с помощью мыши перетаскивать файлы и папки.
Синхронизация телефона с компьютером через ES Проводник и Total Commander
Еще один простой способ синхронизации телефона с компьютером через ES Проводник и файловый менеджер Total Commander.
Включите удаленный доступ на телефоне, как это было описано в предыдущей главе, а затем на компьютере запустите Total Commander. Щелкните вверху по значку FTP, после чего появится окошко «Соединение с FTP» сервером, где нужно нажать «Новый URL» и ввести FTP-адрес. Нажимаете OK, и дайте название новому подключению. Оно должно добавиться в список FTP.
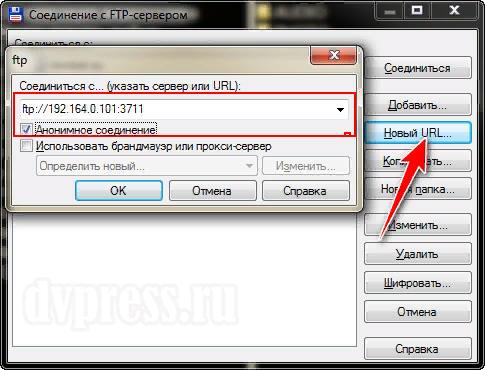
Далее выбираете его и нажмите «Соединиться» . Вы получите доступ к файлам телефона.
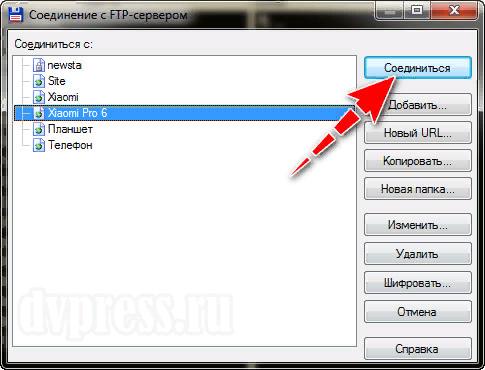
Через Total Commander гораздо удобнее работать, чем через проводник Windows, т. к. здесь вы видите сразу два окна.
Читайте также:


