Как синхронизировать телефон с планшетом ксиоми

Для синхронизации данных любого типа между смартфонами на Android не требуется особых знаний. Покажем, как сделать это быстро и без проблем.
Смартфоны, да и любая техника в целом сегодня развивается настолько быстро, что обновляться приходится все чаще и чаще. И телефон – это не только средство коммуникации, но и полноценный индивидуальный помощник каждого. В памяти устройства мы постоянно храним какие-то файлы: данные приложений, документы, фотографии и не только.
После замены старого смартфона на новый возникает потребность в переносе данных. Для этого нужно сначала синхронизировать устройства между собой. Ниже мы расскажем, как сделать это и сохранить личные данные, моментально перенося их на новое мобильное устройство.
Синхронизация файлов различного типа
Основные данные
Во всех смартфонах и планшетах, работающих под управлением актуальной версии Android, есть опция синхронизации данных любого типа, которая может работать автоматически. Это осуществляется с помощью вашей учетной записи Google, связывающая множество различных устройств.
Для того, чтобы синхронизировать несколько Android-смартфонов, достаточно просто войти на них в аккаунт Google:
Шаг 1. Возьмите в руки один из телефонов и зайдите в настройки системы.
Шаг 2. Перейдите в раздел «Пользователи и аккаунты» или что-то связанное с учетными записями (название может быть неточным, так как пункты в меню отличаются в зависимости от производителя смартфона и версии Android).

Шаг 3. Найдите кнопку «Добавить аккаунт» (или «Добавить учетную запись») и нажмите на нее.

Шаг 4. Выберите строку «Google» и выполните вход в профиль.


Шаг 5. После выполнения входа вернитесь на вкладку «Пользователи и аккаунты» в настройках и найдите функцию «Автосинхронизация данных». Активируйте ее. Теперь устройство будет запоминать данные приложений, в которые выполнен вход с вашего аккаунта Google, и их можно будет переносить на другие девайсы.

Шаг 6. После добавления профиля Google, в той же вкладке нажмите на строчку с названием электронной почты. Выберите строку «Синхронизировать аккаунты» и убедитесь, что синхронизация включена для всех возможных элементов («Данные контактов», «Контакты», «Google Календарь» и прочие должны быть активированы). Если же нет, сделайте это самостоятельно.

Шаг 7. Возьмите второй телефон и повторите шаги 2-6. Войдите в тот же профиль и активируйте автоматическую синхронизацию.
После выполнения шагов выше, любая личная информация (например, список контактов) будут подгружаться из серверов Google, когда вы выполните вход в свою учетную запись на новом Android-смартфоне. Таким образом все возможные данные будут переноситься между устройствами.
Фотографии и видеозаписи
Для того, чтобы фотографии и видеозаписи также переносились с одного устройства на другое, простой авторизации в единой учетной записи Google может быть мало.
Включить синхронизацию медиафайлов можно выполнив следующие действия:
Шаг 1. Возьмите устройство, на котором у вас хранятся фотографии и видеозаписи.
Шаг 2. Найдите и откройте приложение Google Фото. Если на устройстве его нет, то перейдите в официальный магазин Google Play по этой ссылке и скачайте его.
Шаг 3. На главном экране экране нажмите на значок профиля и выберите вашу учетную запись, в которой будут сохраняться копии фотографий и видео.

Шаг 4. Нажмите на кнопку «Включить» для автоматической синхронизации файлов с аккаунтом Google.

Шаг 6. Повторите описанные выше шаги со вторым или несколькими другими девайсами.
Google Drive
Шаг 1. Возьмите первое устройство и найдите в списке приложений «Диск» (Google Диск). Если его нет, перейдите по этой ссылке и скачайте программу из официального магазина. Запустите ее.
Шаг 2. Разверните боковое меню, пролистав свайпом вправо от левой границы экрана и перейдите в меню настроек.

Шаг 3. Откройте раздел «Резервное копирование и сброс». Убедитесь, что у вас включена функция «Загружать на Google Диск», выбрана нужная учетная запись в строке «Аккаунт».


Шаг 4. В этой же вкладке нажмите на кнопку «Google Фото» и активируйте пункт «Автозагрузка и синхронизация», если не сделали этого выше.

Шаг 5. Выберите строку «Использование моб. Интернета» и установите параметр «Без ограничений» для автозагрузки.

Шаг 6. Отключите опцию «Только по Wi-Fi», иначе данные не будут синхронизироваться при подключении к интернету посредством мобильной передачи.
Шаг 7. Вернитесь в раздел «Резервное копирование и сброс» и пролистайте вниз, отключив пункт «Передавать файлы только по Wi-Fi».

Шаг 8. Возьмите другой телефон и повторите с ним те же шаги.
Шаги 5-7 в инструкции могут привести к повышенному расходу трафика на вашем устройстве. Если вы пользуетесь интернетом в основном через Wi-Fi и имеете ограниченные ресурсы по тарифу оператора, стоит пройти мимо этих пунктов.
Контакты
Чтобы дополнительно закрепить успех и убедиться, что устройства точно будут синхронизированы, стоит проверить настройки контактов.
Для этого последовательно выполняем следующие действия:
Шаг 1. Откройте приложение «Контакты» (должно быть от Google), либо скачайте его по этой ссылке. Запустите его.
Шаг 2. Перейдите в боковое меню и откройте раздел «Настройки».

Шаг 3. Нажмите на кнопку «Настройки синхронизации Google Контактов» и выберите свою учетную запись.

Шаг 4. Проверьте, чтобы в разделе «Статус синхронизации» было включено автоматическое обновление контактов.

Шаг 5. Перейдите на вкладку ниже и активируйте функцию «Автоматически копировать и синхронизировать контакты с устройства».
Пользователи хранят в своих смартфонах огромное количество личной информации: фото, видео, документы, архивы, контакты, SMS и т. д. Но как быть, если приобрели другое мобильное устройство? Спешим обрадовать: данные со старого телефона Xiaomi можно без проблем перенести на новый. Вы не потеряете важные материалы, а просто перебросите их на другой смартфон. Как это сделать – расскажем в сегодняшней статье.
Передача файлов по Bluetooth
Это самый простой способ, для осуществления которого не нужно использовать дополнительные приложения. Понадобится только системный интерфейс. Но передача материалов по Блютузу довольно длительная, поэтому для переноса больших файлов не подойдет. Используйте Bluetooth, если хотите перекинуть документы, архивы, аудио или несколько фото размером до 10 Мб.
1. Включите модуль Блютуз на двух телефонах. Это можно сделать в настройках, перейдя в соответствующий раздел, или просто активировать иконку в шторке уведомлений.
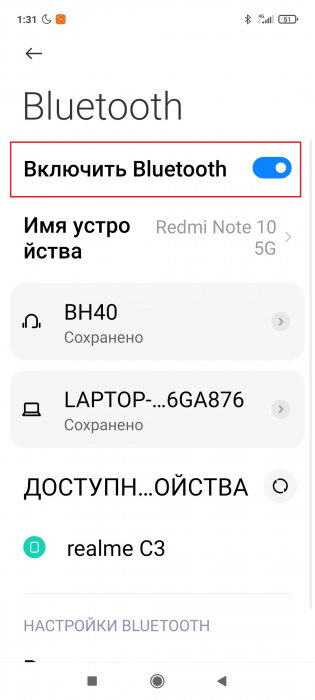
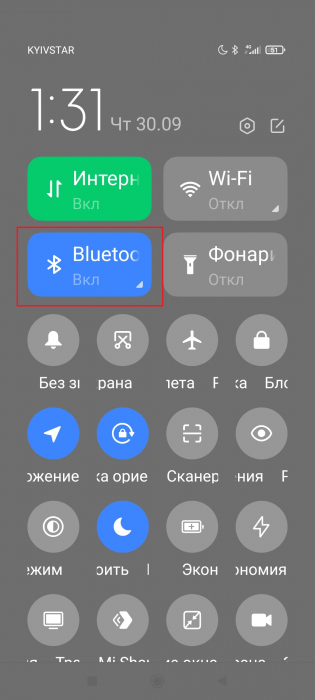
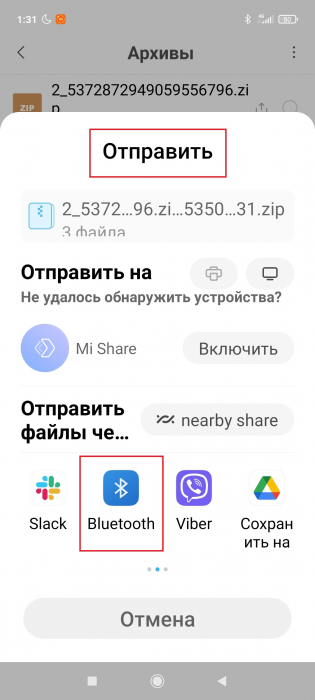
3. Появится перечень устройств, на которые можно передать файлы. В списке должна быть и модель вашего нового телефона, если заранее включили на нем Блютуз. Просто кликнете на название смартфона.
4. На новом устройстве подтвердите получение материалов. Готово. Найти полученные данные можно будет в файловом менеджере.
Использование специальных приложений
Программы позволяют быстро передавать большие файлы с одного Андроид-смартфона на другой. Скорость намного выше, чем при передаче через Блютуз, так что рассматривайте этот вариант для видео, apk-файлов и других тяжелых материалов.
ShareMe (Mi Drop)
Лучшее приложение для удобной передачи данных не только на Xiaomi, но и на другие телефоны Android и даже iOS. На смартфонах Сяоми и Редми программа обычно предустановлена и находится в папке «Инструменты». Но ShareMe также можно самостоятельно скачать с Google Play.
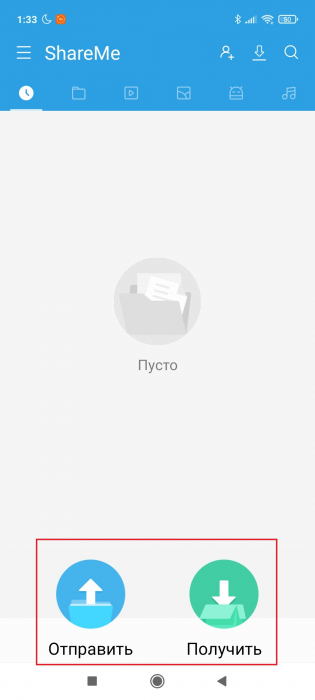
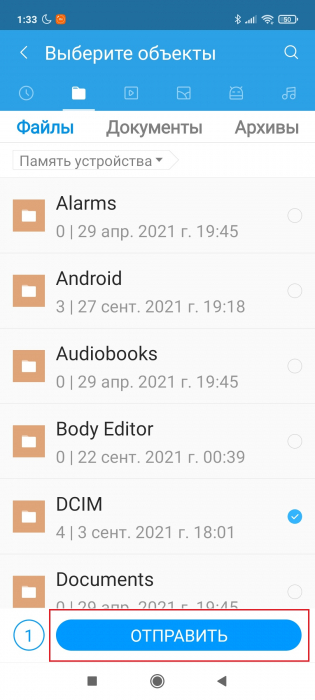
2. Отсканируйте старым телефоном QR-код, который отобразится на новом.
3. Подключитесь к одной Wi-Fi сети, если не сделали этого раньше.
4. Подождите, пока смартфоны будут подключаться друг к другу и осуществлять перенос данных. Процедура обычно не занимает больше нескольких минут.
Mi Mover
Тоже отличный софт с понятным и очень простым интерфейсом.
1. Скачиваем программу с Гугл Плей и устанавливаем на два телефона.
2. Открываем приложение и попадаем на главную страницу. На новом мобильном устройстве выбираем «Я получатель», на старом – «Я отправитель».
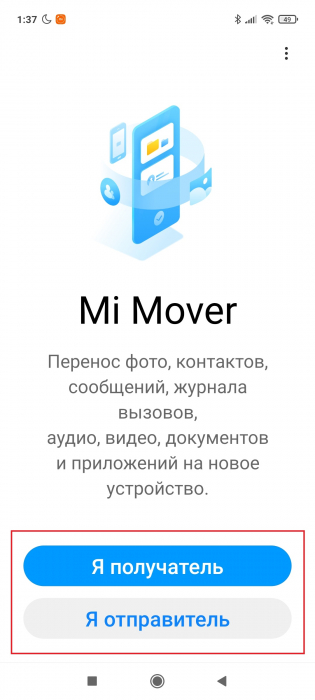
3. Ждем, пока смартфоны подключатся к общей точке доступа.
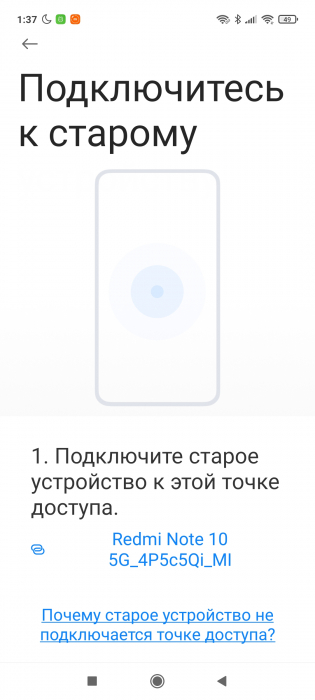
5. Наблюдаем за процессом переноса. Отправленные файлы восстановятся на новом телефоне, и вы сразу же сможете ими пользоваться.
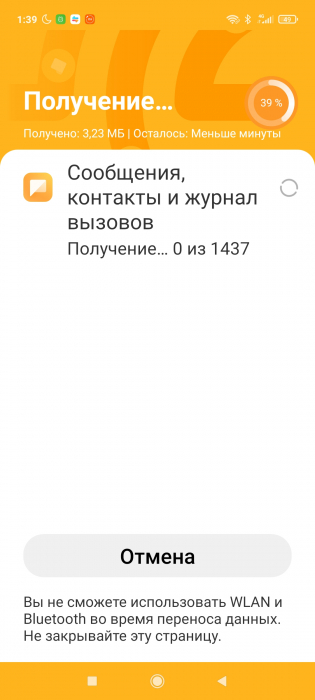
Проводной перенос с помощью USB и ПК
Не самый удобный способ, поскольку посредником выступает компьютер + нужен ЮСБ-кабель. Но такой вариант подойдет, если хотите перекинуть очень большие файлы, а установить дополнительные приложения нет возможности из-за загруженного внутреннего хранилища.
Итак, подключаем старый Xiaomi к ПК, воспользовавшись оригинальным проводом. На смартфоне выставляем конфигурацию «Передача файлов». Заходим в проводник компьютера, открываем хранилище смартфона и копируем или вырезаем нужную папку/файл. Переносим на свой жесткий диск.
Отключаем старый телефон и аналогичным способом подключаем новый. Вставляем папку, которую ранее перенесли на жесткий диск, во внутреннее хранилище или карту памяти телефона. Готово, файлы успешно перенесены на другой Xiaomi.
Резервное копирование и восстановление данных через Mi Cloud
Если пользуетесь облачным хранилищем Mi Cloud, с помощью него также можно восстановить данные. Нужно на старом устройстве зайти в настройки хранилища и включить резервирование. Потом на новом телефоне войти в тот же Mi-аккаунт, который использовался на старом девайсе, и выбрать функцию «Восстановить из облака».
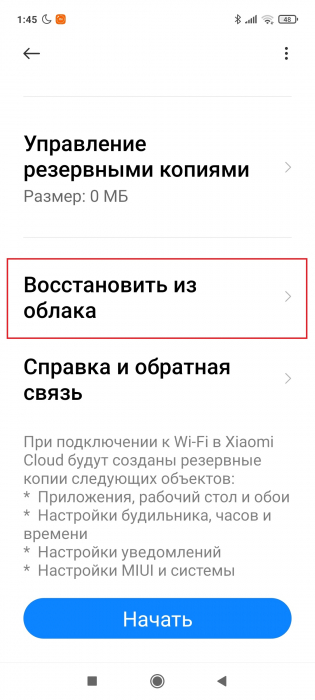
Теперь вы осведомлены о том, как перенести файлы с одного телефона Xiaomi на другой, используя разные методы. Как видите, это очень просто и быстро.

При покупке телефона человек сталкивается с необходимостью переноса данных со старого устройства на новое. Этот шаг позволяет быстрее приспособиться к приобретенному аппарату, а главное, получить доступ к важным данным без необходимости их ручного ввода или копирования. Однако далеко не все владельцы смартфонов знают, как грамотно переносить информацию. Поэтому сегодня мы расскажем, как перенести данные с Xiaomi на Xiaomi с минимальными затратами времени и сил. Рассмотрим варианты копирования с применением протокола Bluetooth, а также с использованием фирменных приложений Mi Mover, Mi Drop и облачного сервиса Mi Cloud.
Как перенести данные с Xiaomi на Xiaomi по Bluetooth
Это самый простой, но очень продолжительный способ. Чтобы перенести данные с одного Xiaomi на другой Xiaomi с помощью этого метода, необходимо:
Важно понимать, что этот способ действительно медленный. Он подойдет для передачи небольших объемов данных, но если файлы «весят» несколько гигабайт и их желательно передать в ближайшее время, то лучше воспользоваться более быстрым вариантом.

Как перенести все данные с Xiaomi на Xiaomi через Mi Mover
Приложение Mi Mover обеспечивает быстрое копирование данных между телефонами Сяоми – независимо от моделей устройств и установленной прошивки. Перед тем, как перенести данные на Xiaomi Redmi или смартфон Сяоми другой серии, надо включить Mi Mover. По умолчанию программа уже присутствует в MIUI и находится в разделе расширенных настроек. Если по какой-либо причине этого софта на телефоне нет, то его можно скачать из официального источника.
Далее непосредственно о том, как перенести данные на новый телефон Xiaomi:
Процесс пересылки проводится достаточно быстро (скорость достигает 6-7 Гб в час). Поэтому программу часто используют для перемещения значительного объема информации – вплоть до полного копирования всех личных и системных данных. Детальная инструкция по применению приложения представлена в видео.
Как перенести данные с Xiaomi на Xiaomi через Mi Drop
Этот софт предназначен для выборочного перемещения файлов между телефонами Сяоми или другими Android-устройствами. При необходимости с помощью Mi Drop можно переместить файлы даже на ПК, что особенно актуально в ситуациях, когда не удается подключить телефон Xiaomi к компьютеру по USB.
Перед началом передачи данных убедитесь, что упомянутый софт уже установлен (в смартфонах Сяоми он представлен по умолчанию). Затем запустите приложение на обоих телефонах и выполните такие действия:
Отправка данных возможна с встроенной памяти телефона и с SD-карты. Пользователям доступен перенос отдельных файлов, папок и даже некоторых приложений. Единственное условие – включенный Wi-Fi на протяжении всего процесса передачи.

Как перенести все данные с Xiaomi на Xiaomi через Mi Cloud
Этот способ позволяет передавать данные между телефонами, находящимися на любом расстоянии. Для использования метода необходимо наличие Mi аккаунта и настроенная синхронизация с Mi Cloud.
Если вас интересует, как перенести все данные с Xiaomi на Xiaomi, то рекомендуем воспользоваться полным копированием. Для этого надо включить Wi-Fi и сделать нижеперечисленные шаги:
- зайти в Mi Cloud на старом телефоне, выбрать пункт «Резервное копирование» и создать бэкап;
- авторизоваться в «облаке» на новом смартфоне, активировать опцию восстановления данных;
- проверить объем полученных файлов, чтобы убедиться в их полном переносе.

Кстати, через «облако» можно перенести данные с Xiaomi на любое устройство, подключенное к интернету – при условии авторизации в Mi аккаунте, подвязанному к телефону, с которого копируются данные.
Важно: чтобы без проблем перенести все данные на новый телефон Xiaomi или другое устройство, нужно позаботиться о наличии бесперебойного интернета. Также следует удостовериться, что на принимающем смартфоне достаточно свободного пространства для размещения всех получаемых данных.
Смартфоны давно вошли в современную жизнь, став неизменным атрибутом каждого человека. Наиболее распространенной операционной системой принято считать Android. В этих гаджетах порой хранится вся важная информация. А когда приходит время поменять смартфон, пользователь сталкивается с вопросом, как синхронизировать телефон с телефоном андроид. Подробнее обо всех способах в статье ниже.
Подготовка телефонов андроид к синхронизации
Синхронизация — это обмен данными между двумя устройствами. Как правило, все данные загружаются сначала в сетевое облако, а потом передаются на второе заданное устройство.

Обратите внимание! Очень часто приходится синхронизировать телефон с компьютером, планшетом или другим смартфоном.
Настройки по умолчанию позволяют синхронизировать следующие данные:
Все эти данные можно без проблем синхронизировать между двумя устройствами с помощью Гугл платформы. Но как включить синхронизацию аккаунта на андроид? Для начала необходимо подготовить оба смартфона. Сделать это очень просто, во-первых, стоит проверить уровень зарядки, чтобы в самый последний момент телефон не отключился. А в-вторых, подключиться к Wi-Fi-сети.
Важно! Если подключение будет через мобильный Интернет, то есть риск потратить слишком много трафика.
Включить синхронизацию андроид-устройства очень просто. Достаточно следовать простой инструкции:
- На главном экране смартфона нужно найти иконку «Настройки».
- После перехода в это окно найти раздел «Пользователи и аккаунты».
- Затем необходимо выбрать только нужный аккаунт. Если необходимо изменить настройки синхронизации с Гугл аккаунтом, то выбирать следует именно эту строчку.
- После того как будет выбран аккаунт, в нем можно настроить все параметры через раздел «Синхронизация».
Как включить синхронизацию между устройствами Android через аккаунт Google
Абсолютно все пользователи андроид-телефонов имеют Гугл аккаунт. Именно он во многом может ускорить процесс обмена данными между смартфонами. Как синхронизировать два андроида между собой? Для этого достаточно в настройках найти учетную запись и выбрать Google аккаунт. Дальше необходимо пометить все данные, которые должны быть перенесены. Затем нужно нажать на кнопку «Синхронизировать». Теперь данные находятся в облаке.
Далее необходимо создать резервную копию. Иногда эта функция настроена по умолчанию, но ее также можно включить вручную.
Чтобы настроить резервное копирование, нужно:
- Открыть настройки, в разделе «Система» выбрать «Дополнительные настройки».
- В открывшемся окне необходимо нажать на «Создание резервной копии». Также необходимо убедиться, что активирован переключатель «Загрузить на Гугл диск», а также указан верный адрес почты.
- Дальше остается только подтвердить действие с помощью кнопки «Продолжить».

Способ синхронизации через аккаунт Google
Теперь можно спокойно отложить старый смартфон и приступить к настройке нового. Для этого необходимо активировать устройство. В настройках в разделе «Аккаунты» нужно добавить почту со старого телефона. Возможно, нужно будет ввести пароль, чтобы подтвердить действие. Затем там же в разделе «Аккаунты», нужно выбрать необходимый и принудительно включить синхронизацию. После того как процесс прекратится, на новом смартфоне появятся все данные со старого смартфона.
Контакты
Книгу абонентов и контактов можно также синхронизировать отдельно от других приложений. Чтобы это сделать, необходимо:
- В настройках выбрать Гугл аккаунт.
- Через настройки выбрать необходимый почтовый адрес.
- Среди всех параметров нужно поставить галочку напротив строки «Контакты».
Останется только подтвердить действие, а затем дождаться окончания процесса.
Google Фото
Данное расширение помогает быстро передавать данные между двумя устройствами. Для начала необходимо подключить беспроводной Интернет, чтобы не тратить мобильный трафик. Далее необходимо, чтобы оба устройства были привязаны к одному Гугл аккаунту. Затем необходимо запустить расширение на двух смартфонах сразу.
Обратите внимание! Иногда может появиться окно, в нем нужно разрешить приложению доступ к файлам.
После этого на экране отобразится окно с автозагрузкой данных. Действие необходимо будет подтвердить. С помощью данного приложения перенесутся только кадры, сделанные на камеру. Чтобы перенести остальные файлы, нужно настроить это отдельно.
Если на смартфоне нет приложения Гугл Фото, его нужно будет скачать через Play Market.
Перенести фотографии, видеофайлы можно несколькими способами, например, через блютуз или с помощью облачного хранения («Яндекс.Диск» и т. д.).
Приложения
Синхронизация приложений Android также доступа благодаря простой инструкции:
- Для начала нужно включить «Резервное копирование», а затем синхронизировать все данные.
- На новом телефоне необходимо восстановить резервную копию со старого устройства.
Если существует необходимость перенести только приложения, сделать это можно через плэй маркет. В нем существует раздел «Мои приложения». Здесь будут сохранены все приложения, которые были установлены до этого на старом устройстве.
Обратите внимание! Чтобы скопировать приложение, нужно на обоих устройствах в плей маркете зайти в один аккаунт.

Синхронизация приложений через плеймаркет
Многие смартфоны, например, самсунг или хонор, поддерживают облачное хранение. С его помощью можно также передавать все данные через устройства.
Как синхронизировать два андроида между собой через сервис Dropsync
Данное расширение позволяет двусторонне управлять файлами. Достаточно просто выбрать любую папку, а затем связать ее с Dropsync. После этого любое изменение в папке, например, на телефоне, будет автоматически распространяться на файлы в сервисе.

Синхронизация через сервис Dropsync
Среди преимуществ проги выделяют:
- эффективность. Батарея используется по минимуму, а значит телефон разрядится не так быстро;
- расширение может спокойно функционировать даже при нестабильном интернет-соединении;
- простой, интуитивно понятный интерфейс.
Чтобы установить приложение, необходимо:
- Установить его через плей маркет. После установки необходимо выполнить подключение.
- После того как вход будет выполнен, приложение автоматически перенаправит на стартовую страницу. Там отобразится надпись «Dropsync аккаунт подключен». Дальше необходимо нажать на «Мастер синхронизации».
- После нужно выбрать кнопку «Создать свою синхронизацию».
- Через первый блок можно перейти в каталог файлов, через второй — в разделе «Локальная папка» откроется каталог смартфона. Здесь необходимо выбрать директорию синхронизации. Обратите внимание, что все данные будут переданы на сервер сразу.
- После того как файлы будут выбраны, нужно будет вернуться к странице «Параметры», а метод синхронизации изменить на «Двусторонний».
Важно! Нужно сохранить все изменения, а также убедиться, что переключатель синхронизации активирован.
Как синхронизировать андроид с андроидом через беспроводное соединение
Использовать кабель для передачи данных не всегда удобно так же, как иногда бывает неудобно скачивать сторонние приложения. Однако это совсем не проблема, поскольку осуществить передачу любого файла можно через беспроводную сеть. Вай-фай или блютуз станет прекрасной альтернативной для создания резервных копий.
Преимуществом всех андроидов является возможность передачи данных через Wi-Fi Direct. Если подключить два смартфона к этой функции, то они будут доступны для синхронизации. Чтобы это сделать, необходимо включить в настройках возможность передачи данных.

Передача данных через Wi-Fi Direct
Bluetooth
Обратите внимание! Иногда может потребоваться подтверждение действия вводом специального пароля.
Использование различных программ
Некоторые марки смартфонов выпускают свои собственные программы, которые помогают связать два телефона между собой. Среди наиболее популярных выделяют две — от кампании «Самсунг», а также «Хуавей».
Smart Switch для синхронизации двух смартфонов
С помощью данного приложения можно перенести данные не только с самсунга на самсунг, но и на любой другой телефон. Существует несколько способов передачи данных: через беспроводную сеть, с помощью кабеля USB, а также через ПК или облачное хранение.
Для использования приложения достаточно зарядить смартфон хотя бы на 50 %, скачать программу на оба устройства, выбрать новое и старое устройство, а также выбрать способ связки. Настройка займет не больше 10-15 сек. Затем останется только выбрать нужные файлы и нажать на отправку.

Smart Switch для синхронизации двух смартфонов
Phone Clone для синхронизации Huawei и другого Android-телефона
Для использования этого приложения не обязательно использовать телефон марки «Хуавей». С помощью данной утилиты можно связать два андроид-устройства. Приложение не тратит мобильный трафик, работая через Wi-Fi-сеть. Приложение позволяет быстро передавать данные, создавая защищенное соединение.
Синхронизировать два устройства андроид возможно несколькими способами. Можно выбрать любой из описанных выше, это все позволит безопасно синхронизировать данные между телефонами. Отключить опцию очень просто в настройках смартфона.
Читайте также:


