Как рисовать на экране телефона пальцем

На рынок мобильных приложений решила выйти и студия Autodesk. Её SketchBook лучше всего показывает себя на планшете, где размеры экрана позволяют всегда держать на виду несколько панелей с инструментами, что значительно ускоряет процесс рисования. А инструментов здесь очень много! Они помогают в создании как простейших эскизов, так и полноценных иллюстраций. Впрочем, огромное число инструментов можно назвать и мнимым. Если конкуренты предлагают универсальную кисть, форма, размер и непрозрачность которой меняются пользователем в широких пределах, то здесь разные типы кистей выделены в виде отдельных инструментов. Впрочем, менять параметры кисти дольше, чем нажать на, например, «тонкий маркер» в соответствующей панели. То есть, заметно, что ребята из Autodesk старались именно ускорить процесс рисования, пусть и за счет чересчур перегруженного интерфейса. А ещё они понимали, что их творение нельзя назвать идеальным, поэтому программа распространяется бесплатно. При этом пользователю доступен весь функционал. Реклама здесь, как ни странно, полностью отсутствует — это тоже безумно радует.
На смартфонах использовать Autodesk SketchBook тоже вполне можно. Но здесь панели с инструментами придется вызывать время от времени, ведь они будут загораживать полезное пространство. Сперва вы будете искать нужные инструменты достаточно долго, но спустя определенный промежуток времени всё-таки освоитесь. Приводить перечень доступных инструментов нет никакого смысла — он слишком велик. Скажем лишь, что сюда добавлено абсолютно всё, что может понадобиться художнику. Библиотека доступных кистей является огромной, а их настройки тоже не вызывают никаких вопросов. Конечно же, не забыта поддержка слоёв, без которой нарисовать шикарный арт практически невозможно (хотя умелые художники с этим утверждением поспорят). К слову, в работу можно добавить уже имеющуюся картинку или даже изображение с камеры.
Пожалуй, опытным художникам Autodesk SketchBook непременно понравится. Остальным же интерфейс может показаться чересчур мудрёным. Интересно, что к программе можно подключить Dropbox, что позволяет сохранять работы в «облако» одним нажатием.
ArtFlow: Paint Draw Sketchbook

Поддержкой пера S Pen обладают не только приложения, разработанные силами Samsung. Этот стилус определяет и программа под названием ArtFlow. Это значит, что на южнокорейских девайсах, в комплекте с которыми поставляется соответствующее перо, приложение будет грамотно определять силу нажатия. То есть, выбирать толщину линии перед прикосновением стилуса не нужно — она регулируется силой прижимания пера к экрану. Словом, ощущения получаются такими, будто вы рисуете настоящим карандашом.
Конечно, использовать ArtFlow можно и без умного южнокорейского стилуса. Пользователя должен приятно порадовать функционал программы, да и интерфейс здесь нельзя назвать перегруженным. Как и полагается, приложение поддерживает работу со слоями, благодаря которым разные элементы иллюстрации можно отредактировать в любой момент. Пользователю доступны примерно 80 кистей, среди которых не только разные виды карандашей и маркеров, но и всяческие кляксы и штампы. Присутствует здесь и инструмент «Заливка», упрощающий раскрашивание того или иного элемента. Не забыт и «Ластик», способный пригодиться в любое время. Что немаловажно, все эти инструменты находятся в верхней панели, на выбор каждого из них тратятся буквально два нажатия.
В отличие от других программ такого рода, ArtFlow позволяет быстро отзеркалить изображение, повернуть его, а также изменить яркость и контрастность. То есть, приложение совмещает в себе функции «рисовалки» и редактора картинок. Получается, что вместо двух программ на смартфоне можно содержать только одну, сэкономив тем самым память.
Может показаться, что ArtFlow заслуживает звания лидера нашего рейтинга. Увы, но это не так. Во-первых, количество инструментов здесь велико, но конкуренты предлагают ещё больший их арсенал. Во-вторых, в этой программе присутствует реклама, которая время от времени может напрягать. В-третьих, некоторые возможности приложения открываются только за деньги. Понятно, что разработчики пытаются заработать. Они не Adobe или Autodesk — студии, способные выпускать абсолютно бесплатные мобильные приложения, зарабатывая на компьютерных версиях программ. Наконец, у некоторых пользователей возникают проблемы с сохранением. То есть, ArtFlow идеально работает не на всех смартфонах и планшетах, функционирующих под управлением Android.
Подведение итогов
На самом деле приложений, предназначенных для рисования, существует гораздо больше. Однако рассказывать о них всех в подробностях не имеет смысла. Мы упомянули о тех программах, которые обладают наиболее широким функционалом — этого вполне достаточно. Конкуренты же во многом повторяют рассмотренные выше приложения, предлагая примерно те же возможности, но в меньшем масштабе.
А вы когда-нибудь рисовали на смартфоне или планшете? И если да, то каким приложением пользовались? Расскажите об этом в комментариях.

Стилус или палец?
Когда появились айфоны с сенсорным экраном, реагирующим на прикосновение человеческих пальцев, народ задумался: а нужны ли вообще стилусы?

Но некоторые задачи с помощью пальцев решать практически невозможно, особенно это касается тех, кто рисует на планшете и когда линии должны отличаться тонкостью и изяществом. Так что стилусы все-таки нужны. Другое дело, что они далеко не всегда входят в комплекты с планшетами и смартфонами. Но на крайний случай выход всегда есть: ведь можно сделать их самим!
Купить или сделать: за и против
Стоимость некоторых моделей стилусов составляет рублей 50. Заказ можно оформить онлайн на Ali Express, причем выбрав из огромного количества моделей. Нет такой возможности? В любом магазине, где торгуют цифровой техникой, без проблем подберут вам это приспособление, соответствующее модели вашего смартфона. Надо отметить, что покупка здесь несколько дороже.
Однако существует мнение, что если попытаться сделать стилус своими руками, то на материалы можно потратиться значительно больше. Если же вы экспериментатор по натуре – вперед! А в помощь вам предлагаем необходимые инструкции по этому процессу.
Перед тем как начать творчество, следует определить тип сенсорного дисплея вашего гаджета, поскольку для стилуса важно, с какой поверхностью ему придется соприкасаться.
Сенсорные экраны и их виды
Экраны различаются на емкостные и резистивные.

- Как правило, основание первых составляет стеклянная панель с покрытием из резистивного материала, а по верху его нанесено еще одно покрытие – проводящее ток. Такие экраны наиболее выигрышны: лучше реагируют на прикосновение, долговечны, надежны, прочны.
Управляют ими токопроводящие элементы, которыми являются пальцы или стилусы, а координаты касания вычисляет контроллер. Электроды подают на панельку несильный электроток. Прикосновения к дисплею предмета, имеющего высокий емкостный потенциал, регистрируют датчики.
ВАЖНО
Ручка для емкостного дисплея должна быть снабжена наконечником, проводящим электрический ток. Неспециализированные объекты, чтобы управлять экраном, здесь не подходят.
Чтобы проверить, экран какого типа установлен на вашем мобильнике, надо провести по его поверхности, к примеру, шариковой ручкой. Если никак не среагировал, значит, он емкостный.

- У стеклянных резитивных экранов на жидких кристаллах установлена гибкая мембрана, и на те стороны, что соприкасаются при нажатии, нанесен резистивный состав. Между этими слоями расположен изолятор, а по краям – электроды. При нажиме на дисплей резистивные слои приходят в соприкосновение, при этом меняется сопротивление, а следовательно, и напряжение. Этот момент фиксируется, что и позволяет определить «нажимательную» точку.
Как сделать стилус?
ВНИМАНИЕ!
Есть материалы, способные оставлять на дисплее царапины, посему проверять их на жесткость надо только на экране, защищенном пленкой.
Поняв принцип действия стилуса, изготовить его несложно. А принцип этот состоит в том, чтобы ионный поток, излучаемый от человеческого тела, передать на экран посредством любого проводника. Дисплей смартфона среагирует, если по нему провести ровным обрезком проволоки с аккуратно, чтобы не поцарапал поверхность, загнутым концом.
Предлагаем пошаговую инструкцию по изготовлению стилуса «домашнего производства».
а) полиэтиленовый кругляшок – не слишком большой и не очень толстый;
б) ручку шариковую;
г) кусочек обыкновенной губки, предварительно увлажнив ее.
- Влажную (не мокрую!) губку уложить по центру кругляша из полиэтилена.
- Из фольги скрутить стержень (размером с ручку) и тоже поместить в центр – так, чтобы он контактировал с влажной губкой.
- Полиэтиленовый кругляшок для надежности примотать скотчем, чтобы тот не смог распасться. Скотчем же примотать полученную «конструкцию» к шариковой ручке, достав из нее стержень.
Вместо ручки можно взять любой другой подобный ей предмет, которым было бы удобно писать/рисовать на дисплее.
Опробуйте свою самоделку на смартфоне. Вид у нее хоть и неказистый, но со своей работой она справится.
Делаем стилус…
…из фольги
Некоторые считают, что наиболее практичным является вариант с «участием» фломастера и фольги. Последняя выступает как проводник, передающий электричество от тела к экрану смартфона.
Для начала надо извлечь из фломастера стержень. «Носик» пишущего инструмента рекомендуется слегка увеличить или вообще удалить.
Далее из небольшого фольгового кусочка, скажем, от шоколадки, надо свернуть кругляш с «хвостиком». Его круглая часть будет «отвечать» за процесс рисования на дисплее смартфона или планшета. «Хвостик» же выполняет роль контакта с частью средней. Ее надо поместить в отверстие, полученное после изъятия стрежня.
В том месте, где фломастер будут охватывать пальцы – примерно по его середине, надо проделать дырочку, в которую продевается кусочек фольги, скрученный трубочкой.
Второй кусочек должен быть длиннее настолько, чтобы одна его часть поместилась внутрь фломастера, а другая обертывала место, где с фломастером соприкасаются пальцы.
Если представить внутренность фломастера, то видим, что наконечник своим «хвостиком» достает до той части фольги, которая вставлена посередке корпуса. Они должны контактировать.
Напоследок нужно среднюю часть фольги обернуть вокруг корпуса фломастера и для надежности прихватить скотчем таким образом, чтобы пальцы при работе соприкасались с проводником, которым и служит фольга.
Теперь можно опробовать ваше изделие.
…без фольги
Материал для изготовления стилуса своими руками для смартфона и в этом варианте такой же доступный. Это алюминиевая банка из-под напитков.
От нее отрезаются верхушка и донышко, а сама банка разрезается вдоль по высоте. Получившееся алюминиевое полотно сворачивают в трубочку толщиной примерно в карандаш.

Ватную палочку смачивают водой и оборачивают ее «лоскутком» полиэтилена. Получился стержень. Его надо вставить в трубочку из банки, следя за тем, чтобы ее отверстие не было слишком широким и стерженек из ватной палочки не выскальзывал из него.
Вот такой получился аксессуар – протестируйте его, нарисовав что-нибудь.
Преимущество такого стилуса в том, что он не повредит экран.
В антенну от старого приемника или любую другую трубку, которую сможете найти, помещают губку-антистатик, обрезав ее и придав красивую форму. Губка не должна быть тонкой, иначе дисплей может и не среагировать.
…из бумаги
«Поработать» стилусом может даже бумага. Это неплохой чисто бюджетный вариант, если нет ничего более «серьезного».
Бумажный лист плотно-плотнр скручивается – так, чтобы в конечном виде стилус формой напоминал карандаш. А рисовать им можно на сенсорном экране, смочив «клювик» инструмента водой.
Резистивный экран и стилус для него
Для дисплеев этого типа вовсе не обязательны токопроводящие предметы: они отзываются на контакт с твердым стержнем из любого материала, поэтому изготовить стилус для такого экрана вообще не составляет трудностей. С успехом можно задействовать палочки, используемые для еды в японской или китайской кухне. Заточив ее конец ножом, самый кончик обрабатывается наждачкой. Естественно, поверхность наконечника должна стать тонкой и гладкой, чтобы на экране не оставались царапины.
Итак, мы убедились, что самодельными ручками для рисования на экране вполне можно заменить дорогостоящий аксессуар.

Как рисовать на redmi 9 помощью пальца стилуса, и спеиаальной программы для рисования. Основные проблемы, и способы очень быстро и качественно выполнить рисунок.
Как рисовать на redmi 9.
Детально вырисованные граффити на экране гаджета – задача не простая. Делать это довольно проблематично. Для пользователей Xiaomi этот процесс будет не сложен с бета-версией MIUI 12 (это наиболее полный персональный интерфейс). Поэтому владельцам телефона, желающим развить навыки в рисовании интересно следующее:
- какая нужна программа на Сяоми, чтобы рисовать;
- каким образом писать с помощью рисования в заметках на Ксаоми;
- как это делать на Хиаоми пальцем, необходим ли стилус.
Заинтересует пользователей и то, что умельцы из Китая уже разработали способ присоединения к гаджету графического планшета. Стоимость устройства с новым функционалом при этом не обещает быть «космической»).
Пока проходит тестирование фирменного стилуса, можно пробовать рисовать ручками с наконечником стилусом. Пусть это и не планшетное перо. Все же так гораздо удобнее, нежели действовать с помощью пальца.
Решение
Для пользователей Ксаоми добавлено новое приложение. Называется оно «Граффити» рисовать на redmi 9 в нём на много удобней. Тестирование проходит в крайней бета-версии скина.
Представлены 7 методов рукописного ввода: для написания вручную документов, файлов «Заметок».
Услуги по ремонту глюков смартфона, записаться к нам по ссылке.
Стоит разобраться в деталях.
Каким образом будет функционировать на MIUI 12 вышеназванный режим
Дополнением ожидаемой модальности, благодаря которой возможна вставка между текстовыми строками изображения в «Заметках» является возможность написания от руки. Доступно это с применением семи разных способов.
В интернете можно посмотреть ролики, как работает вышеозначенный функционал.
Вкратце: после того, как набраны символы, кликаем лист с текстом (либо изображение). Становится доступным подменю (это несколько схоже с тем, когда необходимо нажать привычное «Выделить», «Скопировать»).
Далее можно будет увидеть значок, напоминающий карандаш. Он дает доступ к режиму для рисования, называемому граффити. Здесь и доступен выбор семи различных методик написания, с задействованием семи разных инструментов. Ремонт usb смартфона, запчасти в наличии, записаться можно по телефону!
Это:
- хайлайтер;
- карандаш;
- резинка;
- перо;
- редактор текстов;
- ручка (перьевая);
- медиа (видео либо фотографии).
Следовательно, такая версия поможет владельцам Сяоми в более эффективном управлении макетом изображений. Все это доступно в заметочном приложении.
По теме Ремонт телефона


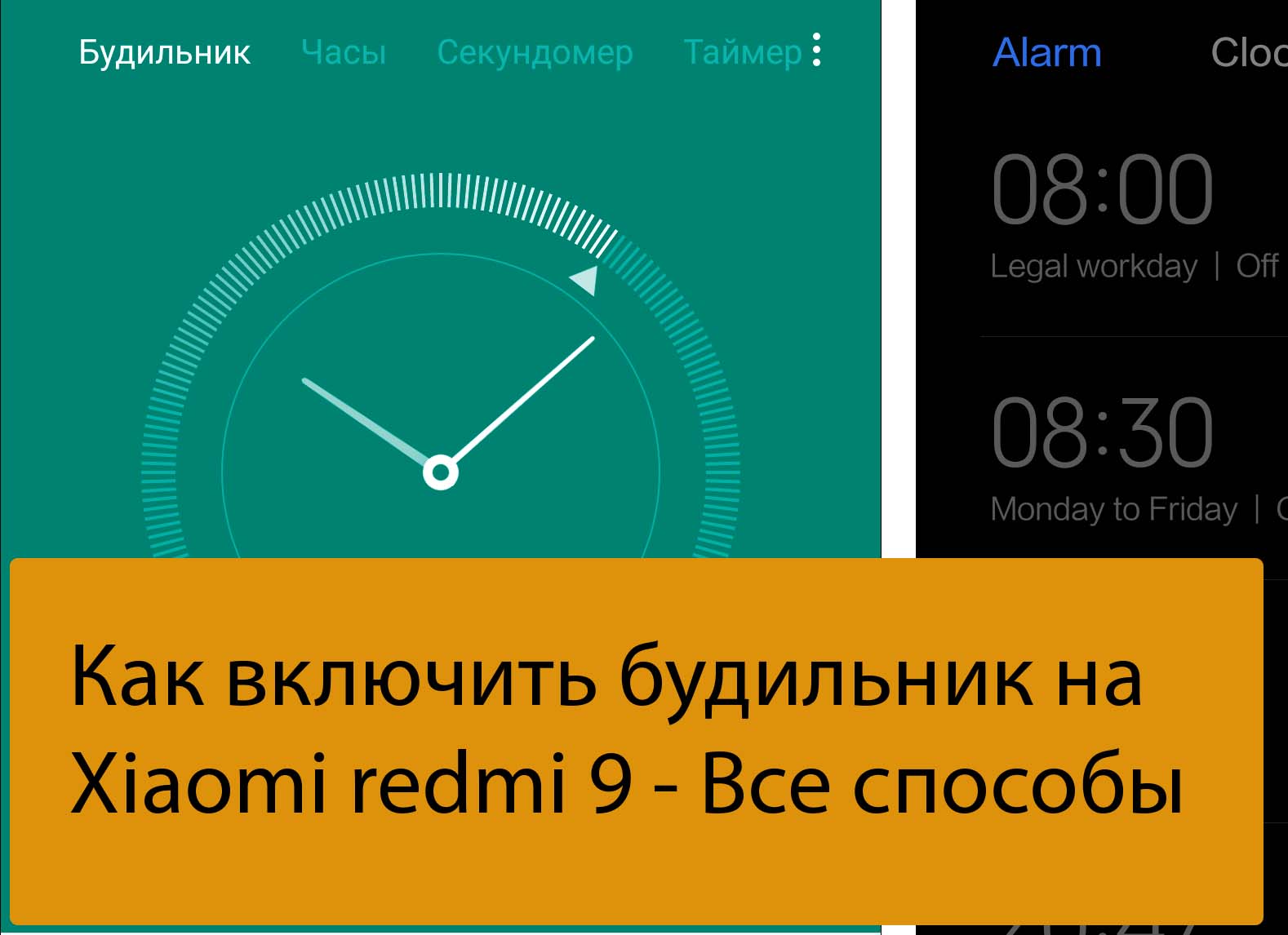
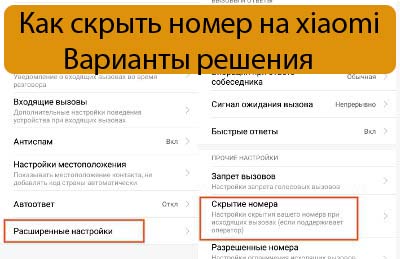
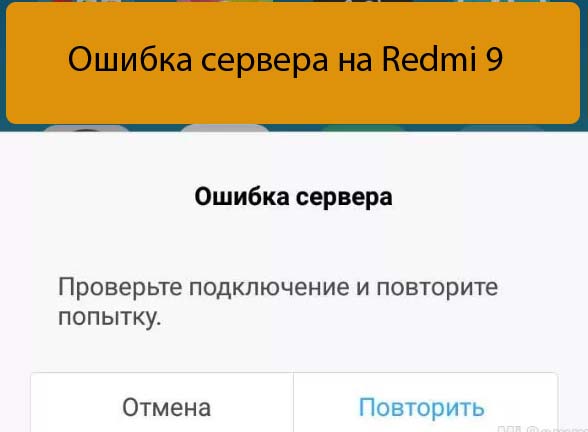










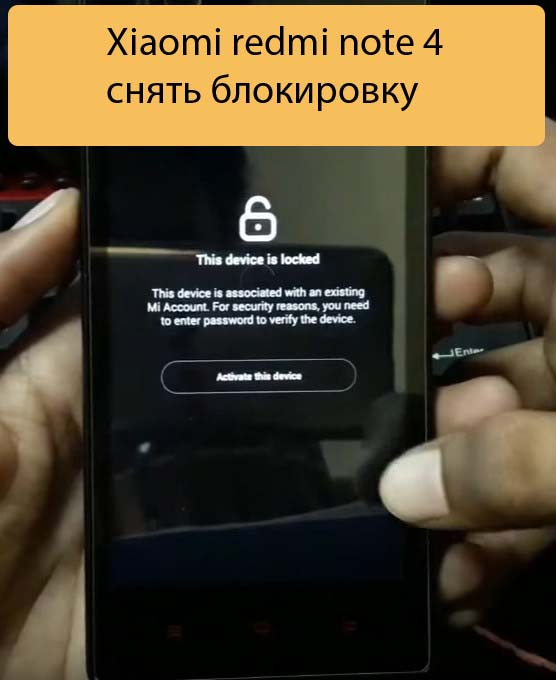

Не загружается обновление на Xiaomi redmi note 4 -Решение

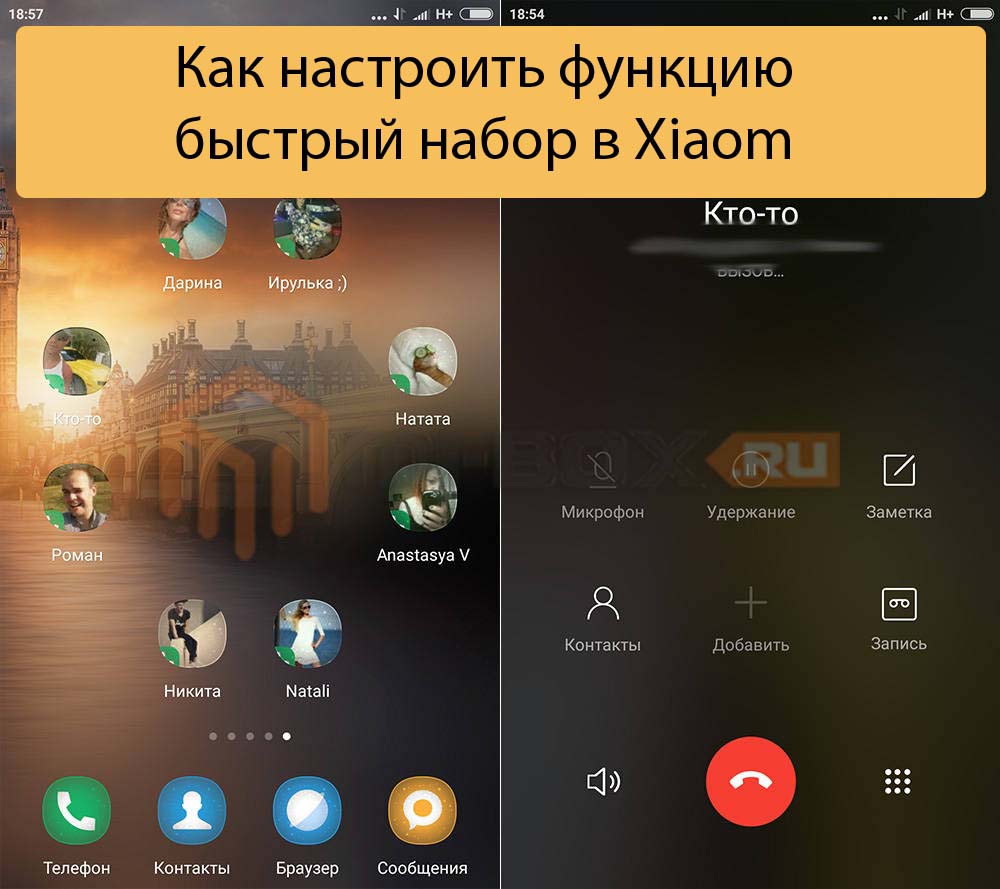
Как настроить функцию быстрый набор в Xiaomi


РЕМОНТ ТЕЛЕФОНОВ
БЫСТРО * КАЧЕСТВЕННО НАДЁЖНО * НЕДОРОГО * ОТРЕМОНТИРУЕМ * ВАШ * ТЕЛЕФОН
Ремонт
ЗАПЧАСТИ
Ремонтируем
Гарантия
Внимание! Мы не несём ответственности, за все ваши манипуляции с телефоном, выполняемые по нашим инструкциям. Выполнять ремонт должен квалифицированный специалист. Обращайтесь в предложенный нами Сервис по ремонту.
Когда качество пикселей определено, и среди них удалось обнаружить «выгоревшие», можно приступать к поиску приложений, которые исправят ситуацию:
- JScreenFix проста в использовании, для начала работы необходимо воспользоваться кнопкой Fix Stuck Pixels. Разработчик обещает 30 минут для совершения этой операции, но мастера сервисных центров рекомендуют оставлять устройства. Не менее чем на 10–12 часов для более полной проверки;
- Pixel Fixer: еще одна программа, аналогичная JScreenFix. Для восстановления пикселей также необходимо нажать на кнопку зеленого цвета;
- «Лечение битых пикселей»: платформа не только тестирует мобильный телефон на битые пиксели. А потом «лечит» их, но одновременно выявляет другие дефекты в дисплее.
При использовании приложений рекомендуется на время «лечения», устройства не отключать его от зарядных устройств. Во время обработки пикселей смартфон постоянно включен, поэтому зарядки может не хватить.
Микротрещины экрана, чреваты разрывом цепи питания. Если это случилось, то вам прийдется менять экран. Благо в Китае они стоят в несколько раз дешевле.
Бывает, и неисправности кроется в неправильной установке сим карты, либо флешки. Попробуйте их вынуть и проверить, что будет.
Карту с проблемами можно починить, восстановив битые кластеры, с помощью ПК.
Способ поможет, если Xiaomi, стал глючить после падения.При сотрясении, плохо выставленный штекер от дисплея может выпасть. Что повлечет за собой отключение модуля передачи изображения, либо частичное отключение.
Снимите крышку аппарата, и воткните шлейф в гнездо. Если он вставлен, то выньте его и вставьте. При этом не забудьте отключить шлейф питания, от аккумулятора.
Действия, как поступить в такой ситуации
Поможет смена графики на низкое разрешение. Требуется ограничить режим энергопотребления. Не продолжать играть при включенном зарядном устройстве телефона. Вынуть телефон из чехла, дать возможность общей вентиляции корпуса. Отключить телефон, снять аккумулятор.
Если смартфон, находился во влажном помещении, либо на него попадала влага. Особенно это касается USB входа, и затекания внутрь смартфона. Окислы могут приводить к утечке тока, а это способствует нагреву аппарата. Для устранения, вам необходимо почистить USB. Возьмите тонкую палочку и намотайте на неё ватку. Обмакните её в вайт спирит, либо спирт, и протрите контакты во входе.
Если вода попадала внутрь, то надо разбирать Мейзу. И, туже операцию проводить с контактами, которые присоединяются к плате. Но, прежде чем это делать, отключите шлейф аккумулятора во избежания замыкания.
Если у Meizu M8 не работает микрофон, для этого нужно проделать следующие действия.
Также, могут применяться программные методы. Но, они смогут помочь только при отсутствии неисправностей в самом устройстве. Этот способ один из самых простых, мы открываем на мобильнике настройки. И, выбираем команду « сбросить настройки ». Имейте в виду, что под этим понимается удаление со смартфона всех данных.
Чтобы полосы на экране Meizu M8 не беспокоили, нужно:
- Убедиться в целостности и подключить заново шлейф дисплейного модуля;
- Заменить экран полностью, если есть реальные повреждения;
- Обновить прошивку и оболочку Flyme.
В первой ситуации мог быть просто нарушен контакт. Соединение отошло из-за удара, засорились контакты или на заводе дисплей не был до конца соединён.
Во втором случае рекомендуется обращаться к специалистам по гарантии или в независимую мастерскую. Третий вариант указывает на то, что вы купили телефон с устаревшей версией ПО. Которое имеет недостатки, исправленные в обновлениях.
Для осуществления данной процедуры нужно:
- Войти в настройки прибора;
- Выбрать пункт «о телефоне»;
- В подменю потребуется выбрать проверку наличия обновлений – при включении Wi-Fi всё начнёт скачиваться;
- Прибор перезагрузится.
Появление полос во время пользования можно исключить сразу после покупки путём обновления. Это не аннулирует гарантию. В отличие от полной перепрошивки или самостоятельного ремонта в этот же период.
Банальный метод, это просто зайти на устройстве в аккаунт.
Нажать внизу на пункт « Удалить mi аккаунт ».
Если в Xiaomi пропал звук, сначала стоит проверить настройку аудиопараметров. Если стоит активный режим ( со звуком ), то продолжаем искать проблему.
Необходимо — почистить гнездо для наушников .
Если на экране смартфона xiaomi горит значок гарнитуры, а наушники не подключены, значит, замкнуло контакты. Поэтому звук транслируется в наушники, хоть физически они и не подключены.
После чистки перезагрузите телефон.
Если во время звонка собеседник вас плохо слышит, то возможно отключена эта функция. Зайдите в настройки «звук и вибрация» и подвиньте бегунок « шумоподавление » на значение « вкл «.
Если она активирована, а треск и помехи при разговоре присутствуют, то попробуйте выключить функцию.
Сброс аккаунта можно произвести, с помощью службы поддержки Сяоми.
Для этого необходимо иметь документы на телефон , для подтверждения, что он не краденый.
Как разговаривать с техподдержка Сяоми.
Далее пишем, что требуется. Хочу на Xiaomi redmi 6a сбросить mi аккаунт. Эта процедура, долгая, и может затянуться на 2 — 3 недели .
Выбираем английский язык и любую страну;
Производим подключение к интернету при помощи Wi-Fi или сотовых данных;
Заходим в « Privacy Policy » (Политика безопасности) и выделяем любой фрагмент текста. Справа нажимаем на три точки, « Web Search » и « Google App ». Далее мы можем перейти в настройки, нажав на запись « Settings ». Ищем пункт « О телефоне (About Phone) » и кликаем на него.
После входа нажимаем на « Версия ПО (Miui version) » на которую нужны быстро нажать несколько ( около 5 ) раз, пока не появится уведомление о предоставлении « прав Developer ». Возвращаемся и переходим в «Second Space», а потом «Turn on second space».
Здесь создается второе пространство и устройство уже вполне готово к работе. Тем не менее после перезагрузки все сбросится и придется все делать заново, поэтому продолжаем. Заходим в настройки, потом «About Phone», «Additional Settings» и «Меню разработчика (Developer)». Передвигаем переключать USB Debugging на позицию включения.
Подключаемся к компьютеру при помощи USB и запускаем Switch . Скачиваем « Minimal Adb and Fastboot » и включаем. Переходим на первый рабочий стол, а на компьютере набираем « adb devices ». Здесь же вводим следующую команду: adb (вводная команда) shell pm uninstall (параметры) –k –user 0 (значения) com.xiaomi.finddevice (связь с сервером);
Удаляем « Найти мой телефон (Find my phone) ».
Нюансы после такой отвязки.
После этого гаджет готов к полноценной эксплуатации: можно выходить в интернет, пользоваться различными программами и т. д.
Тем не менее, стоит обратить, что нельзя будет пользоваться сервисами Сяоми. Что объясняется отсутствием самой учетной записи. На учётную запись Xiaomi, много жалоб от пользователей, из-за некачественно выполненого по, и вполне логично, что её удаляют.

Смартфон – вещь многофункциональная. Просмотр фильмов, прослушивание любимых треков, общение в социальных сетях – это малая толика возможностей представляемых современными гаджетами. С их помощью можно даже реализовать свои скрытые таланты и одновременно снять накопившийся за неделю стресс.
Как, спросите Вы? Для этих целей используются приложения-«рисовалки». Это отличный способ для того чтобы разрядиться, выплеснуть свои эмоции на «экранный холст» и поделиться своими творениями с друзьями.
Специально для Вас мы подобрали пять лучших программ для рисования на Android. Устанавливайте любое (или даже несколько) из них и приступайте к творчеству!
Набросок

На первое место пьедестала почета мы поставили приложение «Набросок» от компании Sony. Фактически, это сочетание рисовалки, фоторедактора и социальной сети. Этакий флакон «3-в-одном».
Приложение подкупает своим интерфейсом – простым и доступным для быстрого и легкого освоения. С его помощью вы сможете создать живописную картину, добавить к своему селфи забавные детали или текст, а затем продемонстрировать свой шедевр всему миру.
Пользователю будет доступен внушительный арсенал средств для живописи: различные кисти и распылители с возможностью масштабирования толщины линий, заливка холста цветом, разнообразные наклейки, огромный выбор цветов и возможность самостоятельно выбирать цветовую палитру.

Редактор слоев, обрезка, панорамирование, ластик, резервное копирование и синхронизация изображений на разных устройствах – функционал приложения практически не уступает полноценным профессиональным программам для рисования.
Autodesk SketchBook
Это приложение по многим параметрам не уступает вышеназванному. Но таким обширными социальными возможностями оно все же не обладает – поэтому второе место.
Если рассматривать Autodesk SketchBook только как «рисовалку», то программа заслуживает искренней похвалы. Здесь есть просто громаднейший набор различных кистей, форм, текстур, тонов, брызг и прочих элементов, которые позволят вам создавать профессиональные рисунки, чертежи и другую графику.

Доступная цветовая гамма тоже поражает: шкала, на которой имеется 13 различных цветов, отличается своим удобством. А для каждого цвета в отдельности существует куча оттенков и градаций, имеющих свой порядковый номер. Вдобавок, с помощью специальной палитры пользователи могут создавать свои собственные цвета.
Не забыли разработчики и про дополнительные инструменты, такие как встроенные геометрические фигуры, возможность симметричного рисования, добавления текста в графику, а также вставку ваших фотографий в изображение, над которым вы сейчас работаете.

В общем, Autodesk SketchBook – это крутой инструмент, как для любительского, так и профессионального рисования. Единственный минус которого – необходимость обязательной регистрации после пробного 7-дневного периода. Справедливости ради упомянем, что регистрация быстрая и абсолютно бесплатная.
ibis Paint X

Еще одно интересное «приложеньице», с помощью которого можно размять пальчики и порисовать самые разные картинки.
Из особенностей ibis Paint X хотелось бы выделить простой интерфейс, благодаря которому быстро освоить «рисовалку» под силу любому пользователю. Разработчики ответственно отнеслись к этому вопросу: после первого запуска приложения вас ожидает краткий курс «молодого бойца», где пользователя познакомят с элементами интерфейса и объяснят, для чего они служат.

Количество инструментов для рисования здесь тоже велико, хотя и уступает вышеназванным конкурентам. Вас порадует большое количество линеек – прямоугольных, круглых, радиальных - а также фильтров, которых здесь больше 30 и кистей, рисующих как обычными линиями, так и узорами (например, кленовыми листьями).

Цветовая палитра здесь аналогична той, что мы видели в Autodesk SketchBook: имеются лишь минимальные отличия.
Стоит упомянуть, что на манер приложения «Набросок» ibis Paint X обладает неким подобием социальной сети под названием «Онлайн галерея», куда пользователи выкладывают свои творения на всеобщее обозрение.
Впечатления от рисовалки портит только большое количество встроенной рекламы, от которой можно избавиться, приобретя платную Pro-версию программы.
PaperDraw: Paint Draw Sketchbook

В данном приложении обучения нет, однако из всех «рисовалок» нашего Топа оно самое дружелюбное: интерфейс здесь не перегружен лишними кнопками и функциями.
Заливка, с десяток бесплатных кистей (за деньги можно приобрести дополнительный набор VIP-инструментов), ластик, добавление текста, линейка, редактирование пользовательских изображений, а также удобная хоть и небогатая цветовая палитра – такой набор смотрится скромно на фоне других оппонентов.

Конечно, PaperDraw: Paint Draw Sketchbook не может похвастать обилием продвинутых инструментов, однако со своей основной задачей справляется отлично. Приложение привлекает именно своей простотой. Если Вы не ставите перед собой какие-то грандиозные задачи, а просто желаете порисовать, то PaperDraw: Paint Draw Sketchbook один из лучших вариантов для этого.
Infinite Painter

И последним в нашем топе оказалось приложение Infinite Painter. Но это не значит что оно плохое – назвать его простой «рисовалкой» не поворачивается язык. Здесь есть все как для любителя, так и профессионала. Например, помимо огромного количества предустановленных кистей, вы сможете создавать собственные наборы, соответствующие вашим предпочтениям.

В приложении представлены все стандартные полезности, такие как ластик, заливка и геометрические фигуры. Кроме того, здесь есть шаблоны текстуры, инструменты для симметричного рисования, отражения, куча цветовых фильтров и многое другое. В общем, есть все, что нужно как для простого рисования, так и для создания поистине красивых профессиональных изображений.
Заключение
Подведем итог: все приложения из нашего Топа по-своему уникальны и поэтому нельзя категорично утверждать, что одно намного лучше другого. Каждое из них «заточено» под определенную аудиторию: кого-то заинтересуют социальные возможности «рисовалки», другого - обширный выбор встроенных инструментов для творчества. В конечном итоге, выбор за вами – мы советуем попробовать каждое из них и вынести свой собственный вердикт!
Читайте также:


