Как синхронизировать пароли с телефона на компьютер
Вы можете синхронизировать пароли, которые сохранили в Яндекс.Браузере на своих компьютерах, смартфонах и планшетах. В процессе синхронизации копия хранилища паролей отправляется в зашифрованном виде на сервера Яндекса, а затем передается на другие синхронизированные устройства. Одновременно пароли с других устройств добавляются в хранилище на текущем компьютере.
Преимущества синхронизации паролей
Сохраненные пароли будут автоматически подставляться в формы входа на всех ваших устройствах. Если компьютер сломается, вы сможете восстановить пароли с сервера. Совет. Чтобы ваши пароли не мог расшифровать никто, включая Яндекс, создайте мастер-пароль.Отключить синхронизацию паролей
По умолчанию синхронизация паролей включается автоматически при включении синхронизации.
Синхронизация паролей отключится, если полностью отключить синхронизацию. Чтобы отключить только синхронизацию паролей и карт:
Нажмите → Настройки → Настройки синхронизации .Конфликт синхронизации паролей
Если вы меняете мастер-пароль на одном из синхронизированных устройств, после синхронизации он поменяется и на других устройствах. Если вы меняете мастер-пароль на несинхронизированном устройстве или создаете разные мастер-пароли на устройствах до их синхронизации, возникнет конфликт. Например, вы ввели один мастер-пароль на смартфоне, другой на компьютере, а затем включили синхронизацию. В этом случае браузер не может понять, какой из мастер-паролей нужно использовать для шифрования объединенного хранилища.
Если возник конфликт синхронизации, при первом вводе мастер-пароля значок настроек приобретает вид . Чтобы разрешить конфликт:
- Конфликт возник между 2 хранилищами
- Конфликт возник между 3 и более хранилищами
Браузер перешифрует пароли на другом устройстве, используя мастер-пароль для текущего компьютера. Мастер-пароль для другого устройства станет недействительным. Зашифрованные по-новому пароли будут добавлены в объединенное хранилище.
Пароли для этого устройства придется удалить. Для этого нажмите Удалить . Пароли, зашифрованные забытым мастер-паролем, будут удалены. Для шифрования остальных паролей будет использоваться мастер-пароль с текущего компьютера. Забытый мастер-пароль станет недействительным.
Вы также можете не разрешать конфликт. В этом случае синхронизация паролей производиться не будет (история, закладки и другие данные будут синхронизироваться по-прежнему).
Примечание. Если вы создали на другом устройстве запасной ключ шифрования, попробуйте сбросить на нем мастер-пароль. В качестве нового мастер-пароля введите мастер-пароль для текущего компьютера.Если конфликт возник между тремя или более устройствами:
Дальнейшие действия зависят от того, помните ли вы мастер-пароль для других устройств: Отметьте те хранилища, которые вы хотите объединить с текущим. Нажмите Объединить с хранилищем на этом компьютере . Поочередно вводите мастер-пароль от каждого конфликтного устройства.После этого браузер перешифрует пароли с других устройств, используя мастер-пароль для текущего компьютера. Мастер-пароли для других устройств станут недействительными. Пароли с текущего компьютера будут добавлены в объединенное хранилище.
Пароли для таких устройств придется удалить.
Отметьте хранилища, от которых вы не помните мастер-пароль. Для остальных устройств нажмите Объединить с хранилищем на этом компьютере . Поочередно вводите мастер-пароль от каждого устройства.Пароли, зашифрованные забытыми мастер-паролями, будут удалены. Пароли с остальных устройств будут перешифрованы с помощью мастер-пароля для текущего компьютера. Мастер-пароли для других устройств станут недействительными. Зашифрованные по-новому пароли будут добавлены в объединенное хранилище.
Вы также можете не разрешать конфликт. В этом случае синхронизация паролей производиться не будет (история, закладки и другие данные будут синхронизироваться по-прежнему).
Примечание. Если вы создали на другом устройстве запасной ключ шифрования, попробуйте сбросить на нем мастер-пароль. В качестве нового мастер-пароля введите мастер-пароль для текущего компьютера.«Вы сменили пароль, но ваши личные данные пока что зашифрованы старым»
Нажмите → Настройки → Настройки синхронизации . Убедитесь, что в браузере присутствуют все закладки, расширения и настройки, которые вы хотите сохранить. Нажмите → Настройки → Настройки синхронизации . В окне Удалить данные? подтвердите удаление всех данных аккаунта с сервера синхронизации — для этого нажмите Да, удалить . Включите синхронизацию. Данные будут переданы из браузера на сервер.Сохранить пароли при переустановке
Пароли хранятся в зашифрованном виде. Мы не знаем ключа шифрования и не сможем восстановить пароли, если вы переустановили браузер и удалили данные профиля.
Чтобы пароли не потерялись при переустановке:
Включите синхронизацию в переустановленном браузере. Через некоторое время пароли вернутся на компьютер. Примечание. Во время передачи на сервер пароли защищает дополнительное шифрование. На сервере данные (и сами пароли, и ключи шифрования к ним) тоже шифруются. А если браузер уже переустановлен и данные профиля удалены?Можно перенести на компьютер пароли, которые вы сохранили в Яндекс.Браузере на другом устройстве (компьютере, смартфоне или планшете).
Совет. Если вы хотите перенести пароли с другого компьютера, сохраните на нем копию профиля в удобное место (на случай, если вам понадобятся данные актуального профиля). Включите синхронизацию в браузере на устройстве. Пароли будут переданы на сервер. Включите синхронизацию в переустановленном браузере. Через некоторое время пароли загрузятся с сервера.Пароли, которые вы не сохранили на своих устройствах, к сожалению, восстановить невозможно.
","prev_next":<"prevItem":<"disabled":false,"title":"Шифрование паролей","link":"/support/browser/security/passwords-management.html">,"nextItem":>,"breadcrumbs":[,,],"useful_links":null,"meta":,"voter":","extra_meta":[>,>,>,>,>,>,>,>,>,>,>,>,>,>,>,>,>,>,>,>,>,>,>,>],"title":"Protect: синхронизация паролей - Яндекс.Браузер. Справка","productName":"Яндекс.Браузер","extra_js":[[,"mods":,"__func137":true,"tag":"script","bem":false,"attrs":,"__func67":true>],[,"mods":,"__func137":true,"tag":"script","bem":false,"attrs":,"__func67":true>],[,"mods":,"__func137":true,"tag":"script","bem":false,"attrs":,"__func67":true>]],"extra_css":[[],[,"mods":,"__func69":true,"__func68":true,"bem":false,"tag":"link","attrs":>],[,"mods":,"__func69":true,"__func68":true,"bem":false,"tag":"link","attrs":>]],"csp":<"script-src":[]>,"lang":"ru">>>'>Вы можете синхронизировать пароли, которые сохранили в Яндекс.Браузере на своих компьютерах, смартфонах и планшетах. В процессе синхронизации копия хранилища паролей отправляется в зашифрованном виде на сервера Яндекса, а затем передается на другие синхронизированные устройства. Одновременно пароли с других устройств добавляются в хранилище на текущем компьютере.
Преимущества синхронизации паролей
Сохраненные пароли будут автоматически подставляться в формы входа на всех ваших устройствах. Если компьютер сломается, вы сможете восстановить пароли с сервера. Совет. Чтобы ваши пароли не мог расшифровать никто, включая Яндекс, создайте мастер-пароль.Отключить синхронизацию паролей
По умолчанию синхронизация паролей включается автоматически при включении синхронизации.
Синхронизация паролей отключится, если полностью отключить синхронизацию. Чтобы отключить только синхронизацию паролей и карт:

Конфликт синхронизации паролей
Если вы меняете мастер-пароль на одном из синхронизированных устройств, после синхронизации он поменяется и на других устройствах. Если вы меняете мастер-пароль на несинхронизированном устройстве или создаете разные мастер-пароли на устройствах до их синхронизации, возникнет конфликт. Например, вы ввели один мастер-пароль на смартфоне, другой на компьютере, а затем включили синхронизацию. В этом случае браузер не может понять, какой из мастер-паролей нужно использовать для шифрования объединенного хранилища.

Если возник конфликт синхронизации, при первом вводе мастер-пароля значок настроек приобретает вид . Чтобы разрешить конфликт:
- Конфликт возник между 2 хранилищами
- Конфликт возник между 3 и более хранилищами

Браузер перешифрует пароли на другом устройстве, используя мастер-пароль для текущего компьютера. Мастер-пароль для другого устройства станет недействительным. Зашифрованные по-новому пароли будут добавлены в объединенное хранилище.
Пароли для этого устройства придется удалить. Для этого нажмите Удалить . Пароли, зашифрованные забытым мастер-паролем, будут удалены. Для шифрования остальных паролей будет использоваться мастер-пароль с текущего компьютера. Забытый мастер-пароль станет недействительным.
Вы также можете не разрешать конфликт. В этом случае синхронизация паролей производиться не будет (история, закладки и другие данные будут синхронизироваться по-прежнему).
Примечание. Если вы создали на другом устройстве запасной ключ шифрования, попробуйте сбросить на нем мастер-пароль. В качестве нового мастер-пароля введите мастер-пароль для текущего компьютера.Если конфликт возник между тремя или более устройствами:

— это обмен данными между браузерами на ваших устройствах. Для промежуточного хранения данных используется сервер Яндекса, куда информация передается по защищенному каналу, а пароли — в зашифрованном виде. Данные на сервере защищены системой авторизации. Синхронизация обеспечивает доступ к данным со всех ваших устройств и восстановление данных, если устройство потерялось или сломалось.
Зачем нужна синхронизация?
Внимание. Не включайте синхронизацию на чужих или общедоступных устройствах, используйте на них режим Инкогнито.По умолчанию синхронизируются вкладки, закладки, пароли, история, расширения, плагины и данные автозаполнения.
Синхронизация позволит вам:
пользоваться на синхронизированных устройствах менеджером паролей (автоподстановка паролей, хранение паролей в зашифрованном хранилище, восстановление доступа к сайту, если вы забыли мастер-пароль); просматривать на синхронизированных устройствах открытые вкладки и закладки; восстановить пароли, закладки, вкладки и настройки браузера, даже если ваше устройство выйдет из строя.В любой момент вы можете отключить синхронизацию или изменить список данных, которые хотите синхронизировать.
Быстро перейти к настройкам синхронизации позволяет виджет в верхней части меню: → Настроить синхронизацию . Как его включить:
В блоке Общее включите опцию Показывать виджет синхронизации в меню .Если виджет отключен, то для перехода к настройкам синхронизации нажмите → Настройки → Настройки синхронизации .
Как часто синхронизируются данные?
После того как вы включили синхронизацию, она будет выполняться каждый раз, когда вы меняете данные, хранящиеся на сервере. Например: вы добавляете на устройстве закладку — браузер отправляет ее на сервер и одновременно скачивает все изменения, сделанные вами на других устройствах (начиная с момента последней синхронизации).
Как включить синхронизацию?
Внимание. Если в вашем браузере используется несколько профилей, перед синхронизацией убедитесь, что вы находитесь в своем профиле (иначе вы можете смешать свои настройки и данные с данными чужого профиля, активного в этот момент).Синхронизация работает при выполнении следующих условий:
На всех устройствах (компьютер, смартфон, планшет) установлен Яндекс.Браузер.Чтобы включить синхронизацию:
Нажмите → Настроить синхронизацию и укажите, какие данные нужно синхронизировать. Примечание. Когда вы включаете синхронизацию устройств в первый раз, она может занять от нескольких минут до получаса. Данные загружаются постепенно, чтобы не замедлять работу браузера.Изменение списка данных для синхронизации
Нажмите → Настройки → Настройки синхронизации . Включите опции так, чтобы синхронизировать только нужные данные. Примечание. Кеш не синхронизируется. Синхронизация банковских карт доступна, если включен мастер-пароль.Удаление синхронизированных данных
Внимание. После удаления с сервера восстановить данные будет невозможно. Не следует удалять синхронизированные данные, если вы хотите просто отключить компьютер, которым перестали пользоваться. В этом случае отключите компьютер от синхронизации, а затем удалите свой профиль со всеми данными.Как удалить данные со всех синхронизированных устройств:
Нажмите → Настройки → Настройки синхронизации . В окне Удалить данные? подтвердите действие: Да, удалить .После этого ваши данные будут удалены с сервера, а во время следующего сеанса синхронизации — со всех синхронизированных устройств, подключенных к вашему аккаунту.
Отключение синхронизации
Нажмите → Настройки → Настройки синхронизации . Примечание. Помните, что при этом прерывается только связь с сервером, а загруженные до этого данные остаются в браузере. Если они вам не нужны на этом компьютере, удалите их вручную. Вы можете также удалить синхронизированные данные на всех устройствах. ">,"extra_meta":[>,>,>,>,>,>,>,>,>,>,>,>,>,>,>,>,>,>,>,>,>,>,>,>,>,>],"title":"Синхронизация браузера между устройствами. Справка","canonical":"https://browser.yandex.ru/help/device/sync.html","productName":"Яндекс.Браузер","extra_js":[[],[,"mods":<>,"__func134":true,"tag":"script","bem":false,"attrs":,"__func61":true>],[,"mods":<>,"__func134":true,"tag":"script","bem":false,"attrs":,"__func61":true>]],"extra_css":[[],[,"mods":<>,"__func63":true,"__func62":true,"bem":false,"tag":"link","attrs":>],[,"mods":<>,"__func63":true,"__func62":true,"bem":false,"tag":"link","attrs":>]],"csp":<"script-src":[]>,"documentPath":"/help/device/sync.html","isBreadcrumbsEnabled":true,"lang":"ru","params":<>>>>'>— это обмен данными между браузерами на ваших устройствах. Для промежуточного хранения данных используется сервер Яндекса, куда информация передается по защищенному каналу, а пароли — в зашифрованном виде. Данные на сервере защищены системой авторизации. Синхронизация обеспечивает доступ к данным со всех ваших устройств и восстановление данных, если устройство потерялось или сломалось.Зачем нужна синхронизация?
Внимание. Не включайте синхронизацию на чужих или общедоступных устройствах, используйте на них режим Инкогнито.По умолчанию синхронизируются вкладки, закладки, пароли, история, расширения, плагины и данные автозаполнения.
Синхронизация позволит вам:
пользоваться на синхронизированных устройствах менеджером паролей (автоподстановка паролей, хранение паролей в зашифрованном хранилище, восстановление доступа к сайту, если вы забыли мастер-пароль); просматривать на синхронизированных устройствах открытые вкладки и закладки; восстановить пароли, закладки, вкладки и настройки браузера, даже если ваше устройство выйдет из строя.В любой момент вы можете отключить синхронизацию или изменить список данных, которые хотите синхронизировать.

Быстро перейти к настройкам синхронизации позволяет виджет в верхней части меню: → Настроить синхронизацию . Как его включить:


Если виджет отключен, то для перехода к настройкам синхронизации нажмите → Настройки → Настройки синхронизации .
Как часто синхронизируются данные?
После того как вы включили синхронизацию, она будет выполняться каждый раз, когда вы меняете данные, хранящиеся на сервере. Например: вы добавляете на устройстве закладку — браузер отправляет ее на сервер и одновременно скачивает все изменения, сделанные вами на других устройствах (начиная с момента последней синхронизации).
Как включить синхронизацию?
Внимание. Если в вашем браузере используется несколько профилей, перед синхронизацией убедитесь, что вы находитесь в своем профиле (иначе вы можете смешать свои настройки и данные с данными чужого профиля, активного в этот момент).Синхронизация работает при выполнении следующих условий:
На всех устройствах (компьютер, смартфон, планшет) установлен Яндекс.Браузер.Чтобы включить синхронизацию:


Изменение списка данных для синхронизации

Удаление синхронизированных данных
Внимание. После удаления с сервера восстановить данные будет невозможно. Не следует удалять синхронизированные данные, если вы хотите просто отключить компьютер, которым перестали пользоваться. В этом случае отключите компьютер от синхронизации, а затем удалите свой профиль со всеми данными.Как удалить данные со всех синхронизированных устройств:

После этого ваши данные будут удалены с сервера, а во время следующего сеанса синхронизации — со всех синхронизированных устройств, подключенных к вашему аккаунту.
Отключение синхронизации

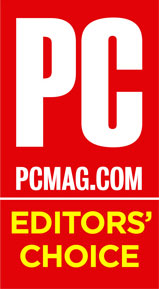

"Sticky Password предлагает несколько вариантов синхронизации и даже управляет паролями для приложений. Возможность синхронизации через Wi-Fi, без использования облака, обеспечивает дополнительный уровень безопасности."
Почему стоит задуматься о синхронизации по WiFi?
- Только вы управляете устройствами, в которых хранятся ваши данные. Никто другой, даже не мы.
- Только вы управляете своей локальной сетью WiFi, через которую передаются зашифрованные данные. А это кошмар для хакера.

Безопасное сохранение резервных копий в облаке. Если вы этого хотите.
Удобная синхронизация на всех устройствах.
Телефон, планшет или компьютер. Windows, Mac, Android и iOS. Chrome, Firefox, Safari и еще 14 браузеров. Благодаря нашей синхронизации вы можете получить доступ к своим паролям везде.

Что еще Sticky Password может для Вас сделать?
Позволяет безопасно обмениватьсяпаролями и данными.


Наше приложение для Android получило более 3200 отзывов.

"Для меня Sticky Password – самая полезная программа для работы с паролями, которую я когда-либо использовал. А я проверил почти все существующие менеджеры паролей." Себастьян Клаус

"Мне очень нравится эта программа. Ее очень просто использовать, и она очень полезна для защиты паролей. Данная программа обеспечивает полную безопасность – мне очень нравится Sticky Password!" Абдул Вахаб

"Я перепробовал множество менеджеров паролей, и Sticky Password является наиболее простой в использовании." Пэт Фердинанди
Нет сомнений в том, что сегодня одним из наиболее важных моментов при приобретении нового мобильного устройства является сохранение как нашей конфиденциальности, так и всех тех ключей, которые мы собираем в сейфе терминала. А также у нас есть все больше и больше паролей , поэтому их запоминание становится практически невыполнимой миссией. Кроме того, этот трюк с постоянным использованием одного и того же может помочь нашей памяти, но правда в том, что со всеми вредоносными программами и хакерами, которые находятся на свободе, это не очень хорошая идея, по крайней мере, если вы заботитесь о своей безопасности и что всех ваших данных.

Многие пользователи считают, что лучшим решением будет записать все свои ключи на листе бумаги. Но это тоже не лучшее решение, поскольку… Что будет, если мы потеряем бумагу? По этой причине выбор надежных паролей является ключевым моментом, и все для обеспечения безопасности наших данных. И, к счастью, нам не нужно быть настоящими машинами памяти, но есть также разные способы, которыми мы можем иметь все эти ключи на каждом из наших мобильных устройств.
Поэтому не имеет значения, используем ли мы более одного или что в течение нескольких месяцев мы меняем свой смартфон, поскольку с этими решениями мы можем получить наши ключи полностью мгновенно и безопасно.
Синхронизируйте все пароли на телефонах Android
Пришло время начать с мобильных устройств с операционной системой Google, поэтому, если у вас есть смартфон с этим программным обеспечением, Google Smart Lock или просто Менеджер паролей , это будет один из лучших способов сохранить пароль не только на самом телефоне, но и на любом устройстве. Только обязательным требованием будет то, что вы всегда используете одну и ту же учетную запись Google и что у вас есть синхронизация активирована .
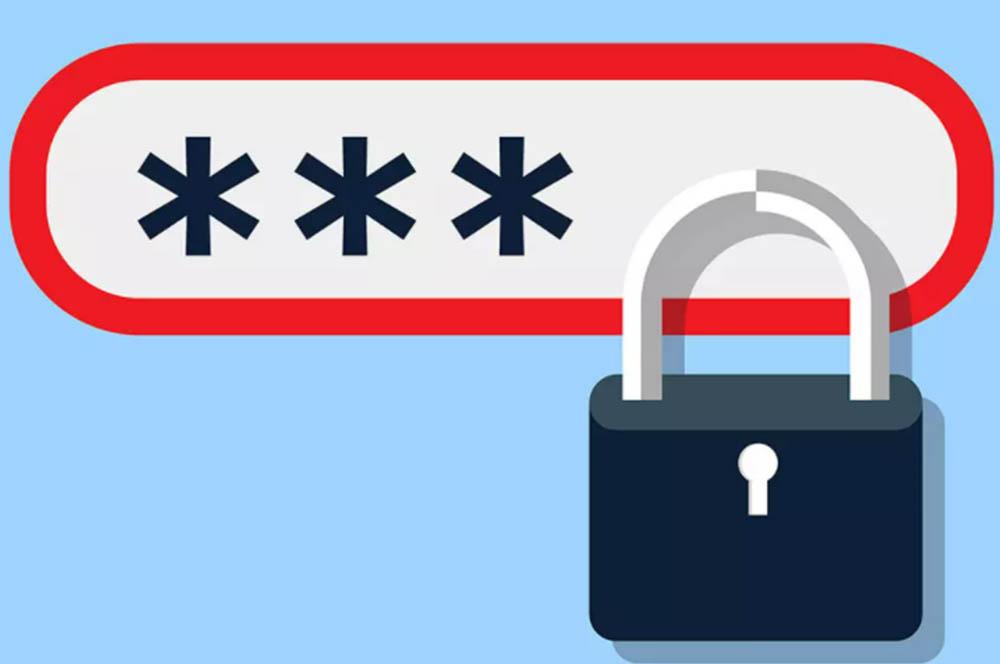
Например, на своем мобильном устройстве вы можете легко найти Smart Lock среди настроек терминала, хотя маршрут, по которому нам придется следовать, зависит от производителя мобильного устройства, которое у вас есть. Однако наиболее нормальным является то, что он находится в разделе вашей учетной записи Google или в Безопасность раздел. Поэтому лучше всего выполнить поиск в настройках, чтобы найти эту опцию и, таким образом, иметь возможность включить эту опцию, поскольку это будет важно для синхронизировать все ключи на всех ваших телефонах.
После его активации при входе на сайт Google спросит вас, хотите ли вы сохранить этот пароль. В этот момент вам нужно будет сказать «да», и вы сможете сохранить его как на своем мобильном телефоне, так и на всех мобильных устройствах, на которых вы можете использовать ту же учетную запись, помните об этом. Единственный не очень положительный момент - не работает на Ios.
Если в любой момент вы захотите увидеть свои сохраненные пароли, вам нужно будет войти в Настройки> Google> Управление своей учетной записью Google> Безопасность. Затем спуститесь к опция диспетчера паролей , внутри вы сможете просмотреть все ключи, хранящиеся в вашей учетной записи, а также сайты, которые вы отклонили. Однако есть еще один способ легко синхронизировать все ваши ключи с вашим Android смартфоны. Для этого вам нужно будет выполнить следующий процесс:
- Enter эту ссылку .
- Войдите в свой аккаунт Google.
- В этот момент вы сможете увидеть список с данными для входа, которые вы сохранили в Smart Lock. И приложения на вашем телефоне Android, и веб-сайты, которые вы используете в Google Chrome.
- Затем, чтобы увидеть конкретный ключ, вам нужно будет только щелкнуть значок, который выглядит как глаз. И что лучше всего, вы можете удалить логин, если вы больше не собираетесь его использовать. Для этого вам нужно будет только щелкнуть значок корзины.
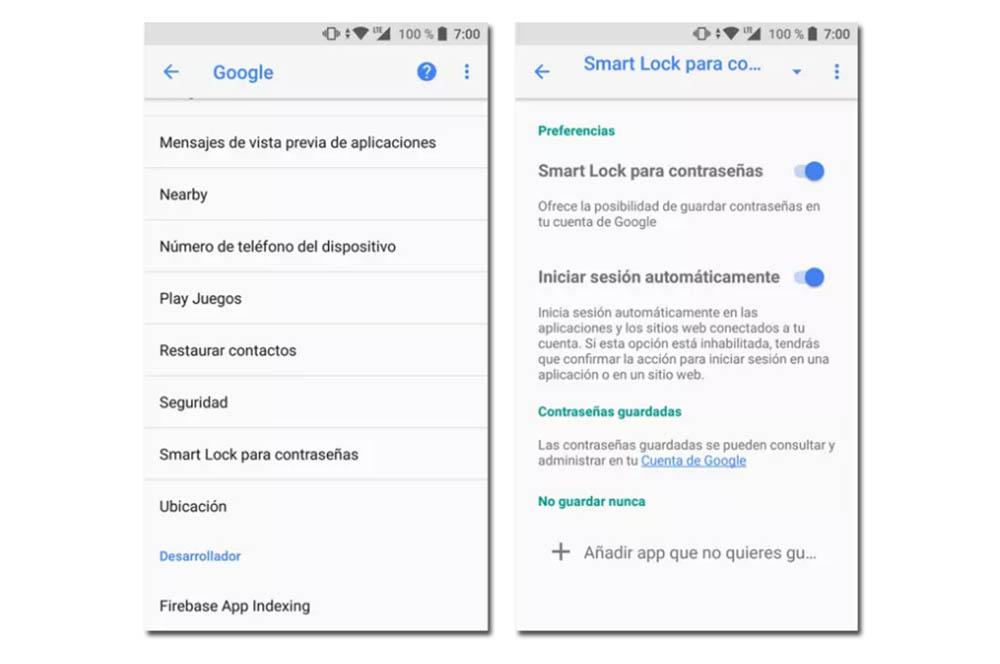
И дело в том, что, как вы смогли убедиться, действительно легко ввести все ключи, которые мы храним, а также тот простой факт, что они будут синхронизированы на этом Android мобильный что мы используем ту же учетную запись Google.
Зачем синхронизировать мои пароли с моей учетной записью Google?
Одним из наиболее примечательных моментов является то, что наша учетная запись Google распространяется на все действия, которые мы выполняем на нашем телефоне Android. То есть вы используете учетную запись, чтобы иметь возможность входить в различные службы. Так что это будет практически необходимо для основной работы терминала. По этой причине это служебный инструмент, который входит в стандартную комплектацию и имеет различное применение. Вот почему синхронизация наших паролей с этой опцией имеет больше смысла, чем когда-либо. В основном потому, что он всегда под рукой, и чтобы запомнить его, нам нужно будет использовать только ту же учетную запись. Кроме того, если вы беспокоитесь о конфиденциальности в этом отношении, вы должны иметь в виду, что вы будете использовать, в основном, ту же услугу, что и сохранение ваших ключей в Chrome.
Используйте Связку ключей iCloud, если у вас есть iPhone
Брелок ICloud это функция, которая присутствует в iOS и MacOS уже несколько лет. Сначала он работал только между устройствами из Купертино, но в течение нескольких месяцев он также работал в Chrome для Windows благодаря расширению, поэтому, если у вас есть iPhone, но у вас нет Мак, вы можете использовать его отлично.
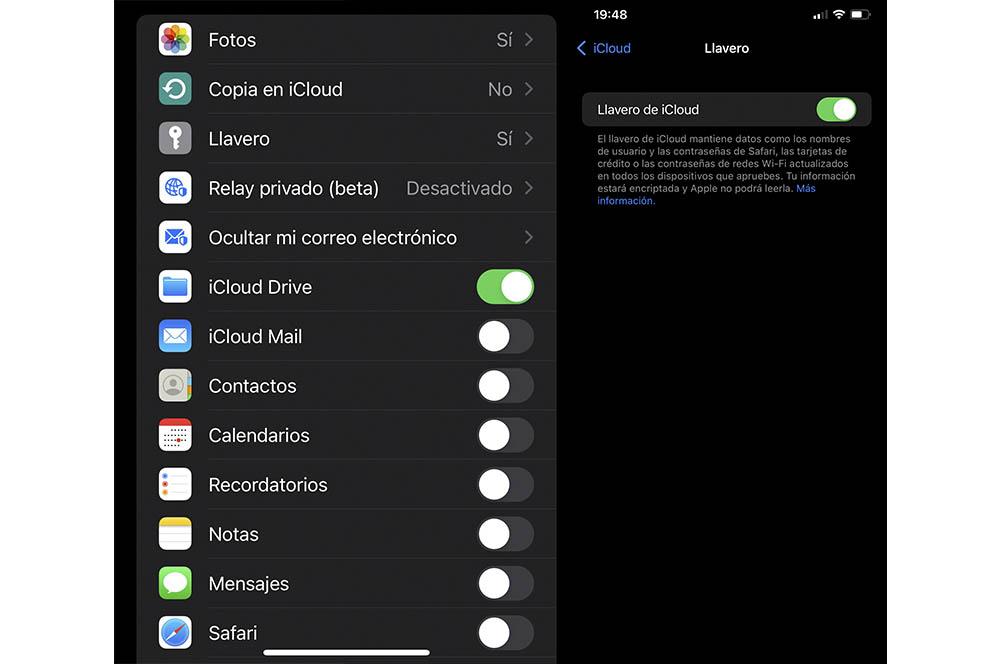
Чтобы активировать связку ключей iCloud на iPhone, вам просто нужно перейти в «Настройки»> «iCloud»> «Связка ключей». Кроме того, вас могут попросить указать Apple Идентификационный код или ключ. В случае использования расширения Chrome вам также потребуется iCloud для Windows и, конечно же, войти в систему с тем же Apple ID.
Читайте также:


