Как синхронизировать гугл календарь на компьютере с телефоном
Я довольно давно веду календарь в Google Calendar. Мне казалось это практичным, ведь работать с ним можно при помощи телефона, web-интерфейса и многих приложений.
Но недавно, помимо лично календаря возникла необходимость параллельно вести еще и рабочий календарь встреч, который велся локально с помощью Thunderbird/Lightning. Сия вопиющая несправедливость меня расстраивала, поэтому я решил объединить ведение всех календарей привычным для меня образом — с помощью любого подключенного к Сети устройства.
- Личный календарь в Google Apps
- Рабочий календарь в Lightning
Подробности и понадобившиеся костыли — под катом.
Создаем и объединяем календари в Google Apps
Для начала, нам понадобиться зарегистрировать для «рабочего» адреса электронной почты новую учетную запись Google (не Gmail). Проще всего это сделать со страницы Google Calendar. Делается это, по большому счету, для того, чтобы людям, которых вы приглашаете на встречи уведомления приходили именно с «рабочего» адреса.
После этого необходимо предоставить к этому календарю доступ из учетной записи Google Apps. Делается это следующим образом:

После чего следует ввести адрес электронной почты Google Apps, и предоставить самому себе полный доступ.

После добавления этого календаря в учетную запись Google Apps, мы сможем управлять сразу двумя календарями из одного аккаунта.

Добавляем календари в Lightning
Для того, чтобы добавить календари в Lightning, можно пойти двумя путями. Путь первый (он же простой) — установить дополнение к Thunderbird. Адрес календаря берется на той же странице, где открывали к календарю доступ.
После добавления календарей Lightning будет отображать их.

И, самое важное, синхронизируем все с Windows Phone 7
Для этого необходимо подключить свой Google-аккаунт в телефоне. Делается это в пункте «Настройки → Почта + учетные записи».
Настройки необходимо изменять для устройства «Windows Phone».
Здесь checkbox'ами выбираем календари, которые необходимо отображать на устройстве. Выбрать, очевидно, можно не только наш «рабочий» календарь, а любой, на который Вы подписаны.

После чего на устройстве Windows Phone следует удалить и создать еще раз учетную запись Google. После синхронизации в настройках календаря будут отображаться все выбранные в Sync календари.
Синхронизация данных – это очень полезная функция. Благодаря ей, вам не нужно будет вводить одни и те же данные на различных устройствах.
В данной статье разберемся, как можно синхронизировать Гугл календарь с календарем Яндекс и с телефоном или планшетом на Android, установив на устройство приложение Google Календарь.
Экспорт из календаря Яндекса в Google
Для начала зайдите в Яндекс календарь. Нажмите на кнопочку «Экспорт», которая расположена с правой стороны.

Появится окошко, в котором нужно выбрать календарь для экспорта. Я буду экспортировать Мои события. К этому календарю относится напоминание на 14 июня в 8,30 Позвонить Кате.
Напротив этого календаря, выберите формат файла iCal, кликнув по нему мышкой.
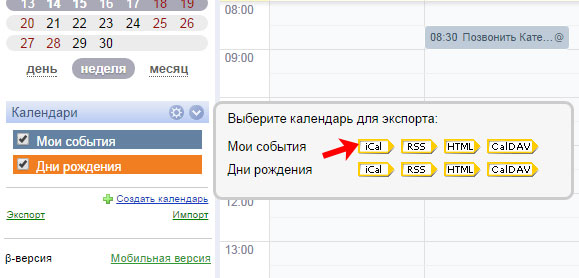
Далее появится окошко с ссылкой. Нажмите на нее, чтобы скачать на компьютер файл в выбранном формате. Чтобы закрыть данное окно, нажмите «ОК».

Заходим в Google календарь. Нам нужно добавить в него только что экспортированный файл.
Кликаем мышкой на значок в виде шестеренки в правом верхнем углу и выбираем из списка «Настройки».
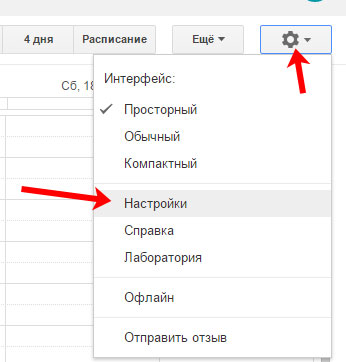
В настройках переходим на вкладку «Календари» и нажимаем на кнопочку «Импортировать календарь».
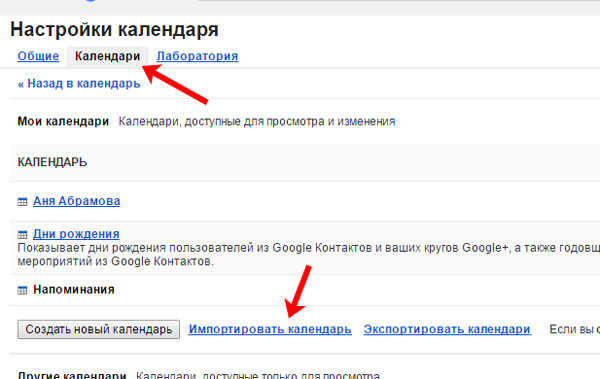
В следующем окне нажмите на «Выберите файл».

Найдите на компьютере папку с загрузками, там вы увидите нужный файл, который был экспортирован из Яндекс календаря. Выделите его и нажмите «Открыть».
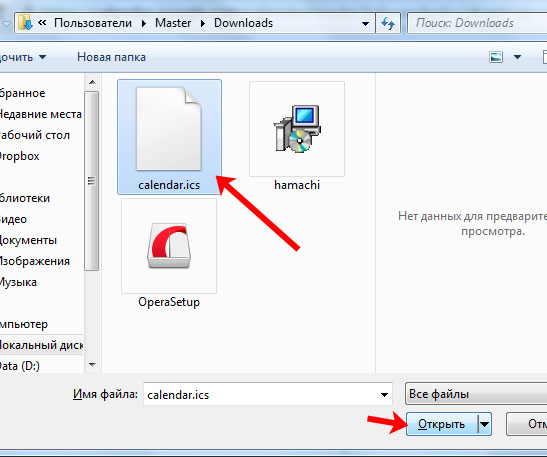
Возвращаемся к предыдущему окну и жмем «Импортировать».


Также оно появится на календаре в соответствии с датой и временем.

Синхронизация календаря с Андроид устройством
Если вам нужно синхронизировать Гугл календарь с мобильным устройством или планшетом на Андроид, скачайте приложение Календарь с Play Market. Как это сделать, описано в статье: как войти в Гугл календарь.

Запустите установленное приложение на мобильном устройстве.
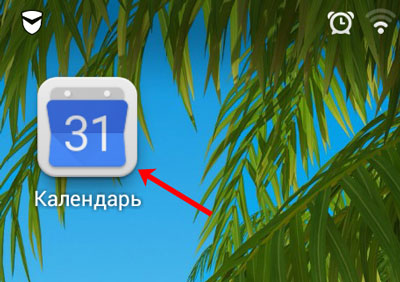
После этого, веб-версия и мобильная версия Google календаря автоматически синхронизируются.
У меня появилось мероприятие, которое в предыдущем пункте было импортировано из Яндекс календаря.

Вот такими не сложными способами, у нас получилось синхронизировать Гугл календарь с Яндекс календарем и с телефоном или планшетом, на базе Android.
Обнаружил проблему с отображением данных дополнительных календарей в обоих своих гуглофонах.
При поиске в гугле выяснилось, что проблема достаточно массовая, но готовые решения не всем помогают.
Предлагаю два варианта.
1. Сработало на HTC Desire
Приложение "Календарь". Меню -> Дополнительно -> Календари.
Нажимаем снова меню -> удаление календарей.
Удаляем нужные календари, выходим.
Теперь всё сначала, только заходим в Добавление календарей и возвращаем всё взад.
Произойдёт синхронизация и события вернутся.
В гугле есть основной календарь, а в дополнение к нему подцеплены дни рождения, праздники и др. календари. Проблема заключается в том, что дополнительные календари отображаются И отдельно, И внутри основного календаря, причем с различным настройками часовых поясов. Соответсвенно, эта же фигня вылазит и на гуглофоне.
Хочется в основном календаре видеть только свои заметки/события, а все остальное отдельными календарями, которые можно включать/выключать.
Подскажите, как бороться с этой проблемой или хотя бы где искать.
Спасибо
Вышли сдвоенные дни рождения в соседних днях.
Решал так:
1)зарёкся запускать любые программы синхронизации с Lookout
2)вручную стёр дни рождения из календаря гугл (подключил спецкалендарь гугла) А у меня проблема в том, что календарь показывает праздники/др и прочее только до января 2013.
Или это нормально (типа потом обновится на следующий год?)
Xperia X10
dimusische, а где можно найти эти "готовые решения"? Что-то я погуглил мне ничего толкового не выдало. а где можно найти эти "готовые решения"? Что-то я погуглил мне ничего толкового не выдало.
Под этим термином я имел ввиду все варианты решения проблемы, которые удалось найти в гугле, и по которым были положительные отзывы пользователей. Но мне они не помогли.
Обнаружил проблему с отображением данных дополнительных календарей в обоих своих гуглофонах.При поиске в гугле выяснилось, что проблема достаточно массовая, но готовые решения не всем помогают.
Подтверждаю, у меня такая-же проблема на honor u8860. В телефоне не отображались дни рождения контактов в календаре, синхронизированным с googlом.
Вылечил следующим образом: заходим в приложение календарь->жмем значок меню->еще->календари->отключаем/нажимаем на дни рождения и мероприятия (чтобы слева значок синхронизации и глаз стали серыми)->нажимаем внизу ОК->выходим из приложения календарь->
заходим в приложение календарь->жмем значок меню->еще->календари->нажимаем на дни рождения и мероприятия (чтобы слева значок синхронизации и глаз стали черными)->произойдет синхронизация и дни рождения контактов отобразятся на календаре телефона.
И мои 5 копеек.
Проблема таже - с ББ - на устройство не попадают ДР.
Во многих советах - рекомендуется убить дополнительные календари на устройстве (не галочку снять а именно удалить). ПОДТВЕРЖДАЮ. На Вилдфайр - так получилось. Правда - при каждом новом добавлении ДР на ББ - надо выполнить эту процедуру.
НА Дизайр С - стоИт более новая версия Анрюши - 2.3.5 и 3.0 Сенс.
Так вот. В этой версии - в приложении календарь - работа с доп. календарями - устроена - ПОДРУГОМУ. Если на ББ подписаться на доп. календарь, то этот календарь автоматически появляется в списке календарей. И принудительно его удалить с устройства - нельзя. Только отключить - сняв галочку. Но это - не помогает.
Если отписаться от календаря на ББ - но и на устройстве - календарь пропадает из списка.
Пока так и живу - на ББ - есть ДР в календаре, а на устройство - не закачиваются.
Выручает доп. программа по ДР, которая берет информацию из карточек контатов. Так узнаю, когда у кого ДР.
Хотел бы попробовать, но как то страшновато, чтоб не грохнуть лишнего.
Нашел у себя в списке приложений:
- Синхронизация календаря - 256К
- Память календаря - 3.77МБ
- Календарь 8.0 КБ
- Виджет Календарь 4.00 КБ
кого чистим? Всех?
Хотел бы попробовать, но как то страшновато, чтоб не грохнуть лишнего.
Нашел у себя в списке приложений:
- Синхронизация календаря - 256К
- Память календаря - 3.77МБ
- Календарь 8.0 КБ
- Виджет Календарь 4.00 КБ
кого чистим? Всех?
Порылся на других форумах. Нашел пост на эту тему - с явным указанием очистить кэш у двух приложений- Память календаря (Гугловский календарь) и Календарь (HTC-шный календарь). Очистил.
Посмотрел. Все события старше 2 мес - отсутствуют . И все повторяющиеся - (ДР) - записались на год вперед. Что вероятно - правильно.
Судя по разнице в объеме , могу предположить, что в какой то момент перестала работать само - очистка старых событий, календарь раздулся и перестал ворочаться. Может быть - проблема в нехватке памяти. хотя доступный объем был всегда - вроде достаточный, но возможно - есть ограничения.
В операционной системе андроид есть множество предустановленных приложений, удалить которые без root-прав не представляется возможным. В данной статье речь пойдёт о таком приложении, как календарь андроид-устройств.
За что отвечает софт
Данная программа показывает текущую дату. Благодаря данному обстоятельству пользователь телефона всегда сможет сориентироваться на счёт предстоящих праздников и событий.
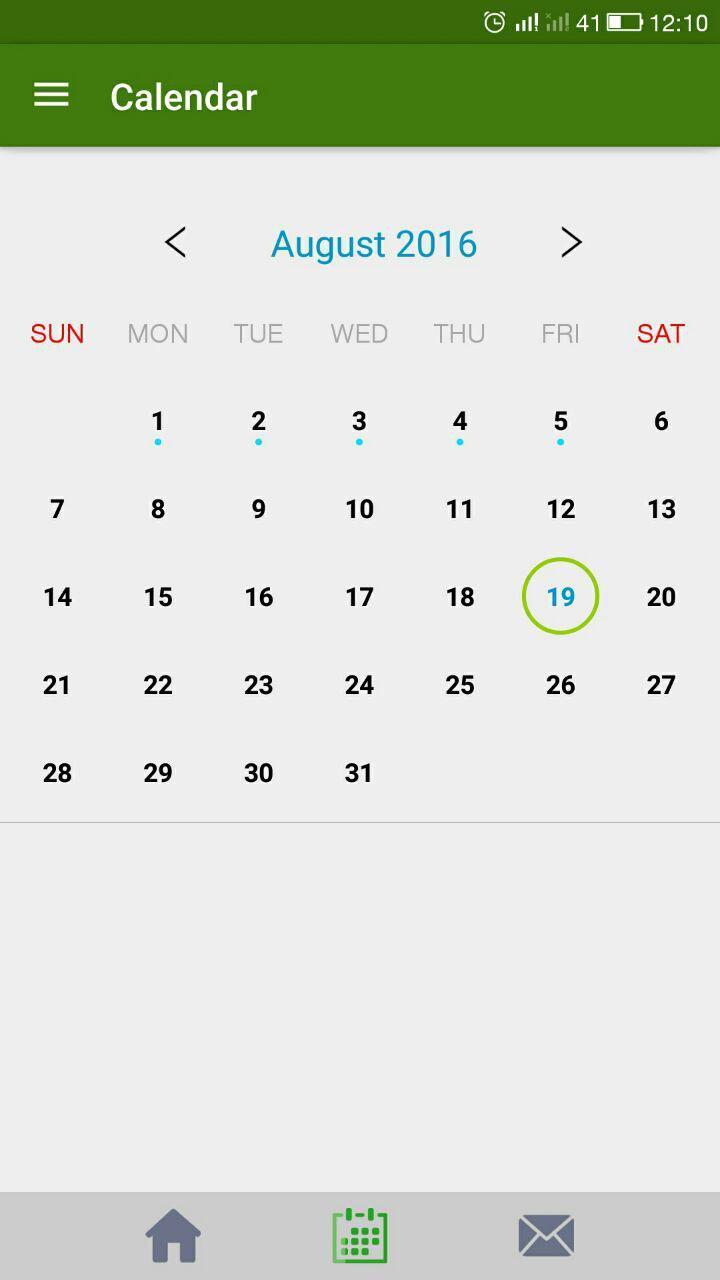
Приложение для просмотра даты на OC Android
На многих версиях OC Android календарь входит в стандартный пакет виджетов, т.е. его можно отображать на рабочем столе устройства, выбрав соответствующий стиль оформления и место расположения.
Обратите внимание! Рядом с календарём на телефоне можно установить время, а также данные о температурном режиме на улице. Однако для реализации последней функции потребуется подключение к Интернету.
Как настроить календарь Android
Режим работы данной программы пользователи телефонов могут настроить на собственное усмотрение. В общем случае настройку приложения можно разделить на несколько этапов:
- Загрузить программу Google календарь. Этот софт входит в список сервисов Google, которые обычно предустановлены на всех смартфонах.
- Кликнуть по значку настроек календаря. Здесь будет представлено несколько параметров, которые можно подкорректировать, например, часовой пояс, день недели, фон, показ уведомлений и т. д.
- Выбрать нужный параметр и настроить его либо активировать.
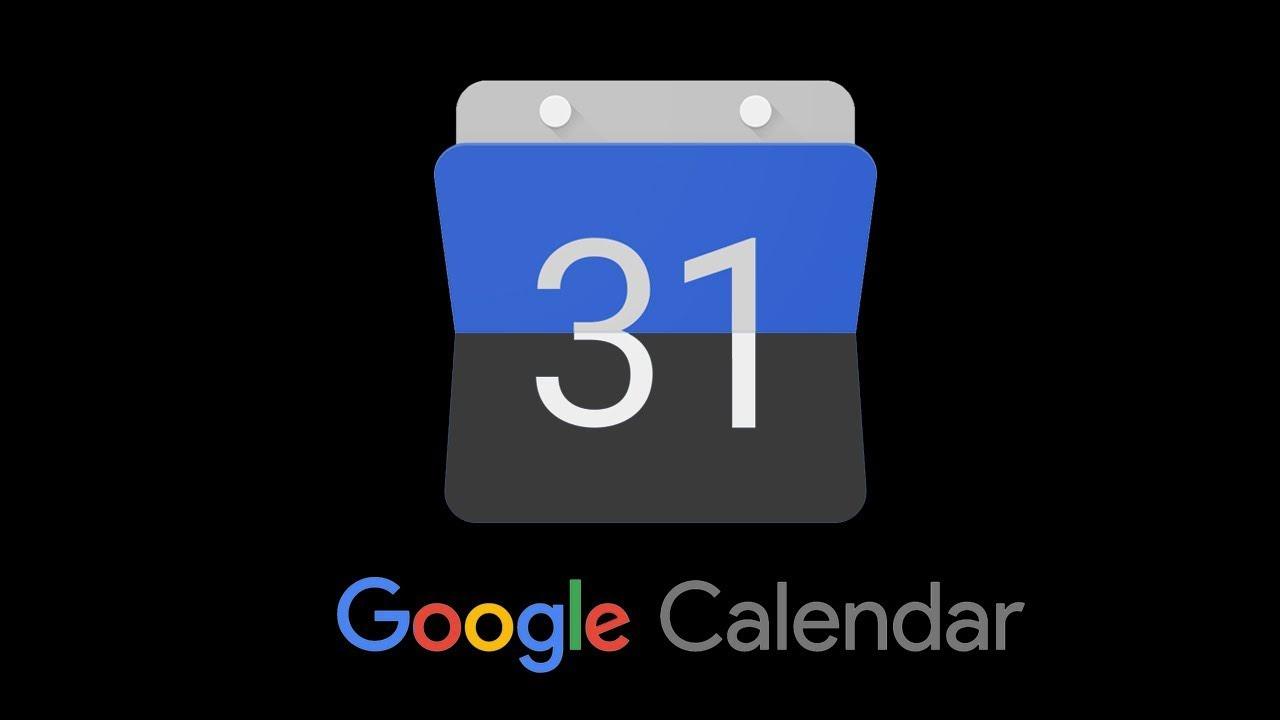
Иконка софта для создания уведомлений о предстоящих событиях от компании Google
Как изменить фон Google календаря
Для выполнения поставленной задачи рекомендуется воспользоваться следующим алгоритмом:
- Найти программу в списке сервисов Гугл Плей и запустить её.
- Перейти в окно настроек софта, кликнув по значку шестерёнки, который располагается в правом верхнем углу тачскрина.
- Тапнуть по строчке «Общие».
- Выбрать пункт «Тема».
- Поменять фон приложения. Пользователь сможет поставить либо тёмную, либо светлую тему исходя из своих предпочтений.
Как синхронизировать календарь Google с Android
Данная процедура подразделяется на несколько этапов, каждый из которых заслуживает подробного рассмотрения. Далее будет представлен процесс синхронизации календаря Google с операционной системой андроид.
Добавление ещё одного аккаунта Гугл
Этот процесс выполняется следующим образом:
- Запустить меню настроек смартфона, щёлкнув по значку шестерёнки на рабочем столе.
- В представленном списке найти строку «Аккаунты» и кликнуть по ней.
- Нажать на кнопку «Добавить».
- В типе создаваемого аккаунта поставить галочку напротив строки «Google».
- Зарегистрировать новую учётную запись, следуя подсказкам системы.
- После того как регистрация закончится, нужно будет согласиться с оповещением OC Android и перезагрузить устройство для применения изменений.
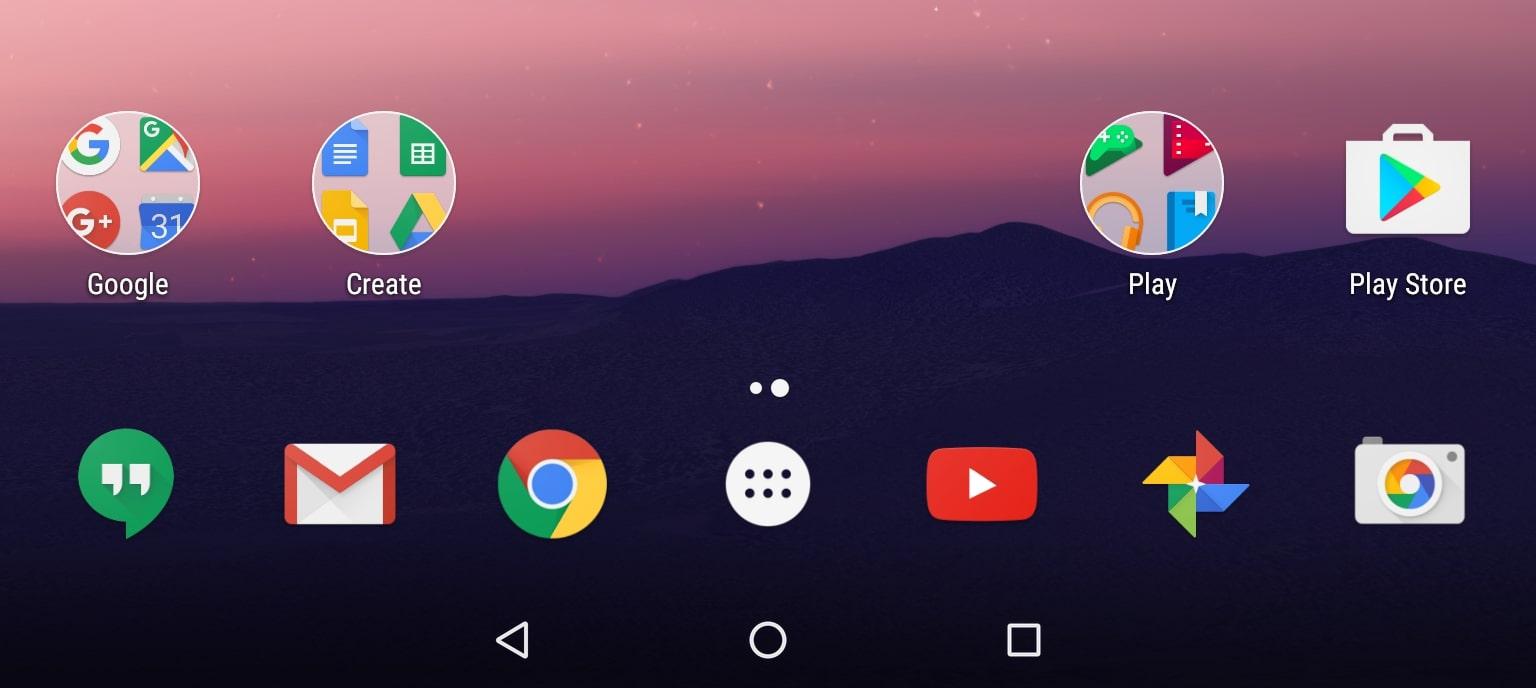
Сервисы Google для операционной системы Android
Синхронизация Google календаря с обычным приложением подобного назначения, установленным на гаджете
Процесс выполнения поставленной задачи подразделяется на несколько шагов:
- Открыть обычный календарь, который установлен на телефоне. Этот софт должен быть на каждом девайсе, который функционирует на OC Android.
- Тапнуть по значку настроек календаря, который выглядит в виде трёх точек.
- В списке параметров отыскать название своей учётной записи Гугл, которая была добавлена.
- Найти Google календарь и поставить галочку рядом с названием этого сервиса.
- После выполнения вышеуказанных действий оба приложения будут синхронизированы между собой.
Обратите внимание! Обычно ошибки запуска календаря Google возникают из-за отсутствия данной синхронизации, поэтому игнорировать этот пункт не рекомендуется. На аккаунт Гугл также можно перенести контакт.
Как очистить календарь в андроиде
- Кликнуть по символу шестерёнки, который располагается на рабочем столе гаджета.
- Пролистать до середины списка и тапнуть по пункту «Приложения».
- В списке отобразившихся программ найти «Календарь» и щёлкнуть по нему. Откроется меню с информацией по данному софту. Здесь будут предоставлены сведения о потребляемой энергии телефона, количестве занимаемой памяти, а также информация по расходу трафика.
- Внизу окна обычно располагаются кнопки «Закрыть», «Удалить», «Удалить обновления» и «Очистить».
- В данном случае пользователю надо будет тапнуть по последней клавише и дождаться окончания очистки.
Важно! Деинсталляция приложения производится аналогичным образом.
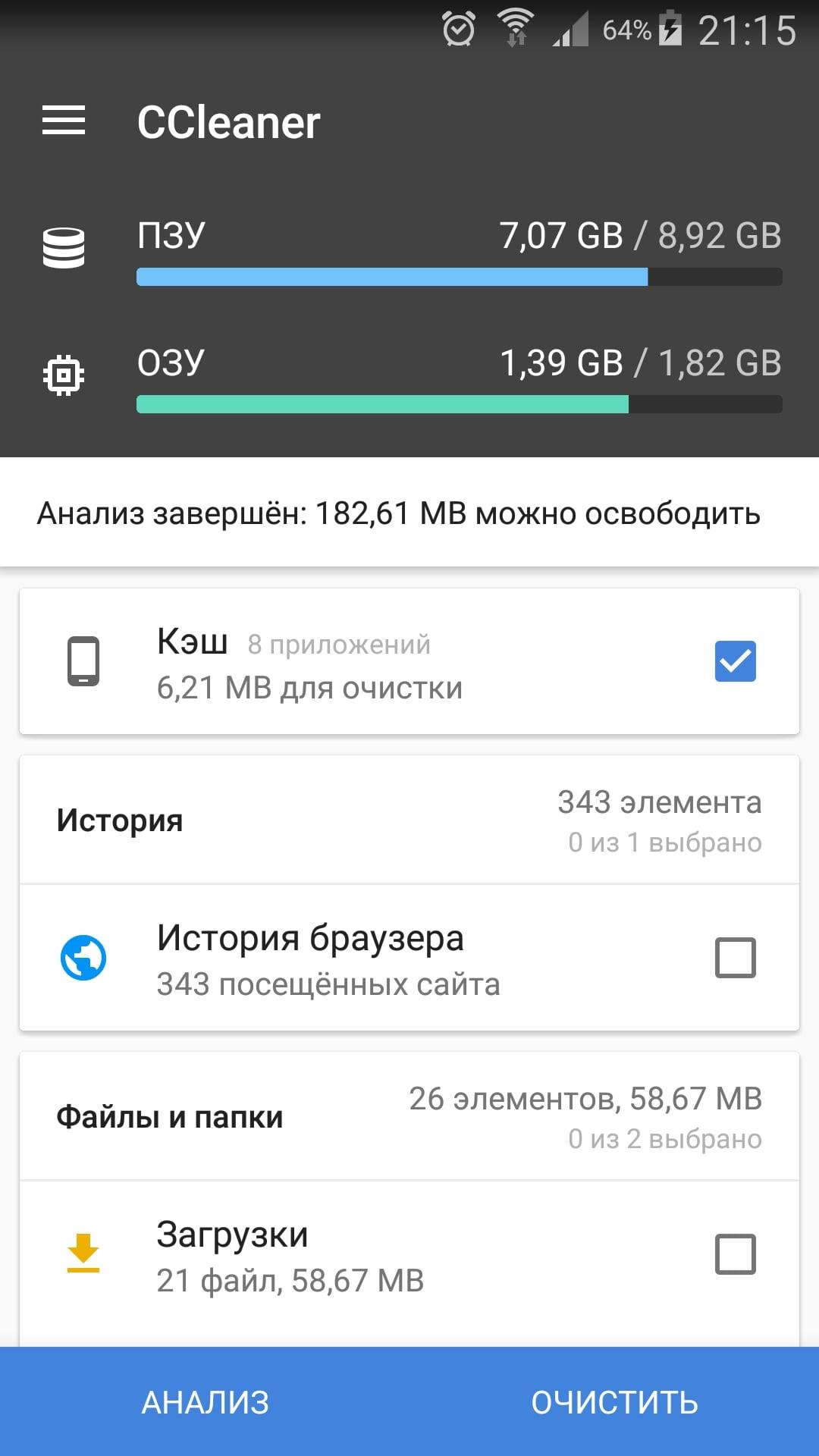
Очистка кэша телефона на OC Android
Что делать, если появилась реклама и спам в календаре на Android
Обычно подобная проблема возникает из-за подключения к Интернету. При этом реклама может появиться в любом системном приложении в момент, когда устройство подключено к Wi-Fi или мобильной сети.
Спам в Google календаре можно убрать следующим образом:
После выполнения вышеуказанных действий в календаре больше не будет появляться назойливая рекламная вставка.
Обратите внимание! В обычном приложении «Календарь» избавиться от рекламы и спама можно только путём отключения телефона от Сети. Данное обстоятельство не повлияет на работу программы.
Что делать, если календарь на иностранном языке
С данной проблемой сталкиваются многие пользователи после покупки нового мобильника, особенно если телефон от компании Xiaomi.
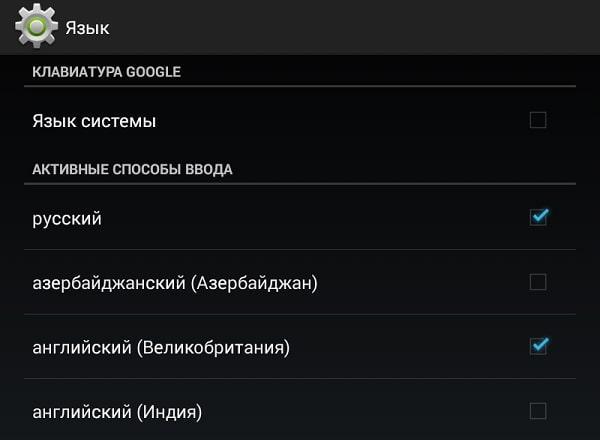
Изменение языка приложений на смартфоне, который функционирует на операционной системе андроид
Если у смартфона есть оригинальная прошивка, то для смены языка в календаре можно воспользоваться следующим алгоритмом:
- Найти значок программы на рабочем столе гаджета и кликнуть по нему.
- Запустить настройки приложения. Обычно значок шестерёнки в календаре находится вверху экрана.
- Перейти в раздел «Общие».
- После выполнения предыдущего действия на дисплее телефона должно отобразиться меню с настраиваемыми параметрами.
- Пролистать до конца списка и тапнуть по строке «Дополнительно».
- Откроется ещё одно окно, где пользователь должен кликнуть по пункту «Язык интерфейса».
- В появившемся списке необходимо выбрать русский язык и нажать на «Ок».
- Проверить, изменился ли интерфейс приложения после проделанных манипуляций.
Обратите внимание! Язык календаря Google изменяется аналогичным образом. Чтобы изменить интерфейс всех сервисов Гугл, достаточно поменять язык у одного сервиса.
Инструкция по смене региона для смартфона
Чтобы поменять страну на телефоне, необходимо руководствоваться следующим алгоритмом:
- Запустить окно настроек девайса.
- Кликнуть по параметру «Расширенные настройки».
- В появившемся меню найти строки «Язык и ввод», «Дата и время», «Регион». Эти параметры нужно будет отредактировать для выполнения поставленной задачи.
- В поле «Язык» необходимо указать параметр для соответствующей страны.
- В разделе «Дата и время» пользователю нужно будет найти строку «Часовой пояс» и изменить сведения на своё усмотрение. Смена региона осуществляется по аналогии.
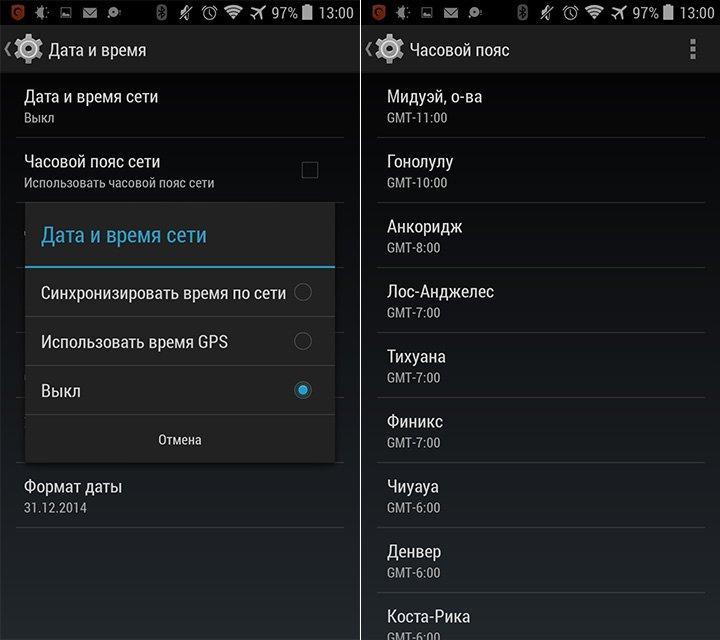
Раздел «Дата и время» на телефоне
Таким образом, календарь на Android позволяет установить напоминание о предстоящем событии, чтобы не забыть о данном мероприятии. Информация, изложенная выше, позволит понять, как происходит синхронизация календаря Android.
Читайте также:


