Как сдвинуть экран на телефоне
Я откалибровала экран, получилось что он как бы "съехал", ну то есть, например, чтоб попасть по кнопке меню, мне нужно нажимать чуть ниже неё. Некоторое время всё было нормально, потом решила ещё раз откалибровать, чтоб было удобнее, но получилось так, что экран "съехал" ещё ниже, то есть теперь чтоб попасть по какой либо кнопке, нужно нажимать ещё ниже, то ниже уже некуда. Даже пинкод не могу ввести, не то что в настройки попасть. Подскажите, пожалуйста, что делать! Телефон очень хороший, не хочу другой, но и с этим ничего не могу поделать. Может, его можно как то прошить, чтоб вернуть изначальные настройки калибровки.
Как калибровать сенсор на леново А 328? Если примерно на середине дотронуться до экрана, то он сдвигается влево. дютануйя 7 июня 2016
Samsung 5560. Тоже была проблема с калибровкой. Не могла ввести пин, чтобы вообще включить. Сбой калибровки был очень сильно в сторону. Жму 1, а высвечивается 3. Сначала трясла как маятником, получился сдвиг на одну цифру - с 3 на 2. Потом разобрала и собрала, повезло, центровка вернулась. natvanna 29 апреля 2013
все кнопки и сенсор реагируют. После того,как зазвонил телефон и остался не принятый вызов,не смогла разблокировать экран,только с помощью боковой кнопки. экран съехал на столько, что даже в меню не могу зайти,чтобы сделать калибровку.в телефонной книге осталось много нужных контактов, удастся хотя бы их сохранить? лек 22 декабря 2011
Тоже, на пол экрана съехала калибровка. Нижний ряд кнопок (клавиатура, контакты, меню) вообще не доступен Antonchik 30 ноября 2011
у меня тоже сенсор съехал на GT-B5722, в меню не могу зайти калибровку сделать тоже!терла экран, вставляла пластмаску в щелочку-ничего не помогает, даже трясла телефоном как кто-то советовал.Посоветуйте еще что нибудь! KAT_ 21 августа 2011
Калибровка съехала очень сильно, уже в меню войти нельзя, если нажать на меню, нажимается клавиатура, или вообще не реагирует demonhart 1 марта 2011
на телефоне стоит пароль при включении,поэтому даже калибровку нельзя настроить knopa_1994 4 февраля 2011

Это решение полезно? Да Нет
40 участников считают, что это решение полезно
к проблеме "сенсорный экран глючит" предлагается весьма интересное решение. многим помогло, судя по каментам. только у меня вот наоборот, не ниже а выше реагирует. может есть какой то способ наподобии того. Zima 31 января 2011
Помогло, причем сразу. Но только с оговоркой, что для того, чтобы набрать сей код, пришлось провернуть фокус который был указан в другом решении "Можно попробовать сделать так: между экраном и панелью кнопок есть небольшая щель(промежуток), вот в нее нужно вставить маленькую отвертку или что-нибудь другое. А потом засунуть туда что-нибудь твердое,например, кусочек пластмассы, после этого экран должен работать.". После этого я получил доступ к виртуальной клавиатуре и смог набрать код сброса настроек до заводских. Однако хочу предупредить, если Вы храните в телефоне что то ценное, то копируйте на карту памяти и в сим карту ->(в случае, если Вы храните номера телефонов в памяти телефона, а не на симке), иначе рискуете потерять много нужной информации. После этого можете смело вынимать предмет, который вставили под экран и пользоваться телефоном как обычно. BlackHawK 14 марта 2011
спасибо! реально помогло! сенсор реагировл на нажатия в любое место только открывая виджеты и меняя фон, нижний ряд кнопок сенсора не работал. Я между сенсором и панелью кнопок вставил обычный канцелярский нож, раздвинул щель и так удерживал нож - клавиатура стала доступна и заработала. ВВел код общего сброса - тлефон вышел на калибровку экрана. Правда впервый раз не реагировал на нажатия - пришлось опять ставить нож, слегка раздвигать и откалибровать. Потом уже из обычного меню после 2 калбровок стал работать нормально, без ножа в щели. Надолго ли правда - не знаю. Alec_J 28 июня 2011
Можно попробовать сделать так: между экраном и панелью кнопок есть небольшая щель(промежуток), вот в нее нужно вставить маленькую отвертку или что-нибудь другое. А потом засунуть туда что-нибудь твердое,например, кусочек пластмассы, после этого экран должен работать. Я свой телефон так сделал. Пока не глючит.
Это решение полезно? Да Нет
85 участников считают, что это решение полезно
spasibo boljshoe eto realjno pomogaet :) :) :) 6 февраля 2011
ееее народ реально помогает! только я за место пластмассы засунул рентгеновскую пленку. а так респект неизвестному спс kick_ass 15 августа 2011
Я даже зарегистрировался специально чтобы спасибо сказать! реально помогло) Я в шоке. NDR 29 октября 2011
Помогло! Респект тому кто подал идею рентгеновскую плёнку вставить! Работает! Antonchik 30 ноября 2011
Реально помогает! Только я ничего не вставлял просто отогнул потом назад приклеил и усё работает! 27 мая 2012
зарегистрировался только чтобы написать неизвесному респкт и уважение, помогло , в щель вставил скобку для строителного степлера (пистолета) даже стильно получилось)) спасибо за решение проблемы monsergrat 2 сентября 2012

Пробовали ли Вы читать книгу или статью вроде этой в автобусе или идя по улице? Могу поспорить пробовали! В этом случае Вы должны были заметить что чтение текста таким образом является не лучшей идеей из-за постоянной тряски. Похоже что тряска экрана является достаточно серьезной проблемой и устранение ее может дать очень хорошее улучшение UX. Моя идея состоит в том, чтоб использовать датчики ускорения для компенсации тряски так-же как зеркальные камеры стабилизируют сенсор или линзы. Технически это возможно так что почему бы не попробовать сделать это самому!
Существующие решения
Для начала давайте посмотрим на существующие решения. В Сети есть несколько интересных статей на такую-же тематику.
-
от Lin Zhong, Ahmad Rahmati и Clayton Shepard об стабилизации экрана для iPhone (3) опубликованная в 2009 г. Статья подытоживает что стабилизация экрана работает и дает заметные результаты, но алгоритм потребляет “в среднем 30% мощности у 620 МГц ARM процессора”. Это делает эту реализацию непрактичной для реального применения. И хотя современные айфоны могут легко справится с данной задачей авторы не предоставили ни исходников ни собранного приложения чтоб можно было попробовать это в деле.
от Kevin Jeisy. Эта статься была опубликована в 2014 и имеет хорошее математическое обоснование. Статья подытоживает что «используя скрытую марковскую модель мы получили хорошую стабилизацию в теории». К сожалению не предоставлено ни исходные кодов, ни собранного приложения, так что посмотреть не получится.
Теория

Датчик ускорения может быть использован для определения перемещения устройства. Но судя по названию этот датчик предназначен все таки для определения ускорения. Чтоб ответить на вопрос «как определить перемещение имея ускорение», давайте посмотрим на устройства с датчиками:
Как видно там есть есть три оси, соответственно датчик дает три значения на выходе. Технически датчик состоит из трех датчиков расположенных по разным осям, но давайте воспринимать его как единое целое.
Три значения на выходе обозначают ускорение вдоль соответствующей оси:

Ускорение меряется в “м/с2”. Как можно видеть там есть некоторое ускорение вдоль оси Y. На самом деле это ускорение свободного падения и любой поворот устройства изменит все три значения:

Вы можете представить себе его как шар привязанный к устройству веревкой. Это достаточно хорошее объяснение так как если замените шар стрелкой, то получите вектор ускорения.
Хорошо, но что насчет определения перемещения?
Я не могу показать какой-то наглядный пример, но если Вы немного переместите устройство, то вектор изменится: на самом деле он будет состоять из двух векторов: 1) вектор земного притяжения как и раньше; 2) вектор ускорения устройства из-за перемещения вдоль соответствующих осей. Самое интересное для нас это «чистый» вектор перемещения. Его достаточно просто просто получить путем вычитания вектора земного притяжения из результирующего вектора, но как определить истинный вектор земного притяжения? Эта задача может быть решена разными путями, но к счастью Андроид имеет специальный датчик линейного ускорения который делает как раз то, что нам нужно. В нормальных условиях выходные значения у датчика 0, и только перемещая устройство можно получить не нулевые значения. Здесь его исходный код если интересно. Мы на один шаг ближе к определению перемещения устройства. Давайте начнем программировать что нибудь.
Реализация
Чтоб найти как высчитать перемещение устройства давайте разработаем одно простое приложение с одной активити. Это приложение будет мониторить изменение ускорения и двигать специальный вью элемент соответствующим образом. Также оно будет показывать «сырые» значения ускорения на графике:

Я покажу только ключевые примеры кода. Полностью весь код есть в GIT репозитории. Ключевые вещи следующие:
1. Специальный элемент который мы будем двигать. Это синий блок с текстом внутри контейнера:
Для перемещения layout_sensor мы будем использовать методы View.setTranslationX и View.setTranslationY.
Также подпишемся на событие нажатия на какой-либо элемент для сброса внутренних значений в 0 потому что на первых порах они могут быть очень непослушными:
2. Подпишемся на события датчика ускорения:
3. И самое главное: слушатель изменений. Его базовая реализация:
Давайте разберемся что здесь происходит. Метод onSensorChanged вызывается каждый раз когда значение ускорения изменяется (прим. переводчика: ну на самом деле он вызывается по таймеру не зависимо от того какие значения ускорения). Первым делом вы проверяем инициализирована ли переменная timestamp. В этом случае мы просто инициализируем основные переменные. В случае если метод вызван повторно, мы производим вычисления использую следующую формулу:
Вы должны были заметить интересную константу 10000. Воспринимайте ее как некое магическое число.
Зачем может понадобиться эта опция? Первый вариант ответа: для просмотра изображений большого размера в нужном ракурсе. Так, к примеру, поступают разработчики игровой продукции, рассчитанной на игру в проекции на вертикально расположенный дисплей. Фото, сделанное с неправильного ракурса и помещенное на рабочий стол, также нуждается в коррекции положения.
Кроме того, некоторые современные мониторы могут сами быть установлены по-разному. Можно придумать еще с десяток ситуаций, при которых поворот экрана может понадобиться пользователю. Итак, как же повернуть изображение на дисплее? Это и есть предмет нашей небольшой заметки. Как обычно, существует несколько различных вариантов проделать одно и то же действие.
Способ первый и самый простой: воспользоваться сочетаниями клавиш на клавиатуре. Вот рисунок это поясняющий:

Однако этот вариант срабатывает далеко не на всех компьютерах. Убедиться в доступности функции проще всего опытным путем. Нажмите одновременно «Ctrl» + «Alt» + клавишу стрелки и полюбуйтесь на полученный результат.
Если на экране ничего не изменилось, значит, попробуйте иные варианты, о которых мы расскажем ниже.
Другие способы управлять изображением экрана
Некоторую пользу в плане решения нашей задачи можно получить при помощи окошка «Screen Resolution».
Добраться до него в Windows 7 и Windows 8 проще простого: нужно только щелкнуть по пустому месту рабочего стола и в открывшемся контекстном меню выбрать пункт с одноименным названием.
Появится окошко примерно такого вида:

Манипулируя списком «Orientation», можно добиться нужного эффекта.
В Windows XP та же опция доступна в окошке свойств рабочего стола (делаем щелчок по пустому месту на экране и выбираем пункт меню «Свойства»).
Далее переходим на страницу «Параметры» и щелкаем по кнопке «Дополнительно».
Следующий способ сдвинуть экран на ПК или ноутбуке влево или в любом другом направлении заключается в использовании возможностей не самой ОС Windows, а опций видеокарты.
Инсталлируя драйвер к современному видеоадаптеру, мы обычно устанавливаем и некоторое другое программное обеспечение наподобие панели управления видеокартой.
Покопайтесь в ее опциях – и вы обязательно найдете там нечто для регулирования ориентации. А еще лучше просто прочтите документацию к такой программе.

Здравствуйте! Сегодня будет небольшая заметка о такой бытовой проблеме, которая, может, и не часто распространена, но раздражает прилично. Если отбросить словосочетание в скобках заглавия статьи, то данную тему и в ряде обширных статей полностью раскрыть невозможно. На самом деле я расскажу об одной маленькой проблемке и направлениях, куда следует копать при возникновении других проблем.
Описание
Настраивая роутер, столкнулся со следующей проблемой – изображение монитора было смещено на пару миллиметров влево. И курсор также “уплывал” левее, не задерживаясь о грань монитора. Причем это было как в программах, так и на рабочем столе. А справа образовалась черная полоска шириной в те же пару миллиметров. Да что тут рассказывать, смотрите сами (правый нижний угол и вылезание папки за край):

На скриншоте это показать невозможно, потому что скриншот “фотографирует” активную область, управляемую системой. А тут такое ощущение, что пиксели перестали работать.
Как я решил проблему?
Все оказалось очень просто. Достаточно было поменять частоту монитора (монитор ЖК). Теперь покажу, как это делается.
1) Заходим в контекстное меню рабочего стола, Разрешение экрана (в Windows 7).
2) Появится меню с настройками экрана. Нажимаем на “Дополнительные параметры”.
3) Появятся характеристики вашего видеоадаптера (видеокарты).
Переходим во вкладку “Монитор”. Здесь важное выпадающее меню – “Частота обновления экрана”. Выставляем максимальную частоту обновления экрана. По дефолту у меня стояло 60 Гц, что и было причиной проблемы.
После этого изображение должно переместиться на свое место.
Общая методика устранения проблем монитора
1) Смотрим на физическое подключение монитора к разъему материнской платы. Пробуем вытянуть и вставить кабель заново.
2) Проверяем руками исправность кабеля (нет ли изломов).
3) Проверяем подключение питания монитора.
4) Если изображение на мониторе не появилось, то скорее всего накрылась видеокарта. Нужно взять другую и попробовать, заработает ли с ней монитор. Если нет, то тогда пришел конец монитору.
5) Если изображение вы все-таки увидели, но оно с искажениями, то идем опять же в контекстное меню рабочего стола – Разрешение экрана. Здесь нужно выставить стандартное разрешение вашего монитора, указанное в инструкции.
Если ЭЛТ мониторы (похожие на телевизоры) позволяют без особых проблем изменять разрешение, то в их ЖК собратьях должно быть только стандартное. Иначе изображение получится размытым.
6) Если изображение выглядит в виде лесенки, как здесь (лучше всего видно на ярлыке корзины):
то заходим в дополнительные параметры (как в пункте 2 решения моей проблемы), идем на вкладку “Монитор” и внизу там есть переключатель режимов качества цветопередачи. Так вот там нужно выбрать 32 бита (True Color):
Тогда изображение станет плавным и градиенты будут незаметными:

плавное изображение с нормальными градиентами
7) Если текст все равно выглядит нечетким, скомканным, как отпечатанный принтером, в котором заканчивается краска, то скорее всего у вас отключен режим Clear Type. Для его включения все в той же настройке экрана внизу нажимаем на “Сделать текст и другие элементы больше или меньше”. Появится панелька:

сделать текст и другие элементы больше или меньше
Слева в меню заходим в “Настройка текста ClearType”. И в появившемся окне ставим галочку “Включить ClearType”. При этом на мониторе сразу можно увидеть изменения и понять, что к чему. Нажимаем кнопку далее и выбираем наилучшие для вас варианты текста. Там не сложно, поэтому скриншоты приводить не буду.

настройка текста ClearType
8) Если элементы интерфейса на экране выглядят маленькими, то в меню, в которое мы зашли в 7- пункте, выбираем “Другой размер шрифта (точек на дюйм)”. Появится окошко выбора масштаба:

В среднем окне заходим в видеоадапетры и нажимаем на название видеокарты. В выскочившем окне переходим во вкладку “Драйвер”.
Такая ситуация говорит о том, что кто-то лазил в настройках монитора (сенсорная или кнопочная панель сбоку, сзади или на передней панели монитора) и случайно, или специально, перенастроил положение экрана.

Меню монитора примерно выглядит так:
Если все получилось и часть экрана больше не пропадает, попробуйте на некоторое время выключить монитор из розетки и заново его включить. Если все будет в порядке то беспокоиться не о чем, а если положение снова сбросится и экран будет смещен в одну из сторон, то лучше пораньше сдать монитор в ремонт т.к. неизвестно, к чему может привести такая проблема в дальнейшем. Удачи!
Ах да, не спешим расставаться. Поменять положение экрана можно также в панели управления видеокартой, поэтому зайдите в меню видеокарты (ПКМ на рабочем столе и найдите Nvidia/AMD). Найдите в панели настройки экрана и выполните сброс по умолчанию. Вот теперь все.
Показывая фотографии из отпуска и поездки на выходные, сделанные во время последней летней поездки. Вы пытаетесь изменить ориентацию телефона, но экран не поворачивается. Если вы когда-либо попадали в подобную ситуацию, вы не одиноки. Об этой проблеме время от времени сообщали многие пользователи Android.
Хотя чистое разочарование, когда происходит что-то подобное, понятно, причина этого может варьироваться от неправильных настроек до неисправных датчиков на вашем телефоне. К счастью, есть несколько решений, которые вы можете попытаться решить быстро.
В этом руководстве мы рассмотрим проверенные и проверенные способы решения проблемы поворота экрана на Android. Давай начнем.
1. Проверьте настройки автоповорота.
Прежде чем углубляться в другие решения, вам следует дважды проверить настройку автоповорота на вашем телефоне. Вы можете найти его на панели быстрых настроек. Убедитесь, что автоповорот включен.
Кроме того, вы также можете перейти в «Настройки»> «Дисплей»> «Дополнительно» и проверить, включена ли опция «Автоповорот экрана».
Кроме того, если вы используете Android 9 или более поздней версии, удерживая телефон боком, вы увидите значок автоповорота в нижнем левом углу экрана. При нажатии на нее экран будет вращаться без включения настройки автоповорота.
2. Перезапустите приложение.
Если автоповорот включен и не работает, проблема может быть связана с приложением. Вы можете сначала попробовать перезапустить приложение, чтобы убедиться, что вращение экрана работает нормально.
Некоторые видеоплееры или приложения для запуска на Android имеют возможность переопределить настройки автоповорота по умолчанию на вашем телефоне. В таких случаях эти приложения несут свои настройки для поворота экрана. Обязательно проверьте настройки соответствующего приложения в приложении.
3. Перезагрузите телефон.
Если перезапуск приложения не помогает, пора перезагрузить сам телефон. Перезагрузка телефона закрывает все приложения и процессы, запущенные на нем, давая ему возможность начать все сначала. Как ни странно, это решение хорошо работает при устранении проблем с пользовательским интерфейсом системы или при устранении основных неполадок на Android.
4. Разрешить вращение главного экрана
В Android по умолчанию поворот экрана не работает для определенных экранов, таких как главный экран, экран блокировки и экран вызова. Так что, если один из этих экранов не вращается, не переживайте. Это потому, что вы его не включили.
Чтобы включить поворот главного экрана, нажмите и удерживайте пустую область на главном экране и выберите Настройки главного экрана. Затем включите параметр «Разрешить поворот главного экрана».
Точно так же вы можете включить блокировку экрана и поворот экрана вызова на своем телефоне. Хотя большинство телефонов могут поворачивать главный экран, не каждый телефон (включая телефоны Pixel) позволяет вращать экран блокировки и экран вызова.
5. Откалибруйте датчики.
Если описанные выше методы не устранили проблему поворота экрана, то пора копнуть немного глубже и проверить акселерометр и G-сенсор на вашем телефоне. Если проблема связана с одним из этих датчиков, вы можете попробовать перекалибровать их, чтобы решить эту проблему.
Для этого вы можете использовать специальное стороннее приложение, например Набор датчиков Physics Toolbox для тестирования и калибровки датчиков на вашем устройстве. Затем, после повторной калибровки датчиков вашего телефона, попробуйте проверить, нормально ли работает автоповорот.
6. Проверьте наличие неисправных приложений в безопасном режиме.
Чтобы войти в безопасный режим, нажмите и удерживайте кнопку питания на телефоне. Теперь нажмите и удерживайте опцию выключения питания. При появлении запроса нажмите ОК для подтверждения.
В безопасном режиме проверьте, нормально ли работает поворот экрана. Если это так, то проблема связана с одним из недавно установленных приложений на вашем телефоне. Удалите их по одному и посмотрите, решит ли это проблему.
7. Обновите свой Android.
Чтобы обновить свой телефон, откройте настройки и перейдите в раздел «Системы». Затем разверните меню «Дополнительные настройки» и нажмите «Обновление системы», чтобы загрузить и установить все доступные обновления.
Гарантированное вращение

Функция смены ориентации экрана на Android не всегда работает так, как хочется пользователю — некоторые приложения не переворачиваются, а другие, напротив, переходят из портретного режима в ландшафтный и наоборот в самый неподходящий момент. К счастью, на Android есть приложения, которые позволяют настроить, в каких случая ориентация будет меняться, а в каких нет.
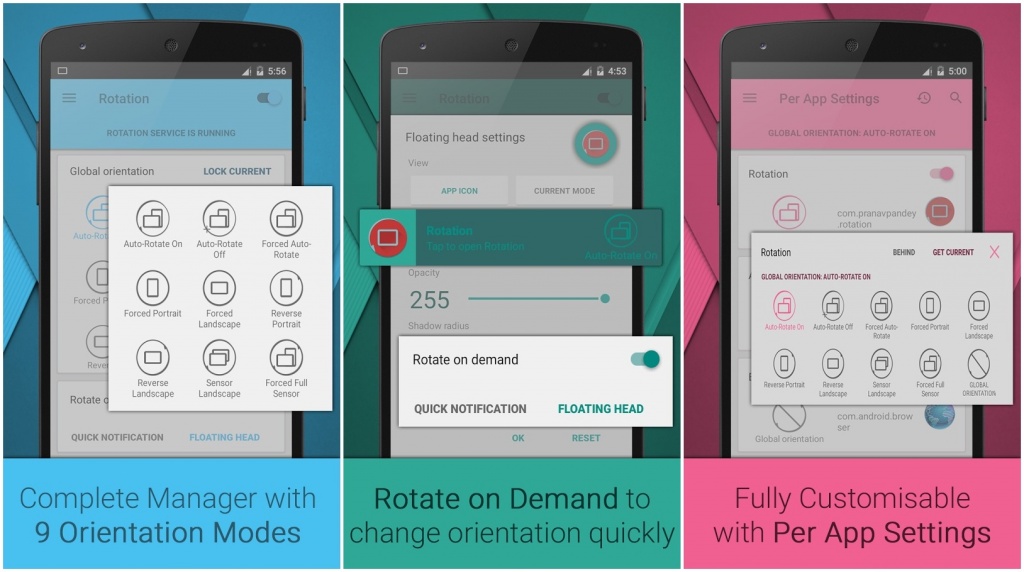
Это приложение добавляет в настройки ориентации несколько новых опций и позволяет перевернуть любое приложение, даже если оно изначально не поддерживает смену режима отображения. Кроме того, оно позволяет обходить стандартные настройки поворота экрана и запрещать приложениям менять интерфейс.
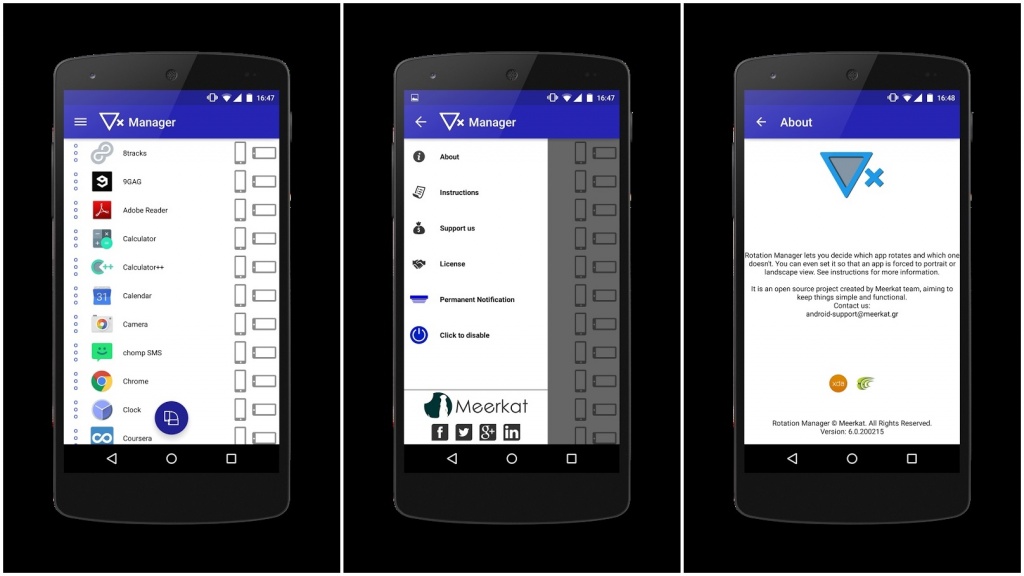
Rotation Manager позволяет выбрать, в какой ориентации экрана будет работать то или иное приложение: ландшафтной, портретной или по выбору системы (в том числе в зависимости от того, как вы держите устройство). Приложение постоянно работает в фоновом режиме, однако, по словам разработчиков, почти не потребляет оперативную память.
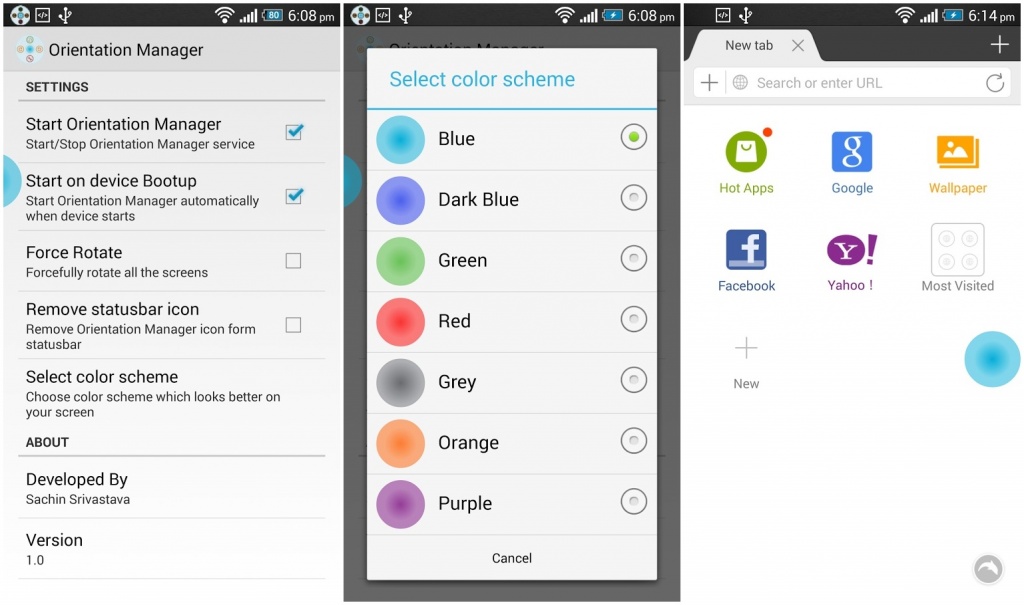
Orientation Manager более бережно относится к системным ресурсам — вы можете запретить этому приложению запускаться с загрузкой операционной системы. Когда оно запущено, на экране появляется миниатюрная кнопка, нажатие на которую позволяет форсированно изменить ориентацию любого запущенного приложения. Цвет кнопки можно выбрать в настройках.
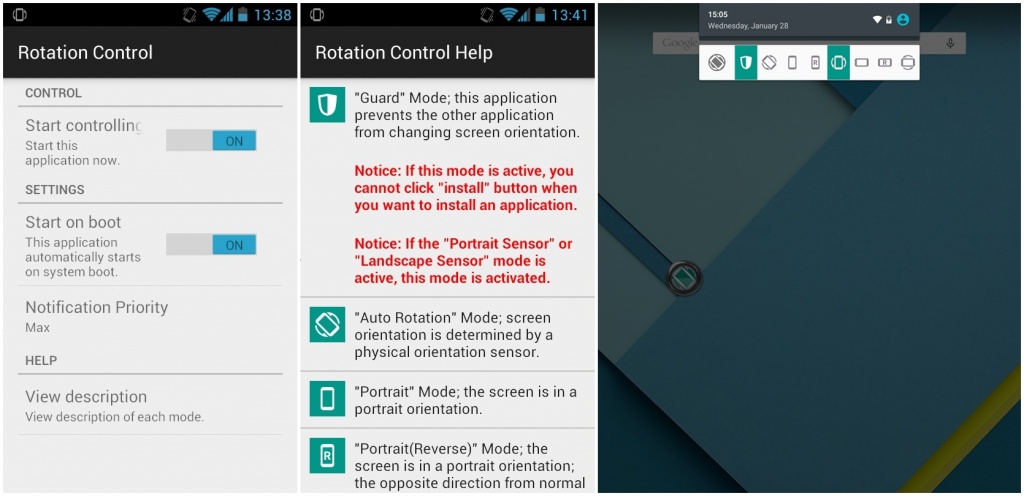
С помощью Rotation Control можно запретить выбранным приложениям менять ориентацию интерфейса, активировать авто-поворот, при котором ориентация меняется в зависимости от того, как вы держите устройство, или зафиксировать определенную ориентацию: только портретная или только ландшафтная.
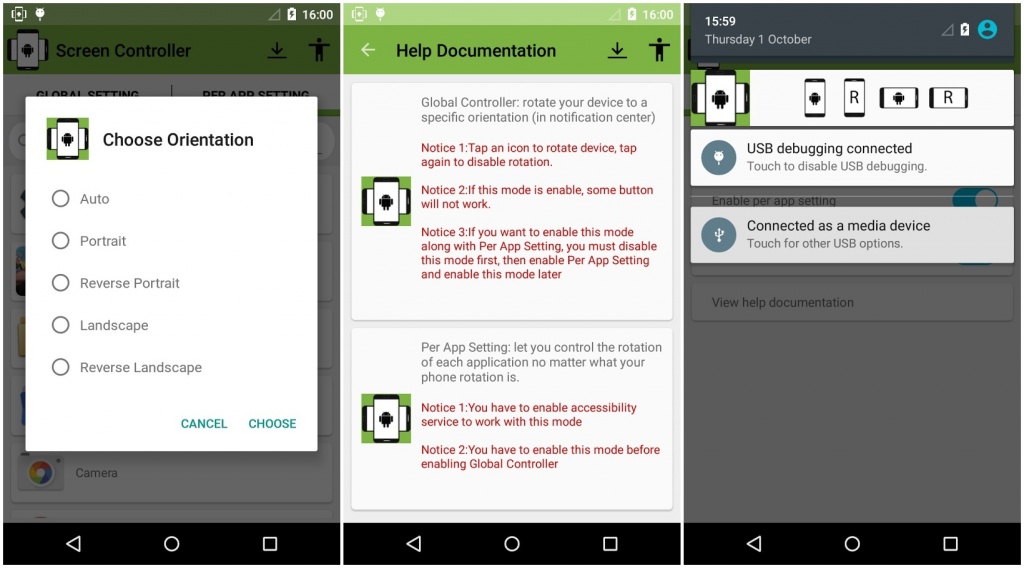
Screen Rotation Controller уведомляет вас, когда какое-либо приложение пытается сменить ориентацию экрана и позволяет разрешить или запретить ему сделать это. Кроме того, с его помощью вы можете форсированно поменять ориентацию любого приложения вручную.
Читайте также:


