Gdmss plus настройка на телефоне
Начиная с 05.10.2020 приложение iDMSS Plus (для iOS) и gDMSS Plus (для Android) не будет поддерживаться. Это означает, что, начиная с 5 октября, пользователи старой версии приложения перестанут получать какие-либо тревожные уведомления с устройств видеонаблюдения и домофонии. При этом какое-то время сохранится возможность просматривать архив и видео в режиме реального времени. Настоятельно рекомендуем скачать и установить новое приложение DMSS для Android и IOS. Учётную запись можно будет использовать прежнюю!
Для включения оповещений на телефон по датчику движения нам нужно предварительно подключить нашу IP камеру Dahua, активировать её и добавить в мобильное приложение iDMSS (gDMSS) Plus.
Как это сделать читайте в статьях:
После инициализации камеры и установки приложение добавляем нашу камеру.
Для этого выбираем в верхнем правом углу активируем режим сканирования.
Сканируем QR код камеры с самой камеры или с упаковки.
После удачного сканирования номера нажимаем - Далее
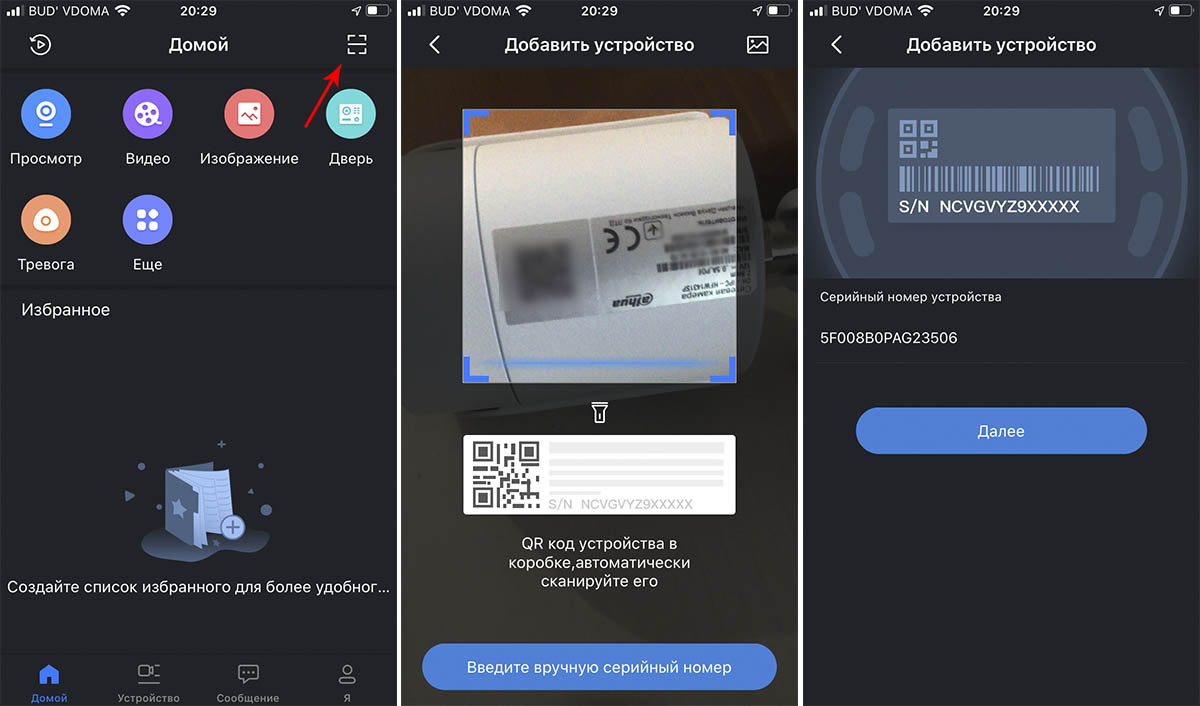
Затем выбираем - Проводная камера.
Задаём - Имя Устройства
Вводим пароль на камеру (который мы указывали при инициализации)

И нажимаем на дискетку в верхнем правом углу.
Если все сделано правильно - видим изображение с камеры
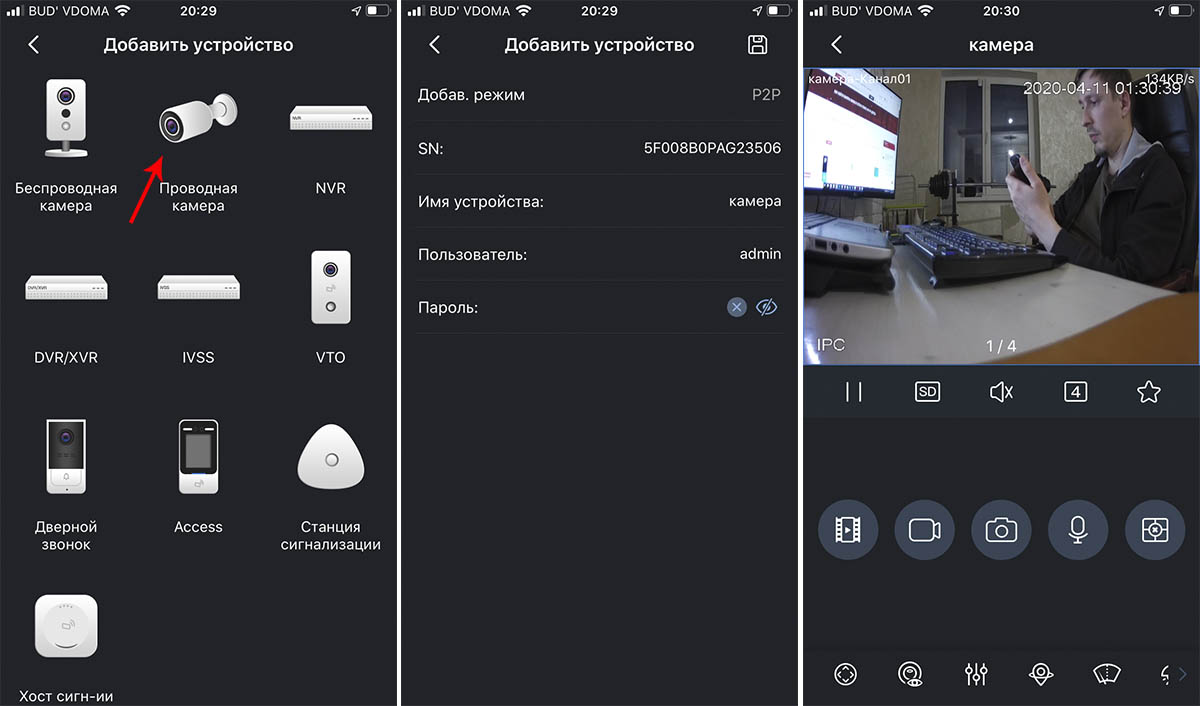
Теперь нам нужно включить детектор движения в камере
Выходим в главное меню, выбираем внизу Устройство.
В списке выбираем камеру в которой хотим включить детекцию движения.
Далее - Удалённые настройки - Детекция видео.
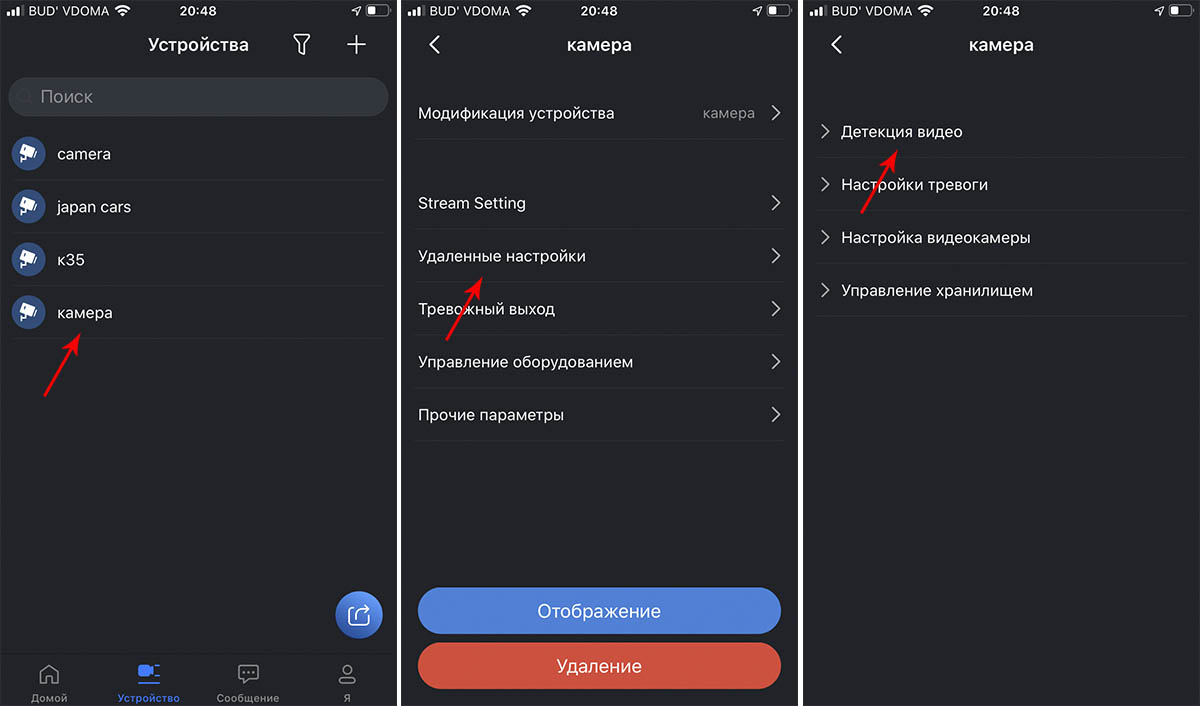
Затем выбираем - Детектор движения
Далее выбираем IPC и включаем детектор движения.

Затем нажимаем на дискетку в верхнем правом углу для сохранения настроек.
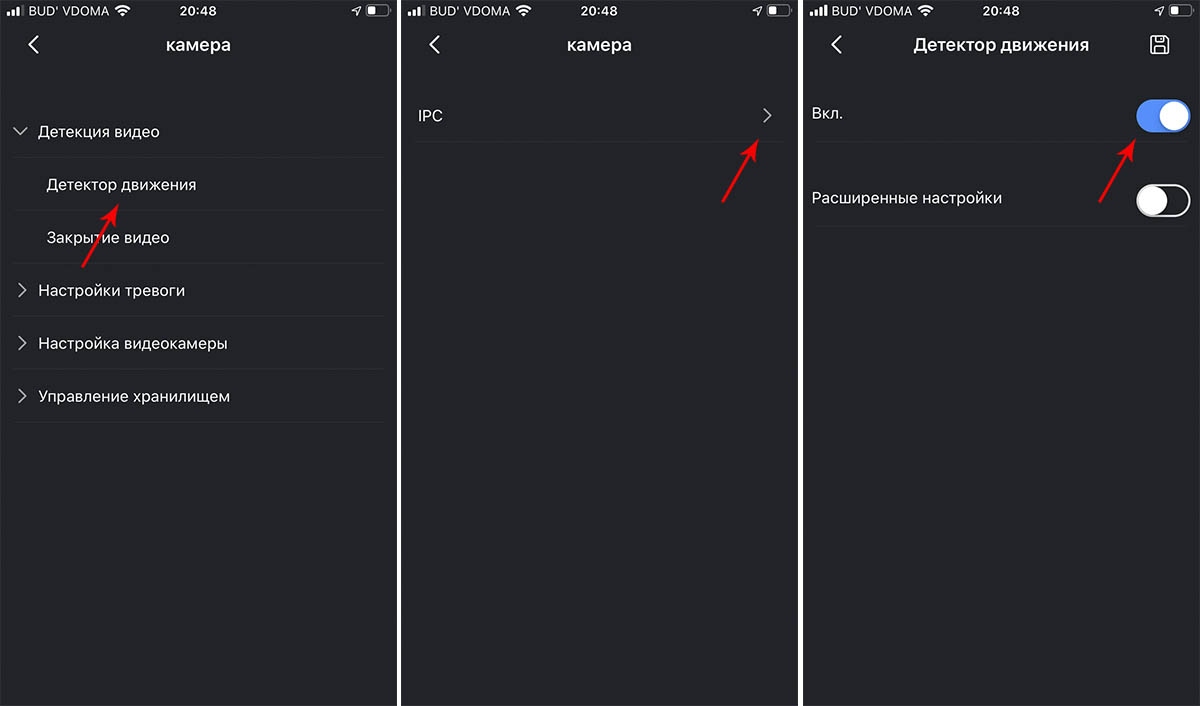
Теперь нам нужно включить ПУШ уведомления для нашей камеры.

Нажимаем на колокольчик в верхнем левом углу экрана.
Выбираем камеру с которой хотим получать уведомления.
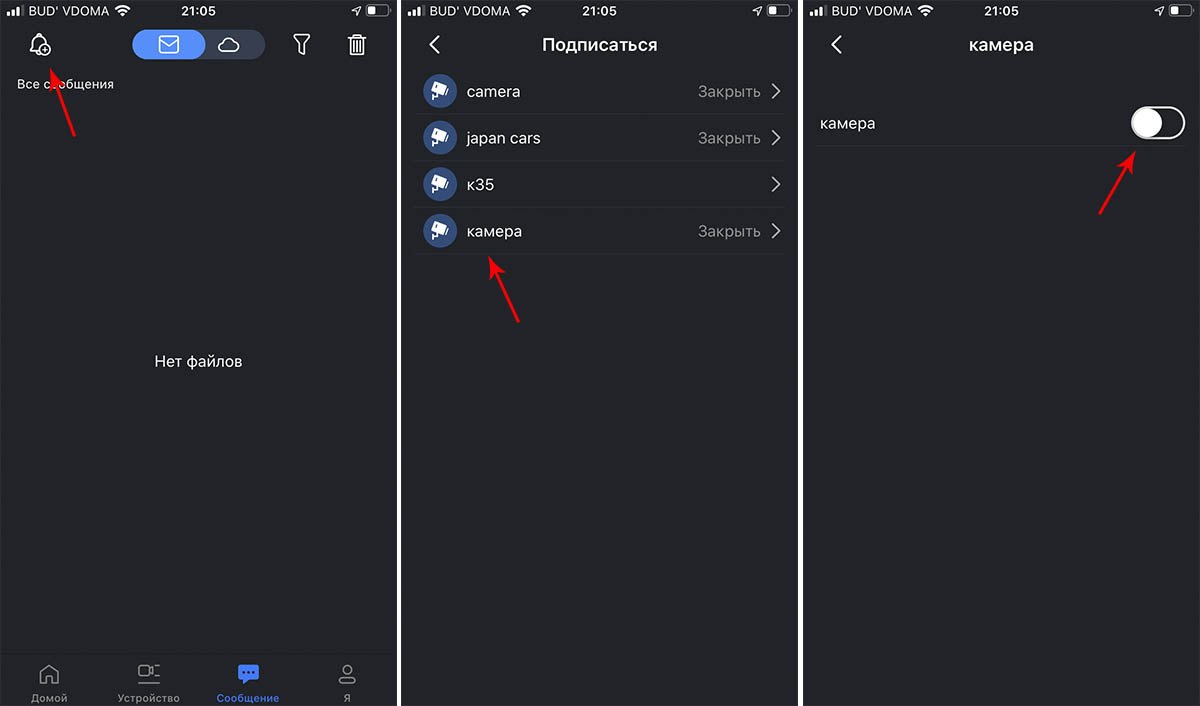
В появившемся списке выбираем - Обнаружение движения
Затем нужно активировать Обнаружение и Детекия движения
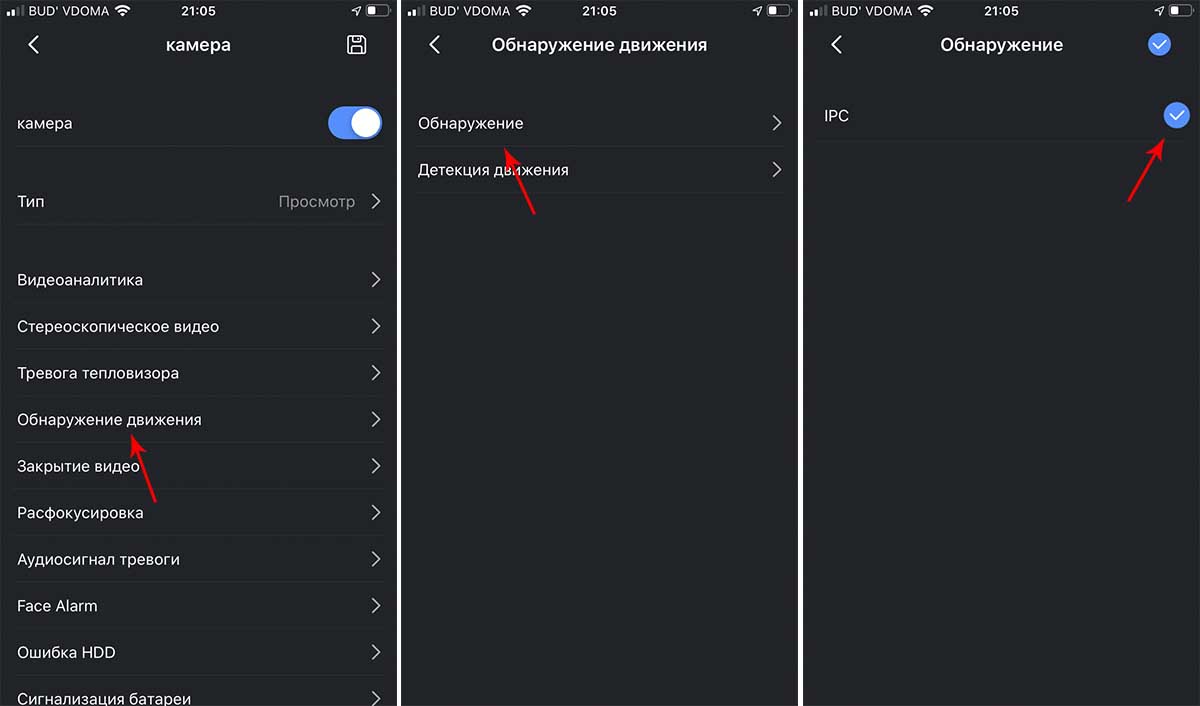

Затем выходим на предыдущий экран и нажимаем дискетку в верхнем правом углу экрана для сохранения настроек.
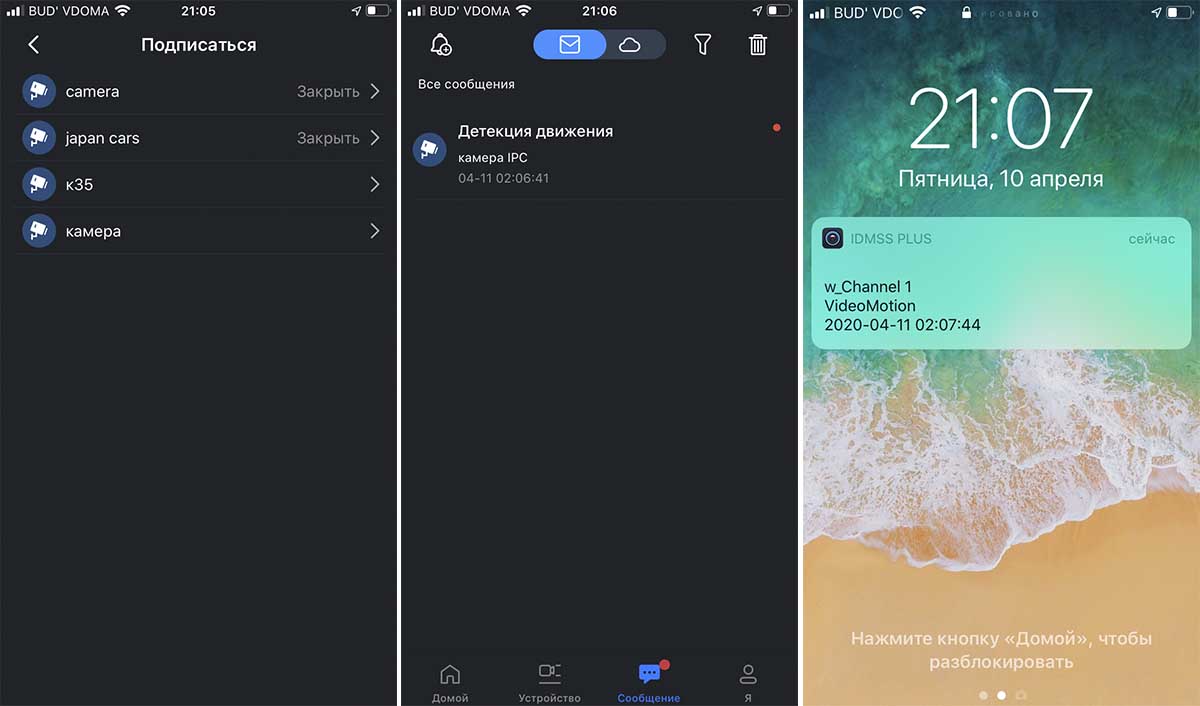
Надеемся данная статья была полезной. Если у Вас возникнут вопросы, пишите в чат или звоните в нашу техническую поддержку.
Простое и в тоже время очень мощное приложение DMSS для просмотра со смартфонов и планшетов камер видеонаблюдения видеорегистраторов RVi, DAHUA Technologies. Возможно ещё для каких-то подойдёт, но это уже нужно пробывать. Для её настройки нужно знать следующее:
- IP или днс имя видеорегистратора(как пробросить порты на видеорегистратор можно почитать тут)
- Логин
- Пароль
В настройках видеорегистратора в настройках учётной записи должны уже быть настроены права для удаленного просмотра. Например учётная запись admin уже такие права имеет. И так заходите в Play Market или Apple Store в поиске набираете DMSS и устанавливаете приложение. Кстати с помощью данного приложения можно сделать очень удобный просмотр видеорегистратора. К примеру купить недорогой планшет, подключить его по wi-fi к вашей сети и установить данное приложение, а сам планшет повесить как "монитор". И в любой момент можно подойти и увидеть просмотр в режиме реального времени, а также просмотр видеозаписей.
Запускаете приложение и приступаем к настройке. Для настройки просмотра видеокамер выбираем CCTV.

Для начала нужно настроить подключение к видеорегистратору. Слева сверху нажимаем на меню.

Выбираем устройства, чтобы добавить видеорегистратор.

Приложение предлает для ознакомления демонстрационную настройку, она не нужна, поэтому удаляем. Нажимаем на DEMO и потом на корзину.
Теперь будем добавлять видеорегистратор. Нажимаем справа сверху плюс.

Теперь приложение предлает выбрать сервис через, который будем подключать видеорегистратор. Выбираем IP адрес.
В поле Имя - пишем всё, что угодно, например, Дом. Адрес - тут пишем ip адрес видеорегистратор(внешний публичный, если на роутере пробрасаны порты или внутренний ip адрес - это в том случае, если вы подключаете к своей домашней Wi-Fi сети, там же где и ваш видеорегистратор, тоесть вы находитесь в одной сети). Пользователь и пароль - думаю тут всё понятно. Отображение и воспроизведение, там и там можно выбрать основной или дополнительный поток. Основной поток - это будет отображаться в полном качестве и с самым высоким разрешением, а дополнительный поток - этот как раз сделано специально для просмотра с мобильных устройств, где возможно медленный интернет и поэтому качество урезано и разрешение меньше.

Если использовать основной поток, то понимайте, что будет очень большая исходящая скорость с видеорегистратора, тоесть интернет, к которому подключен видеорегистратор должен быть с большой исходящей скоростью. Например для нормального отображения с видеорегистратора 4-х ip камер FULL HD, исходящая скорость должна быть минимум 20 мегабит. Справа сверху нажимаем сохранить.

Теперь нажимаем слева сверху на меню и выбираем отображение, чтобы посмотреть камеры в режиме реального времени.

Теперь для отображения камер нажимаем справа сверху на камеру.

Ставим точки на ваше устройство и при первом подключении будет отображаться только 1 канал. И снизу нажимаем на отображение.
Отобразится одна камера. Теперь ещё раз нажимаем справа сверху на камеру и видим, что появились остальные каналы. На все ставим точки и нажимаем отображение.

Увидели все камеры - значит всё отлично настроено. Теперь как посмотреть архив записей. Нажимаем слева сверху на меню и выбираем Воспроизведение.

Для просмотра архива нельзя сразу как с отображением запустить все камеры одновременно, это можно сделать только поочереди. И имейте ввиду, что если вы в данный момент подключены к медленному интернету, то нормально посмотреть не получится и будет всё время ошибка подключения. Для просмотра видеозаписи должен быть устойчивый канал связи. И так нажимаете на плюс.

И у вас появляется небольшое меню. Тут нужно указать время начала и конец записи. Максимальный интервал 24 часа. И ниже выбираете номер канала, тоесть ту камеру, которая вам нужна.
И в левом вверхнем окне появится архив записи. Ниже пальцем можно проматывать.

И для удобства можно тапнуть два раза на картинку и тогда она откроется на весь экран. И если вам нужно смотреть одновременно несколько камер, то также нажимаете на плюс справа сверху выставляете время и выбираете канал.

В приложении существуют ещё другие функции, сделать скриншот, сохранить видеозапись, выключили или включить звук. Но тут думаю уже каждый сможет разобраться.
27 Апреля 2017
Интересно почитать
Какой канал выбрать для Wi-Fi 2.4 ггц?
Выбор канала Wi-Fi 2.4 ггц.
Настраиваем резервное копирование архива видеозаписей на сетевое хранилище Qnap с видеорегистратора Novicam PRO
Настраиваем резервное копирование видеозаписей с видеорегистратора Novicam PRO на удаленное сетевое хранилище Qnap.
Закон о видеонаблюдении. Юридические аспекты.
В действующем российском законодательстве нет самостоятельного нормативного акта, регулирующего деятельность по организации и осуществлению видеонаблюдения.
В данной статье мы рассмотрим где взять, как настроить и использовать мобильное приложение для видеооборудования компании Dahua.
Начнем с того, что gDMSS это мобильное приложение, предназначенное для просмотра видео с камер видеонаблюдения в онлайн режиме, просмотра архива и управления своей системой видеонаблюдения в целом. Есть два вида приложения: gDMSS lite и gDMSS plus, по факту, оба приложения имеют одинаковый интерфейс и менюшки. Вариант plus имеет чуть больший функционал. Перейдем к рассмотрению вопроса: ‘’как настроить gDMSS’’ .
Скачивание и установка приложения gDMSS lite
Приложение является абсолютно бесплатным, скачать и установить можно через Play Market (для владельцев андроидов) или AppStore (для владельцев iOS). Просто нужно ввести в поиске название «gDMSS lite», скачать и установить его на свой мобильный гаджет.
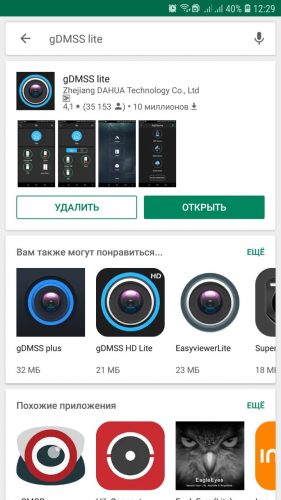
Главное меню приложения позволяет нам работать с системами видеонаблюдения, системами контроля доступа и сигнализации от компании Dahua. Выбираем закладку «CCTV» , что означает системы видеонаблюдения.
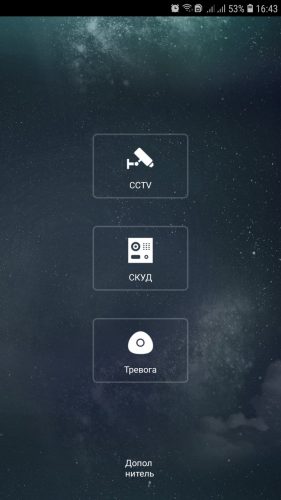
В левом верхнем углу экрана кликаем по иконке настроек, в открывшемся меню видим следующие инструменты для работы с программным обеспечением:
- Отображение . Окно позволяющее просмотреть видеоизображение со всех камер видеонаблюдения или конкретной, интересующей в данный момент времени.
- Воспроизведение . Инструмент позволяющим просмотреть видеоархив.
- Устройства . Окно в котором происходит добавление устройств, а также регулирование настроек .
- Избранное . Отображение видеопотока с избранных камер видеонаблюдения.
- Локальные файлы . Сохраненные на мобильный гаджет фото и видео.
- Локальные настройки . Здесь можно задать настройки оборудования, такие как шаг PTZ видеокамеры, время предпросмотра архива и т.д.
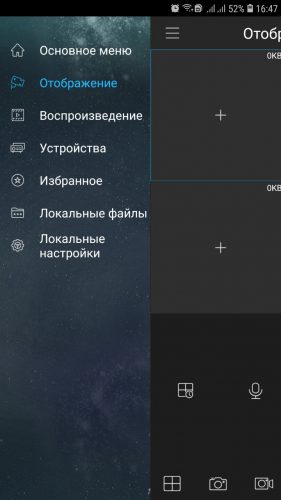
Добавление устройств
Заходим в закладку «Устройства» . В открывшемся окне мы видим весь перечень уже добавленных устройств. Кликнув по одному из них, можно удалить его, либо редактировать параметры.
Для добавления нового устройства выбираем «+» в правом верхнем углу, в открывшемся окне, мы можем выбрать из:
- Добавить устройство посредством подключения по сети Wi-Fi;
- Добавить устройство подключенное через кабель;
- Добавить устройство через свой аккаунт в облачном сервисе, p2p или easy4ip (lechange);
- Онлайн авто-поиск устройств. Дает возможность определить устройства находящиеся с Вами в одной сети;
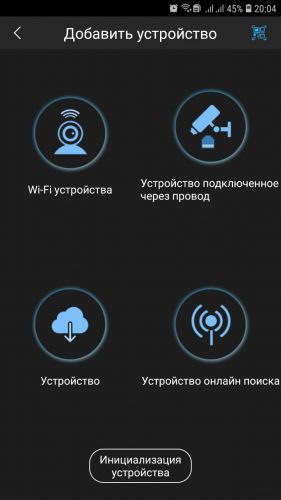
Рассмотрим самый распространенный метод «добавить устройство подключенное через кабель» . В открывшемся окне нам предлагается несколько вариантов добавления IP видеокамер или IP видеорегистратора. По остальным вариантам принцип действий тот же.
- Подключение по IP адресу;
- Используя P2P;
- Quck DDNS;
- Dahua DDNS;
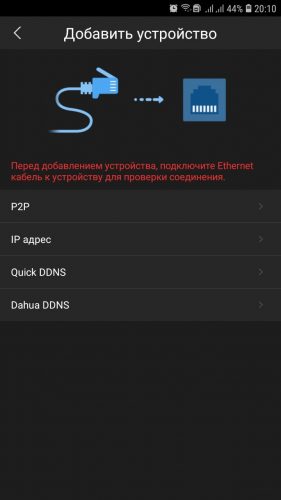
Выбираем «IP адрес» . Эта закладка дает возможность добавить устройство используя IP адрес, если он Вам известен. Нужно заполнить следующие поля:
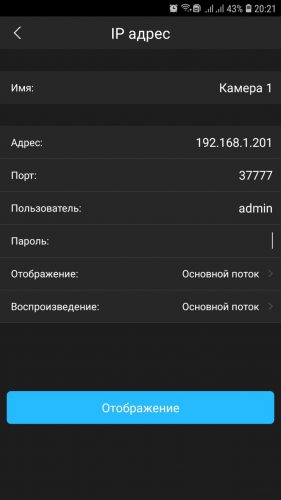
Выбирая данный способ, нужно учитывать тот факт, что роутер через который наше устройство выходит в интернет, должен иметь белый статический IP адрес от провайдера! На всякий случай оговоримся: IP адрес с которым Вы выходите в интернет, отличается от того, который Вы прописали себе через сетевые настройки компьютера. Вы можете себе выбрать IP адрес на уровне локальной сети, адрес с которым Вы выходите в интернет администрирует Ваш интернет провайдер . В случае если IP адрес будет динамическим, то связь с камерой видеонаблюдения или видеорегистратором будет постоянно теряться.
Чтобы не связываться с IP адресом можно выбрать «подключение через p2p» . Данный вид связи основан на технологии peer to peer и не требует привязки оборудования к стационарный IP адресам. Работает по следующему принципу, существуют p2p сервера, IP видеокамера, после выхода в интернет, автоматически связывается с сервером . Вы, со своей стороны, открываете камеру видеонаблюдения или видеорегистратор через облачный сервер, путем ввода серийного номера устройства или сканирования QR-кода.
В открывшемся окошке вводим следующие данные:
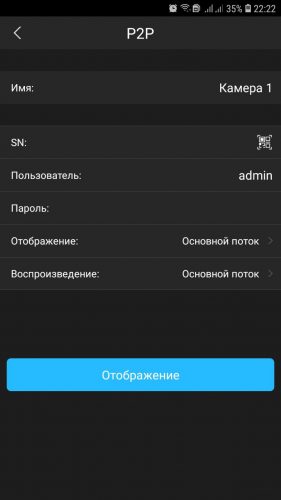

Просмотр видео онлайн
Для онлайн просмотра видео нужно использовать вкладку «отображение» . В открывшемся окне мы видим ячейки в которых можно отображать видеопоток с выбранных камер видеонаблюдения. Для того чтобы вывести сюда изображение с интересующей камеры видеонаблюдения, выбираем иконку настроек в правом верхнем углу, из выпадающего списка выбираем нужную IP камеру. С остальными ячейками тоже самое.
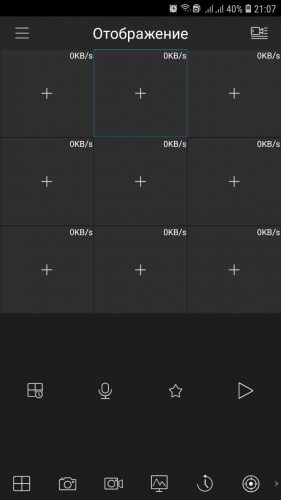
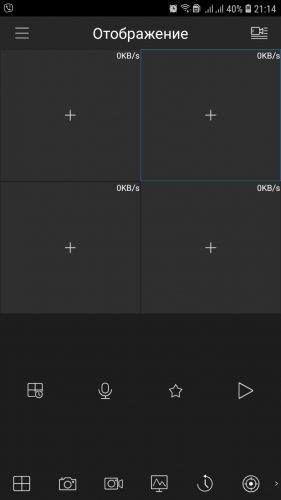
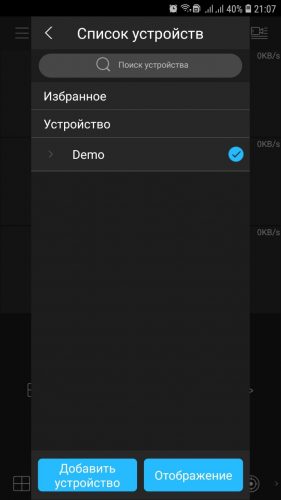
Как настроить gDMSS Рис.11
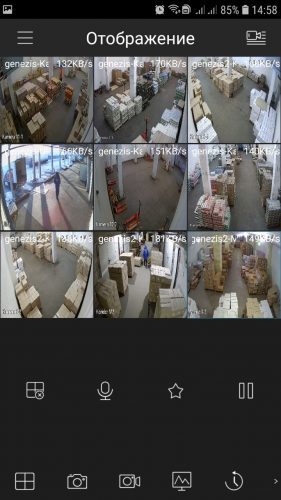
Как настроить gDMSS Рис.12
Используя нижнее меню мы можем поделить экран на 4/9/16 ячеек, сделать срин-шот с выбранной камеры видеонаблюдения, записать отрезок видео, включить микрофон, добавить камеру в избранное и другие функции.
Просмотр видеоархива
Для просмотра видеоархива с жесткого диска HDD нужно использовать закладку «Воспроизведение» . В открывшемся окне мы видим ячейки, в которых можно транслировать запись с выбранных камер видеонаблюдения. Ниже мы видим управление записью: перемотка и воспроизведение, а еще ниже временную шкалу на которой можно выбрать дату и конкретное время, в течении которого нас интересует видеоматериал.
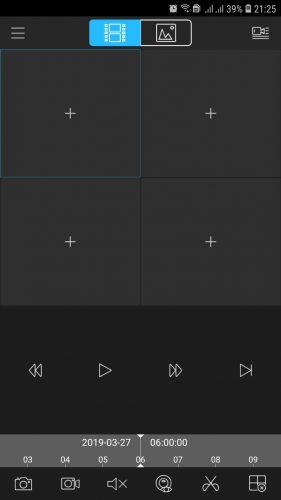
Кликнув по иконке настроек в правом верхнем углу, в выпадающем меню мы можем выбрать:
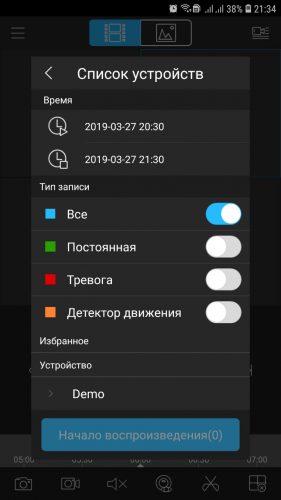
При помощи вкладки «Локальные настройки» можно установить некоторые параметры:
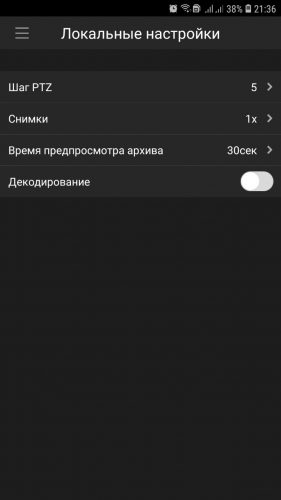
Вот собственно и все основные моменты, которые мы хотели раскрыть в данном материале. Надеемся эта статья смогла Вам помочь при использовании приложения gDMSS.
Также рекомендуем ознакомиться и с другими статьями нашей технической библиотеки:
Инструкция одна сразу для двух клиентов, т.к. отличаются они только тем, что gdmss под андроид, а idmss под IOS. Скриншоты представлены под андроид на IOS все тоже самое.
1. на андроиде идем в Play Маркет, на IOS в app store;

2. в поиске набираем «gdmss» (для IOS набираем idmss) и в появившимся списке выбираем gdmss lite и устанавливаем;

3. открываем установленное приложение;
4. нажимаем на иконку в верхнем левом углу;

5. Из списка выбираем «Устройства»;
6. нажимаем в правом верхнем углу на «+»;

7. выбираем способ подключения «IP адрес»;
8. в поле Имя: вписываем нужно нам имя, например «kvartira»;
9. в поле Адрес: вписываем публичный ip адрес вашего видеорегистратора, например «95.84.162.20»;

10. нажимаем в правом верхнем углу на иконку ввиде дискеты «сохранить»;

11. нажимаем на иконку в левом верхнем углу;

12. выбираем «Отображение»;

14. выбираем «kvartira» и в открывшимся списке выбираем нужный канал.

Если все сделали правильно, то появится отображение в реальном времени. Если Вы не знаете свой публичный IP адрес или Вы все сделали как написано, но ничего не получается, то звоните и мы поможем.
Читайте также:


