Как сделать звук на телефоне майкрософт
Зайдите в Центр отзывов. Он находится на телефоне, в списке приложений. Оставьте свой отзыв, и проголосуйте за имеющиеся.
------------------------------
Если совет вам помог, вы можете отметить его как ответ.
Это поможет другим участникам форума.
С уважением.
Елена.
К сожалению, это не помогло.
Благодарим за отзыв, он поможет улучшить наш сайт.
Благодарим за отзыв.
В дополнении к ответу Елены, перед сбросом настроек попробуйте еще сделать следующее:
В случае, если не слышен звук через гарнитуру
Выключите и снова включите телефон. После этого может потребоваться повторно отрегулировать громкость.
- Проводная гарнитура должна быть совместима и правильно вставлена в разъем.
- Подключите гарнитуру к другому телефону, чтобы определить, связана проблема с гарнитурой или телефоном.
Если это не поможет проверьте наличие обновлений программного обеспечения: для Lumia с Windows 10 - откройте Настройки > Обновление и безопасность > Обновление телефона, затем выберите Проверить наличие обновлений.
Если не слышен звук во время воспроизведения музыки или игры
- Перезагрузите телефон. Для этого одновременно нажмите и удерживайте кнопку питания и кнопку уменьшения громкости, пока телефон не завибрирует. Отпустите кнопки, телефон перезагрузится.
- После этого может потребоваться повторно отрегулировать громкость. С помощью кнопок громкости установите комфортный уровень громкости.
- Если есть возможность, воспользуйтесь проводной гарнитурой.
Если плохое качество входящего звукового сигнала во время вызова
- Проверьте уровень сигнала на экране телефона и перейдите в зону с лучшим приемом.
- Проверьте, возникает ли эта проблема при включении динамика телефона или при использовании проводной гарнитуры.
- Проверьте, возникает ли эта проблема при соединении с конкретным номером (входящий или исходящий вызов), а также имеет ли значение, кто начал вызов.
- С помощью кнопок громкости установите комфортный уровень громкости.
- Запишите аудиоклип и воспроизведите запись. Это позволит проверить работу микрофона и динамика.
Если ничего из предложенного не поможет, тогда Вам нужно сбросить настройки телефона, следуя инструкциям в посте Елены.
Сообщите нам, пожалуйста, если проблема не решиться или возникнут еще какие-либо вопросы.
Одна из основных функций программы Майкрософт Тимс заключается в проведении онлайн-собраний, где участники могут общаться с микрофоном и веб-камерой. И очень важно, чтобы все друг друга хорошо слышали. Потому процедуре настройки звука стоит уделить особое внимания. И заниматься ей следует еще до входа в собрание. Из данной статьи вы узнаете, как настроить звук в Microsoft Teams на разных устройствах правильно.
Руководство
Основное внимание хотелось бы уделить версии программы для компьютеров и ноутбуков (Windows, Mac OS и Linux). Ведь в ней предусмотрено несколько важных опций, связанных со звуком. А вот в мобильном приложении Тимс они отсутствуют. Но в обоих случаях пользователю важно знать, как заглушить себя или других людей, а потом все вернуть на место. Так что разберемся со всем по очереди.
Версия программы для компьютеров и ноутбуков
Попасть на страницу параметров довольно просто:
Есть альтернативный способ для Windows:
В окне параметров перейдите ко вкладке «Устройства». Здесь нам интересны два пункта: «Динамик» и «Микрофон». Убедитесь, что в них выбраны правильные устройства. Если это так, то нажмите на кнопку «Сделать пробный звонок». Дождитесь звукового сигнала и произнесите в микрофон любую фразу обычным голосом. Спустя несколько мгновений она должна повториться в колонках или наушниках. При необходимости измените параметры.
Отключить или включить звук в Microsoft Teams получится в двух случаях:
- Когда вы только входите в онлайн-собрания.
- Непосредственно в момент общения.
Инструкция для первого случая:
Или воспользуйтесь кнопкой «Отключить звук», чтобы заглушить себя и других участников беседы.

Когда вы уже общаетесь в собрании, заглушить или вернуть микрофон получится кликом по соответствующей иконке:
Ну или воспользуйтесь предусмотренными горячими клавишами:
- Ctrl + Shift + M для Windows и Linux.
- Command + Shift + M для Mac OS.
Мобильное приложение
Как мы и упоминали ранее, в приложении Тимс для смартфонов и планшетов отсутствуют какие-либо звуковые настройки, ведь они не нужны. Но важно понимать, как заглушить динамик или микрофон устройства. И тут есть два варианта:
- В момент подключения к онлайн-собранию.
- Непосредственно в ходе общения.
В первом случае инструкция следующая:

А непосредственно в момент общения разверните мобильное приложения и тапните по экрану с собранием, чтобы вызвать элементы управления. На нижней панели будет несколько иконок, нам интересны «Микрофон» и «Динамик».Тапните по нужной, чтобы включить или отключить звук в Майкрософт Тимс на смартфоне или планшете.

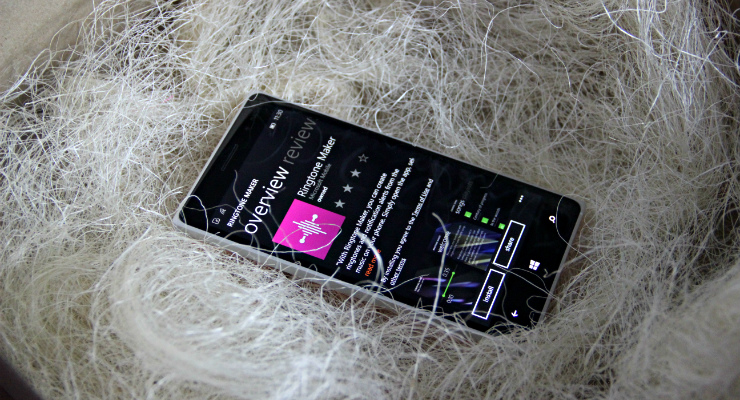
Вероятно, в рядах Microsoft есть человек, который не желал мириться со слишком длинным вступлением в песнях на рингтонах, решив запретить в Windows Phone выбор мелодий для звонка из плеера. Но это лишь догадки. Можно сколько угодно думать, почему «плиточная» операционная система не позволяет использовать любой трек из памяти смартфона, но факт остается фактом: извольте мелодию обрезать, назначить соответствующую категорию и лишь затем наслаждаться обновленным саундтреком. Самый простой способ сделать это — воспользоваться мобильными приложениями.
Требования к композиции
На официальном сайте Windows Phone есть четкое предписание: рингтоном может стать любой файл в формате MP3 или WMA размером до одного мегабайта и длительностью не более 40 секунд, без защиты DRM — во избежание юридических проблем, о чем на стартовой странице Создателя мелодий заботливо напоминают.
Создатель мелодий
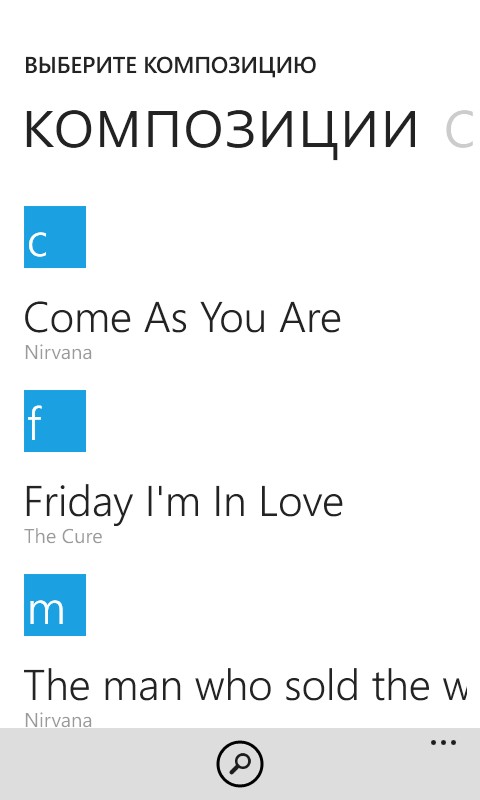
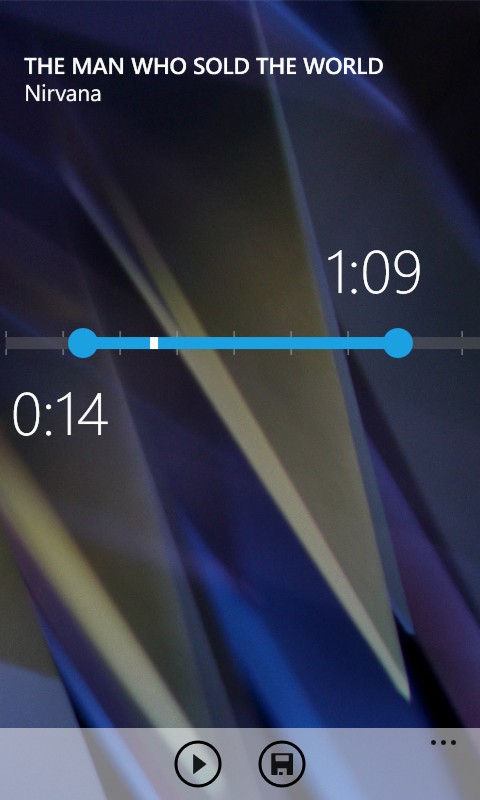
Это инструмент, который предлагает Microsoft. Пользоваться им просто: требуется выбрать файл из памяти устройства, а затем, передвигая ползунок, выделить нужный фрагмент для рингтона. Примечательно, что максимальная длина — одна минута. Закончив с выделением программа предложит сохранить мелодию и сразу же использовать ее в новом качестве.
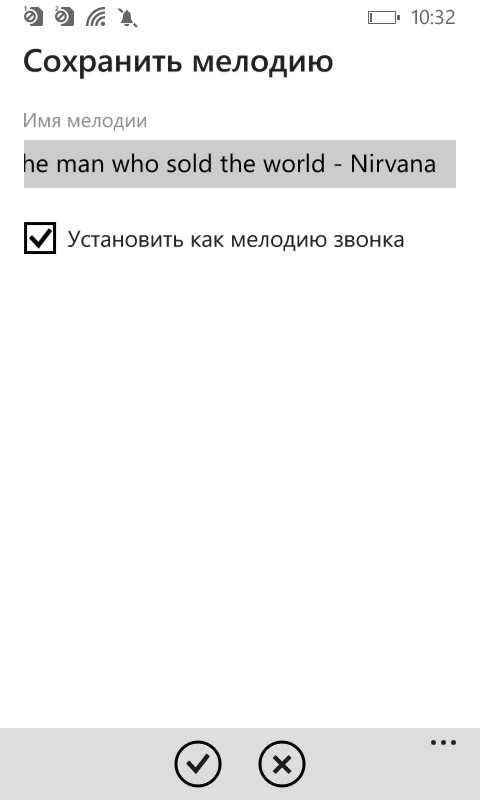
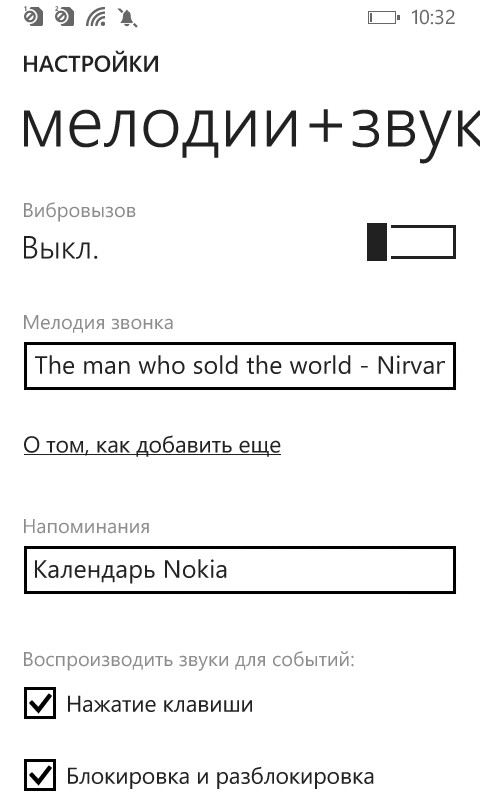
В разделе настроек добавленные треки будут отображаться в категории «мелодии+звуки» как «настраиваемые».
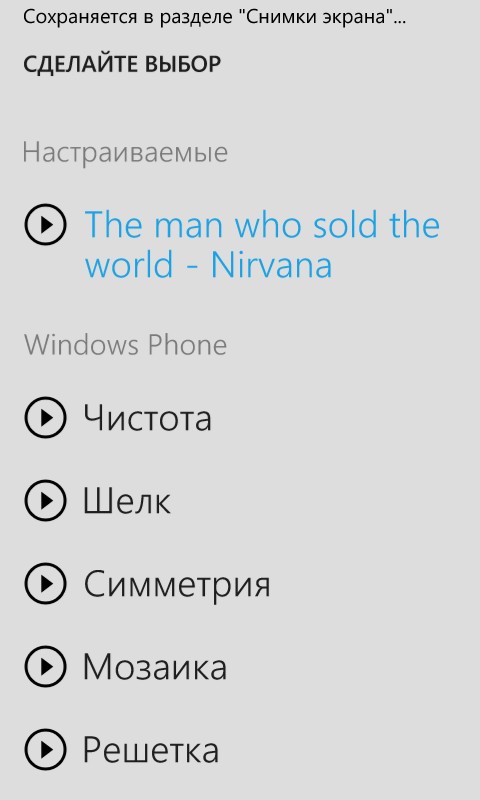
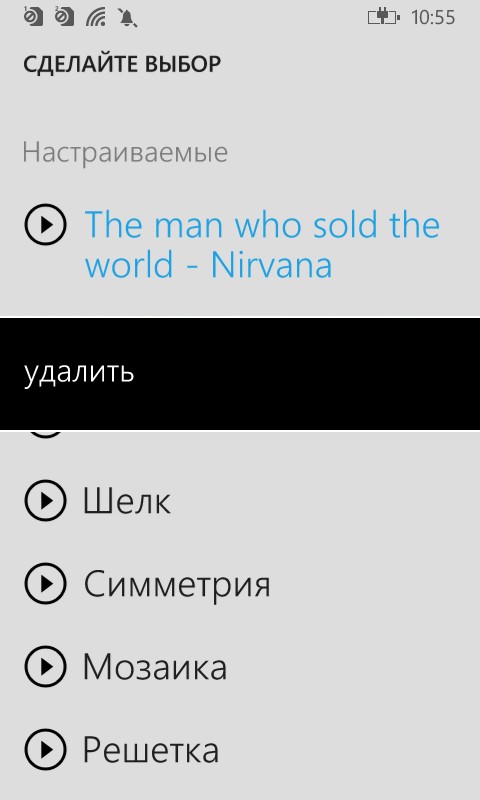
Если рингтон надоел — длительное касание по его названию в общем списке откроет окно с кнопкой «удалить».
ZEDGE
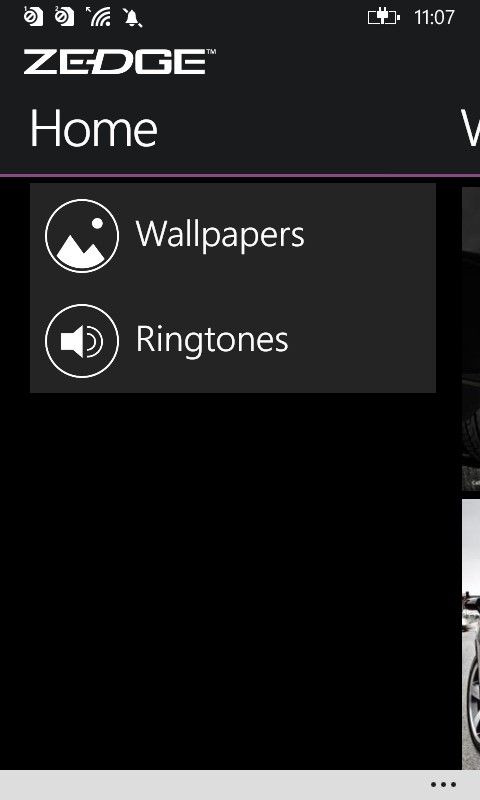
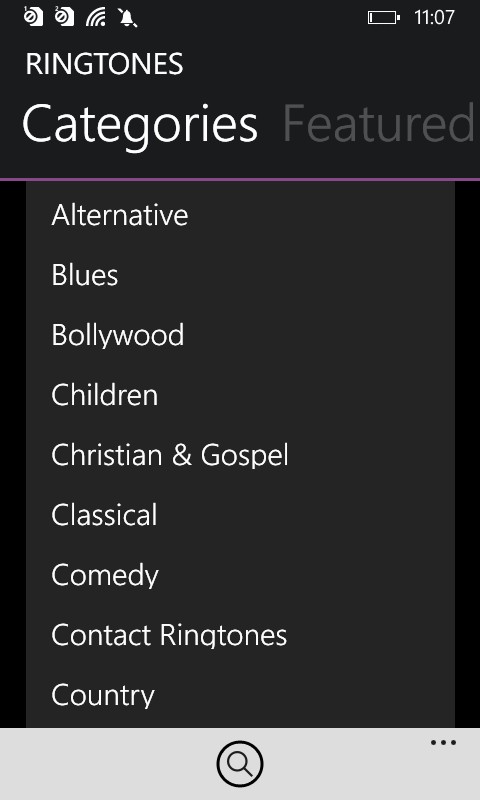
Если желания тратить время на обрезку нет, можно воспользоваться готовыми предложениями от ZEDGE.
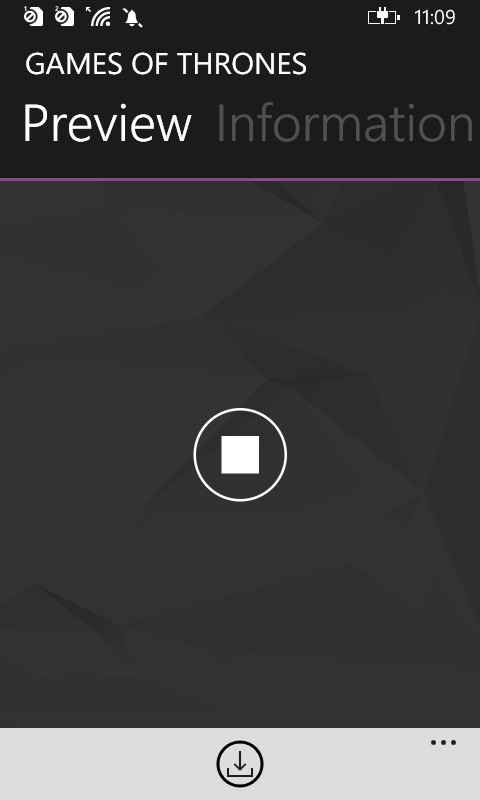
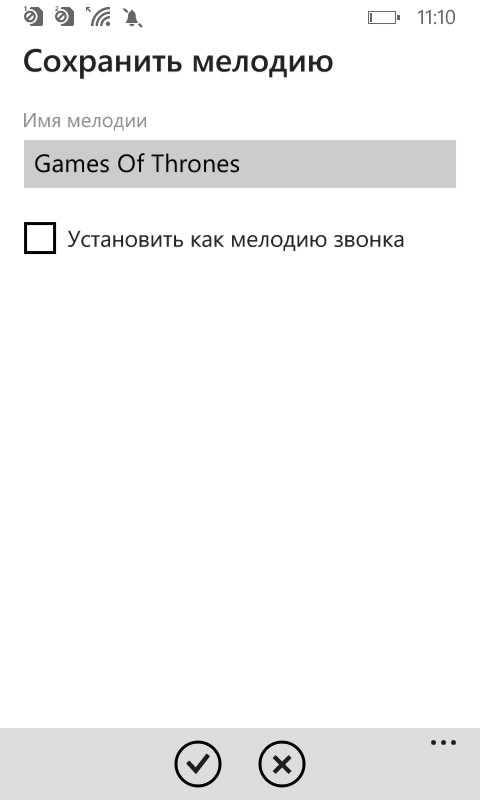
Контент в приложении рассортирован по разделам и категориям: есть рекламируемые, самые новые и популярные. Все, что нужно от пользователя — выбрать понравившуюся мелодию и нажать одну кнопку.

Инструкция рассказывает о том, как поменять стандартные звуки для звонка или приложений в телефонах Lumia с операционной системой Windows Phone. Эта инструкция подходит для смартфонов с Windows Phone версии 8 и выше.
Итак, для начала нам нужна сама мелодия звонка. Файл должен быть формата MP3, M4R или WMA и размером не более 30 мегабайт. Продолжительность может быть любая.
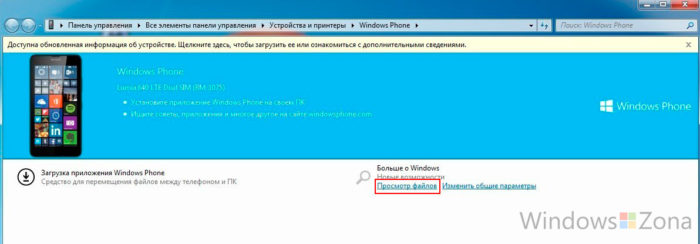
Если окно не появилось, откройте Проводник Windows и среди дисков выберите свой смартфон.
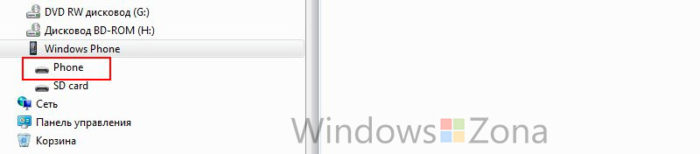
Далее выбираем папку Ringtones и помещаем туда файл нашей мелодии.
Все мелодия закачана в наш телефон.
Обратите внимание! Если вы подключаете смартфон к компьютеру в первый раз, но Windows предложит установить необходимые драйвера и приложение для синхронизации. Сделайте это следуя инструкциям на экране.
Как изменить мелодию звонка или приложений?
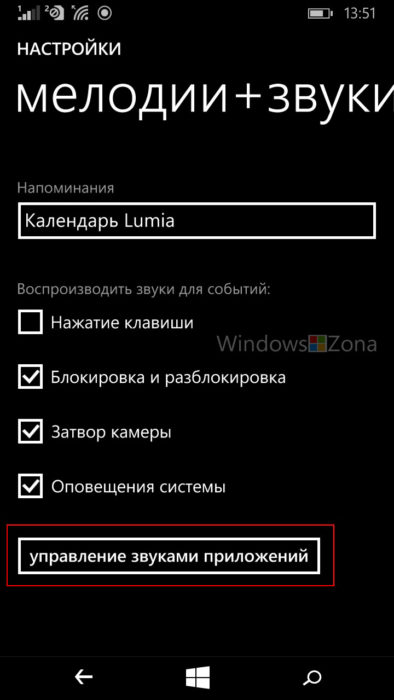
Здесь выбираем нужное приложение, в нашем случае Whatsapp.
Иногда потребуется перезагрузить телефон.
Как изменить мелодию для контактов в записной книжке?
Так же можно изменить мелодию звонка или СМС для определенного контакта в записной книжке. Для этого в записной книжке нужно выбрать контакт и внизу нажать правка контакта.
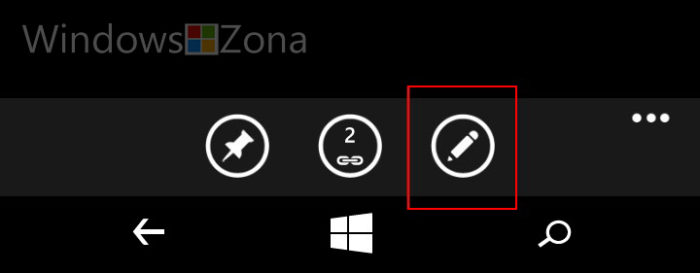
Дальше выберите что хотите изменить, мелодию звонка или СМС.
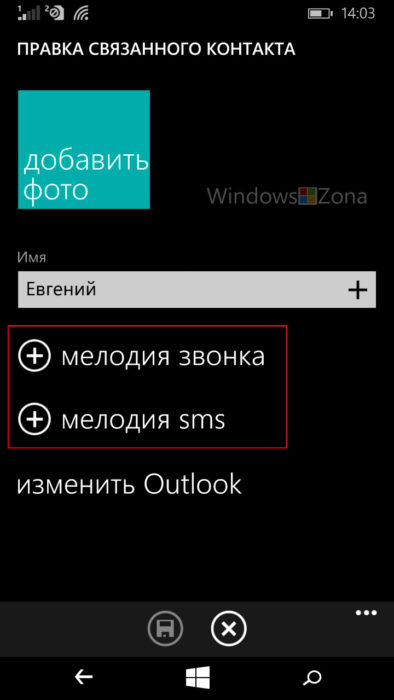
Укажите нужную мелодию также, как и в случае с мелодией для приложения и готово.

Раньше было проще. Вам достаточно было загрузить файл MP3 в папку «Рингтоны» на нашем телефоне.
Это можно было сделать, подключив телефон к компьютеру и быстро установить любую мелодию звонка на нашем windows phone 10 mobile.
Только последняя компиляция не видит ваши мелодии в формате mp3. Чтобы телефон распознавал новые звуки, вы должны иметь файл в формате M4r.
Хорошей новостью является то, что вы можете конвертировать свои звуки в формате mp3 (или любом другом) для получения нового поддерживаемого формата M4r.
Для этого потребуются онлайн сервисы, а еще лучше специальная программа. Вот отличная бесплатная программа – для скачивания жмите сюда.
Теперь давайте попробуем изменить мелодию звонка в windows 10 mobile, следуя инструкциям ниже.
Как изменить мелодию звонка в windows 10 mobile на свою собственную
Начинаем двигаться по такому пути: открываем «Параметры», выбираем «Персонализация» и переходим «Звуки».
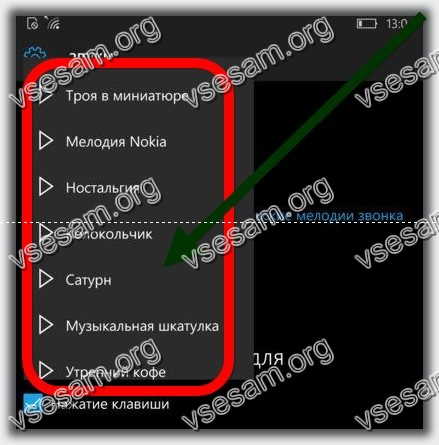
Вам же нужно подключить свой Windows 10 Mobile к компьютеру или ноутбуку.
После подключения откройте содержимое телефона, только не перепутайте с карточкой памяти. Нас интересует папка «Ringtones».
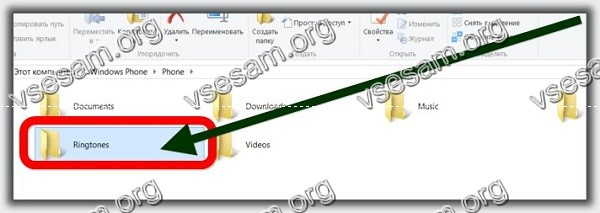
Переместите в нее мелодию, которую хотите поставить на звонок вызова, чтобы изменить существующую.

Теперь отключаем телефон от компьютера или ноутбука и заходим в «Звуки» на своем Windows 10 Mobile.
Этот раздел теперь немного изменился – в нем кроме встроенных мелодий должна появится ваша собственная – выбираем ее и меняем встроенную на свою.

Чтобы поменять мелодию звонка в windows 10 mobile можете задействовать приложение «Ringtone Maker».
После скачивания и установки запустите «Ringtone Maker», после чего перейдите в раздел «Композиции» и выберите ту, что желаете установить.
Появится шкала. Укажите размер мелодии, которая будет звучать во время звонка в качестве рингтона и жмите «Сохранить».
На заключительном этапе переходим в настройки «Звук» и меняем подключенный рингтон на сою мелодию.
Подведя итог изменения мелодий в смартфонах на windows 10 mobile
Как видите изменить рингтон в устройствах с Windows 10 Mobile не так как было раньше на windows phone 8 или 8.1, потому что сейчас нужно менять формат.
Да немного сложнее, но думаю, ознакомившись моими инструкциями это будет пару пустяков для всех, включая Украинских посетителей – они также ищут: як змінити мелодію дзвінка у windows mobile. Успехов
Читайте также:


