Как сделать ярлык на рабочий стол
Как создать ярлык на рабочем столе. У меня в компьютере несколько жестких дисков, и лазить каждый раз через папку – Мой компьютер – Локальный диск D: — искать в огромном списке нужную мне папку, очень не удобно. Весь этот процесс можно упростить. Достаточно создать ярлык на Рабочем столе, щелкнув по которому ваша папка, которая находится по такому длинному пути будет открываться одним щелчком.
Этот способ дает большие преимущества.
- Ваш компьютер будет работать гораздо быстрее, т.к. обилие папок со множеством вложений на Рабочем столе, очень тормозит систему ;
- Вы будете меньше времени тратить на поиск необходимых файлов;
Создать ярлык можно практически для любого файла или папки, где бы они не находились на вашем компьютере.
Как создать ярлык на Рабочем столе?
- Выбрать папку (или файл)
- Щелкнуть по ней правой кнопкой мыши
- Выбрать в выпадающем меню пункт Создать ярлык.
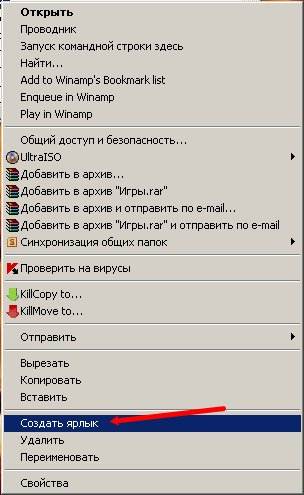
- Ярлык будет создан в той же папке, где находится ваш изначальный файл. Он будет с маленькой черной стрелочкой в нижнем левом углу. Все файлы с такими стрелками являются ярлыками.

Примечание
Если вы создаете ярлык программы, то вам скорее в новом предупреждающем окне сразу предложат создать ярлык на Рабочем столе.
- Найдите новый ярлык (обычно он формируется в самом низу) и скопируйте его или перетащите мышкой на свой рабочий стол.
- Если вы создали ярлык на втором или третьем жестком диске, то после копирования его на рабочий стол, удалите его с этого диска. Лишние файлы не нужны. Они засоряют систему.
- Теперь, чтобы быстрее ориентироваться, можете изменить значок своего нового ярлыка.
Таким же образом можно создавать ярлыки и в меню Пуск , и папке Мои документы .
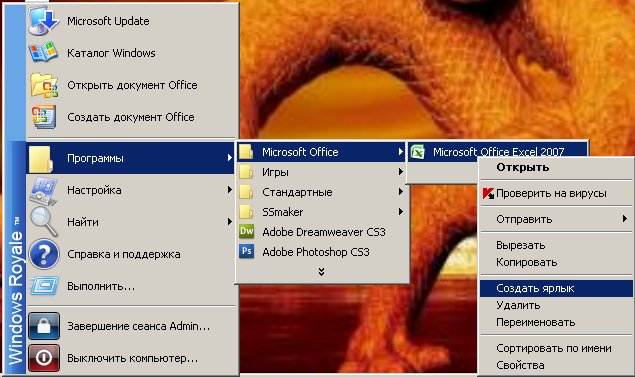
Совет
- Если вы скопируете или перетащите ярлык на флешку или другой какой-нибудь внешний носитель, то на другом компьютере у вас ничего не откроется, т.к. это только ярлык, а не файл и не папка.
- Для того, чтобы ваш файл или папка при переносе открылась на другом компьютере, необходимо копировать на внешний носитель (флешку) всю папку или файл.
- Создавайте на Рабочем столе только ярлыки, тогда быстродействие вашего компьютера заметно улучшиться. Таким образом, вы сэкономите свое время во всех отношениях.
Как определить где находится исходный файл или папка?
Чтобы определить, где находиться файл или папка, на который создан ярлык
- Щелкните правой кнопкой мыши по ярлыку
- В выпадающем меню выберите пункт Свойства
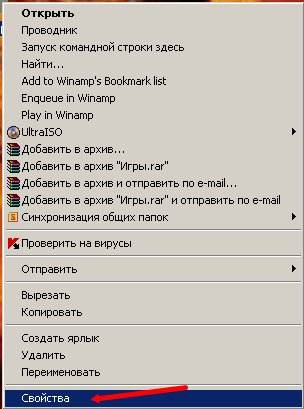
- В открывшемся окне Свойства , на вкладке Ярлык , в поле Объект прописан путь к файлу или папке.
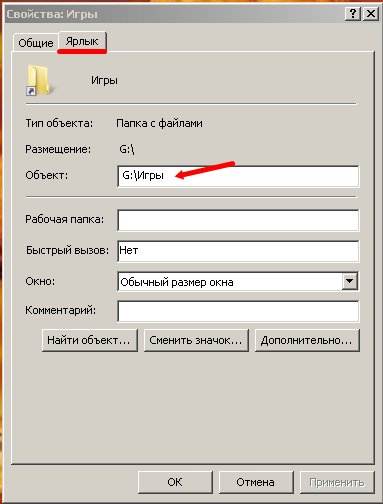
Примечание
Кстати, таким образом можно определить ярлык перед вами или папка.
Такие значки со стрелками называются ярлыками.
Ярлык — это файл для быстрого открытия программы, папки или документа.
Это не сама программа, а ссылка для ее запуска.
Программа может храниться в одном месте на компьютере, а ярлык — в другом. Если удалить ярлык, то исчезнет сама иконка, а программа останется там, где была установлена.
Зачем создавать ярлыки на рабочем столе
1. Для быстрого запуска программ.
2. Для чистоты и порядка.
Часто мы сохраняем все новые файлы сразу на рабочий стол. Но чем больше документов, тем сложнее отыскать то, что нужно и скоро рабочий стол будет захламлен:

Если сохранять всё на рабочий стол, найти что-то будет сложно
Сохраняйте файлы в отдельные папки, а ярлыки этих папок храните на рабочем столе для быстрого запуска.
3. Для сохранности документов
Создавайте ярлыки на системном диске, обычно это диск C, а сами документы храните на другом диске. На системном диске лучше не хранить личные файлы,
Если вы решите переустановить windows, то придется стереть всё с системного диска. При этом с других дисков ничего удалять не придется. Поэтому важные документы хранят на одном диске, а на диске C — программы и операционную систему.
Рабочий стол — это не просто картинка, на которой лежат значки программ и файлов. Рабочий стол — это папка, которая хранит файлы. Только с красивым фоном и всегда на виду. Папка рабочего стола хранится на системном диске.

Если у вас несколько дисков, создавайте на рабочем столе ярлыки, а важные документы храните на другом диске.
Какие ярлыки можно создавать
Так как ярлык — это ссылка на документ или программу в виде иконки, то ярлык может быть любым. Ярлык текстового документа, папки, игры, программы, exel-таблички, фильма и даже сайта.
Создание ярлыка
Два самых простых способов создания ярлыка: с помощью мыши или с помощью мыши и клавиатуры. Метод с клавиатурой быстрее.
Как создать ярлык на рабочем столе с помощью клавиатуры
Как создать ярлык на рабочем столе с помощью мыши
Нет ничего, для чего нам не нужны ярлыки. Приложения Windows — не исключение. Создание ярлыков на рабочем столе для часто используемых приложений считается одной из самых важных потребностей. Но с новым пользовательским интерфейсом Windows 11 все может стать немного сложнее даже для базовых вещей, таких как создание ярлыка. Если вы чувствуете, что застряли, не сомневайтесь. У нас есть для вас идеальные решения.
Метод 1: просто перетащив приложение
Это самый простой из всех способов. Для большинства приложений вы можете создавать ярлыки на рабочем столе, просто следуя этому методу.
Шаг 1. Убедитесь, что вы находитесь на рабочем столе. Щелкните значок Пуск в Windows.

Шаг 3: Теперь найдите приложение, для которого вы хотите создать ярлык на рабочем столе.
Щелкните приложение, перетащите его на рабочий стол.

Шаг 4: Вот и все. Ваш ярлык на рабочем столе готов.

Метод 2: путем создания ярлыка из папки меню запуска
Для приложений, которые вы загружаете и устанавливаете из внешних источников, т. Е. Не из Магазина Windows, ярлыки создаются в папке меню запуска Windows. Вы можете использовать эти ярлыки для создания ярлыков на рабочем столе. Что касается приложений, которые вы установили через магазин Windows, этот метод не будет работать, и вам придется перейти к методу 3.
Читайте: Установка и запуск современных приложений Windows 10 с внешнего диска




Шаг 6: Когда появится следующее окно подтверждения создания ярлыка, нажмите кнопку Да.

Ваш ярлык ждет вас на рабочем столе.
Метод 3: через папку приложений
Для приложений магазина Windows вышеуказанный метод не будет работать, поскольку ярлыки для таких приложений не создаются в папке меню запуска. В этом случае вы можете попробовать следующие шаги, чтобы успешно создать ярлык на рабочем столе.
Шаг 1. Найдите и щелкните значок поиска на панели задач.
Шаг 2: Введите cmd и нажмите Командная строка в результатах поиска.

Шаг 3: Когда откроется командная строка, введите следующее и нажмите клавишу Enter. Это откроет папку Applications.
оболочка проводника: AppsFolder


Помощь пенсионерам в изучении компьютера и интернета, компьютерные курсы для пенсионеров бесплатно, бесплатные уроки по изучению компьютера и интернета для пенсионеров, программы для работы на компьютере, все для пенсионера в одном месте, полезная информация для пенсионеров, самообучение пенсионеров, пенсии и пособия, увлечения и досуг пенсионеров

Как вывести ярлык на рабочий стол компьютера? Это один из вопросов, который интересует начинающих пользователей компьютера. Молодежь как-то сама быстро находит решение. Пользователям в возрасте нужна подсказка. Все решается легко и просто, когда знаешь что и как делать. Сегодня я покажу, как вывести ярлык на рабочий стол компьютера.
Конечно, программами удобнее пользоваться, когда их ярлыки находятся на рабочем столе. Не надо совершать лишних действий и искать программу через кнопку ПУСК. Поэтому те программы, вернее их ярлыки, которыми мы пользуемся чаще, мы выведем на рабочий стол. Сама программа останется на своем месте. Она никуда не переместится. Но сначала, все же, придется найти нужную программу.
Как вывести ярлык на рабочий стол. Первый способ

У меня на диске С: находятся только системные файлы. Все остальные программы, которые я устанавливала дополнительно, расположены на диске D: Для них я создала отдельную папку и назвала ее Programmy. Ищем программу, ярлык которой мы собираемся вывести на рабочий стол. Я буду искать программу на диске D: в папке Programmy. Вы можете у себя поискать на диске С:

Ярлык выбранной программы тут же появился на рабочем столе. Вот так он выглядит.

Как вывести ярлык на рабочий стол. Второй способ


Ну, вот и всё. Как вывести ярлык на рабочий стол мы разобрались. Если что-то осталось непонятно задавайте вопросы в комментариях к этой статье.
Другие похожие статьи на этом сайте
Создание папки на компьютере. Когда сам уже неплохо владеешь компьютером, то забываешь о том, что даже создание папки может вызывать…
Как сделать скриншот. Сначала разберемся, что такое скриншот, а потом научимся делать скриншоты. Скриншотом называют моментальный снимок всего экрана на…
Читайте также:


