Как сделать яндекс диск закрытым для всех
Хорошо, когда есть ресурсы, позволяющие постоянно не носить информацию с собой на флешке. А еще, если флешка осталось дома или еще хуже утеряна или сломана. Также, когда весь творческий коллектив может вносить изменения и поправки в какой-то файл.
Общий доступ в Яндекс Диске
Теперь проще создать на Яндекс Диске папку, файл доступный всем для скачивания и работы. Как же это все осуществить?
Тут нужно для начала установить и настроить саму программу. Обо всем этом по-порядку.
Установка Яндекс Диска
Способов установки несколько: можно скачать с официального сайта или поискать на других ресурсах. Я расскажу о самом проверенном – через разработчика.
- Тут, как и в любой другой программе, логин, пароль либо авторизация через существующий почтовый ящик, пройдя, вы внутри приложения;
- Единственный момент, что может вас смутить – подтверждение через номер мобильного телефона;
С подтверждение через мобильный номер можно разобраться через секретный вопрос с вводом ответа на него
Настройка и создание публичных данных
Настройка приложения происходит либо через установленное приложение, либо через браузерную версию. Мне удобнее работать в браузерной версии программы, там чуть больше настроек, чем в скаченной версии и приглашать друзей проще.
Как видите сейчас удобно работать с облаком, хранить в нем нужную информацию, фото, музыку которыми можно воспользоваться в любом месте, в публичные папки можно сбрасывать доступные всем файлы. И даже если вам станет мало места, его всегда можно приобрести.
Создание сайта. Продвижение сайта. Заработок на сайте.
Вы можете открыть доступ к папкам на Диске для знакомых или коллег. Получив доступ, приглашенные вами люди увидят копию общей папки на своем Диске. Изменения, которые вы сделаете в общей папке (например, переименуете или добавите файл), будут видны всем участникам.
Полный доступ к папке позволит участникам изменять ваши файлы и загружать новые. Таким образом вы сможете работать над одними и теми же данными вместе.
Предоставление доступа к папке
Чтобы открыть доступ к папке:
на странице сервиса — выберите нужную папку и нажмите кнопку Сделать папку общей.
Рассылка приглашений
В окне настройки доступа к папке вы можете выбрать знакомых, введя их электронные адреса.
Чтобы найти нужного человека среди почтовых адресатов и друзей на Facebook, нажмите кнопку Выбрать из списка контактов . В открывшемся окне перечислены ваши почтовые адресаты. Загрузите список ваших контактов на Facebook, нажав на его логотип.
Папки, к которым нельзя открыть доступ
- Папка, которой вы не владеете.
- Папка, которая содержит общую папку.
- Папка, которая находится внутри общей папки (доступ к которой уже открыт).
Права доступа
Открывая доступ к папке, вы можете предоставить участнику следующие права:
Только просмотр — разрешение просматривать и скачивать файлы из общей папки.
Доступ к отдельным файлам и папкам внутри общей папки не настраивается. Участники папки теряют доступ к файлу в общей папке, только если ее владелец или участник с полным доступом удалит файл либо переместит его в закрытую папку.
Принятие приглашения
После того как приглашение будет принято, на Диске приглашенного будет создана копия вашей папки. Если свободного места для копии будет недостаточно, принять приглашение не получится.
Список папок, к которым вы открыли или получили доступ, можно увидеть на странице Общие папки.
Почему чужие папки занимают место у меня на Диске?
Когда вы принимаете приглашение на доступ к папке, сервис полностью копирует эту папку на ваш Диск (вне зависимости от прав доступа). Таким образом, если объем вашего Диска — 10 ГБ, вы не сможете принять приглашение в папку большего размера.
Общая папка перестанет занимать место на вашем Диске только после того, как вы откажетесь от доступа к ней — удалите всю папку целиком.
Зачем это нужно?
Общие папки занимают место на Диске каждого участника, чтобы один пользователь не мог бесконечно увеличивать доступное ему место. В противном случае можно было бы просто регистрировать новые аккаунты и открывать самому себе доступ к папкам этих аккаунтов.
Операции над общими папками
- Все участники могут переименовывать и перемещать общую папку на своем Диске. На выданные или полученные права доступа это никак не влияет.
- Каждый участник может отказаться от доступа к общей папке, удалив ее копию со своего Диска.
- Если владелец общей папки удалит ее, все участники потеряют права доступа к папке.
Изменение доступа к папке
Выберите папку и в панели справа нажмите кнопку Настроить доступ .
В открывшемся окне вы можете изменить индивидуальные права доступа или отказать в доступе участникам (копия вашей папки будет удалена с их Дисков).
Привет! Сегодня я покажу вам как сделать общий Яндекс диск. Вы можете сделать доступ к общей папке на диске. Любой желающий человек сможет добавлять в общую папку свои файлы, редактировать их, скачивать, делиться ими в интернете и т.д. Вы можете создать общее пространство, хранилище файлов. Всё очень просто и быстро. Смотрите инструкцию далее и пишите комментарии, если у вас есть вопросы. Поехали!)
Откройте онлайн сервис Яндекс диск. На главной странице, слева в боковой панели перейдите на вкладку Общий доступ. Вверху нажмите на вкладку Общие папки.

Нажмите здесь на кнопку Создать общую папку.
В открывшемся окне вы можете указать имя и место папки. Нажмите на кнопку Создать.

Далее, вы можете выслать приглашение любым пользователям на электронную почту. Вы можете выбрать тип доступа, Полный или Только просмотр. Укажите в поле email адрес и нажмите на кнопку Пригласить.

Человеку на почту придёт письмо. Он должен нажать на кнопку Принять приглашение.
Всё готово. Человек получит доступ к папке и сможет добавлять свои файлы, либо скачивать ваши.
Любому человеку, получившему полный доступ, будут доступны все функции Яндекс диска.
Доброго времени суток!
Для быстрой передачи файлов другим людям, да и между своими ПК, ноутбуком и телефоном очень удобно использовать Яндекс диск (облачный сервис для хранения файлов) . Загрузил на него один раз фото (например) - и их можно просматривать со всех устройств, на которых есть доступ к интернету. К тому же, можно существенно экономить место в памяти телефона (многим часто его не хватает), настроив авто-загрузку видео и фото в облако.
Добавьте к этому возможность работу с документами Word, Excel и Power Point в режиме онлайн (ничего не устанавливая на ПК). Это очень удобно!
Я уж не говорю о том, что информация на облачных дисках более надежно защищена от разных недоразумений (вирусы, проблемы с файловой системой, ошибочное форматирование и пр.) , чем на классическом HDD. Т.е. имеет смысл часть информации отправлять в облако для резервной копии (кстати, ее можно делать автоматически, об этом ниже в статье).
Собственно, в этой статье хотел показать, как это все можно быстро настроить и использовать. Думаю, заметка пригодится всем, кто еще плохо знаком с облачными дисками.
И так, ближе к теме .

Как пользоваться Яндекс диском
В общем-то, регистрация на сервисе достаточно стандартна для подобных продуктов. Сначала переходите по ссылке ниже на официальный сайт Яндекс диска и жмете кнопку "Завести диск" (см. скриншот ниже).

Далее нужно указать свои данные: имя, фамилию, логин, пароль и телефон. Кстати, если у вас уже есть почта от Яндекса (или вы пользуетесь др. продуктами этой компании) - то регистрация проходит быстрее (просто войдите в свой аккаунт, ссылка будет расположена над формой регистрации).

Форма регистрации стандартна
После того, как зарегистрируетесь, можно приступать к скачиванию приложений для Windows и Android (для доступа к файлам на диске, и работы с ним).
Для Windows
Перейдя по ссылке выше, загрузите программу и запустите инсталляцию.

Яндекс диск - программа для Windows
Весь процесс установки не привожу, т.к. установка стандартна (как и у др. программ) и ничего сложного (интересного) не содержит.

После установки приложения, у вас на рабочем столе и в системном трее появиться характерный значок "Яндекс диска", см. скрин ниже. Щелкнув по нему, откроется окно со всеми файлами, папками

В системном трее появился значок для быстрого доступа к диску
Окно работы с файлами диска ничем не отличается от классического проводника: все действия аналогичны. Как правило, создание, редактирование и удаление файлов и папок не вызывает никаких сложностей даже у начинающих пользователей.

Программа Яндекс диск на Windows установлена
Для Android
Установка приложения на Андроид так же стандартна. Достаточно перейти на Google Play (ссылка выше) и нажать кнопку установки.

После установки, откройте ярлычок приложения, введите логин и пароль (указанные при регистрации), задайте пин-код (это нужно, чтобы никто кроме вас не смог зайти на диск, даже если вы потеряете телефон) , и ву-а-ля - вы в диске. См. скрины ниже.

Яндекс диск на смартфоне
Как увеличить свободное место на Яндекс диске
Вообще, выделяемое место на диске постоянно меняется (в зависимости от разных акций, условий и пр.): например, мне несколько лет назад при регистрации дали 10 ГБ (сколько дадут на момент регистрации вам - предугадать сложно).
Также в качестве бонуса дают доп. место за использование почтового ящика (в моем случае 9 ГБ), и за установку приложения на телефон (32 ГБ). Итого, суммарно, получается около 47 ГБ (что вполне достаточно для документов, фото, файлов).

Если вам нужно значительно больше места - можно его прикупить за небольшую сумму в месяц. Для того, чтобы увидеть текущие тарифы: просто откройте приложение "Яндекс диск" и внизу окна кликните по ссылке "Купить еще" (см. скрин ниже).

Яндекс диск - купить место
Например, на сегодняшний день "лишних" 100 ГБ стоит всего 67 руб./мес. Если нужно значительно больше, например, 1 ТБ - то придется раскошелится на 167 руб./мес.
Как загрузить файлы и фото на диск
В Windows
Обычно такой вопрос задают люди, которые еще не работали с Яндекс диском. Вообще, на самом деле все очень просто: сначала необходимо открыть диск (можно с помощью иконки в трее, см. скрин ниже).

Открываем Яндекс диск
Далее выберите нужную папку, нажмите кнопку "Загрузить" и выберите файлы/папки, которые хотите загрузить на облачный носитель.

Загрузить (приложение Яндекс Диск)
Через некоторое время файлы будут загружены: напротив них вы увидите небольшие зеленые галочки (синхронизированы). См. пример ниже.

Кстати, приложение "Яндекс диск" запускать не обязательно: например, в проводнике (Windows 10) есть ссылка на папку с диском. Достаточно открыть нужный каталог и скопировать в нее файлы (если у вас в настройках приложения включена синхронизация - файлы будут также отправлены в облако).

Проводник - Яндекс Диск
На Android [+настройка авто-загрузки фото и видео в облако]
Загрузка нужных файлов вручную:
Далее откройте нужный каталог (куда хотите загрузить файлы) и нажмите кнопку "Загрузить" (см. скрин ниже).

Загрузить файл на диск
Для автоматической загрузки фото на Яндекс диск:
- запустите приложение;
- затем в меню откройте вкладку "Настройки";
- включите автозагрузку фото по Wi-Fi (либо вообще выберите вариант "По любой сети", если пользуетесь безлимитным интернетом на телефоне);
- теперь все фото будут автоматически загружаться на Яндекс диск. Если даже что-то нехорошее произойдет с телефоном - сможете быстро восстановить все свои снимки. Надежно и удобно!

Автозагрузка фото с телефона на Яндекс диск по Wi-Fi
Как сделать файлы доступными для скачивания другими пользователями
Далее ее можно передать по соц. сети, чату, e-mail и др. способами. Ссылку достаточно вставить в адресную строку браузера - и файл можно просмотреть или скачать (см. пример ниже).

Затем скопируйте ссылку и передайте (например, через соц. сети) тем людям, с которыми хотели поделиться файлами. Когда они их просмотрят/скачают - файл с раздачи можно снять (аналогично).

Сначала открываете приложение "Диск" и переходите в нужный каталог.

Яндекс диск - главное меню (Андроид)

Яндекс диск на Андроид
Как настроить авто-создание копии моих документов в облачный диск (бэкап!)
Все достаточно просто. Рассмотрю по шагам.
1) Сначала открываем настройки Яндекс диска (для этого можно использовать значок в трее, рядом с часами. См. скриншот ниже).

2) Далее сразу же рекомендую зайти во вкладку "Дополнительно" и проверить, чтобы была включена синхронизация (т.е. все созданные и измененные файлы в вашей папке на жестком диске будут сразу же в авто-режиме загружаться на Яндекс диск (то бишь дублироваться)).

Проверьте, чтобы была включена синхронизация!
3) Во вкладке "Основные" проверьте, чтобы программа автоматически запускалась. После откройте настройку расположения папок.

Настройка расположения папок
4) Посмотрите, где расположена папка, которая будет синхронизироваться с облаком (при необходимости переместите ее на другой раздел HDD).

Узнаем (настраиваем) папку для синхронизации
5) Теперь откройте проводник, щелкните правой кнопкой мышки по системной папке "Документы" и откройте ее свойства . Пример ниже.

Открываем проводник и переходим в свойства папки "Документы"
6) Во вкладке "Расположение" нажмите кнопку "Переместить" и переместите ее в любую из папок, расположенных в "C:\Users\alex\YandexDisk" * (* путь показан в качестве примера, у вас будет свой каталог - см. п.4 чуть выше, где мы смотрели каталоги в настройках приложения) . Т.е. мы перемещаем нашу системную папку "Документы" в папку, которая будет синхронизироваться с Яндекс диском.

Смотрим расположение системной папки. Перемещаем ее в любую папку Яндекс диска!
7) Лично у себя так и назвал папку "Мои документы", в которую и переместил системную "Документы". Теперь все файлы (фото, документы, видео и т.д.), которые попадают в эту папку - будут автоматически дублироваться в облачный диск!

Теперь папка будет синхронизирована с Яндекс диском
8) С перенесенными документами можно будет работать, как и в каталоге, расположенным на HDD, так и открыв приложение Яндекс диска. Удобно!

Эта же папка только в приложении
Восстановление измененного файла
Кстати, что еще подкупает в Яндекс диске: вы можете просмотреть историю изменений файла. Вот представьте, вы отредактировали неправильно документ и сохранили его. А потом вспомнили, что удалили из него лишнее. Что делать?
О том, как поставить пароль на Яндекс Диск, я расскажу кратко и доступно. Зачем это делать вообще? Иногда, бывают ситуации, когда любознательные коллеги норовят проникнуть в вашу частную жизнь или дети, случайно играя в ваш телефон, могут нечаянно удалить нужную информацию. Для этого и придуманы пароли, если логин можно подсмотреть или догадаться, то с паролем сложнее.
Итак, как же запаролить свой аккаунт?
Как установить пароль на Яндекс Диск
Прежде чем установить пароль, нужно скачать и установить приложение на свой компьютер или смартфон.
Сами видите процесс установки и регистрации достаточно прост. По мере пользования разберетесь в настройках, параметрах синхронизации, создании ссылок, работе с встроенным графическим редактором, тут тоже все легко. Если понадобиться увеличить место это можно сделать бесплатно, участвуя в рекламных акциях разработчика, или просто оплатив карточкой или Яденьгами купить место на месяц или год.
Как поставить пароль на Яндекс Диск — простой способ
Безопасность – это один из важнейших вопросов, поэтому каждый активный пользователь сервисов Яндекса должен знать о том, как поставить пароль на Яндекс Диск. К сожалению Яндекс не предоставляет возможности по установке дополнительной защиты на хранимые в его облаке файлы и папки, поэтому для ее подключения, нужно воспользоваться собственными силами и знаниями.
Обеспечение общей защиты
Добавлять или скачивать файлы с облака может только человек, имеющий к нему доступ, поэтому для улучшения защиты, стоит после каждого сеанса выходить из аккаунта, чтобы посторонние люди не могли им воспользоваться.
Чтобы не было возможности просмотреть данные на диске через браузер, нужно завершать сеанс после просмотра почты.

Так же нужно выходить из аккаунта, после использования настольной версии Яндекс диска. Сделать это можно двумя способами:


Теперь доступ к данным будут иметь только люди, которым известны логин и пароль для входа.
Важно:
если файлы и папки, хранимые на диске, не наделены общим доступом, никто кроме владельца не может их видеть и использовать.
Установка пароля на архив
Самый надежный способ, чтобы запаролить Яндекс Диск – это архивация фалов с установкой пароля, перед загрузкой их в облако. Для этого требуется:




Теперь полученный архив можно любым удобным способом загружать в Яндекс облако. При его открытии будет появляться окно с просьбой ввести пароль.

Установка пароля на мобильное приложение Яндекс Диск
После установки приложения и входа через собственные личные данные, необходимо:

Здравствуй мой читатель! Мы живем в информационном веке, и поэтому хранение, обмен и быстрый доступ к данным становится ключевым моментом в нашей информационной жизни.
Сегодня я поведаю об одном из множества сервисов облачного хранения данных — программе Яндекс Диск и о том как его настроить.
Оказывается что еще есть люди, которые не знают о таком замечательном сервисе, для них посвящается данная статья.
Меня данный сервис устраивает по всем параметрам, ведь основная цель — это хранение большого объема информации, а мне как-то повезло (уже и не помню как это получилось) я получил подарком 200 Гб дополнительного пространства.
Инсталляция программы Яндекс Диск
Яндекс Диск представляет собой выделенное пространство, которое находится на серверах Яндекса, и вся информация, которую вы записываете на этот диск, синхронизируется с папкой на вашем компьютере, проще говоря происходит дубликация информации. Обращаю внимание что для установки программы надо иметь учетную запись на Яндексе.

Скачивание Яндекс Диск
После установки нажимаете кнопку Готово, пролистываете либо пропускаете слайды об программе и попадает на форму ввода логина и пароля.
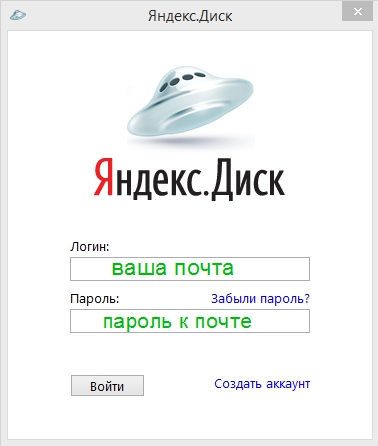
Логинимся в программе
Как только вы запустите программу Яндекс.Диск начнет, происходить синхронизация данных, это можно увидеть по вращающемуся синему кружку в области уведомлений. После синхронизации вместо кружка появится белый уголок в зеленом кружке.
Как настроить Яндекс Диск
После окончания синхронизации желательно сделать первые настройки — поменять путь к папке с файлами на вашем компьютере. Папку надо сделать на любом диске исключая системный. Для этого правой клавишей мышки щелкаем на иконке Яндекс.Диска, в выпадающем меню выбираем Настройки, и далее в открывшемся окне на вкладке основные указываем новый путь где будут лежать наши файлы.

На этом установку можно считать законченной, и можно переходить к загрузке файлов в ваше облачное хранение данных. Как видите настроить Яндекс Диск очень просто.
Загрузка и публикация файлов

Как выглядит мой Яндекс Диск
Публичный доступ к данным
Наверное самое популярное применение Яндекс.Диск — это возможность публичного доступа к своим данным. Я этой функцией постоянно пользуюсь, наверное как и подавляющее большинство пользователей данной программы. Доступ можно дать как отдельному файлу, так и папке с данными.
Суть заключается в формировании публичной ссылки, переходя по которой, человек, которому вы предоставили ссылку с помощью Веб интерфейса может скачать файлы или папки.
Делается это очень просто — правой мышкой щелкаем на файле / или папке (которую хотим опубликовать) в выпадающем меню на пункте Яндекс Диск выбираем скопировать публичную ссылку, ссылка копируется в буфер обмена, которую далее любым удобным способом передаем нужному человеку.

Даем доступ к данным
Настройка общего доступа
Еще одна очень удобная функция — общий доступ на вашем облачном хранении. Вы создаете какую-нибудь папку на ресурсе и делаете ее общей для выбранных вами людей. После этого люди, которым вы дали доступ могут закачивать в эту папку свои данные.
Доступ может быть полным, либо только для чтения. Приглашение осуществляется путем отправки ссылки на электронный адрес пользователя. Единственное условие — у вашего друга должна быть почта на Яндексе.
Процедура схожа с предыдущей, только выбираем пункт настроить общий доступ. Далее вводим почту приглашаемого, устанавливаем вид доступа (полный или чтение) и нажимаем Пригласить.

Предоставление общего доступа
Ваш друг получив письмо и перейдя по ссылке попадает на ваш ресурс через Веб-интерфейс.
Доступ к диску через WebDAV
Если вы по каким-то причинам не можете использовать программу Яндекс.Диск, например у вас установлена Linux, либо не хотите хранить (дублировать) все файлы на вашем компьютере, можно подключить сетевой диск с помощью WebDAV-клиента. Это конечно замедлит работу с файлами на облачном хранении, но зато сэкономит вам драгоценное пространство на вашем диске.
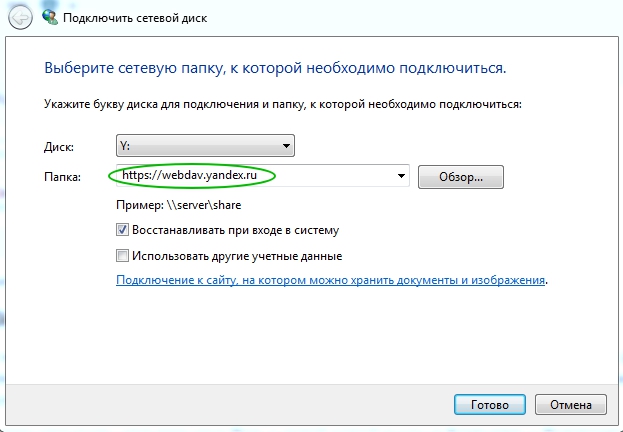
Подключаем Яндекс.Диск сетевым диском
Нажимаем Готово, ждем соединения и в открывшемся окне вводим логин и пароль учетной записи на Яндексе.
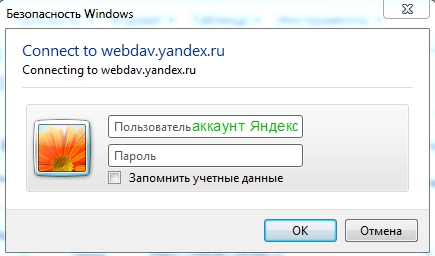
Подсоединяем сетевой диск
В системе появляется сетевой диск, и все файлы доступны к использованию.
Веб-интерфейс
В вышеизложенном материале я рассказал про управление и настройку Яндекс Диск с помощью установленного софта. Все те же самые действия можно делать в веб-интерфейсе. В каком-то плане это бывает даже удобнее, а если вы используете чужой компьютер это единственный вариант для подключения к вашим ресурсам на облаке.
Для использования веб-интерфейса необходимо зайти в свою учетную запись Яндекс и перейти на вкладку Мой Диск. Мы попадаем в веб-интерфейс, работа в котором полностью дублирует действия программы Яндекс.Диск, поэтому описывать я не вижу смысла, и думаю вы легко разберетесь, если что-то будет непонятно спросите меня в комментариях.
Заключение
Я перепробовал несколько программ облачного хранения данных, не буду перечислять каких, но мне кажется что Яндекс.Диск наиболее универсальная и понятная в плане использования. Настроить Яндекс Диск тоже очень просто и это один из важных его достоинств.
Данный софт установлен у меня на Андроиде, рабочем компе и ноуте, проблем с синхронизацией нет никаких.
Сразу после подключения бесплатно дается 10 Гб места, которое можно увеличивать в дальнейшем, как это сделать можно прочитать здесь.
Из дополнительных возможностей, можно выделить, что с помощью данной программы можно очень просто делать скриншоты, но я не в обиду Яндексу, пользуюсь другой программой — Joxi.
Надеюсь я кому-то помог моей статьей. А какими облачными хранениями пользуетесь вы? Расскажите об этих сервисах в комментариях.
Читайте также:


