Как сделать высокую производительность электропитания на ноутбуке
В современных реалиях производители ноутбуков проектируют устройства все меньше и тоньше, что приводит к ограничениям по объему батареи, размещаемой в корпусе. Постоянно пытаются выжать максимум производительности в своих "игровых" решениях и т.д. Многие совсем забывают про автономность и время работы от батареи. Некоторые из них и вовсе забивают на какую либо настройку своих "бюджетных" устройств. И это довольно большая проблема. Существует очень мало достойных статей или гайдов по этой теме, которые не ограничиваются простым "отрубить все что можно" или "все что возможно". Еще меньше таких статей на русском языке.
Так вот цель данной статьи собрать в себе все основные моменты по настройке и оптимизации энергоэффективности устройства, а не просто бездумное отключение всего подряд.
Конкретно мне удалось достичь увеличения автономной работы на своем Mi Notebook Pro GTX с 4-5 часов до 6-8, а некоторые "плохо" настроенные аппараты и вовсе удваивали свою автономность.
Многие из предлагаемых действий могут быть несколько продвинутыми и если вы не до конца понимаете что делаете, то лучше такие шаги пропустить.
Важно понимать из чего составляется энергопотребление и из чего рассчитывается время жизни аппарата. В общем всю активность работы устройства можно разделить на две части: простой и работа. В "режиме простоя" энергия уходит на поддержание работоспособности системы, простой процессора, оперативной памяти, жестких дисков, подсветки дисплея и т.д. "Режим работы" требует дополнительной энергии для CPU/GPU при выполнении задач пользователя. Однако, в достижении хороших результатов автономности именно режим простоя имеет значительное влияние.
Почему это важно. Задачей режима простоя является поддержание работоспособности системы. И именно данный режим занимает большую часть времени при работе не вашем ноутбуке. Пример энергопотребления в разных режимах представлен ниже.
Между скроллингом страниц в браузере, во время просмотра видео и т.д. устройство в той или иной степени находится в режиме простоя. Именно здесь и необходимы все те настройки и технологии экономии заряда, задачей которых является поддержание работоспособности системы с минимальными затратами энергопотребления.
Чтобы узнать так ли все хорошо с автономностью вашего ноутбука необходимо проверить его энергопотребление в режиме простоя. Это можно сделать, например, с помощью BatteryInfoView.
Данная программа замеряет разряд\заряд батареи в ваттах. Именно это нас и интересует. В зависимости от того какой у вас ноутбук показания могут быть разными. Вот примерные показатели при учете низкой яркости экрана:
- 13 дюймовые ноутбуки с 5ым поколением intel Y-серии должны потреблять около 2W.
- 15 дюймовые с 4ым поколением U\Y-серии около 3W.
- 15 дюймовые HQ\HK-серии могут доходить до 6-8W.
- Ноутбуки не имеющие поддержи Nvidia Optimus могут потреблять и того больше. А ноутбуки с десктопными вариантами CPU вообще вплоть до 10-15W.
- Ноутбуки с поддержкой G-SYNC также могут быть с высоким энергопотреблением. Для хорошей автономности у таких ноутбуков должна быть возможность отключать эту технологию, если ее нет, не ждите хороших результатов.
Если ваши показатели при простое ощутимо больше этих, значит есть что-то, что можно сделать.
Очевидно первым делом я бы советовал поотключать все "автозагрузки" и ненужные приложения в фоне. Но я думаю это и так знает каждый и вы здесь не за этим. Но все же сделайте это.
Конечно основными потребителем энергии являются CPU и GPU. Думаете вы. Но это не всегда так. Процессор также имеет специальные режиме простоя. Называются они Cx (C1, C2, . C6, C7, C8 и т.д.). Чем выше цифра, тем глубже состояние простоя и соответственно ниже энергопотребление. Так например, мой i5-8250U в состоянии простоя C8 потребляет до 0.4-0.5W. Что очень мало, в сравнении, например, с подсветкой дисплея. Потребление которой на многих ноутбуках доходит вплоть до 5W. Современные SSD накопители имеют не только высокую скорость. Но и высокое потребление, вплоть до 9W(!) в некоторых моделях. Именно более глубокие состояния простоя позволяют значительно увеличить время жизни батареи.
Самой огромной проблемой с автономностью в ноутбуке зачастую бывает то, что процессор попросту не переходит в более глубокие состояния простоя. А мешать ему сделать это могут как раз те самые SSD, USB устройства, всякие Wi-Fi и Realtek. Поэтому даже когда ваш ноутбук просто стоит на столе и его никто не трогает процессор может потреблять до 3-4W. Для того чтобы узнать что происходит с вашим аппаратом необходимо воспользоваться программой ThrottleStop. Именно ее функционал наиболее полно позволяет настроить работу процессора.
Открываем ее и смотрим на энергопотребление процессора в простое. Если ваши показания значительно выше 0.5-1.5W, а показания пункта "C0%" выше "1.5" значит есть проблемы. Зачастую высокий показатель "C0%" свидетельствует о нагрузке процессора какими либо программами, поскольку этот параметр указывает процент времени при котором процессор находится в состоянии активной работы. Также можно дополнительно посмотреть в каких состояниях находится ваш процессор при простое. Для этого нужно нажать кнопку Cx (C9 в моем случае) в ряду с кнопками FIVR, TPL, C9 и CLR. Откроется окно показывающее сколько процентов времени и в каком состоянии проводит процессор.
В режиме простоя 85% и более времени ваш процессор должен находиться в состояния C6 и выше. В моем случае большую часть времени процессор проводит в состоянии C8. Современные аппараты могут находиться и в С9 и даже С10. Однако это может зависеть от настроек производителя. Некоторые садисты на производителе вовсе блокируют более глубокие состояния чем С3 по неизвестным причинам, что приводит к автономности в 2-3 часа, хотя батарея может быть приличная.
Почему это важно. Зачастую процессору не дают перейти в состояние простоя другие устройства и он остается в С2 или С3 потребляя при этом энергию батареи впустую. Эти устройства могут быть даже USB мыши, клавиатуры, SSD диски, кривые драйвера производителя и многое другое. Именно в этой проблеме мы и собираемся разобраться.
Первым делом необходимо убедиться в активности "С1E". Данная настройка позволяет процессору задействовать "улучшенные" Enchanced состояния простоя если таковые поддерживаются. Данный параметр может находится в настройках биос, хоть и очень редко.
Далее необходимо убедиться во включенности Speed Shift - EPP. SpeedShift - это технология доступная начиная с 6-ого поколения Intel, по сути является более новой версией SpeedStep. Занимается она контролем частоты процессора и его состояний без задействования операционной системы. То есть, грубо говоря, управление данными параметрами будет осуществлять сам процессор. Безусловно это очень важная функция, которая сокращает время между сменой частоты, что повышает как быстродействие, так и снижает энергопотребление. Обычно она включена автоматически, но бывают и случаи когда нет. Эта настройка также может быть выведена в биос.
При корректной работе это функции, рядом с Speed Shift - EPP будет зеленая надпись "SST", если ее нет, скорее всего заблокировано управление питанием процессора и здесь необходимо искать решение на соответствующих форумах под конкретно ваш аппарат. Также рядом с этой надписью будет число, которые может быть изменено от 0 до 255. Это есть предпочитаемый уровень производительности. Именно эту настройку изменяют планы электропитания Windows (Максимальное быстродействие, сбалансированно и т.д.). Чем меньше число - тем более высокую частоту будет выставлять процессор. Так, если поставить "0", частота процессора всегда будет максимально возможная, если "255" - максимально низкая.
Соответственно, в зависимости от ваших потребностей и режимов работы можно настроить этот параметр под себя. ThrottleStop также позволяет создать несколько профилей работы. Я для себя создал 2 профиля. Один для работы от сети, другой для работы от батареи. Например, при работе от батареи я выставил "132", так как временами мне необходима высокая частота процессора при запуске каких-нибудь Visual Studio и т.д. В режиме работы от сети поставил "72" для повышенной производительности.
Более подробно ознакомиться с функционалом ThrottleStop можно из гайдов в интернете, ничего сложного в нем нет, хоть и выглядит на первый взгляд страшно.
Почти все современные аппараты имеют на борту SSD накопители. Как уже я говорил ранее, они имеют не только высокую скорость, но и высокое энергопотребление. Для снижения которого и существует эти режимы энергосбережения: Host-Initiated Power Management (HIPM), Device-Initiated Power Management (DIPM), and Device Sleep (DevSleep/DevSlp).
Жесткие диски также поддерживают HIPM и DIPM. Так владельцам жестких дисков также стоит убедиться в том, что они входят в эти режимы при простое.
Дело в том, что далеко не всегда настройки энергопотребления доступны в стандартном функционале Windows и тем более правильно настроены. Для этого необходимо получить доступ к данным настройкам через Regedit:
Win+R > Regedit > HKEY_LOCAL_MACHINE\SYSTEM\CurrentControlSet\Control\Power\PowerSettings\0012ee47-9041-4b5d-9b77-535fba8b1442\0b2d69d7-a2a1-449c-9680-f91c70521c60
Далее нужно сменить "1" в поле Attributes на "2"
Это позволит получить доступ к настройке в "Плане энергопитания Windows":
Необходимо чтобы в режиме работы от батареи стояло "Lowest". Что позволит SSD накопителю входить в режим DevSleep с энергопотреблением менее 0.05W. Конечно ваш SSD должен поддерживать данную функцию. Если такой функции нет, ставьте HIPM+DIPM. При настройке параметра в режиме работы от сети стоит понимать, что вхождение и выход из состояний простоя требует времени, что может сказаться на производительности и вызвать некоторые задержки при обращении к накопителю. Поэтому, если вам важна производительность от сети, ставьте "Active". Это запретит накопителям входить в какой либо режим энергосбережения.
Также существуют настройки времени перехода между этими режимами, которые точно также активируются через Regedit:
Попробуйте снизить данные параметры (но не до 0). На разных аппаратах может быть разное влияние.
Вообще существует множество скрытых настроек электропитания, в основном для тонкой настройки поведения процессора. Если вас интересуют другие помимо предложенных, то можно скачать специальный скрипт на GitHub, разблокирующий доступ к ним: Скрипт.
Данные манипуляции также могут не привести к желаемому результату. Некоторым помогает обновление прошивки SSD, драйвера ACHI, драйвера Wi-Fi, Realtek и т.д. Также никто не отменял что ваш SSD может быть попросту "плохим". Некоторые производители вовсе не заботятся об энергосбережении своих продуктов, поэтому постоянное потребление в 2 - 3W это обычное явление для них. А это может сократить жизнь устройства на час, а то и более.
Поэтому тем, кому не помогло изменение этих настроек и процессор все также отказывается входить в более глубокие состояния простоя, остается только танцевать с бубном и переустанавливать драйвера. Иногда даже отключать USB устройства (Они также могут не поддерживать режимы энергосбережения, что не позволяет процессору перейти в таковые).
Однако, существует небольшой способ, помогающий определить источник проблем. Для этого открываем CMD с правами администратора и вводим следующую команду:
Данная команда запустит средство анализа Windows которое попытается найти устройства потребляющие повышенное количество энергии. Например, я узнал что у моего Wi-Fi роутера в настройках не включена функция "WMM", что приводит к более высокому потреблению вообще всех устройств к нему подключенных. Хотя я давно подозревал что дело в нем, но грешил на качество покрытия. Включение этой опции в роутере увеличило автономность ноутбука и телефона на 10-15%.
В некоторых случаях USB устройства вовсе не поддерживают режимов энергосбережения. Вот, например, моя мышь.
Соответственно, при таком подключенном устройстве отличных результатов автономности можете не ждать.
Не менее важна настройка встроенной графики покуда именно она занимается отрисовкой интерфейса Windows, показом видео на YouTube и т.д. Важная настройка - режим питания. При работе от батареи необходимо ставить - максимальный срок работы батареи (Maximum battery life). При работе от сети рекомендуется ставить "Balanced". Поскольку максимальная производительность зачастую попросту заставляет работать GPU на максимальной частоте всегда, а это просто бессмысленно. Конечно если вам важны те 2 - 3% производительности стоит оставить "Максимальную производительность".
Между тем стоит сделать тоже самое и с вашей дискретной видеокартой Nvidia или Amd. Совсем не обязательно ставить "Предпочитать максимальную производительность" в случае с Nvidia. Лучше ставить "Адаптивный" режим. Разница в FPS составить всего пару процентов, зато это позволит работать видеокарте на более низких частотах когда не требуется максимальная производительность (Например, когда счетчик FPS достигает предела ограничения и т.д.), это позволит значительно снизить нагрев.
Также можно попробовать включить функцию Display Power Savings. Зачастую, многие современные дисплеи поддерживают аппаратные режимы энергосбережения, которые могут управляться этой настройки. Также эта настройка позволяет активировать "адаптивное" снижение яркости экрана в зависимости от картинки на нем. Данная настройка также позволит сэкономить час жизни батареи, а то и другой, если вы свыкнетесь с ее работой. Мне совсем не понравились скачки яркости дисплея, да и аппаратных режимов экономии энергии мой дисплей не имеет, поэтому я ее отключаю.
Также, забыл упомянуть важный момент. Не отключайте в диспетчере устройств вашу дискретную видеокарту. Если вы просто отключите ее там, это не будет означать что она выключена полностью. Так как технология Nvidia Optimus далеко не на каждом ноутбуке отключаема, видеокарта будет продолжать работать в пустую "отрезанная от внешнего мира". Поэтому если вы действительно хотите ее отключить, стоит делать это только в биосе. Если таковой функции там нет - не отключайте видеокарту.
Также, не оставляйте запущенным софт, который может определять\иметь доступ к дискретной видеокарте (Например, MSI Afterburner). Такой софт будет время от времени "пинговать" видеокарту на предмет наличие оной, что также значительно сократит время жизни вашего аппарата. Msi Afterburner вовсе не дает видеокарте уйти в режим простоя и в результате она всегда работает.
Система охлаждения также может сильно влиять на автономность устройства. На некоторых аппаратах работающие вентиляторы могут потреблять до 1W энергии даже на минимальной скорости вращения. Поэтому использование сторонних программ настройки работы системы охлаждения также может помочь.
Данный пункт также сильно важен для конечного времени жизни батареи, поскольку позволяет снизить энергопотребление, а следовательно и нагрев CPU / GPU без потери производительности. Например, мне удалось снизить энергопотребление моего i5-8250U с 48W до 37W при прохождении бенчмарка Cinebench R20 без потери производительности, что практически является 25%-ым снижением энергопотребления. Более того, если ваш процессор имеет ограничение TDP это может даже увеличить производительность вашего процессора.
Производитель процессоров часто выставляет значения напряжения значительно завышенными, для 100%-ой уверенности в работоспособности своего продукта "в среднем по больнице". Это означает, что конкретно ваш экземпляр может работать на более низком напряжении, потребляя при этом меньше энергии и производя меньше тепла. Достигается это путем манипуляций с тем же ThrottleStop.
Подробно описывать этот процесс я думаю не имеет смысла, поскольку существует множество готовых гайдов в интернете по этой теме. Оставлю только некоторые советы и информацию.
Не стоит ставить разные значения напряжения для CPU Core и CPU Chache. Также и для Intel GPU, iGPU Unslice.
Средние значения снижения напряжения, на которых работают 99% экземпляров:
Многие также узнают про Undervolt когда пытаются снизить температуру ноутбука в играх. Для этого также может помочь PROCHOT Offset в ThrottleStop. Находится он в настройках программы. Данный параметр отвечает за то когда начинается троттлинг процессора. Так, например, если ваш процессор поддерживает работу в условиях до 100 градусов, значение "6" будет означать, что процессор начнет снижать частоту уже на 94 градусах, а не на 100. Советую использовать этот функционал в замен "жесткого" ограничения частоты процессора и отключения турбобуста.
Не забудьте также установить стабильные настройки в автозапуск.
Можно сделать Undervolt вашей GPU с помощью MSI AfterBurner. Многие забывают об этом (даже те кто сделал Undervolt CPU) и теряют большую возможность снижения нагрева в играх.
Надеюсь данные действия и информация поможет вам увеличить время автономной работы вашего ноутбука. Многие из этих моментов почему то очень редко упоминают в каких либо гайдах и статьях, хотя они имеют значительное влияние на автономность аппарата. Даже многие обзорщики техники просто не учитывают эти моменты, что приводит к тому, что один ноутбук может работать 4 часа, а другой 8, хотя батарея у них схожая по объему, да и спецификации. Проблемы вызывающие такое поведение бывают разные, начиная от программ, заканчивая китайскими дешевыми SSD накопителями.
Для тех кто заинтересовался темой и хочет более подробно изучить аспекты, вкратце описанные в моей статье, оставлю список источников:
Недавно в редакции Windows 10 для рабочих станций появилась новая схема питания – Максимальная производительность. Но оказывается новую схему питания можно активировать и в обычной редакции Windows 10, к примеру, в Pro-версии.
Что для этого нужно сделать? В принципе ничего сложного нет. Необходимо в командной строке от имени Администратора прописать вот этот код: powercfg -duplicatescheme e9a42b02-d5df-448d-aa00-03f14749eb61 и у вас появится новая схема питания «Максимальная производительность».
Новая схема питания должна помочь решить проблему с микрозадержками, которые ранее были вызнаны из-за электропитания компьютера. Я, кстати, также решил проверить, а что изменится из-за новой схемы питания на практике? Будет ли действительно какая-та польза? Для начала я простое замерил показатели энергопотребления, для этого у меня есть Ваттметр. Значит, при сбалансированной режиме в простое ПК потреблял 120W, а при Максимальной производительности уже 135W. Небольшая разница есть. Также я заодно измерил показатели в энергосберегающем режиме, что составило 102W, а при Высокой производительности – 133W. Как видите, разница есть даже в режиме простоя, но на что дополнительная энергия тратится трудно сказать.
Далее я решил прогнать бенчмарки в играх и посмотреть, что изменится. Вначале я выбрал Rise of the Tomb Raider, тем более выбор у меня небольшой. Вначале настройки я вообще не менял, оставил все как есть, как мне и рекомендовал GeForce Experience. Там практически все на высоких. И при сбалансированном питании максимальное энергопотребление составило 280W, а при максимальной схеме питания – 283W. При этом FPS в игре не сказать, что разительно отличается, т.е. он вообще не отличается. Разве что можно отметить 1% времени кадра, где видно разница между 29,7 у сбалансированного режима против 23,5 у максимальной схемы питания., при этом 0,1% – 19,4 и 19,7 соответственно.
Далее я также протестировал в Ларке, но с упором в процессор, для этого я понизил настройки и заодно отключил вертикальную синхронизацию, чтобы снять лок fps. И с такими параметрами разница также небольшая, но можно отметить, что 0,1% выше на максимальной схеме питания, но мне кажется, что это всего лишь погрешность, все-таки бенчмарк Ларки непредсказуем.
Далее я протестировал Just Case 2 – это довольно уже старая игра, но у меня, к сожалению, больше нет игр с бенчмарками, чтобы идеально построить сцену, но тем не менее давайте посмотрим, что получилось. Как видите, энергопотребление здесь больше отличается 241W на балансе и 256 на максималке. Настройки высокие. И как мы видим, средний FPS выше на сбалансированном питании, но максимальный fps, 1% и 0,1% выше на максимальной схеме питания.
Я решил повторить этот тест, но с другими декорациями, такая возможность здесь есть, и я вначале протестировал максимум, а потом баланс, а то вдруг из-за подгрузи гибридного жесткого диска такие показатели, но нет… результаты практически такие же. Отличия просто минимальное, разницу можно найти только в энергопотреблении. Кстати, можно заметить, что ПК не так сильно потребляет электроэнергию, поэтому можете мощные блоки питания не брать.
Какой можно сделать из этого вывод? Максимальная схема, питая возможно действительно Вам даст какой-то буст, но в целом толку от этого мало. От разгона будет его гораздо больше. Правда тестов желательно бы побольше сделать, но у меня просто не так много игр было установлено, тем более, это всего лишь гайд для активации новой схемы питания, поэтому если хотите более развернутые тесты, то поддержите это видео лайком, да и вообще напишите, что вы конкретнее хотели бы увидеть в тестах?
Всем доброго времени суток!
При диагностике и поиске проблем, связанных с тормозами, подвисаниями, низкой производительности компьютера - нередко требуется проверить и изменить настройки электропитания (которые могут влиять на работу процессора).
В этой заметке приведу всё самое основное по электропитанию, что необходимо уточнить и подкорректировать в ОС Windows (заметка в основном касается ноутбуков, мини-ПК и пр.). У классических ПК, обычно, питание никто так не оптимизирует (хотя, всяких сборок Windows тоже достаточно. ).

Какие настройки электропитания стоит проверить
[если недовольны производительностью ПК/ноутбука]
В Windows
Далее открыть настройки используемой схемы электропитания (кстати, если у ас их несколько — выберите ту, которая помечена как "Высокая производительность" ).
Настройка схемы электропитания

Дополнительные параметры питания

Для макс. производительности ЦП - выставите 100%!
Также перепроверьте вкладку "Параметры питания видео-платы" — здесь также нужно выставить макс. производительность.

Параметры питания видео-платы - макс. производительность

В панели управления драйверами
Кроме параметров Windows — ограничения на производительность могут быть установлены в панели управления драйверами (касается, в первую очередь, ноутбуков). Делается это в основном с целью макс. продолжительности работы устройства от аккумуляторной батареи.
Высокая производительность - Sony
Другой пример : в устройствах от Lenovo есть спец. менеджер питания ("Energy Management"). С его помощью можно выбрать один из трех режимов: макс. производительность, сбалансированный и экономный режимы.
Lenovo - умное управление питанием
Кстати, у Lenovo есть и отдельная панель, в которой можно задать точечные настройки питания, сети, аудио и мультимедиа систем.
Питание - ноутбук LENOVO
Кстати, также рекомендую выставить на максимальную производительность параметры вашей видеокарты. Обычно, для этого достаточно кликнуть по значку панели управления видеодрайвером в трее и установить приоритет на производительности. Более подробно о том, как настроить видеокарту на максимум - см. в этих заметках: для AMD, для nVidia, для IntelHD.

Графический профиль - производительность
В BIOS
Ну и не могу не отметить, что ряд полезных "штук" может быть отключен в BIOS (UEFI). Например, отключив параметр Turbo Mode — процессор не будет использовать Turbo Boost, и его производительность в целом будет заметно ниже (что в ряде случаев не есть хорошо).
Вообще, если с BIOS вы не очень знакомы и не знаете есть ли в вашей версии вообще подобные параметры — я бы порекомендовал просто сбросить настройки BIOS в оптимальные . При оптимальных настройках все подобные параметры будут включены (а все опасные, как например, те, которые используются для разгона - будут сброшены).
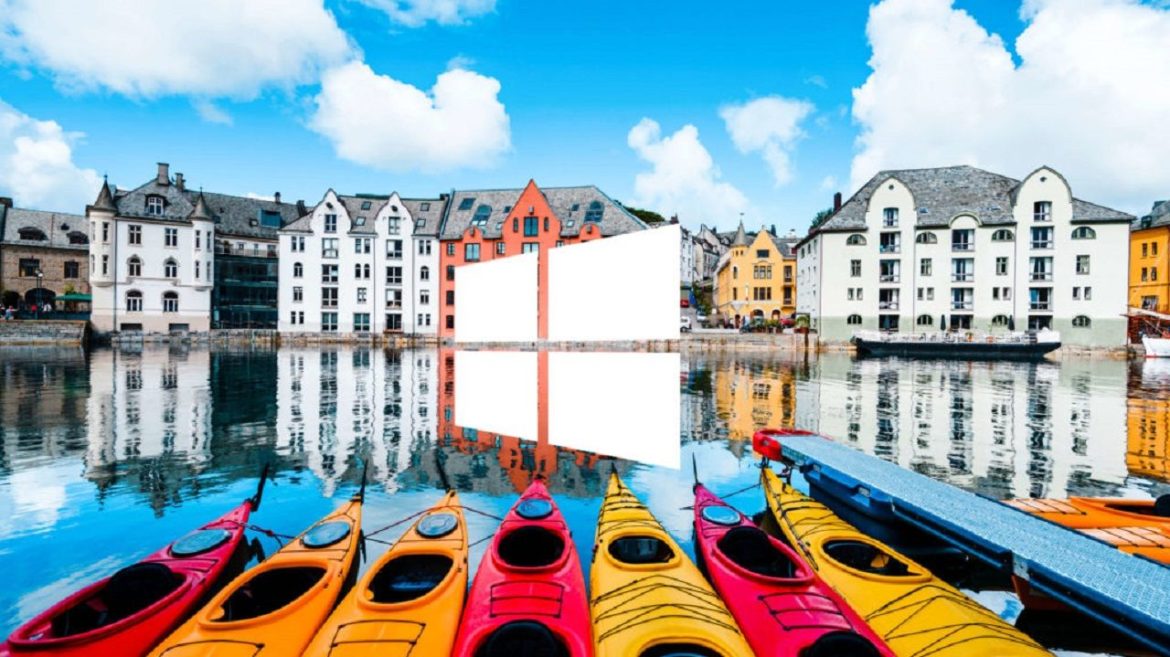
Режим энергопотребления «Высокая производительность» входит в состав системы Windows 10 с версии 1803. Он разработан для производительных компьютеров и серверов под управлением Windows 10 Pro for Workstations для уменьшения микрозадержек. Такая настройка отсутствует по умолчанию в редакциях Windows 10 Home и Pro, но при желании её можно включить.
Режим высокой производительности на Windows 10 Pro for Workstations
Для пользователей Windows 10 Pro for Workstations включение максимальной производительности самое простое. Оно доступно в меню электропитания изначально.
Откройте приложение Параметры > Система > Питание и спящий режим.
Нажмите ссылку «Дополнительные параметры питания».

В появившемся окне нажмите на стрелку «Показать дополнительные схемы».

Выберите вариант «Высокая производительность».

Настройка на Windows 10 Home и Pro
Этот режим электропитания по умолчанию отсутствует в редакции Windows 10 Home и Pro на ноутбуках из-за ограниченных ресурсов батареи. Несмотря на это, его всё же можно включить.
Использование командной строки
Нажмите на кнопку «Пуск» и введите в поиск cmd. Правой кнопкой мыши нажмите на приложение «Командная строка» и запустите его от имени администратора.
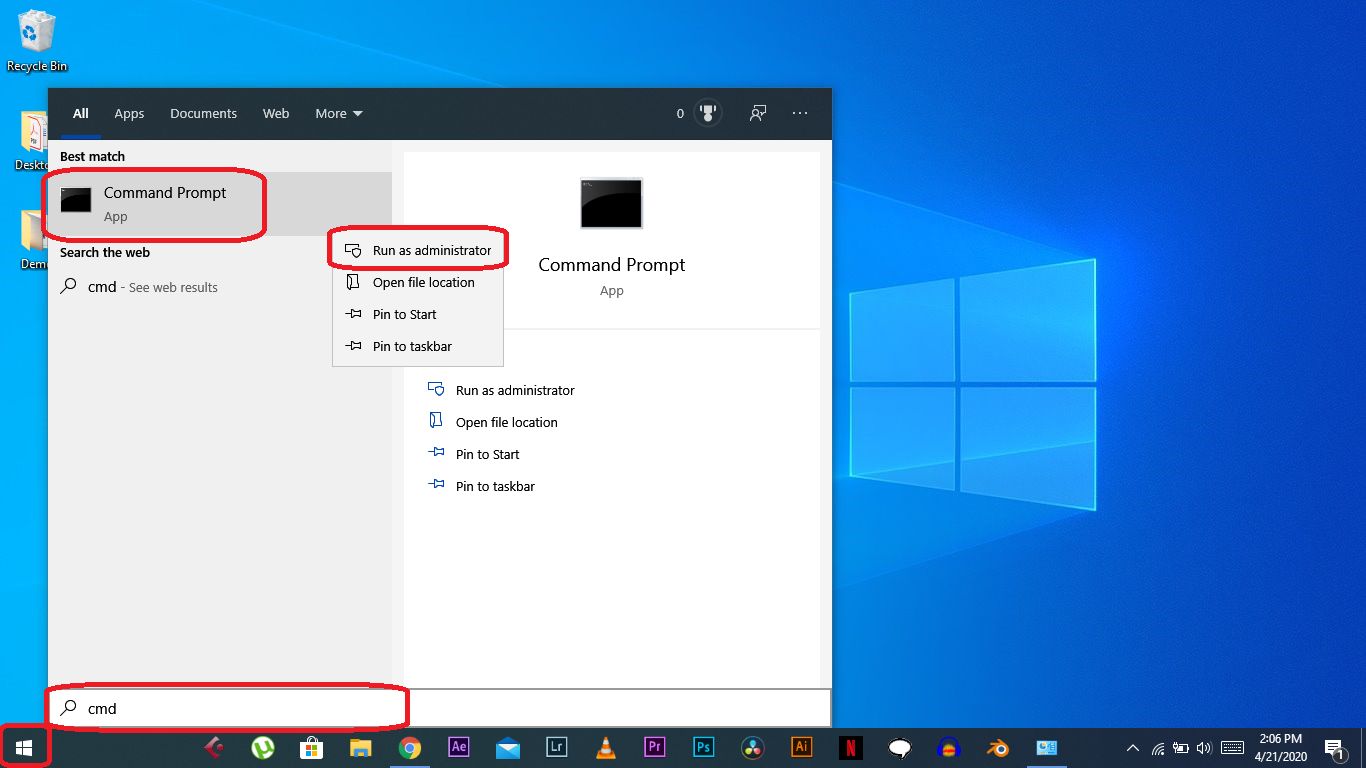
Наберите следующую команду и нажмите ввод:

Система отобразит схемы питания GUID. Это означает, что изменения успешно внесены. Теперь режим максимальной производительности можно выбрать в разделе электропитания, как и в Windows 10 Pro for Workstations.

Использование PowerShell
Нажмите на кнопку «Пуск» и в поиске наберите powershell. Правой кнопкой мыши нажмите «Приложение powershell» и запустите от имени администратора.
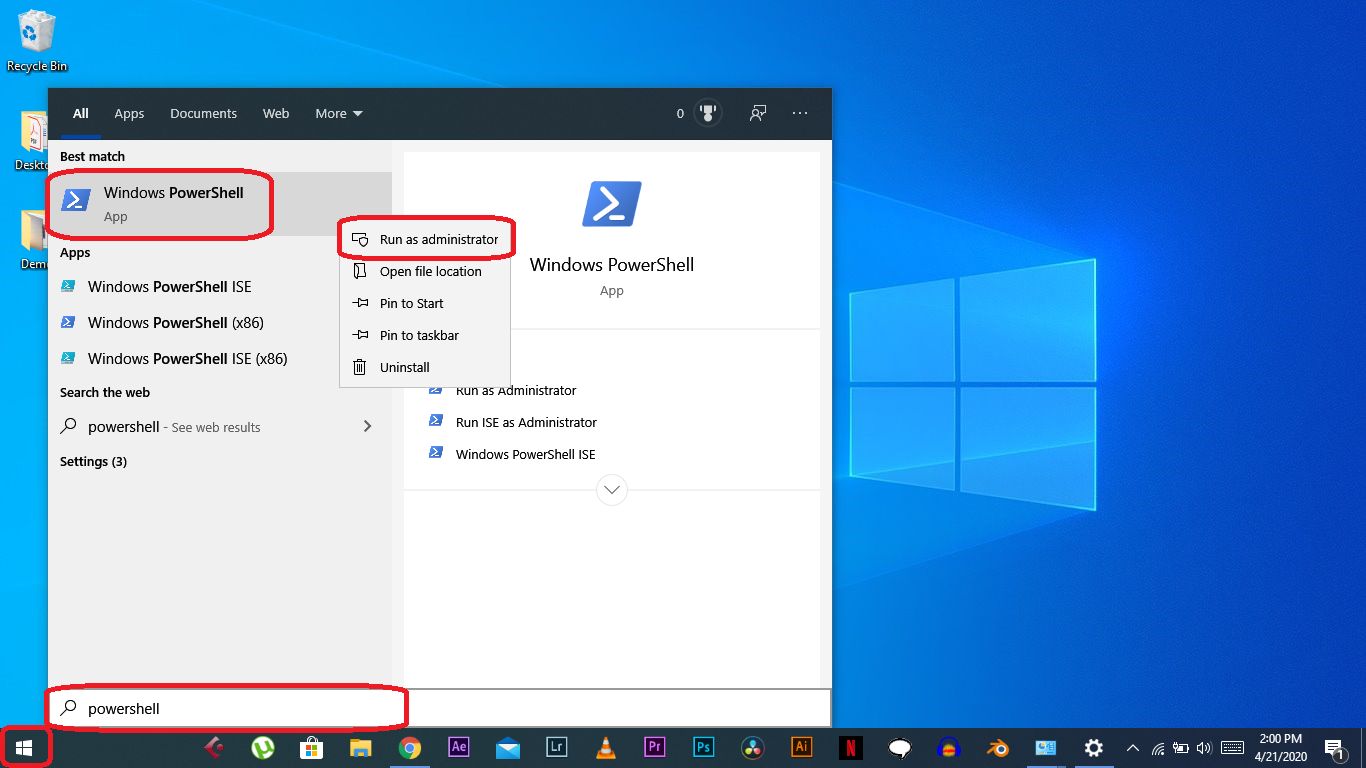
Наберите следующую команду и нажмите ввод:

Система отобразит схемы питания GUID. Это означает, что изменения успешно внесены. Теперь режим максимальной производительности можно выбрать в разделе электропитания, как и в Windows 10 Pro for Workstations.

Этот режим электропитания не рекомендуется для каждодневной работы, поскольку снижает энергоэффективность компьютера, особенно если он работает от аккумулятора.
С другой стороны, в определённых условиях максимальная производительность может пригодиться в течение ограниченного времени.
Читайте также:


