Как сделать маску в lightroom
Зачем настраивать экспозицию с помощью масок диапазона?
Скажем, у вас есть фотография, на которой хорошо освещены светлые участки, но вы потеряли детали в тенях. Вы можете просто поднять ползунок экспозиции, но это может засветить ваши блики. Регулировка ползунка тени также может работать, но она может сгладить контраст вашего изображения, если вам придется повернуть его слишком высоко.
Вместо этого нацеливание теней с помощью маски диапазона может позволить вам поднять эти тени, не нарушая остальную часть изображения. Уловка заключается в том, чтобы применить фильтр градиента ко всему изображению, а затем превратить его в маску диапазона яркости.
Создание маски диапазона
Чтобы создать новый градиент и применить его ко всему изображению, щелкните инструмент градиента на верхней правой панели инструментов, прямо под показаниями гистограммы. Он выглядит как прямоугольник с сплошной белой рамкой.
Создайте новый градиент за пределами фотографии, щелкнув и перетащив серую область рядом с изображением, над которым вы работаете. Неважно, насколько он широкий, главное, чтобы он находился вне изображения. Вы можете увидеть созданную мной маску за пределами моего изображения здесь.
Поскольку ваш градиент не помещается в какую-либо область изображения, Lightroom применит любые корректировки, которые вы вносите в этот градиент, ко всей фотографии, над которой вы работаете.
После того, как вы это сделаете, вы захотите сделать свой градиентный фильтр маской диапазона. Для этого найдите опцию Range Mask внизу панели настроек градиента. Измените его с «Выкл» на «Яркость». Это превратит ваш градиент в маску диапазона, которая влияет только на экспозицию изображения, но не на цвет.
Регулировка этой маски диапазона яркости позволит вам нацеливаться на блики или тени вашего изображения, и ее очень легко набрать. Просто перейдите к ползунку Range и опустите один или другой конец, пока маска (показанная красным наложением) не станет закрывает только тени или светлые участки.
Таким образом, если вы опустите точку выделения от дальнего правого конца ползунка, маска постепенно начнет покрывать более темный диапазон, пока не покроет только тени. То же самое можно сделать и с бликами. Чтобы получить более естественный переход между замаскированной областью и остальной частью изображения, поиграйте с ползунком «Сглаживание».
После того, как ваша маска настроена так, как вы хотите, вы можете использовать другие ползунки, чтобы настроить экспозицию, контраст, тени и т. Д. Как обычно. Вы также сможете настроить такие параметры, как четкость и баланс белого в замаскированной области. Отключите маску с помощью переключателя «Показать маску яркости» (на фото выше), чтобы увидеть, как настройки происходят в реальном времени, и снова включите его, чтобы убедиться, что ваша маска покрывает нужную область.
Потребуется немного практики, но в конечном итоге маски диапазона могут стать мощным инструментом для целевой настройки экспозиции в Lightroom. Вы также можете улучшить свои навыки Lightroom, научившись уворачиваться и гореть.
Привет друзья. От новостей Adobe, снова вернемся к теме обработки в Lightroom. Сегодня, я расскажу об инструментах локальной коррекции Adjustment Brush (корректирующая кисть) и Graduated Filter (градиентный фильтр).
Инструменты локальной коррекции, не относятся собственно к конвертации RAW, это инструменты графического редактора. И их наличие в Lightroom, позволяет решать в нем более сложные задачи по обработке снимков, без необходимости обращаться к Photoshop. Сохраняя при этом принципы неразрушающего редактирования.
В третьей версии Lightroom эти инструменты несколько упростились. Исчез никому не нужный режим кнопок, а так же добавилось несколько пользовательских предустановок. В Lightroom 2, был пресет Soften Skin о котором я как-то рассказывал, теперь нам добавили еще четыре. Но обо всем по порядку.
Graduated Filter
Прямиком из классической фотографии, где он издревле и по сей день с успехом применяется, в Lightroom перекочевал градиентный фильтр. Включается он соответствующей кнопкой под Гистограммой или же клавишей M.
При этом, открывается панель Градиентного фильтра, на которой расположены 6 движков: Exposure, Brightness, Contrast, Saturation, Clarity, Sharpness и поле Color. Эти параметры доступны для настройки в Градиентном фильтре.
Думаю, основные настройки этой панели не требуют объяснения. Остановлюсь лишь на параметрах Sharpness (Резкость) и Color (Цвет).
Движок Sharpness в Градиентном фильтре (так же как в кисточке Adjustment Brush) работает в соответствии с общими настройками резкости в панели Detail для текущего снимка. Т.е. здесь мы регулируем только Силу, а Радиус, Детали, и Маскирование, используются те же, что и для всей фотографии. При этом если движок Sharpness двигать влево, то при значении -50 он полностью уберет резкость добавленную в Lightroom в панели Detail. А если значение Sharpness снижать еще дальше, то изображение будет размываться.
Параметр Color тонирует фотографию в заданный цвет. При этом используемый цвет смешивается с первоначальными цветами, смещая их оттенок к выбранному цвету. Если же первоначальные цвета не насыщены (близки к черно/белому фото) то область тонируется в выбранный оттенок.
Настройте движки в соответствии со своим замыслом. Например, для того что бы подчеркнуть небо на этом снимке, я уменьшил Brightness на 21 и увеличил Clarity на 33.
Затем, что бы применить фильтр щелкните мышкой по фотографии, в месте где вы хотите начать и протяните до того места где вы хотите закончить действие фильтра. При этом у вас на снимке появятся три линии с маркером в центре.

Эффект градиентного фильтра плавно спадает, от первой линии до третей. Границы фильтра легко изменить простым перетаскиванием. Подцепив курсором за среднюю линю, фильтр можно повернуть, вокруг маркера. За сам маркер можно перетащить весь эффект. Если потянуть границу с нажатым Alt то можно сжать/растянуть градиент относительно центра. Если зажать кнопку Shift при рисовании градиента, то он выравнивается по горизонтали или вертикали. В общем, попробуйте, это действительно просто.
При использовании любого из инструментов расположенных под Гистограммой, панель снимка меняется на панель инструмента (скрывается/показывается клавишей T). Теперь на ней отображается режим видимости маркеров. По умолчанию там стоит режим Auto.
Но маркеры легко спрятать, достаточно нажать клавишу H. Иногда эта клавиша нажимается случайно, и тогда у пользователя начинается ПАНИКА!
Где все мои маски (градиенты, заплатки лечащей кисти) я так долго их рисовал!? Все пропало, проклятый АДОБ, АААА. Панику следует подавить, перевести взгляд в левый нижний угол, и если там белым по серому написано Show Edit Pins: Never, то нажать клавишу H или выбрать любой другой режим вместо Never 🙂
После того как мы настроили расположение градиента, можно снова подстроить эффект регулируя движки. При этом в панели инструмента будет подсвечено слово Edit показывая нам, что мы редактируем существующий фильтр.
Инструмент можно закрыть, например щелкнув по кнопке Close или же просто нажав Esc, а затем в любой момент вернутся и отредактировать его. Но для этого сначала нужно будет щелкнуть по его маркеру на снимке. Иначе вы будете настраивать новый фильтр, а не редактировать старый, о чем вам скажет подсвеченная надпись New. С этим тоже бывают путаницы. Двигаешь эти ползунки, и думаешь, чего это фотография никак не меняется! Пока наконец не сообразишь, что ты настраиваешь новый эффект а не редактируешь уже примененный.
Как вы уже поняли, градиентов, как и эффектов Adjustment Brush можно создавать множество. Переключатся с одного на другой, нужно щелкая по их маркерам, на снимке. Удалить выбранный можно клавишей Delete. Удалить все можно кнопкой Reset.
Подчеркиваем небо
Традиционно градиентный фильтр применяют для создания выразительного неба. При этом, можно задействовать движки Экспозиция, Яркость, Насыщенность, Clarity и даже Контраст. Обычно используют комбинацию Экспозиция в минус, Clarity в плюс (подчеркивает облака).
Но если у нас гистограмма, не обрезается правым краем, а только прижата к нему, то имеет смысл уменьшать Яркость. Что будет соответствовать такой кривой:
Которая, будет растягивать верхний сжатый диапазон светов. Если же гистограмма выходит за правый край, то можно сначала сдвинуть ее влево понизив экспозицию, а затем дополнительно понизить яркость.
Вот наглядный пример, в обоих случаях я старался сделать облака как можно более выразительными.

В варианте слева была уменьшена экспозиция. В результате облака проявились, но сам снимок получился темным.
В варианте справа, напротив, экспозиция увеличена, а яркость снижена со стандартных +50 до -6. Результат выглядит наилучшим образом, как по яркости, так и по цвету.
Так же для подчеркивания облаков, эффектно выглядит увеличение Clarity, главное не переусердствовать. Обработка должна быть незаметной!
Дополнительные возможности локальных инструментов
Используя несколько движков одновременно, как на примере выше, мы создаем комбинированный эффект. При этом, бывает удобно ослаблять или усиливать действие фильтра в комплексе. Для этого, щелкните маленький треугольник над движками, они свернуться, и на их месте будет движок общего эффекта, которым удобно регулировать силу фильтра в целом.
Еще одной интересной возможностью локальных инструментов является использование пресетов. Поскольку Градиентный фильтр часто используется для подчеркивания неба, то я создал пресет «Небо» настроив фильтр следующим образом:
Что бы сохранить настройки фильтра как свой пресет, щелкните на названии эффекта и в меню выберите пункт Save Current Setting as New Preset… После чего он становится доступным в выпадающем меню предустановок.
Почти всегда, при использовании пресета «Небо» фильтр требует дополнительной настройки, но им удобно пользоваться как некоторой начальной точкой.
Adjustment Brush
Корректирующая кисть, включается соответствующей кнопкой под гистограммой, или же клавишей К (наверное от слова Кисточка) 🙂 Инструмент аналогичен Градиентному Фильтру. Здесь так же можно создавать несколько корректирующих областей, задействуя параметры: Exposure, Brightness, Contrast, Saturation, Clarity, Sharpness и поле Color.
Каждая маска так же имеет свой маркер на фотографии, щелкнув по которому, можно изменить ее параметры.

Единственно отличие между Градиентом и Кисточкой, состоит в создании области воздействия. Инструмент Adjustment Brush позволяет задавать маску произвольной формы рисуя ее кисточкой.
В секции Brash, можно настроить две кисти A и B и ластик Erase. Между кисточками А и В можно быстро переключаться с помощью клавиши «/» на цифровой части клавиатуры. Ластик активируется если нажать и удерживать клавишу Alt.
Размеры кисточки удобно регулировать колесом мыши, так же работают клавиши «[» и «]» или же можно использовать движок Size. Мягкость кисти регулируется движком Feather (Размытие), или же Shift+колесо мыши, или Shift+[ или ].
Параметр Flow можно описать как «Нажим», он регулирует непрозрачность мазка кисточки. Мазки накладываются друг на друга, так что можно постепенно усиливать плотность маски проводя кисточкой несколько раз по одному и тому же месту.
В отличие от Flow параметр Density жестко задает непрозрачность маски. Поставили, допустим, Density 30 и все что нарисуем такой кисточкой будет прозрачно на 70 процентов, сколько бы мы раз не проводили кисточкой по одному и тому же месту. Flow удобно задавать цифрами с клавиатуры. Работает в точности как в Photoshop. 0 = 100, 1 = 10, 7 = 70, и так далее. Если быстро нажать две цифры подряд, то задаем двузначное число, например, 7 и 5, получаем 75.
Параметрами Flow и Density мы определяем свойства кисти, которой мы будем рисовать. Нельзя нарисовать маску с Density 100 а затем уменьшить ее непрозрачность. Можно только стереть ее, например полупрозрачным ластиком, или ослабить эффект кисточки с помощью движков в секции Effect.
Auto Mask
Отдельных слов заслуживает параметр Auto Mask. При его включении, кисть будет автоматически определять близкие по цвету и тону области и закрашивать только их.

Работает это так. В центре кисточки есть перекрестие «прицела». На основе пикселов попадающих под «прицел» Lightroom определяет область которую закрашивает кисть. Закрашиваются области близкие по цвету и яркости с теми на которые нацелен центр кисточки. Это позволяет выделять однородные поверхности сложной формы. Конечно, Auto Mask работает не идеально, поэтому для этого режима лучше включить отображение маски. Для этого поставьте галочку на нижней панели Show Selected Mask Overlay или просто нажмите клавишу O (видимо от слова Overlay «наложение»). Цвет маски можно переключить, нажимая Shift O, при этом он циклически меняется на красный, зеленый, белый, черный.
Новые пресеты для Adjustment Brush
В Lightroom 3 появилось четыре новых пресета для кисти Adjustment Brush . Их можно увидеть щелкнув по раскрывающемуся списку Effect:
Добавили пресеты: Burn (Darken), Dodge (Lighten), Iris Enhance и Teeth Whiten.
Iris Enhance призван увеличить яркость и выразительность глаз, Teeth Whiten отбелить зубы. Об этих пресетах писали в блоге Lightroom Journal еще в 2009 году, а теперь включили их в дистрибутив Lightroom.
Интересные пресеты, в Adobe как бы намекают, что в Lightroom можно не только в общих чертах обрабатывать снимки, но и работать с ними более детально. Отбеливание зубов и подчеркивание глаз, это классическая работа ретушера, которая традиционно выполняется в Photoshop. Photoshop это конечно здорово. Когда речь идет о единичных снимках, это наилучшее решение. Но если нужно обрабатывать десятки фотографий? Тут Lightroom уже может потягаться в скорости и удобстве. Имея в своем арсенале Лечащую кисть, Штамп, Корректирующую кисть, и Градиентный фильтр, для многих задач Photoshop уже не обязателен.
Итак рассмотрим Iris Enhance. Параметры Exposure 0.69, Saturation 70, Clarity 66. На мой взгляд слишком агрессивны. Я отредактировал этот пресет как Exposure 0.40, Saturation 40, Clarity 0, и остался им доволен.

Teeth Whiten по умолчанию настроен так: Exposure 0.41 Saturation -63. По моему это тоже слишком. Exposure 0.35 Saturation -15 мне нравятся больше, с такими параметрами я и сохранил пресет Teeth Whiten.

Теперь, вы знаете про инструменты локальной коррекции в Lightroom столько же сколько и я! По крайней мере если внимательно читали 🙂
Шпаргалка по горячим клавишам:
Градиентный фильтр – M
Корректирующая кисть – К
Скрыть/показать маркеры – H
Скрыть/показать маску – O
Изменить цвет маски – Shift+O
Переключение между кисточками А и B – «/» на цифровой клавиатуре
Переключение на ластик – удерживать Alt
Размер кисти – Колесо мыши или [ ]
Мягкость кисти – Shift + колесо мыши или Shift+[]
Flow (непрозрачность кисти) – цифры на клавиатуре
Для локальной коррекции в программе LightRoom имеется специальный инструмент Корректирующая кисть. Используя ее можно проводить коррекцию экспозиции, яркости, контраста, насыщенности, проводить тонирование. Но самое замечательное – эти варианты коррекции можно применять к отдельным объектам изображения!
Инструмент корректирующая кисть
Чтобы приступить к работе, необходимо под гистограммой выбрать инструмент Корректирующая кисть (см. рисунок ниже).

Рисунок 1. Панель инструмента Корректирующая кисть
Для вызова данного инструмента также есть горячая клавиша – К. В режиме работы с корректирующей кистью откроется меню ее настроек в котором можно задать необходимые параметры для кисти:
- экспозиция;
- яркость;
- контрастность;
- насыщенность.
Если параметр имеет значение равное нулю, то он не будет оказывать влияния на изображение. Также есть настройки размеров самой корректирующей кисти:
- размер кисти;
- нажим;
- растушевка.
Сделав предварительные настройки, проведите курсором по фрагменту изображения, который подлежит коррекции. После применения инструмента Корректирующая кисть на изображении появится белая точка, означающая место начала коррекции.
Щелкнув по ней можно вызвать инструмент и внести изменения или удалить выбранную область, нажав клавишу Delete.
Корректирующая кисть и маски
Область, которая была создана корректирующей кистью, называется маской. Чтобы получить наиболее хороший результат нужно максимально точно делать прорисовку маски на областях, подлежащих коррекции.
В большинстве случаев сначала обозначают область коррекции кистью большего размера, а затем проводят коррекцию, удаляя лишние области маски. Для просмотра созданной маски можно выбрать начало коррекции (белая точка) и задержать курсор мыши на 1-2 секунды.
Для того, чтобы маска была видна постоянно, а в некоторых случаях без этого сложно работать корректирующей кистью нужно выбрать Показывать выбранную маску (находится на панели инструментов под рабочим изображением).
Для удаления частей маски, например, для точной обработки есть инструмент Ластик. В режиме ластика происходит удаление маски. Чтобы вернуться в режим Корректирующая кисть щелкните по кнопкам А или В на панели инструментов.
В программе LightRoom есть замечательный инструмент, который позволяет повысить точность рисования в режиме маски – Автоматическое маскирование. Для его активации достаточно установить галочку в панели корректирующей кисти.
В этом режиме программа автоматически будет определять границы маскируемой области. Этот режим будет очень полезен при работе с контрастными изображениями, даже если они содержат большое количество мелких деталей.
Видео урок работа с инструментом Корректирующая кисть
Сложно словами описать работу с инструментом Корректирующая кисть, поэтому я подготовил видео урок, в котором показал пошагово все этапы работы с данным инструментом.
Смотрите и применяйте знания на практике. Без практических упражнений сложно будет освоить эту замечательную программу обработки фотографий.
Материал по Adobe Lightroom Classic специально для Радоживы подготовил Александр Онищенко (facebook).

Обновление инструментов масок/выделений в Lightroom и Photoshop. Заметка от читателя Радоживы
Главным событием прошлой недели в мире софта для обработки фото стало обновление фирмой Adobe своих фотофлагманов: Lightroom и Photoshop. Изменений несколько, но главным из них, несомненно, является коренное обновление инструментов для создания масок/выделений. Изменилась сама концепция их работы. Редкий случай, когда практически все, кто пишет об этих программах, приняли изменения с восторгом. Пожалуй, я тоже.
Прежде, чем рассказывать о конкретных инструментах, следует понять, в чём изменилась концепция работы с выделениями, что мы с вами и сделаем в этой публикации. А в следующей я подробно расскажу о возможностях и интерфейсе новых инструментов в Lightroom.
Инструменты создания выделений присутствовали в Lightroom давно, их было три: градиентный фильтр (Graduated Filter), радиальный фильтр (Radial Filter) и корректирующая кисть (Adjustment Brush). Они работали прекрасно, но не позволяли выделить, скажем, границу неба на фоне деревьев с листвой. Адобовцы это понимали, и осенью 2017 года, расширили функционал этих инструментов, добавив в них возможность доработать уже созданное выделение, применив автоматическое маскирование по яркости либо по цвету.
Такой подход был ограничен, поэтому в октябре 2021 г. концепцию изменили. Теперь в Lightroom восемь самостоятельных инструментов создания выделений (рис. 02):
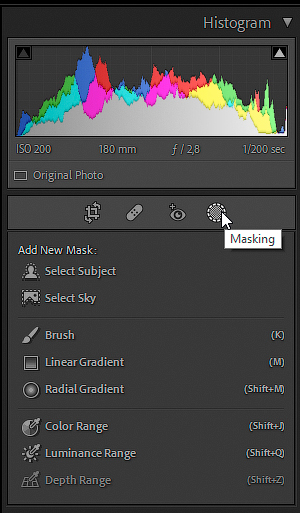
- Select Subject (выделение объекта)
- Select Sky (выделение неба)
- Brush (кисть)
- Linear Gradient (линейный градиент)
- Radial Gradient (радиальный градиент)
- Color Range (цветовой диапазон)
- Luminance Range (яркостный диапазон)
- Depth Range (диапазон глубины)
Инструмент Depth Range, скорее всего, будет у вас неактивным, т.к. работает только для RAW-ов тех камер, которые поддерживают эту опцию.
Любой из этих инструментов может быть применён самостоятельно, или в произвольной комбинации с другими. Если вы создаёте несколько различных выделений, то можете задать три различных способа их взаимодействия: Add (сложение), Subtract (вычитание) и Intersect (пересечение).
Для тех, кому эти термины не очевидны, подготовил их визуализацию (анимированные слайды 03, 04 и 05).
Читайте также:


