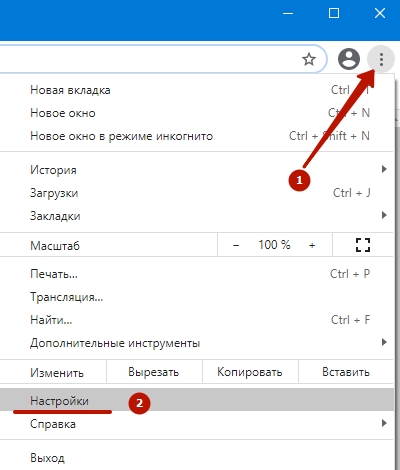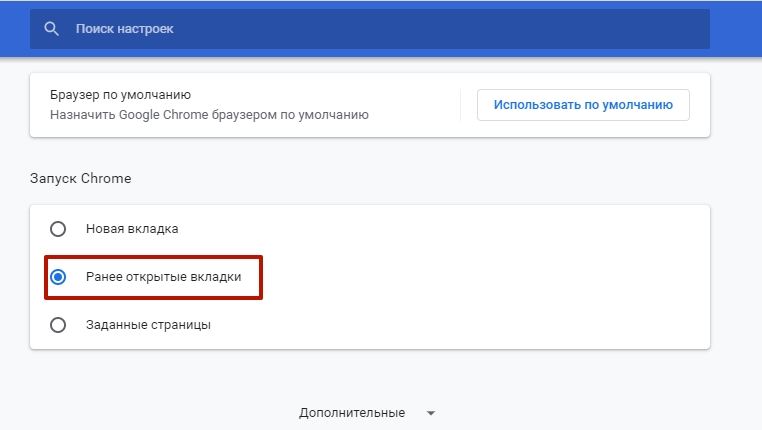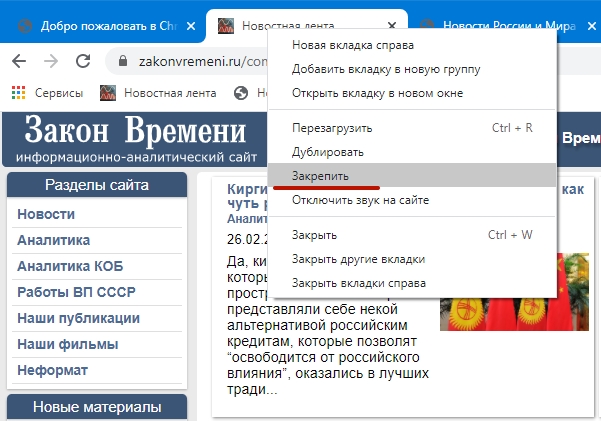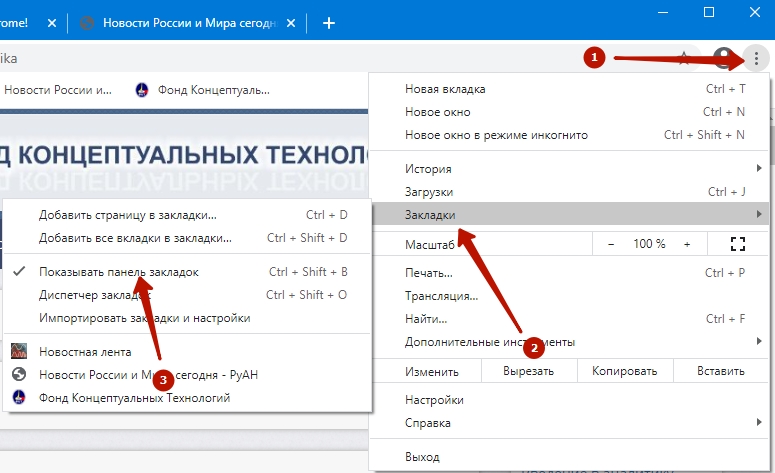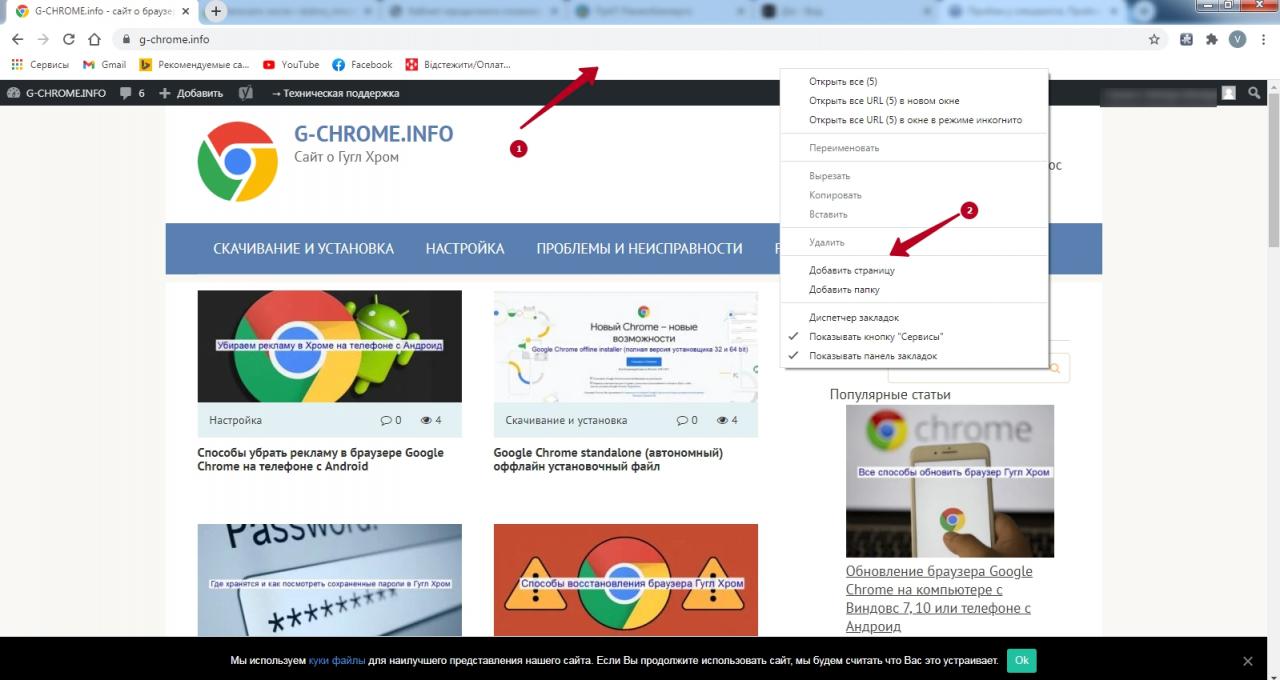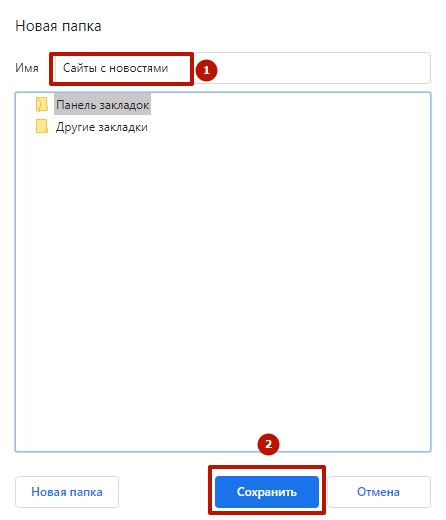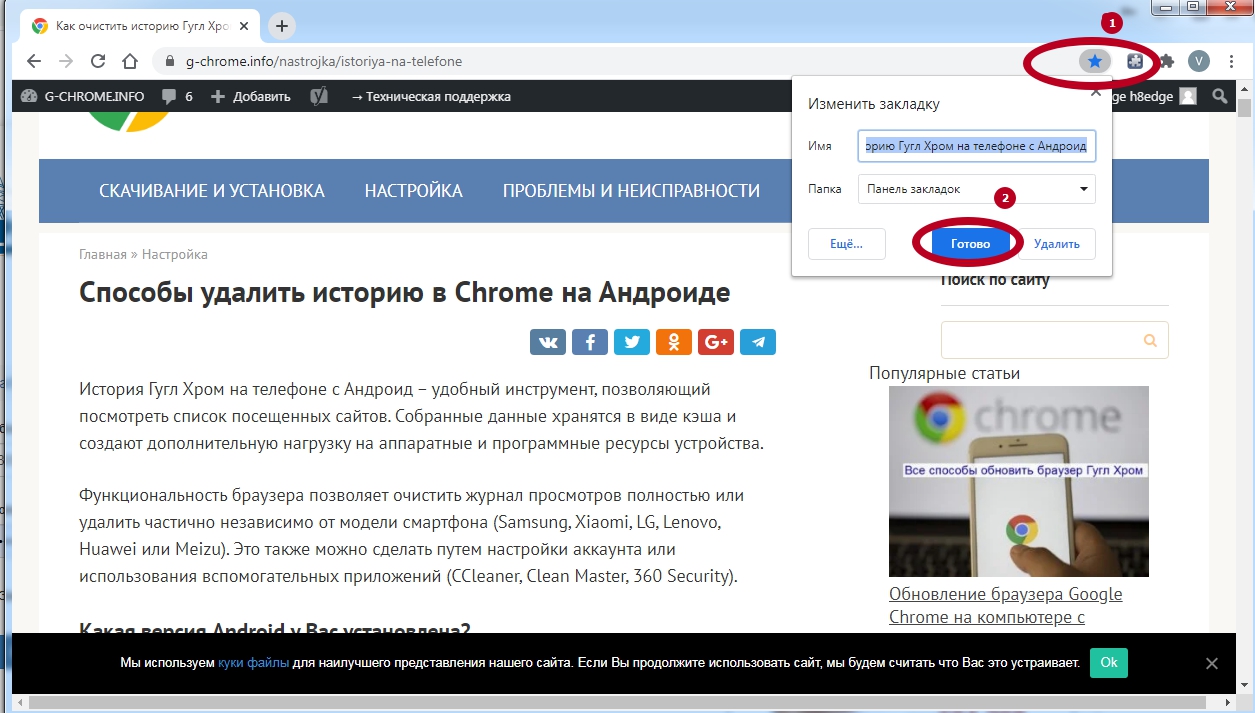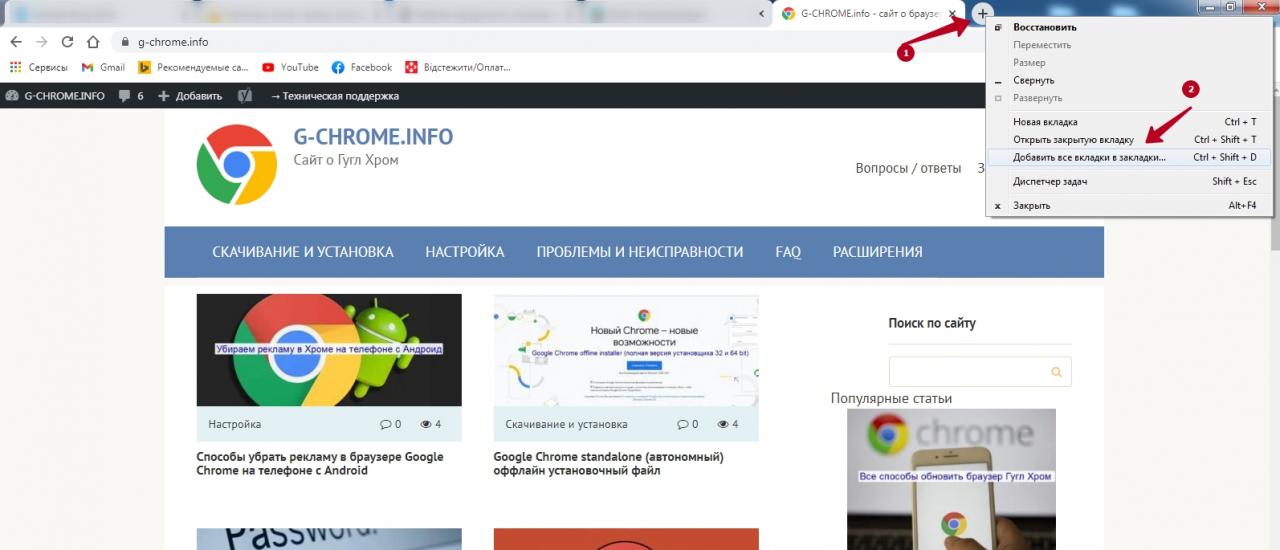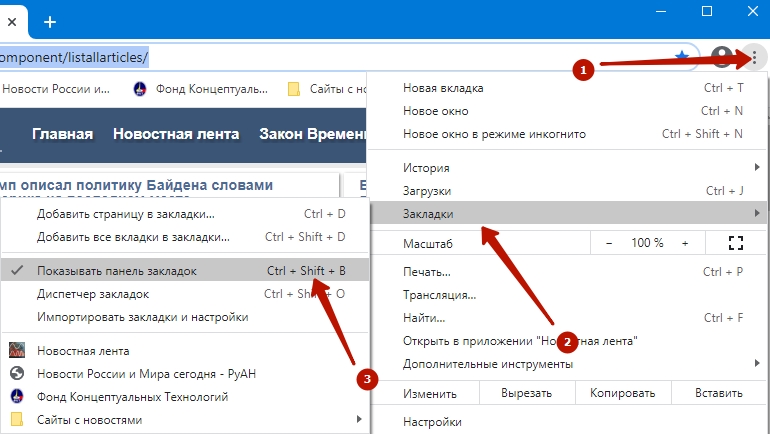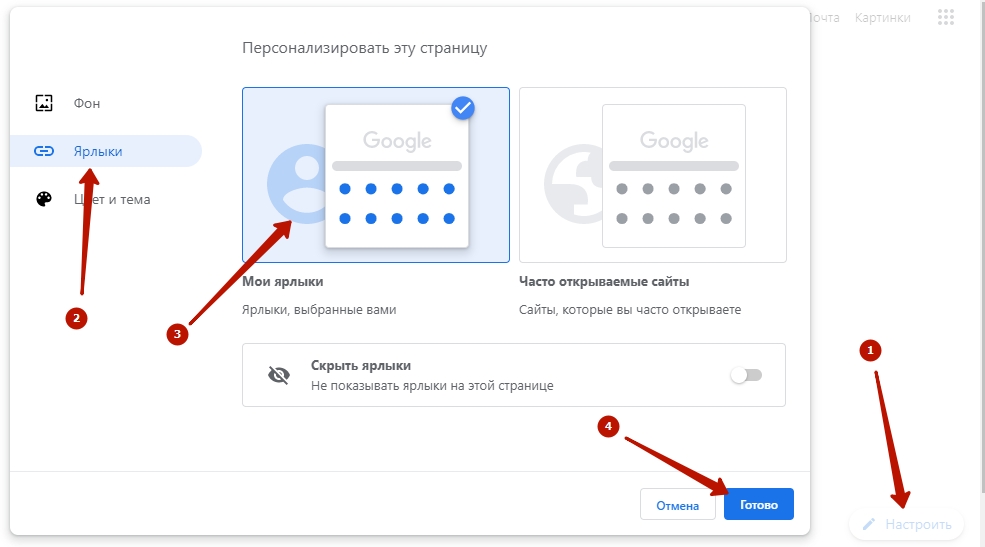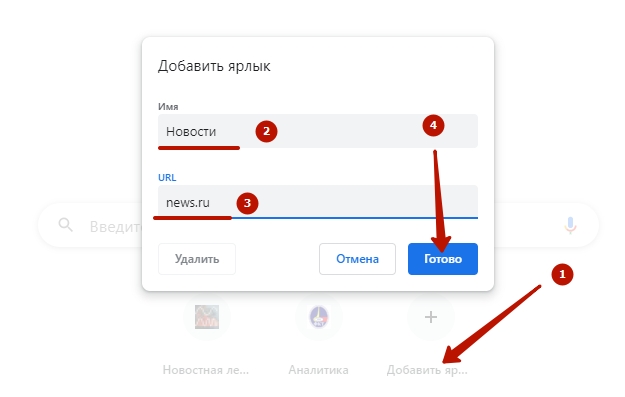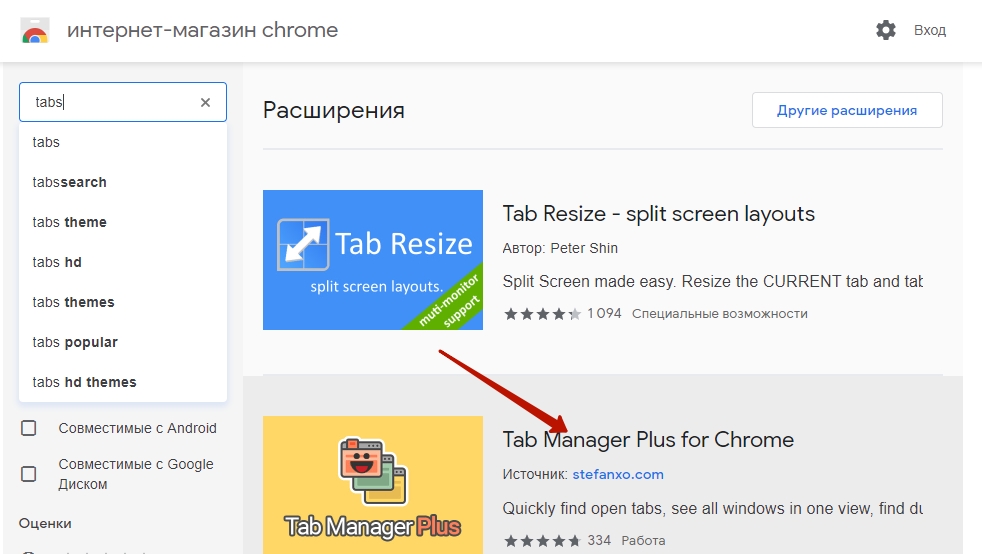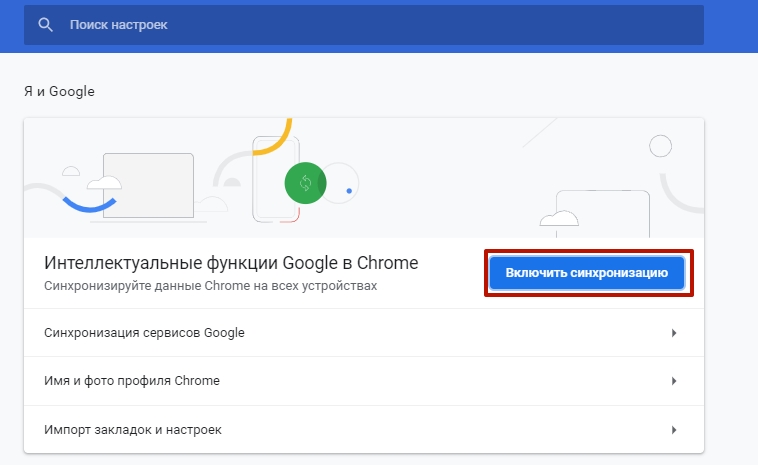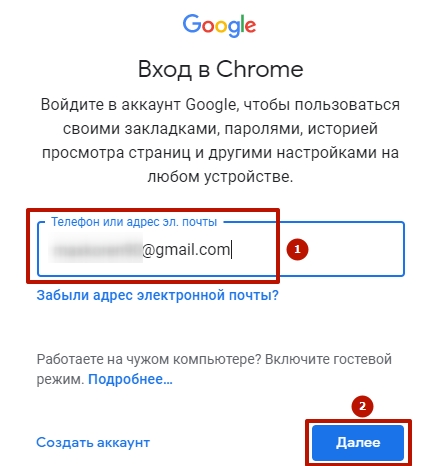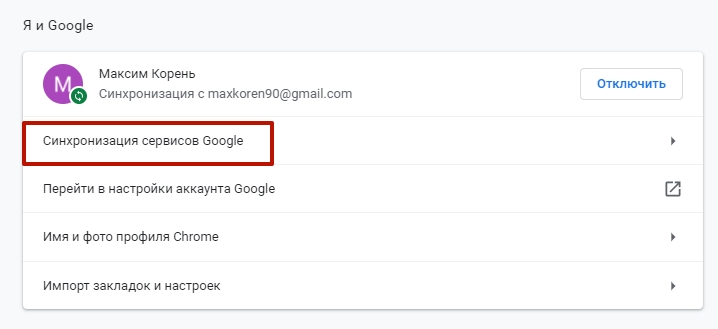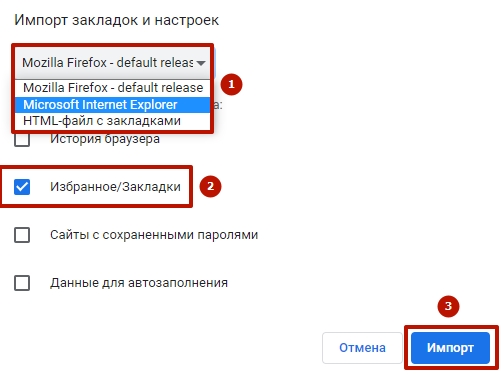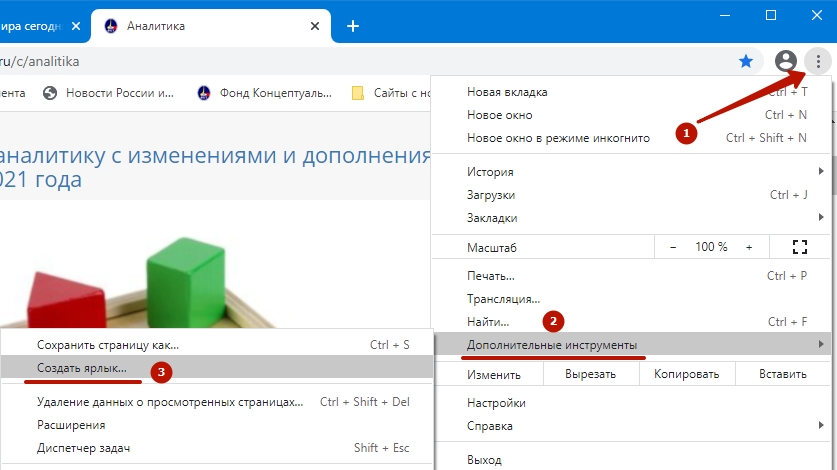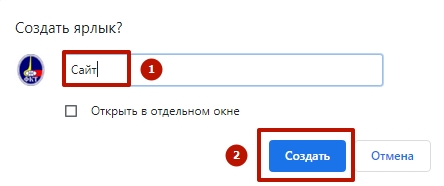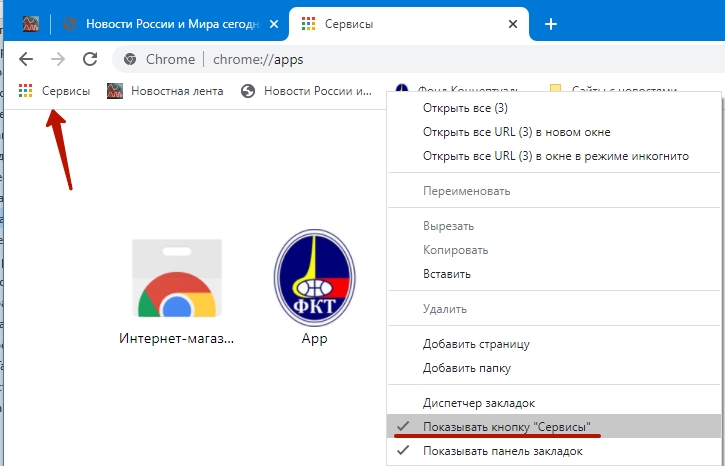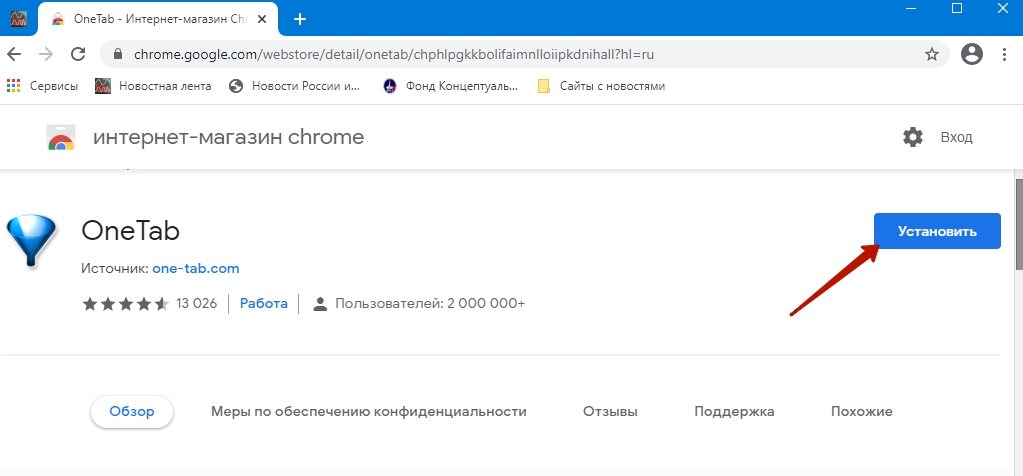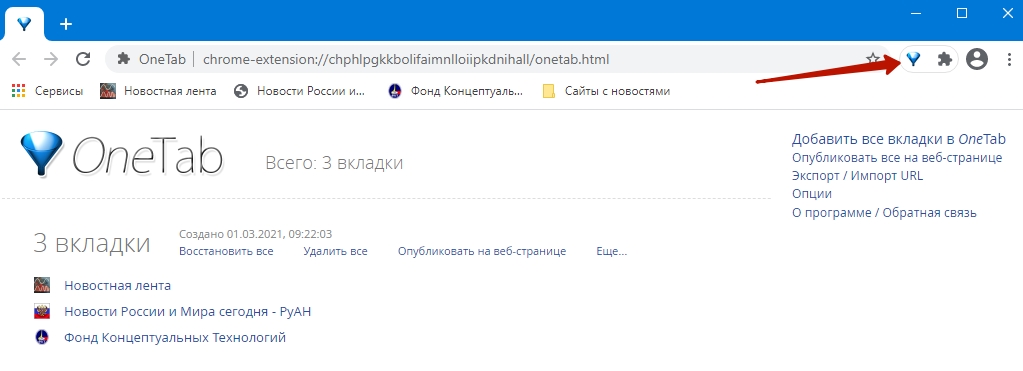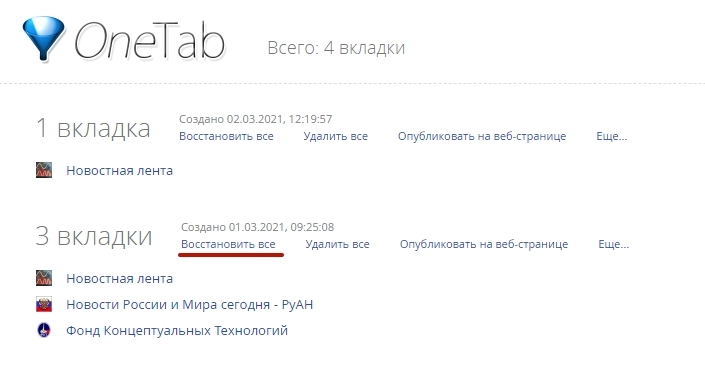Как сделать в гугл хроме чтобы при открытии открывались все вкладки
Доброго времени суток всем пользователям интернет браузером Google Chrome. К этой статье Вы натолкнулись из-за проблемы: при запуске Гугл Хром он открывает стартовую страницу, но не хочет открывать вкладки, которые были открыты до его закрытия. Может ли вообще браузер от Google делать такие полезные действия? Ответ есть – да может!
В начале разберем преимущества и недостатки в браузере сохранение открытых закладок и старт работы с начальной страницы. Сохранение страниц будет удобно в том случае, если Вы работаете преимущественно с одними интернет ресурсами, а открытие браузера с начальной (главной) страницы будет интересен пользователям, которые работают с многими сайтами и обращаются к ним кратковременно. Как же дела обстоят в этом плане у Google Chrome?
Всё дело в том, что у этого браузера сохранение закрытых вкладок по умолчанию отключено, в отличии от Opera или Mozila. Но всё исправимо. Исправляем эту ситуацию. Заходим в пресловутый в Google Chrome. Переходим в «Настройку и управление Google Chrome». Это можно сделать двумя способами. Первый: нажать в левой части на кнопку с соответствующим названием.

Второй: прописать в строке, где указываются web адреса, следующую строку: chrome://settings/

В настройке «Начальные группа» ставим пунсон в «Последние открытые страницы».

Теперь, когда Вы резко закроете браузер и вновь откроете, Ваши странички будут доступны для просмотра. Продуктивного просмотра интернет страниц!
Пользователи интернета посещают десяток-другой сайтов ежедневно: социальные сети, видеохостинги, новостные порталы, тематические ресурсы (хобби, работа, образование). Сохранить все открытые вкладки в Гугл Хром можно несколькими способами, чтобы в будущем посещать любимые сайты одним или парой кликов, а не набирать их адреса или регулярно искать через Google либо Яндекс.
Из статьи узнаете, что и как сделать, чтобы в браузере открывались прежние страницы при закрытии или переустановке программы, или всей ОС Windows. Достигается это благодаря инструментам самого веб-обозревателя, сторонних приложений или расширений для сохранения любимых сайтов и разных способов создания закладок и ярлыков.
- 1 Как настроить, чтоб не закрывались, через настройки браузера
- 1.1 Инструкция
- 1.2 Как работает функция
- 2.1 Закрепить вкладку
- 2.2 Добавить в закладки
- 2.2.1 Один сайт
- 2.2.2 Весь сеанс: все открытые в данную минуту
- 2.2.3 Настройка отображения под адресной строкой
- 2.3.1 Включение отображения панели
- 2.3.2 Добавление ярлыков
- 2.3.3 Менеджеры закладок: что это, где скачать
- 3.1 OneTab
- 3.1.1 Установка
- 3.1.2 Как работает
Как настроить, чтоб не закрывались, через настройки браузера
Chrome откроет активные на момент закрытия приложения вкладки, если предварительно сделать нужную настройку.
Инструкция
Для включения опции:
- Откройте настройки программы через главное меню или перейдя по ссылке chrome://settings.
![]()
- Опуститесь вниз и перенесите переключатель в положение «Ранее открытые вкладки».
![]()
Как работает функция
После закрытия программы активные вкладки записываются на диск, а после запуска Хром «встретит» Вас открытыми на момент завершения сессии страницами.
Другие способы оставить страницы в браузере после выключения
Рассмотрим сторонние инструменты и скрытые от глаз пользователя методы решения проблемы.
Закрепить вкладку
Функция закрепления активных страниц в Хром подразумевает, что они откроются при следующем запуске браузера. Кликните по заголовку открытой вкладки правой клавишей мыши и выберите «Закрепить».
![]()
Она появится слева в миниатюрном виде и без названия. Опознать можно разве по фавиконке. При подведении курсора выскочит всплывающее окошко со ссылкой и названием страницы.
Добавить в закладки
В Хроме закладками называются ссылки на страницы в интернете и ярлыки на файлы, расположенные в панели под адресной строкой. По умолчанию она не отображается, но мы сделаем этот элемент интерфейса браузера видимым.
Один сайт
- Откройте главное меню Chrome кликом по кнопке с тремя точками.
- В разделе «Закладки» щелкните по пункту «Показать панель…».
![]()
Альтернативный вариант – использование комбинации горячих клавиш Ctrl + Shift + B.
- Через правый клик по области панели закладок откройте контекстное меню и отправьте команду «Добавить страницу» для ее сохранения.
![]()
Когда соберется много избранных URL-ов, их можно разгруппировать по каталогам для простоты ориентирования или быстрого вызова.
- Откройте контекстное меню (правой клавшей) панели закладок, выберите «Добавить папку».
- Введите название каталога и сохраните изменения.
Заодно можете добавить другие папки.
![]()
В окне изменяется название вкладки и выбирается каталог для ее хранения.
![]()
А также быстро добавить страницу в сохраненные вкладки можно нажатием на «звездочку» справа в конце адресной строки, в момент когда Вы находитесь непосредственно на нужном сайте.
Весь сеанс: все открытые в данную минуту
Для сохранения сеанса (всех открытых на данную минуту страниц) щелкните правой клавишей по плюсу правее от последней вкладки и выберите «Добавить все…». В окне определитесь с каталогом для их хранения.
![]()
Альтернативный путь – комбинация клавиш Ctrl + Shift + D.
Настройка отображения под адресной строкой
Для отображения панели закладок под адресной строкой зажмите Ctrl + Shift + B или через пункт главного меню «Закладки» отправьте команду «Показывать панель…».
![]()
Создание ярлыка на панели визуальных закладок
Включение отображения панели
Для вывода панели визуальных закладок кликните по кнопке «Настроить» справа внизу, нажмите «Ярлыки», кликните по первому блоку и закрывайте окно с сохранением настроек.
![]()
Теперь вместо регулярно посещаемых сайтов появятся созданные вами ярлыки.
Добавление ярлыков
По умолчанию на пустой вкладке отображаются ярлыки на самые посещаемые сайты. Для добавления своих ярлыков кликните по одноименной кнопке с плюсом. Вставьте ссылку на страницу, введите ее название и сохраняйте изменения.
![]()
Менеджеры закладок: что это, где скачать
Для удобства в работе также можно использовать расширения с различной функциональностью для управления вкладками. Для загрузки перейдите по ссылке, в строке поиска введите «tabs» и посетите страницу дополнения.
![]()
На ней нажмите «Установить» и подтвердите инсталляцию.
![]()
Синхронизация как вариант “перекинуть” список вкладок на сервер Гугла
Передача информации в браузере Google между устройствами позволяет полноценно работать в интернете с домашнего и служебного компьютера, ноутбука, смартфона, держа под рукой ссылки на часто посещаемые ресурсы.
- Для активации функции откройте настройки браузера, где щелкните «Включить синхронизацию».
![]()
- Если ранее в аккаунт Google не вошли, сделайте это сейчас: в первом окне укажите электронный адрес, во втором – пароль для авторизации.
![]()
![]()
Дальше необязательные шаги (можете включить синхронизацию только закладок или иных компонентов).
- Опять откройте параметры конфигурации браузера Chrome и жмите «Синхронизация сервисов Google».
![]()
- Перенесите переключатель в положение «Настроить…» и укажите, какие данные будут переноситься между устройствами, а какие нет.
![]()
Экспорт закладок с браузера
При переходе на другой браузер либо в качестве одного из вариантов резервной копии закладки можно экспортировать из Хрома и сохранить в файл на жестком диске компьютера.
Импортировать обратно можно так:
- Через главное меню браузера вызовите команду «Импортировать закладки и настройки».
![]()
- Укажите формат, нужную информацию для выгрузки («Избранное/Закладки» обязательно) и жмите «Импорт».
![]()
Сохранение кода страницы в HTML файл
Для просмотра страницы офлайн ее содержимое можете сохранить на диске: зажмите клавиши Ctrl + S, укажите каталог для файлов и нажмите «Сохранить».
![]()
Создание ярлыка и “преобразование” его в отдельное приложение
Для запуска нужного сайта в браузере Chrome с рабочего стола предусмотрена функция создания ярлыков, которые откроют программу и тут же загрузят указанную страницу. Она выделяется фавиконкой сайта, на панели задач отображается отдельно от других окон и вкладок Хрома (опционально).
Через главное меню выполните команду «Дополнительные инструменты» – «Создать ярлык…».
![]()
Укажите название ярлыка, под которым он появится на «Рабочем столе».
![]()
А также ссылка дублируется на страничке «Сервисы». Если кнопки нет, откройте контекстное меню панели закладок, отметьте флажком «Показать кнопку…».
![]()
Расширения для сохранения более одной сессии
Для работы с вкладками в Chrome написаны десятки расширений.
OneTab
Инструмент для управления активными вкладками в браузере, позволяющий экономить до 95% оперативной памяти. Он выгружает содержимое неактивных или указанных страниц на диск, а после обращения к ним мгновенно подгружает, может сохранить на диск.
Установка
Для инсталляции расширения:
![]()
![]()
Как работает
При необходимости выгрузить из памяти вкладки кликните по иконке дополнения правее от адресной строки. Они переместятся в список.
![]()
Для его просмотра снова нажмите по иконке OneTab. Весь список можно сохранить на диск, переместить в закладки, поделиться через интернет, восстановить — открыть все сохраненные ссылки во вкладках.
![]()
В настройках можно указать параметры восстановления, поведение при запуске браузера.
Можно настроить браузер Google Chrome таким образом, что при его запуске будут сразу открываться заданные сайты.
p, blockquote 1,0,0,0,0 -->
И это будет происходить автоматически, без каких-либо дополнительных действий со стороны пользователя.
p, blockquote 2,0,0,0,0 -->
Чтобы настроить автоматический запуск сайтов при открытии браузера, нужно зайти в настройки Гугл Хром, которые находятся в правом верхнем углу браузера (1 на рис. 1):
![При запуске Google Chrome]()
p, blockquote 3,0,0,0,0 --> Рис. 1. Настройки Google Chrome при запуске
В Настройках Google Chrome
- находим опцию «При запуске открывать»,
- ставим галочку напротив «Заданные страницы» (2 на рис. 1),
- кликаем по ссылке «Добавить» (2 на рис. 1).
![добавить сайт при запуске Google Chrome]()
p, blockquote 5,0,0,0,0 --> Рис. 2. Вводим адреса (URL) сайтов для их автоматического открывания при запуске Google Chrome
Ставим курсор в поле «Добавить страницу» (1 на рис. 2) и вставляем туда адрес того сайта, который мы хотим видеть после запуска Google Chrome и нажимаем на «ОК» (2 на рис. 2).
p, blockquote 6,0,0,0,0 -->
Как найти URL сайта и вставить в поле «Добавить страницу»?
p, blockquote 7,0,0,0,0 -->
Для этого следует
- открыть новую вкладку в своем браузере,
- в новой вкладке открыть тот сайт, который нужно автоматически выводить при запуске Гугл Хром,
- поместить курсор в адресную строку браузера и выделить адрес сайта (то есть, закрасить его синим цветом),
- после чего надо нажать на Ctrl+C (то есть, нажать на клавишу «Ctrl» и, не отпуская ее, одновременно нажать на клавишу «С») – в итоге выделенный адрес (URL) сайта компьютер запомнит и сохранит в своей оперативной памяти (в буфере обмена),
- ставим курсор в поле «Добавить страницу» (1 на рис. 2),
- нажимаем на горячие клавиши Ctrl+V (сначала на клавишу «Ctrl» и, не отпуская ее, одновременно нажимаем на клавишу «V») – в результате из буфера обмена в поле «Добавить страницу» компьютер вставит URL сайта
- жмем «ОК» (2 на рис.3).
Можно вставить несколько URL адресов сайтов в поле «Добавить страницу» (1 на рис. 2). Тогда при запуске Google Chrome будут автоматически открываться несколько сайтов.
p, blockquote 10,0,0,0,0 -->
Как проверить запуск нужных сайтов в Гугл Хроме?
p, blockquote 11,0,0,0,0 -->
Для этого следует закрыть все вкладки в браузере, а потом закрыть сам браузер.
p, blockquote 12,0,0,0,0 -->
Теперь запускам снова браузер. При запуске Гугл Хрома автоматически должны запуститься те сайты, адреса которых были нами добавлены в настройки браузера.
p, blockquote 13,0,0,0,0 -->
Как удалить сайт из запуска Google Chrome?
Если нужно удалить какой-то сайт из автоматического запуска:
- заходим в настройки Гугл Хром (1 на рис. 1)?
- в опции «При запуске открывать» кликаем по ссылке «Добавить» (2 на рис. 1),
- жмем на крестик напротив ненужного сайта (3 на рис. 2) и затем на «ОК».
Вы сможете работать за компьютером быстрее, если оптимально расположите окна и вкладки браузера.
Как быстро переключаться между окнами
Нажмите и удерживайте клавишу Alt. Затем нажмите и удерживайте Tab, пока не откроется нужное окно.
Как просматривать два окна одновременно
- В одном окне нажмите на значок и удерживайте.
- Перетащите его к стрелке влево или вправо .
- Повторите эти действия для второго окна.
Совет. Вы также можете использовать сочетание клавиш Alt + [ или Alt + ], чтобы расположить окно слева или справа соответственно.
Как переносить окна между мониторами
- В разделе со всеми открытыми окнами выберите то, которое нужно переместить.
- Перетащите окно к нужному монитору.
Как изменять размер окон
- Чтобы перейти в полноэкранный режим, нажмите клавишу (или F4).
- Чтобы увеличить размер окна, нажмите на значок в правом верхнем углу.
- Чтобы уменьшить размер окна, нажмите на значок в правом верхнем углу.
Как открывать и закрывать окна или вкладки
- Чтобы открыть новое окно, нажмите Ctrl + N.
- Чтобы открыть новую вкладку, нажмите Ctrl + T.
- Чтобы закрыть окно или вкладку, нажмите на значок в правом верхнем углу.
- Чтобы снова открыть окно или вкладку, нажмите Ctrl + Shift + T.
Как сгруппировать вкладки
- Откройте браузер Chrome .
- Выберите "Новая вкладка" .
- Нажмите правой кнопкой мыши на вкладку и выберите Добавить в новую группу.
- Чтобы изменить группу вкладок, нажмите на круг слева от вкладки. Вы можете:
- указать название группы;
- добавить в группу новые вкладки;
- удалить группу.
- Чтобы добавить вкладку в уже существующую группу, перетащите ее в эту группу.
- Чтобы удалить вкладку из группы, нажмите правой кнопкой мыши на вкладку и выберите Удалить из группы.
- Чтобы изменить группу вкладок, нажмите на круг слева от вкладки. Вы можете:
Поиск по всем открытым вкладкам
Чтобы найти нужную вкладку среди остальных, сделайте следующее:
- Откройте Chrome .
- Нажмите на значок поиска вкладки .
- Введите название вкладки в строке поиска.
Как изменять порядок вкладок и закреплять их
Вы можете расположить вкладки с похожей информацией рядом или открыть любую из них в новом окне. Вкладки, которые используются постоянно, например для проверки почты, можно закрепить.
Как часто у вас случалось в процессе работы в интернете случайно или по нелепой ошибке закрыть браузер? Наверняка не раз и не два. И несколько вкладок, которые у вас были открыты, разумеется были потеряны.
![Открытые вкладки в браузере]()
Конечно, если у вас открыта пара вкладок - это не проблема, вы их помните и быстро откроете заново. Однако, у большинства пользователей количество открытых вкладок обычно превышает 10-ть штук, часто даже в разы, и в этом случае вспомнить их все просто так уже не получится.
В этой развернутой статье просто и понятно рассказано как включить сохранение вкладок во всех популярных браузерах с картинками и примерами.
Кстати, вам может пригодиться и наша недавняя мини-инструкция, даже скорее совет, в котором мы рассказывали как быстро открыть только что закрытую вкладку в разных браузерах.
Безусловно, закрытые вкладки можно восстановить из истории посещений вашего браузера, но это лишние телодвижения, которые к тому же не каждый знает как совершить. Гораздо проще и удобнее поставить настройку в браузере, которая автоматически открывает все вкладки после закрытия (случайного или намеренного) браузера.
Пусть кому-то эта статья покажется очевидной, но наверняка найдется множество людей, которые хотят узнать как сохранить свои вкладки в различных браузерах при их закрытии. Как раз для них эта инструкция.
Не все из пользователей компьютеров знают, что во всех популярных нынче браузерах есть функция сохранения открытых вкладок при их закрытии, именно её то мы и будем включать в самых распространенных браузерах в этой статье.
Как сохранять вкладки при закрытии Google Crome
Первый на очереди - самый популярный в последнее время браузер от Google под названием Chrome.
Для того, что бы сохранить вкладки в хроме после закрытия браузера проделайте следующие действия.
1. Откройте настройки Chrome
Нажмите иконку в правом верхнем углу браузера и в выпадающем меню выберите пункт "Настройки".
![Как открыть настройки браузера Google Chrome]()
2. Включите сохранение вкладок
Буквально во второй строке настроек нас ждет нужная нам опция. В графе "При запуске открывать" установите галочку на пункте "Ранее открытые вкладки".
![Открытие вкладок при включении браузера]()
Готово, теперь после перезапуска браузера все открытые ранее вкладки будут восстановлены, и вкладку с настройками можно закрыть.
Как сохранять вкладки при закрытии Opera
Далее рассмотрим, как не потерять открытые вкладки при закрытии Оперы. Для этого откройте настройки браузера и первом же пункте открывшейся страницы, который называется "При запуске", поставьте галочку напротив строки "Продолжить с того же места".
![Как сохранить вкладки при закрытии Оперы]()
Теперь после закрытия браузера и последующего его открытия, все вкладки будут открыты как в предыдущем сеансе.
Как сохранять вкладки при закрытии Mozilla Firefox
Следующий на очереди браузер от компании Mozilla под названием Firefox. Что бы всегда сохранять открытые вкладки в Мозиле для работы с ними в следующем сеансе для начала откройте настройки браузера.
Во вкладке "Основные", практически в самом верху, найдите строчку "При запуске Firefox" и кликните на нее. В выпадающем меню найдите и выберите пункт "Открывать окна и вкладки, открытые в прошлый раз".
![Настройка сохранения открытых вкладок в Мозиле Файрфокс]()
В результате этих действий открытые вкладки больше не потеряются при перезапуске или случайном выключении браузера.
Как сохранять вкладки при закрытии Яндекс Браузера
Для тех немногих, кто по какой-то причине пользуется этим браузером, тоже есть один параграф. Учитывая то, что Яндекс Браузер ничем кроме пары надстроек не отличается от Google Chrome, то и настройки сохранения вкладок у него идентичные.
Итак, если вы хотите сохранить открытые вкладки в Яндекс Браузере для последующей работы с ними в другом сеансе, то откройте его настройки кликом на иконку в правом верхнем углу
![Открытие настроек Яндекс Браузера для вкладок]()
Во вкладке "Настройки" вы увидите графу "С чего начинать?". Поставьте в ней галочку напротив пункта "Восстановить вкладки, открытые в прошлый раз". А уж хотите вы открывать Яндекс, если вкладок нет, остается на ваше усмотрение.
![Настройка сохранения открытых вкладок в Яндекс Браузере]()
Как сохранять вкладки при закрытии Safari
Для пользователей Сафари не все так однозначно, как для уже перечисленных выше браузеров. Данный браузер мы рассматриваем только на примере Mac OS, так как для Windows Сафари не поддерживается с 2012 года и вряд ли кто-то им пользуется.
Сохранение вкладок Safari в Mac OS
В операционной системе от Apple эта настройка находится не в браузере, а в "Системных настройках". Нажмите на иконку с яблочком в верхнем левом углу экрана и откройте вышеназванный пункт.
![Сохранение вкладок при закрытии Safari на Mac OS]()
Далее откройте самый первый пункт настроек - "Основные"
![soxranyat-vkladki-pri-zakrytii-safari-2]()
и снимите галочку напротив строки "Закрывать окна при завершении работы программы". Так же в следующей строке рекомендуем вам установить максимальное количество (50) "недавних объектов", так как это напрямую влияет на количество сохраняемых вкладок Сафари.
![Настройка сохранения вкладок Safari на Mac OS]()
Теперь открытые вкладки в Сафари будут сохраняться при закрытии браузера.
Как сохранять вкладки при закрытии Internet Explorer
Если данную настройку в браузере Safari мы рассматривали только для Mac OS, то в данном случае будет наоборот, и способ включения настройки для сохранения вкладок в Эксплорере мы будем рассматривать только для Windows. Почему то мы уверены, что Internet Explorer на макбуке не использует никто.
Итак, откройте браузер и в верхнем правом углу нажмите иконку с изображением шестеренки. В открывшемся меню нажмите на строчку "Свойства браузера".
![Открытие настроек Internet Explorer]()
В открывшемся окне нажмите вкладку "Общие", найдите строку "Автозагрузка" и установите галочку напротив пункта "Начинать с вкладок, открытых в предыдущем сеансе".
![Настройка сохранения вкладок при закрытии Internet Explorer]()
Теперь все вкладки, которые у вас были открыты ранее, откроются заново при следующем запуске браузера.
Как сохранять вкладки при закрытии Microsoft Edge
Не так давно всеми нами любимая корпорация Microsoft представила новый браузер - Microsoft Edge, который вошел в стандартную сборку Windows 10 и призван заменить морально устаревший Internet Explorer.
Для того, что бы включить сохранение открытых вкладок после закрытия браузера Microsoft Edge, в верхнем правом углу нажмите на иконку с изображением многоточия ". ", и в выпадающем меню выберите нижнюю строчку под названием "Настройки".
![Открытие настроек Microsoft Edge]()
В открывшейся боковой панели настроек найдите строчку с текстом "Открыть с помощью", чуть ниже которой поставьте галочку напротив пункта "Предыдущие страницы".
![Настройка сохранения вкладок при закрытии Microsoft Edge]()
Вот и всё, в результате браузер Edge при запуске будет открывать все те вкладки, с которыми вы его закрывали.
Читайте также: