Как сделать управление жестами на vivo
С каждым годом смартфоны становятся все больше, и вместе с размером корпуса растет и площадь дисплея. Сегодня встретить телефон, в котором экран покрывает практически всю фронтальную панель, не так уж и сложно – причем речь уже идет не только о флагманах, но и вполне о доступных устройствах.
Увеличение размера дисплея показало, что классические наэкранные кнопки перестали быть удобным вариантом управления смартфоном. С данным обстоятельством решили бороться Apple, представив новый способ – управление жестами. Как водится, другие производители решили позаимствовать данное новшество и для своей продукции.
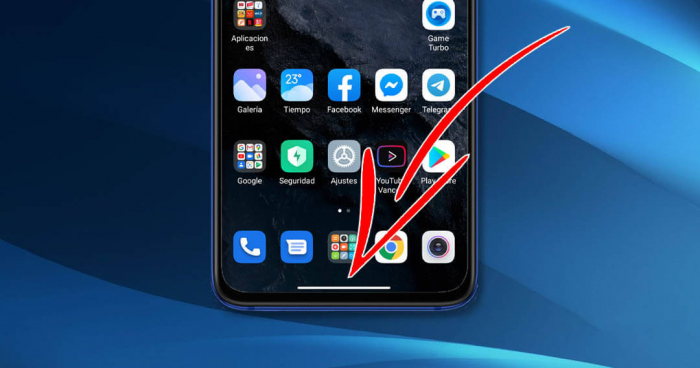
Одной из первых компаний-подражателей стала Xiaomi, и, по мнению многих, производитель даже слегка улучшил принцип работы жестов. Если вы являетесь владельцем смартфона Xiaomi и все еще используете наэкранные сенсорные кнопки, то мы настоятельно рекомендуем попробовать управление жестами.
Жесты – достойная альтернатива кнопка управления
Как было сказано ранее, управление жестами стало вполне популярным вариантом взаимодействия с прошивкой. Причем данная модель управления медленно, но верно занимает место основного метода ввода данных даже на так называемом чистом Андроиде.
Удобство жестов заключается в том, что они не только увеличивают полезную площадь экрана, но и сокращают время ввода определенных команд. По крайней мере, миллионы довольных пользователей отмечают именно данный факт как основной плюс жестов.
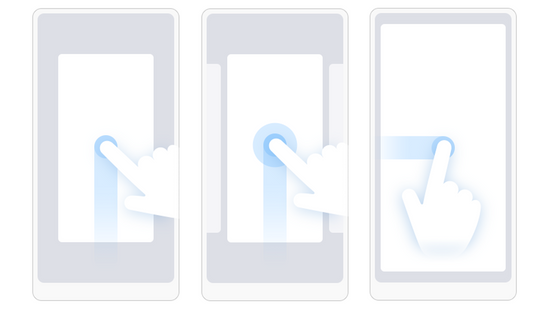
Если у вас по умолчанию включены наэкранные кнопки, давайте рассмотрим, как переключить их на более современный вариант управления вашим Xiaomi.
Включаем жесты – с чего начать?
Для включения жестов управления нам необходимо перейти в общие Настройки вашего смартфона. Нажимаем на иконку в виде шестеренки и крутим список настроек до пункта «Расширенные настройки». Внутри нас будет ждать подпункт «Безграничный экран» - именно он нам и нужен.
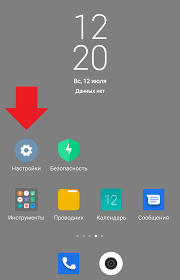
Заходим в данное подменю и видим простой выбор – в пункте «Способы навигации» нам необходимо нажать на кнопку «Полноэкранные жесты». После этого на экране появится краткая инструкция по управлению смартфоном жестами – крайне рекомендуем с ней ознакомиться, поскольку она не только закрывает большую часть вопросов, но и сделана весьма интуитивно.
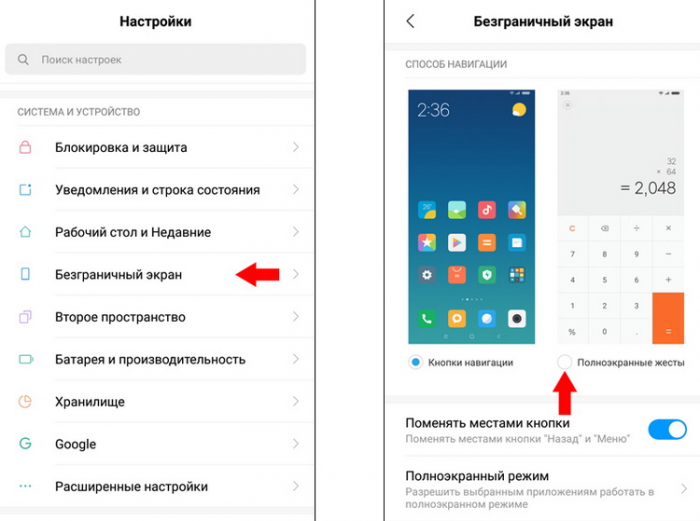
После прохождения мини-обучения нажимаем на кнопку «Закончить» и попадаем в открытый до этого пункт настроек «Безграничный экран». Теперь ваш смартфон управляется посредством жестов.
Не беспокойтесь, если сразу не запомнили все жесты – к данному методу навигации по системе привыкаешь не сразу, но если запомнить все команды правильно, то вернуться обратно на привычные кнопки вряд ли захочется.
Отключаем жесты навигации
Если же спустя пару дней пробы необычного для вас метода управления Xiaomi вы все еще не полюбили жесты, то вернуться обратно не составит никакого труда.
Для этого вновь заходим в общие Настройки смартфона, ищем Расширенные настройки, выбираем Безграничный экран, внутри которого переключаем ползунок на пункте «Кнопки навигации».
Дополнительные настройки «Безграничного экрана»
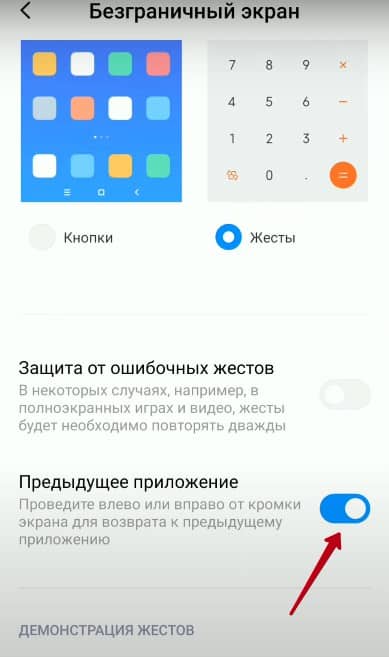
Стороннее ПО для управления жестами
Если же вы до сих пор используете старые устройства Xiaomi (например, Xiaomi Redmi Note 4 или старше), то воспользоваться жестами на уровне системы не получится никак – этому препятствуют и старая версия прошивки, и довольно удобные сенсорные кнопки управления.
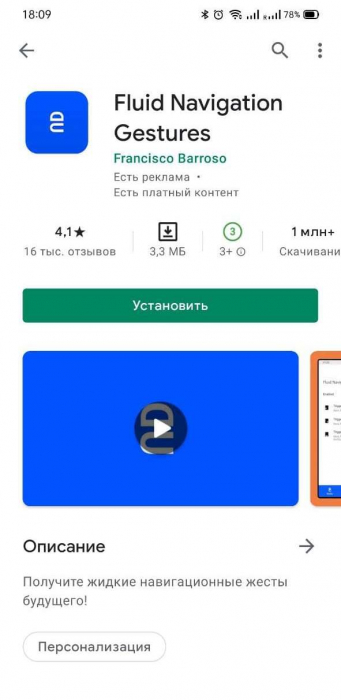
Однако вы все еще можете испытать управление жестами благодаря стороннему софту, в изобилии представленному на просторах Google Play Маркет.
В качестве примера возьмем приложение Fluid Navigation Gestures. Данное ПО добавляет возможность управления свайпами, не отключая функциональность привычных для вас кнопок. Таким образом можно не только разнообразить метод ввода данных, но и местами упростить взаимодействие со смартфоном.
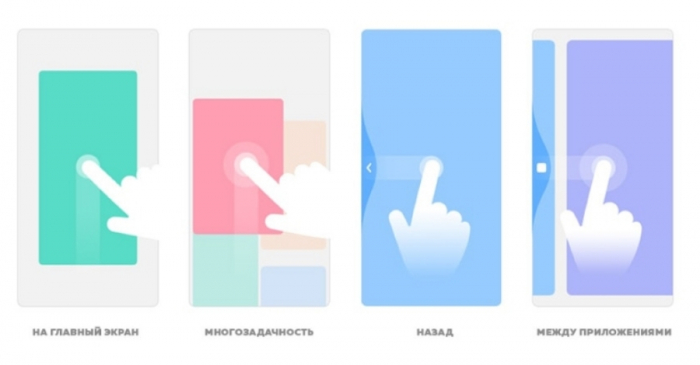
Как мы уже говорили, жесты – очень удобная вещь. Обязательно попробуйте данный способ управления вашим Xiaomi. Мы уверены, что вы не пожалеете.
Управление жестами на Андроид оказалось главным нововведением с выходом Android 10 наряду с обновленным интерфейсом.
С момента релиза многие пользователи приняли эту функцию в штыки, но со временем люди привыкли и начали переходить на использование жестов, отказываясь от привычных кнопок, закрепленных в нижней части экрана.
Что такое управление жестами: когда это пригодится?

Управление жестами Android было создано Google для упрощения управления системой и освобождения места на экране.
Особенно эта функция хороша на безрамочных мобильных устройствах, потому что так дисплей получается абсолютно без навигационных элементов, если не считать индикаторы в верхней части.
Стандартные жесты для операционной системы Андроид одинаковые на всех аппаратах вне зависимости от бренда и наличия фирменной оболочки. Они представляют собой команды, которые активируется при совершении определенных жестов.
Необходимости для перехода к управлению жестами нет, но я отмечу, что это намного удобнее, нежели использование старых кнопок.
Более того, по своему опыту знаю, что мобильное устройство из среднего ценового сегмента работает слегка быстрее именно при таком методе эксплуатации. Не выяснено, как это влияет на быстродействие, но факт остается фактом.
Рекомендую как минимум попробовать, 2-3 дня пользуясь жестовым управлением.
Первое время будет непривычно, зато вскоре мышечная память запомнит, как именно нужно двигать пальцем для совершения определенных действий. После этого вы вряд ли вернетесь к кнопкам на нижней панели. Да и интерфейс так выглядит намного лучше.
Приложения для управления жестами
Помимо стандартных, есть возможность добавить дополнительные действия, привязанные к движениям пальцев, если скачать соответствующее программное обеспечение.
Выбор подобных программ большой, так что если вы намерены привязать жесты ко всем операциям, которые часто делаете, рекомендую попробовать их.
В число лучших софтов такого предназначения входит iGest, Finger Gesture Launcher и Gesture Magic.
Особенности каждой программы:
Как включить управление жестами в Android
На мобильных устройствах под управлением операционной системы Андроид 10 (и версии выше) управление через жесты включается довольно легко.

- Перейти в Настройки.
- Нажать на пункт “Система”.
- Выбрать раздел “Жесты”.
- Проскроллить вниз и тапнуть на надпись “Навигация”.
- Поставить галочку напротив надписи “Управление жестами”.
Отсюда же можно обратно переключиться на кнопочный вариант, если нововведение десятого Андроида вам все же не понравится. К слову, есть способ как с тремя кнопками, так и с двумя.
Примечание: для аппаратов под управлением Android доступна установка жестового пароля.
Список жестов управления в Android 10
Для Андроидов все жесты стандартные, но у некоторых фирм есть свои оболочки, такие как OneUI, которые включают в себя дополнительные элементы управления системой. Также добавить действия можно через сторонние приложения.
Далее я описал стандартный список жестов управления, которые есть на каждом девайсе с операционной системой от Гугл.
Домой

Чтобы вернуться на домашний экран, нужно: от нижнего края дисплея провести пальцем вверх примерно до середины, при этом отпустив его, а не удерживая. Любое открытое приложение свернется и отобразится начальное окно.

Для возвращения назад необходимо провести пальцем от любого из краев дисплея до его центра. На некоторых мобильных устройствах нужно проводить с левого до правого края.
Окно многозадачности
Отображение всех открытых или недавно открытых приложений похоже на жест для перехода к домашнему окну.
Необходимо провести пальцем сверху-вниз (примерно до середины) и удерживать его. Покажется страница многозадачности, на которой можно переключиться на любое из отображенных программ.
Переключение между приложениями

Операционная система Android дает возможность переключаться между приложениями моментально, но только на ближайший софт слева и справа от открытой программы.
То есть, должно быть открыто приложение, а в окне многозадачности должно находиться как минимум две программы.
Итак, что нужно сделать: провести пальцем вверх до середины и удерживать его, а затем сразу же свайпнуть этим же пальцем (не отпуская его) влево или вправо.
Произойдет переключение на программное обеспечение, которое находится слева или справа в окне многозадачности.
Активация ассистента Google

Google Ассистент — это голосовой помощник, который осуществляет поиск в интернете и позволяет управлять операционной системой (в меньшей мере). С помощью жестов можно легко получить доступ к Google Ассистенту.
Как это можно сделать: провести вниз по левому нижнему углу или по правому нижнему углу. После этого управления жестами на Андроид моментально запустится Google Ассистент.

По традиции, первыми Android 11 получают свежие флагманские смартфоны конца 2020 — начала 2021 года, но сейчас в их стройный ряд вклинился совсем недорогой китайский аппарат. В нашем обзоре Vivo Y11 мы расскажем обо всех его достоинствах и отругаем за недостатки — куда же без них?
Как выглядит Vivo Y31 и удобно ли им пользоваться?
_1200x.jpg)
_1200x.jpg)
_1200x.jpg)
_1200x.jpg)
_1200x.jpg)
- Габариты: 163,86 × 75,32 × 8,38 мм
- Вес: 188 граммов
- Цвета корпуса: черный, голубой
- Материалы корпуса: пластик
- Лоток для карт: две nano-SIM-карты и отдельно карта памяти microSD
- Разъем для зарядки: Type-C
Vivo Y31 в чехле и без него — как два разных телефона. Без чехла смартфон, несмотря на большую диагональ дисплея, выглядит изящно и легко охватывается ладонью. В плотном силиконовом чехле, который идет в комплекте, смартфон выглядит громоздко и куда менее эффектно.
При этом Vivo Y31 удивительно легкий для такого большого смартфона с емким аккумулятором. Он весит всего 188 граммов, и это чувствуется, когда берешь его в руки.
Корпус у Vivo Y31 из пластика, но это тот случай, когда так — лучше. Со стеклянным корпусом он был бы более тяжелым и скользким. Отпечатков такой корпус, по ощущениям, тоже собирает меньше. Но надо сделать скидку, что у нас на тесте была голубая модель, и этот цвет менее маркий, чем черный. А вот пленка, наклеенная «по умолчанию» на дисплей, исключительно хороша… в плане собирания царапин, пыли и грязи.
_1200x.jpg) |
С дизайном задней крышки все хорошо. Три камеры и вспышка собраны в аккуратный прямоугольный блок. Он слегка выпирает из корпуса, но на ровной поверхности стола Vivo Y31 почти не качается.
Зато расположение кнопок не самое удачное. Качель громкости у Vivo Y31 расположена справа, над кнопкой включения, в которую встроен сканер отпечатков пальцев. При этом центр тяжести у смартфона расположен так, что пальцы невольно ложатся выше кнопки включения. В итоге приходится перехватывать смартфон или тянуться вниз, чтобы разблокировать его дактосканером.
Левую грань смартфона оставили пустой, а слот для карт в Vivo Y31 неожиданно уехал на верхний торец — не самое популярное решение. Зато верхний микрофон расположен максимально далеко от отверстия для скрепки — точно не перепутаешь.
На нижнем торце — стандартный для недорогих смартфонов натюрморт: разъем для наушников, порт Type-C, одинокий динамик и микрофон.
Vivo Y31 — смартфон с хорошим дисплеем
_1200x.jpg)
_1200x.jpg)
_1200x.jpg)
- Матрица: 6.58 дюйма, IPS
- Разрешение: 2480 x 1080 пикселей (FHD+)
- Соотношение сторон: 20:9
- Частота обновления экрана: 60 Гц
- Мультитач: 10 касаний
Vivo Y31 получил IPS-матрицу, как и положено недорогому смартфону, но матрицу очень неплохую. Дисплей порадовал и максимальной яркостью с быстрой и адекватной подстройкой под освещенность, и хорошими углами обзора, и верной цветопередачей.
Вырез экрана Vivo Y31 — в форме капли, а рамки вокруг — достаточно тонкие, что в сочетании с немалой диагональю в 6,58 дюйма выглядит впечатляюще. Смотреть фильмы на таком экране действительно удобно, а с яркостью на максимуме он справляется даже с самой темной сценой в истории кино.
В настройках экрана все стандартно. Можно выбрать один из трех режимов баланса белого или вручную подрегулировать цветовую температуру. Есть темная тема, автояркость. Понравился режим защиты глаз, его можно включать не только вручную или по расписанию, но и в режиме «от заката до восхода», тогда дисплей «потеплеет» сам, когда изменятся условия освещенности. Интенсивность теплых цветов тоже можно регулировать.
Производительность и операционная система Vivo Y31
_1200x.jpg)
_1200x.jpg)
По «начинке» Vivo Y31 весьма напоминает свежий Poco M3 от Xiaomi, и проблемы с производительностью у него те же самые.
Процессор Qualcomm Snapdragon 662 хотя и дает разные плюшки вроде поддержки кодека aptX, не обеспечивает производительности, достаточной для мощных игр на максималках. И настройтесь сразу на просадки, они точно будут.
Также обнаружились серьезные проблемы при длительном троттлинг-тесте, снижение производительности в его второй половине было заметным. В остальных же бенчмарках смартфон показал сравнимые с Poco M3 результаты.
.jpg) |
При этом в повседневной жизни смартфон ведет себя прилично, глюков и тормозов за трехнедельное тестирование не обнаружилось.
Пара слов про прошивку. Фирменная Funtouch OS 11 выглядит очень свежо и легко, она удобна, не перегружена избыточным функционалом и рекламой и предлагает (а не навязывает) сторонние приложения. В сочетании с небольшими, но удобными улучшениями в Android 11, она действительно хороша.
.jpg) |
С удовольствием отмечу, что в Vivo Y31 сохранилась запись звонков, в отличие от смартфонов той же Xiaomi, где используется звонилка Google.
_x800.jpg) |
Камеры в Vivo Y31: можно было лучше
_1200x.jpg)
_1200x.jpg)
_1200x.jpg)
Макросъемка Vivo Y31 удается, только если снимать с расстояния не менее 4 см — тоже стандарт для недорогих смартфонов. Но детализация выглядит слабовато.
Неожиданные сложности возникли со съемкой объектов. Нормально сфокусироваться на них удается не всегда. Проблемы возникали в основном при попытке снимать в горизонтальной ориентации. Дело, очевидно, в прошивке, так что ждем обновлений.
При хорошем освещении снимки получаются удачными, но снимать лучше без увеличения. Максимальный зум у Vivo Y31 восьмикратный, и получившиеся с ним кадры будут также максимально удалены от идеала.
Особых режимов съемки у Vivo Y31, кроме уже упомянутого «48 мп», семь. Есть ночной, панорамный, «профессиональный» с настройками баланса белого и экспозиции (но без поддержки RAW), а также «Живое фото», режим замедленной и интервальной съемки, а также узкоспециализированный режим «Коррекция» для съемки документов и презентаций.
В ночном режиме смартфон заметно высветляет снимки, зато — и это несомненный плюс — цветопередача остается хорошей, без противной желтизны.


Досягаемость большого пальца левой руки и досягаемость большого пальца правой руки
В Google признают, что система жестов, похожая на iPhone, приносит в жертву возможность быстрого доступа к обзору/недавним приложениям. Свайп и удержание медленнее, чем нажатие на кнопку. Но в компании говорят, что пользователи Android взаимодействуют с режимом многозадачности вполовину реже, чем переходят на домашний экран.
И самая интересная новость: пользователи предпочитают эргономику традиционного решения навигации в Android с тремя кнопками, которая существовала годами до того, как в Google почувствовали тягу к переменам (по крайней мере, в смартфонах Pixel) в прошлогоднем Android P. Рейтинг эргономичности у кнопок составляет 5.78 против 5.39 у жестов в Android Q.

Сравнение эргономики смартфона в целом (синие столбцы) и использования его одной рукой (желтые столбцы) при различной организации управления (больше – лучше)
С другой стороны, пользователи считают жесты лучшим подходом для взаимодействия с аппаратом одной рукой. Данные Google свидетельствуют, что навигация в стиле Android Q помогает людям быстрее выполнять задачи, чем любой другой метод, даже если кому-то из них и требуется время для освоения.
В качественных исследованиях было обнаружено, что после начального периода в 1 – 3 дня пользователи привыкают и могут устойчиво различать эти два жеста. Большинство пользователей не желают возвращаться к трехкнопочной навигации, хотя она и сохраняется в виде опции.
В итоге в Google приняли решение продвигать жестовую навигацию дальше. И для того, чтобы избежать фрагментации, чтобы устройства от разных производителей не вели себя по-разному, компания подтвердила, что крупнейшие производители устройств на Android, включая Samsung, LG, OnePlus, Motorola, Xiaomi, HMD Global и Oppo, согласились использовать новую систему навигации от Google по умолчанию в тех устройствах, что выходят на Android Q.
Однако Google также прояснила и то, что у пользователей будет возможность сохранить классическую строку навигации Android с тремя кнопками и на Android Q по своему выбору. И этот выбор дается не только в бета-версии, его сохранят и в полном релизе. После того, как компания заставила пользователей Pixel 3 использовать жесты, она распространит и на них возможность выбора навигационной системы по вкусу.
В своем посте сотрудники Google признают, что жестовая навигация распространялась на протяжении последних нескольких лет. Но они не упоминают iPhone X, скорее кивают на Palm Pre как на родоначальника всей тенденции.
Читайте также:


