R studio восстановление данных с телефона
R-Studio как пользоваться правильно, чтобы не усложнить наверно и без того сложную ситуацию в которую вы попали. Пожалуйста прослушайте небольшой курс молодого бойца по работе с подобными программами, без этого вы можете наделать много ошибок и вместо того, что бы вернуть свои удалённые данные, вы ещё хуже затрёте их.
Программа для восстановления файлов R-Studio: как пользоваться
Первая ошибка это волнение, которое сопровождается вытекающими отсюда последствиями, например необдуманными действиями, успокойтесь, дочитайте статью до конца, спокойно всё обдумайте, а затем действуйте. Кстати, если вы случайно удалили с вашего жёсткого диска фотографии, то у нас есть очень простая статья, которая я уверен вам поможет Как восстановить удалённые фотографии. Ещё вам могут пригодиться статьи: Как восстановить удалённые файлы бесплатными программами DMDE , R.saver и Recuva и платными - Ontrack EasyRecovery Professional, GetDataBack for NTFS .
Когда мы с вами, Дорогие мои, случайно удаляем файл, без которого наше дальнейшее существование на планете Земля, будет нам не в радость, знайте, что физически с жёсткого диска он не удалился, но навсегда потерять его можно, записав любую информацию поверх него. Поэтому, даже если вы читали как пользоваться R-Studio, но опыта как такового у вас нет, сразу выключаем компьютер и лучше в аварийном порядке. Больше никаких действий с вашим жёстким диском не производим, тогда наши шансы на благополучный успех увеличиваются.
- Примечание: много раз ко мне обращались люди с подобными проблемами и не могли вспомнить, какие действия они предпринимали до того, как обратиться в технический сервис. Они даже толком не могли назвать точное название программы, которой пытались спасти свои данные, а самое главное, после удаления своих файлов, например мимо корзины, они активно пользовались компьютером (иногда несколько дней), что категорически делать нельзя, только потом всё-таки шли в сервис и требовали чуда.
После того как мы выключили компьютер, берём системный блок и идём к профессионалам, ваши данные 90% будут спасены, естественно с вас возьмут немного денежки, сколько, лучше узнать сразу, но если денежки попросят очень много, читаем дальше.
Сейчас я пишу эту статью, а передо мной стоит системный блок, в нём находится жёсткий диск, его случайно форматировали, то есть удалили всё что на нём находилось, давайте попробуем восстановить потерянные файлы с помощью R-Studio , а заодно научимся пользоваться этой хорошей программой.
В первую очередь нам с вами нужно эвакуировать пострадавшего, другими словами снять форматированный винчестер и подсоединить к моему компьютеру, я делаю так всегда, потому что нельзя сохранять восстанавливаемую информацию на тот же носитель, с которого были удалены файлы.

Если для вас это трудно, тогда хотя бы не восстанавливайте файлы на тот раздел жёсткого диска с которого они были удалены.
Примечание: Друзья, самое главное правило при восстановлении информации звучит так: число обращений к жёсткому диску с удалёнными данными должно быть сведено к минимуму. А значит, перед работой с R-Studio желательно сделать образ жёсткого диска с потерянными данными и восстанавливать информацию уже с образа. Как сделать посекторный образ жёсткого диска и восстановить с него информацию написано в этой нашей статье.
Итак начнём, на нашем пострадавшем от форматирования винчестере пропало очень много папок с семейными фотографиями и видео, нам нужно их вернуть.
Запускаем R-Studio , у программы интуитивно понятный англоязычный интерфейс, но нам не привыкать, я уверен, что, попользовавшись ей один раз, вы запомните её навсегда.
Главное окно программы Device View "Просмотр дисков" в левой его части показаны практически все накопители находящиеся в системе: жёсткие диски, разбитые на логические разделы, USB-накопители, DVD-диски, флеш-карты, правое окно предоставляет полнейшую информацию о выбранном нам накопителе, начиная с названия и заканчивая размером кластеров.

Выбираем наш диск (N:) и жмём Open Drive Files (Открыть файлы диска),

сейчас мы с вами используем самый простой способ восстановления удалённых файлов, перед нами открывается несколько папок имеющих древовидную структуру, раскрываем все начиная с первой, предупреждаю, не ждите обычных названий ваших файлов, в нашем случае Фото сынишки и т.д. Можно сказать нам повезло, в окне присутствуют папки перечёркнутые
красным крестиком, это значит они были удалены, смотрим названия: Глава 01, 02 и т.д, это нужные нам папки с лекциями Университетского профессора, дело в том что перед подобными операциями восстановления, я внимательно расспрашиваю людей о названиях удалённых файлов и их расширениях, это нужно в особых запущенных случаях для поиска по маске и т.д. Вы можете не забивать себе голову на первый раз, в конце статьи мы воспользуемся методом расширенного сканирования ( Scan ) и восстановим всё что было на винчестере, это конечно займёт времени по сравнению с простым способом в десять раз больше. А сейчас ставим везде галочки и далее Recover ,

выбираем куда восстанавливать, по умолчанию в личную папку R-Studio в Моих документах и предложение изменить настройки восстановления по умолчанию, оставляем всё как есть нажимаем ОК .
Во время проведения теста бета версии R-Studio, программа показала следующие результаты:
1. Были найдены все 100 процентов файлов с отформатированного NTFS диска.
2. В рамках демо версии, среди найденных данных, можно было восстановить файлы не превышающие размер в 256 килобайт. После активации можно восстановить все остальные.
3. Сравнили восстановленные и оригинальные фотографии, качество утрачено не было.
4. Структуру папок R-Studio не восстановила, но создала свою. Возможно это тоже ограничение бета версии.
5. В процессе анализа все файлы были переименованы, вместо оригинальных названий, были присвоены порядковые номера. Думаю это тоже ограничение демки и после активации программа станет восстанавливать данные с оригинальными заголовками. Тем более, что у этой кампании есть полностью бесплатная программа R-Photo для восстановления фотографий и видео файлов . Так вот, она восстанавливает и заголовки и полноценную структуру папок.
Как пользоваться R-Studio:
У программы довольно обширный функционал и новичку очень просто запутаться в настройках. Поэтому давайте пошагово разберем весь процесс восстановления:
1. Если будете использовать демо версию, то при запуске игнорируем окно активации и жмем "Демо" .
2. Выбираем диск с которого нужно восстановить файлы. Для этого наведите курсор на накопитель и нажмите левую кнопку мыши. В правой области интерфейса программы можно посмотреть информацию о носителе: файловая система, размер, количество секторов и т. д.
3. Далее в верхней панели нажимаем "Сканировать" . Во всплывающем окне смело можно оставить все по умолчанию. Но если хотите, что бы анализ прошел быстрее, то в "Файловая система" выберите только одну относящуюся к носителю. Так же в "Известные типы файлов. " установите галочки только для тех типов файлов, которые нужно восстановить (например Вы ищи фотографии с расширением JPG), то и флажок устанавливаете только для этого формата.
Также снимите галочку с "Искать известные типы файлов" . В "Вид сканирования" установите флажок на "Нет (Не отображать процесс сканирования. Наибыстрейший.)" Если Вы совсем новичок, то я все же рекомендую оставить эти настройки по умолчанию и просто нажать "Сканирование" .
4. По завершению анализа под носителем появится виртуальный раздел "Найденные по сигнатурам" ,
выбираем его и нажимаем "Файлы найденные по информации о типичных особенностях структуры из данных" . Или просто выберите сам носитель и нажмите "Показать содержимое диска" .
5. Установите флажки на те файлы, которые нужно восстановить. Перед тем как начать можно предварительно просмотреть каждый файл, даже видео, для этого наводим курсор, нажимаем правую кнопку мыши и выбираем "Предпросмотр. " .
Потеря данных. Для пользователей это словосочетание звучит, как гром, среди ясного неба. Современное поколение представить себе не может, если документы, фотографии и папки с жесткого диска в один миг пропадут безвозвратно. Причин, по которым это происходит, множество: то ли пойманный вирус, то ли случайное удаление по невнимательности. Неужели ничего нельзя сделать?
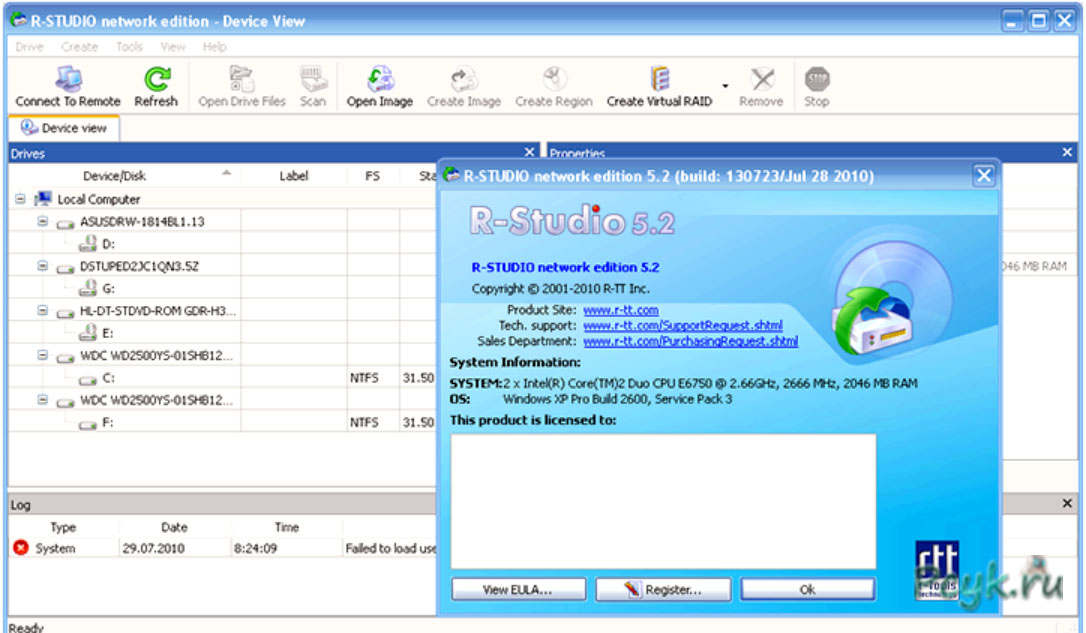
Для таких крайних случаев созданы специальные программы по восстановлению данных, которые помогут вернуть данные с помощью сканирования вашего носителя. Их развелось много и порой даже не знаешь, какую из них выбрать, чтобы не испортить дело в конец. В этой статье ведется речь об одной из лучших программ по восстановлению удаленной информации.
R-studio
Программа r-studio была разработана недавно такой известной компанией, как R-ToolsTechnologyInc. Комплекс программ с самого начала предназначался только для поиска и восстановления некоторых данных. Теперь после нескольких изменений восстановить удаленные файлы в r-studio не составит труда даже для неопытных пользователей. Пользоваться рстудио следует в нескольких случаях:
- Полное удаление файлов.
- Нечаянное удаление файлов при форматировании.
- Поврежденная система файлов.
Рстудиоработаетс солидным количеством носителей, в его копилке и флешки, и карты памяти, и жесткие диски, и CD-диски. В случае неполадок с файлами не переживайте и не проклинайте себя, а скорее начинайте пользоваться r-studio. Совсем недавно стало возможным использовать программу удаленно, то есть вы имеете возможность пользоваться через нее своим компьютером, находясь в другом месте.
Отличительные черты
Восстановить файлы с помощью r-studio не составляет труда еще и потому, что в отличие от многих зарубежных программ, она переведена на русский язык, обладает привычным интерфейсом и едина для всех распространенных операционных систем. Так что даже если вы не такой, как среднестатистический пользователь, то есть вместо Windowsу вас Linux илиMac – не пугайтесь, программа рстудио подогнана под известные операционные системы.
- Она умеет создавать образ диска, а потом работать с ним.
- «Перестройка» дисковых массивов.
- Поддерживает известные системы файлов.
- Удаленное восстановление, то есть через Сеть.
- Оснащенаредактором.
Говоря по секрету, сначала пользоваться программой r-studio могли только опытные пользователи, которым уже не впервой удалять, а потом снова восстанавливать файлы. Потом настройки и инструкцию по эксплуатации немного изменили и получилось понятное приложение. Если вы «чайник» и до установки умели только удалять файлы, то программа рстудио поможет вам научиться восстанавливать потерянные данные.
Как пользоваться программой
Пускай инструкция к r-studioнесложна, но ее следует изучить, чтобы не было вопросов и загвоздок в процессе работы.
Восстановить файлы с помощью r-studio не составляет труда еще и потому, что в отличие от многих зарубежных программ, она переведена на русский язык, обладает привычным интерфейсом и едина для всех распространенных операционных систем. Так что даже если вы не такой, как среднестатистический пользователь, то есть вместо Windowsу вас Linux илиMac – не пугайтесь, программа рстудио подогнана под известные операционные системы.
Как пользоваться программой
Пускай инструкция к r-studioнесложна, но ее следует изучить, чтобы не было вопросов и загвоздок в процессе работы.
- Процесс начинается с запуска программы, где вы должны увидеть панель дисков, то есть все диски и носители, подключенные к компьютеру. В этом же окне можно найти подробную информацию о размере сектора, типе, объеме и др.
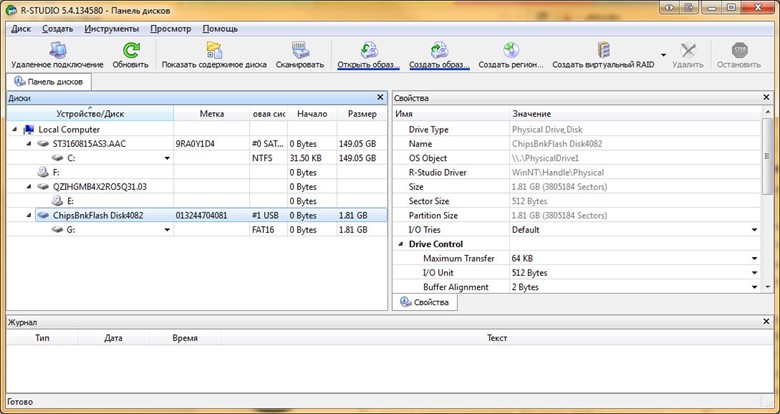
Рис 1. Панель дисков с подробной информацией
- Выбираем нужный диск, а именно тот, на котором находились данные до удаления.
- Никто не сомневался, что проще простого было бы сразу приступить к сканированию и благополучно разделаться со всем этим.
Но мы же не ищем легких путей, поэтому идем по безопасному пути и создаем образ диска и работать через него, дабы не испортить находящиеся на нем файлы и не довести ситуацию до безвозвратного состояния.
Рис 2. Для создания образа выбираем диск и папку хранения
- Появится следующее окно, в котором вы увидите прогресс совершающегося создания образа. Это действо может продолжаться вплоть до 3-4 часов, поэтому на время можно расслабиться.
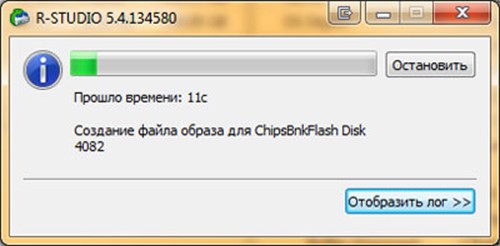
Рис 3. Ждём пока не завершится процесс создания образа
Рис 4. Указываем папку нахождения нашего образа
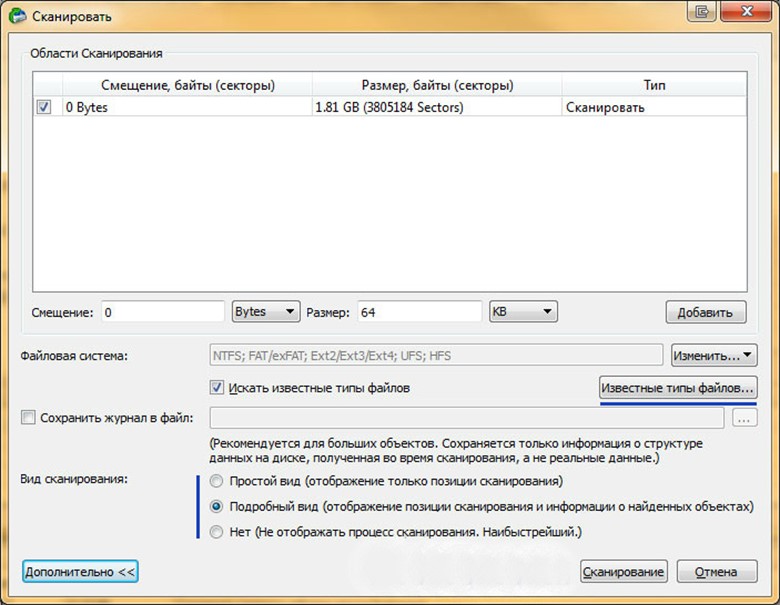
Рис 5. Выбираем тип файлов и запускаем сканирование
Рис 6. Информация о сканировании в графическом виде
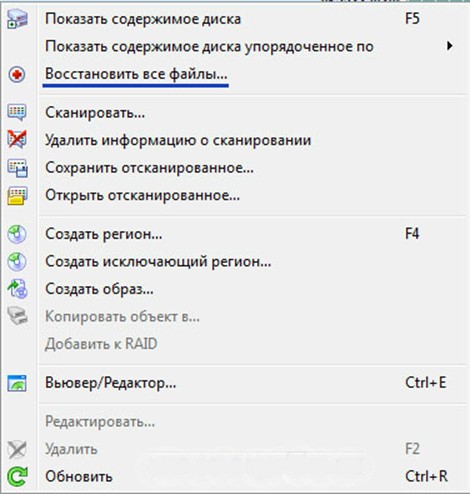
Рис 7. Можно восстановить все файлы или пометить галочками нужные
- Следующим шагом программа предложит выбрать папку для хранения и начнет процесс восстановления, занимающий час, а то и больше (в зависимости от объема информации).
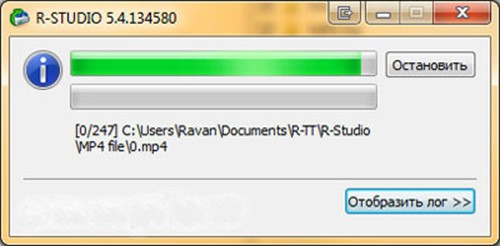
Рис 8. Выбираем папку для хранения и запускаем реанимацию файлов
Пользоваться рстудио может каждый пользователь, пускай она и не быстрая, не самая простейшая в использовании (хотя, как оказывается, на деле все гораздо легче). Как показывает опыт, восстановить файлы в r studioне получается моментально, зато качество проделанной работы восхищает даже щепетильных пользователей.
Работать с r studio можно как на собственном ПК, так и на рабочем, ведь, проблема пропажи рабочих данных леденит кровь сотрудников, боящихся гнева начальника. Ради удаленных семейных фотографий, учебных докладов и рабочих выступлений можно потратить несколько часов на восстановление. Удачи, у вас получится!
Как восстановить удаленные файлы с флешки самому
При выборе второго варианта вам всего лишь потребуется:
- Немножко терпения;
- Свободное время;
- Дочитать статью до конца.
И так, вы решили самостоятельно разобраться в данной проблеме, с чем я вас и поздравляю.
Совет
Но перед тем, как приступить к процедуре восстановления, я хочу дать вам один маленький совет:
Совет: Если вы храните важную информацию на флешке, настоятельно рекомендую делать резервные копии данных файлов во избежание потери информации. Для этого достаточно скопировать важную информацию на жесткий диск компьютера или записать на CD/DVD. Проведение таких мер безопасности позволит вам сохранить личное время и не тратить его на восстановление.
Но если вы узнали о данном совете слишком поздно и требуется восстановить удаленные файлы, тогда читаем ниже.
Первые шаги
Сканирование
Как только вы это сделаете – программа молниеносно начнет свою работу и поможет вам восстановить удаленные файлы. С правой стороны окна программы можно наблюдать за процессом восстановления файлов (8). Ниже можно увидеть процентный индикатор выполненной работы (9) и время до конца процесса восстановления (10):
При открытии этого подпункта вы увидите папки с типами файлов (12), нажатие по такой папке открывает справа ее содержимое (13):
Начинаем восстановление
Появится индикатор восстановления, и через некоторое время файлы будут восстановлены.
Программа также способна восстанавливать файлы и после форматирования. Скорее всего для восстановления нужного файла вам потребуется перерыть огромное количество не нужных файлов. Но если восстанавливаемый файл действительно важен для вас, то игра стоит свеч.
Финиш
Я уверен, что в этой статье я доходчиво объяснил как восстановить удаленные файлы. Желаю успехов в восстановлении.
PS: Если с данной программой у вас ничего не получилось, можете попробовать восстановить данные с флешки при помощи R.saver.
Алгоритм действий для восстановления файлов в R-STUDIO
Итак, сразу после запуска программы вы увидите ее главное окно. В его левой части будет отображен ваш жесткий диск или диски, если их несколько, вместе с его логической структурой (Локальные диски).
Главное окно программы со всеми разделами жесткого диска

Сканирование выбранного раздела
Отображение процесса сканирования
Обратите внимание, что ниже имен локальных дисков в левой части экрана появились новые разделы, среди которых будут разделы зеленого и черного цветов с именем сканируемого диска и словом (распознанный).
Найденные разделы с удаленными файлами
Те, которые зеленого и черного цветов это информация, которую можно восстановить с сохранением структуры файлов и их имен.

Просмотр содержимого отсканированного раздела
Если после окончания сканирования зеленых разделов не появилось или среди них нет нужных файлов, пробуйте поочередно просматривать оранжевые и красные разделы.
Запустится сканирование, по окончанию которого будут открыты все файлы, подлежащие восстановлению в древовидном виде. Удаленные файлы буду помечены красным крестом.

Выделение найденного файла и папки для восстановления
Выбор пути для сохранения восстановленных после удаления файлов
Сразу после этого начнется процесс восстановления удаленных файлов программой R-STUDIO.
Важно! Обязательно дожидайтесь окончания процесса сканирования выбранного тома, а только после этого приступайте к просмотру восстановленной информации.
Если вы не знаете на каком диске находились данные, которые нужно восстановить, то сканируйте весь жесткий диск. Пусть это займет больше времени, зато вероятность восстановления будет максимальной.
Чем меньше прошло времени с момента пропажи (Удаления) файлов, тем выше вероятность их полного восстановления.
R-Studio Emergency Network GUI | TUI 8.9.0680

R-Studio Emergency запускается с комплекта дискет, CD/DVD или съемного диска, когда необходимо восстановить данные с компьютера, на котором не загружается Windows по причине повреждения загрузочного раздела или системных файлов. Есть две версии R-Studio Emergency: R-Studio Emergency TUI (Text User Interface) и R-Studio Emergency GUI (Graphical User Interface).
R-Studio Emergency Startup Media Creator инсталлируется на ОС Windows и создает такие загрузочные устройства R-Studio Emergency (TUI или GUI), как комплект дискет и съемные диски. Также может быть создан ISO образ для загрузочного CD/DVD программы R-Studio Emergency (уже созданный ISO образ R-Studio Emergency можно загрузить напрямую с нашего сайта, смотри далее).


R-Studio восстанавливает файлы:
- Удаленные вне Корзины или когда Корзина была очищена
- Удаленные вирусной атакой или сбоем питания компьютера
- После того, как раздел с файлами был переформатирован, даже в раздел с другой файловой системой
- Когда структура раздела на жестком диске были изменена или повреждена
- С жестких дисков, на которых имеется большое число поврежденных секторов
Программа проводит полный анализ диска и определяет какие файловые системы были на нем до этого, а затем позволяет восстановить файлы из этих файловых систем. Интересно, что можно обнаружить файловые системы, которые были на диске достаточно давно и даже из них восстановить файлы. Мы ранее рассматривали свободные утилиты для восстановления данных Linux, а в этой статье поговорим о том, как пользоваться R-Studio.
Как пользоваться R-Studio
Теперь перейдем ближе к работе с утилитой, рассмотрим ее первый запуск интерфейс и восстановление файлов.
1. Запуск R-Studio

Если в окне программы полностью пусто, то нужно запускать ее через терминал с помощью такой команды:
Теперь все должно работать.
2. Интерфейс R-Studio

Интерфейс программы достаточно типичен для такого рода утилит. Его можно разделить на такие части:
3. Простое восстановление



Далее, нужно только выбрать папку, куда будут восстановлены файлы. Ни в коем случае не восстанавливайте все на тот же раздел, это может стереть то, что еще можно было спасти.
3. Сканирование раздела



Теперь, как и в предыдущем случае вы можете видеть все доступные файлы и те, которые можно восстановить помечены красным крестиком. Кроме того, вы можете отметить галочками нужные файлы в правой части и восстановить их группой:

Если это медиа файл или текстовый, то вы можете его открыть прямо в программе, без того, чтобы выполнить восстановление данных rstudio.


4. Поиск файлов
В открывшемся окне вы можете выбрать где нужно искать, какие файлы искать, какого формата, нужно или искать каталоги и так далее. В выпадающем списке в самом верху окна нужно выбрать параметр, по которому будем искать, например, расширение, имя файла или регулярное выражение.

5. Создание образов

R-Studio инструкция как пользоваться
- Simple – выводит только индикатор прогресса сканирования
- Detailed – информация о найденных загрузочных секторах, файловых системах, файлах документов, если включена Extra search
- None – никакой уточняющей информации о сканировании не выводится.
Для запуска процесса поиска нажимаем кнопку Scan.


Результаты поиска показаны в виде дерева с корнем в нашем устройстве. Цвет показывает полноту восстановления файловой системы.
- Зелёный — найдена файловая система и boot-сектор — самый лучший вариант
- Оранжевый — найдена файловая система, но нет загрузочного сектора, присутствует часто в нескольких вариантах, отличающихся количеством восстановимых данных
- Красный — найден только загрузочный сектор без файловой системы, причём их может быть много, как правило интереса не представляют.
Найденная структура открывается двойным кликом на ней или выбором пункта Open drive files в контекстном меню. Что бы пользователь не подумал. что программа повисла, на экран выводится строка прогресса.



Теперь остаётся только переписать найденную информацию на другой носитель. Для этого нужно отметить нужные файлы и папки или выделить всё, поставив галочку около Root-элемента. И в контекстном меню выбрать Recover marked.

Откроется диалог с параметрами сохранения информации.

Output folder – нужно указать, куда сохранять данные. Остальное можно оставить как есть.
Внимание! Никогда не сохраняйте данные на тот же диск с которого Вы их восстанавливаете. Иначе восстановленные файлы будут записываться на место восстанавливаемых файлов, что приведёт к их необратимому повреждению.

Некоторые параметра стоит изменить во вкладке Advanced.
Опция File already exists – что делать, если такой файл уже есть
- prompt – спрашивать на каждом случае повтора
- rename – переименовывать автоматически
- overwrite – перезаписывать
- skip – пропускать (стоит выбрать, чтоб не увеличивать объём данных).
Опция Broken file name – что делать с файлами, в названиях которых есть недопустимые сиволы
- prompt – спрашивать каждый раз
- rename and change invalid symbols to – переименовывать, заменяя недопустимые символы на заданный символ
- skip – просто пропускать (выбрать, часто при первавильном имени содержимое тоже повреждено).
Опция Hidden attribute – что делать, если встречаются скрытые атрибуты
- prompt – спрашивать каждый раз
- remove – удалять (выбрать).
Теперь можно нажать OK. Данные сохранятся в выбранную папку.
Не всегда сканирование даёт такой превосходный результат, как в данном примере. Чтобы показать, какой может быть результат сканирования, откроем другой, отмеченный красным, вариант восстановления и увидим следующее.
Читайте также:


