Как сделать трясущийся экран на телефоне
Эффект дрожание камеры в тик ток отлично подойдет для более яркого проявления разных эмоций, например, злости, непонимания или радости. Также не забывайте про основное направление Tik Tok как платформы – танцы под музыку, здесь тряска тоже может усилить впечатления подписчиков от просмотра.
Что делает эффект
Официальное название у эффекта «Shake», что в переводе означает «Трясти» или «Сотрясение». Соответственно, догадаться что именно делает эффект не составляет труда. Стоит учитывать, «Shake» производит короткие интервалы тряски и скорее напоминает сильное дрожание камеры.
Где находится
Как сделать дрожание камеры

Для применения дрожания просто тапните на его название один раз. Эффект должен поместиться в красную рамку, а камера начать трястись.
Не забывайте, тик ток имеет возможность комбинировать несколько инструментов для съемки в рамках одного ролика, при этом отдельной программы для монтажа не требуется. Просто остановите съемку видео в любой момент и смените маску на любую другую, либо продолжайте снимать без применения дополнительных инструментов.
Как добавить в избранное
Не забывайте, со временем элементы во вкладке «тренды» сменяются другими, чтобы не искать понравившийся эффект в недрах Tik Tok, рекомендуем добавить его в категорию «Избранное». Давайте разберемся как это сделать:
При создании видео
- Добавление в избранное происходит в одно нажатие. Для начала воспользуйтесь инструкцией выше, где описывается место нахождения «Shake».
- Осталось нажать на небольшую иконку флага в правой части экрана. Убедиться в правильности действий можно по его цвету, он должен окраситься в красный цвет.
- Все сохраненные эффекты располагаются в отдельной вкладке с иконкой флага. Также перейти в избранное можно через раздел «Моё».
Сохранения через другого пользователя
Теперь вы знаете, где находится и как использовать дрожание камеры в тик ток. При правильной подаче, оно грамотно впишется в тематику видео и будет смотреться впечатляюще. Для вдохновения рекомендуем посмотреть ролики пользователей, применивших «Shake» в собственных роликах.

Несмотря на то, что лучшие дешевые Android-смартфоны за последние несколько лет стали намного быстрее, они по-прежнему не достигли уровня флагманов, и даже самые дорогие устройства иногда могут показаться немного вялыми. Однако можно сделать смартфон более быстрым, уменьшив количество анимаций, либо сделать его плавнее, совершив обратное действие.
Каждое действие на вашем смартфоне вызывает различную анимацию. Они разработаны производителем как часть программного обеспечения. Независимо от того, кто делает ваш смартфон, вы можете сократить или увеличить время, которое занимает анимация.
Содержание
Ускоряем смартфон: уменьшаем время анимации
Чтобы иметь возможность ускорить анимацию на вашем устройстве, сначала нам нужно включить режим разработчика, после чего останется совершить всего несколько нажатий:
- Откройте настройки на вашем смартфоне.
- Прокрутите вниз и нажмите «О телефоне».
После внесения вышеуказанных изменений вы можете вернуться к обычному использованию смартфона и наслаждаться его увеличившейся скоростью.
Делаем смартфон плавнее: увеличиваем время анимаций
Чтобы сделать ваш смартфон более плавным, нужно совершить те же самые действия, но при этом выбрать значение, которое больше чем 1х. Я обычно ставлю 1.5х в параметрах «Анимация окна» и «Длительность анимации», чтобы такие элементы интерфейса, как клавиатура, выпадающие и всплывающие меню, отображались более медленно и плавно. Если выбрать слишком высокие значения, анимации могут стать чересчур медленными, так что экспериментируйте осторожно.
Вне зависимости от того, бюджетный у вас Xiaomi или сверхновый флагман Samsung Galaxy S21, анимации сделаны таким образом, что им требуется какое-то время для отображения. Поэтому их скорость не зависит от мощности процессора или объёма оперативной памяти, вместо этого её можно регулировать программно описанными выше способами.
Экран вашего смартфона ведёт себя странно? Это может быть связано с рядом причин. Слабые внутренние соединения, неисправное программное обеспечение – вот лишь некоторые из проблем, которые могут вызывать сбои в работе дисплея.

Поэтому вот несколько исправлений, которые вы можете попробовать, если экран вашего телефона мерцает.
Перезагрузите телефон
Самый простой способ убедиться, что это не временная ошибка, – сначала перезагрузите телефон . Да, это банально, но останавливает все активные сторонние фоновые службы и процессы. Перезагрузка также обновит программные компоненты вашего телефона, если какой-либо из них сломался во время выполнения задачи.
После перезагрузки, если дисплей больше не даёт сбоев, вам следует продолжить и просмотреть все последние установленные вами приложения: возможно, одни из них и создаёт проблему.
Выполните полный сброс
Перезагрузка – это самый элементарный метод устранения неполадок, который вы можете использовать, и для большинства проблем она помогает. Однако, если перезагрузка не устраняет мерцание дисплея, следующим шагом будет полная очистка телефона с помощью аппаратного сброса . Это вернет ваш телефон к заводским настройкам и очистит кеш.
Поэтому, если какие-либо накопленные данные мешают работе вашего телефона, полный сброс сразу же всё очистит. Конечно, вам следует создать резервную копию своего телефона (как сделать резервную копию), прежде чем продолжить, если вы хотите восстановить позже.
Резервное копирование вашего Android-устройства на ПК – лучший способ гарантировать, что вы никогда не потеряете ценные данные.
На Android вы можете сбросить настройки телефона, перейдя в Настройки → Система. Там введите параметры сброса и нажмите Стереть все данные. Не можете найти? Используйте строку поиска в меню настроек.
Пользователи iOS найдут эту функцию, примерно, по следующему пути Настройки → Общие, кнопки Сброс и Стереть всё содержимое и настройки .
Для полного сброса настроек телефона потребуется несколько минут, в зависимости от объема хранящихся на нём данных.
Загрузитесь в безопасном режиме (только Android)
Кроме того, пользователи Android могут попробовать переключиться в безопасный режим на пару часов . По сути, безопасный режим позволяет вам использовать свой телефон с исходным программным обеспечением, с которым он поставляется, без сторонних изменений и загруженных приложений.
В отличие от восстановления заводских настроек, в безопасном режиме данные вашего телефона сохраняются, и вы можете вернуться к обычному режиму в любое время. Однако, безопасный режим – это просто диагностическая утилита, которая не решит проблему.
Если телефон нормально работает в безопасном режиме, вы точно будете знать, что это программный сбой, и вам придётся выполнить сброс настроек до заводских.
Чтобы загрузить телефон в безопасном режиме на Android, нажмите и удерживайте клавишу включения. В подсказке нажмите и удерживайте кнопку выключения питания. Ваш телефон скоро перезагрузится в безопасном режиме. Мерцание должно прекратиться.
Для выхода из безопасного режима повторите процедуру, выбрав параметр Перезагрузить без удержания.
Однако, есть вероятность, что ваша версия Android может немного отличаться. Поэтому, если вышеупомянутые шаги не работают, попробуйте связаться с производителем вашего устройства или перейдите на его веб-сайт поддержки и найдите информацию загрузке в безопасном режиме.
Отключите автоматическую яркость
Настройка автоматической яркости отвечает за постоянное изменение подсветки экрана на основе данных датчика освещенности. Но, обновление программного обеспечения или дефект оборудования могут привести к неожиданным сбоям, включая мерцание дисплея. Следовательно, вы можете предпринять ещё одно простое действие – отключить параметр «Автоматическая яркость» .
Он присутствует в разделах «Настройки» → «Дисплей» на Android и «Настройки» → «Общие» → «Универсальный доступ» → «Дисплей» на iOS.
Проверьте наличие обновлений
Вполне возможно, что проблема, с которой вы столкнулись, могла возникнуть из-за ошибок сборки программного обеспечения. В таких ситуациях лучше всего дождаться обновлений с исправлениями или просмотреть форумы производителя в поисках временного решения.
Вы даже можете вернуться к более старой прошивке, которую разрешают некоторые компании (например, OnePlus). Посетите веб-страницу поддержки вашего устройства, возьмите файл с устаревшей прошивкой и прошейте его с помощью встроенного инструмента восстановления. Как правило, инструкции для этого можно найти на странице поддержки.
Отключите аппаратные наложения
Получите консультацию у профессионала
Ваше последнее средство – связаться с производителем вашего устройства и проверить его у профессионала. Если ни один из вышеупомянутых методов не помог, скорее всего, это аппаратный сбой. В большинстве случаев вам придётся сдать телефон в ремонт.
Нет никакой гарантии, что любой из этих шагов сможет сохранить ваш телефон. Даже если у вашего OEM-производителя есть решение, скорее всего, оно будет не дешевым. Потому стоит попробовать каждое из предложенных решений, прежде чем выбирать между платным ремонтом или новым телефоном.
Эффект тряски в социальной сети ТикТок – распространенный метод обработки танцевальных, юмористических и остросоциальных видеороликов, записываемых блогерами и начинающими авторами, мечтающими попасть в «Интересное». И, хотя идея не нова, правильно расставленные визуальные акценты помогут избавиться от недосказанности и стать на шаг ближе к публике. Главное – не бояться экспериментов и необычных решений!
Что делает эффект
Анимацию тряски и дрожания камеры блогеры привычно добавляют к клипам, требующим дополнительной эмоциональной выразительности. Радость, злость, негодование – в социальной сети TikTok встречается много тематических роликов «разговорного» плана, где мысли, которые сложно донести словами, легче передать с помощью визуальных «всплесков».

Альтернативный сценарий применения эффекта – танцевальные видеоролики и клипы, где добавляемая анимация помогает акцентировать внимание на отдельных движениях, трюках или комбинациях.
Где находится
Эффекты в социальной сети TikTok скрываются за кнопкой, изображающей плюсик и расположенной в нижней части интерфейса. Там разработчики предлагают записывать 15 или 60-секундные видеоролики, применять графические надстройки и добавлять фильтры.

Слева от кнопки «Запись» располагается и раздел «Эффекты», а уже где-то там находится и нужный графический элемент – «Shake» (в переводе с английского языка – встряска, дрожь).
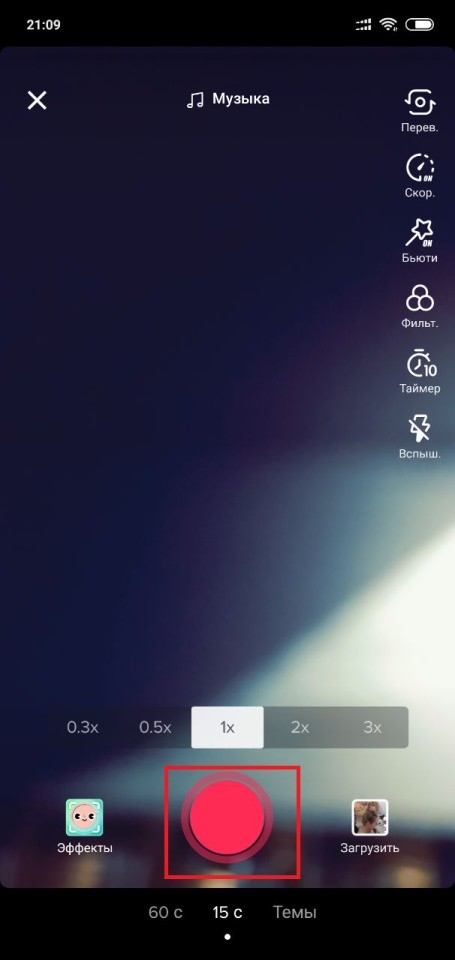
В 99 % случаев «Shake» встречается в разделе «В тренде», но случаются и исключения. А потому, для экономии времени поиска, проще перейти по ссылке и сразу приступить к творческим экспериментам.

Важно: перейти по URL-адресу с компьютера можно, но проиграть отдельные ролики или воспользоваться эффектами веб-страница не разрешит, а сразу перебросит на приложение TikTok, адаптированное под мобильные операционные системы Android и iOS.
Как сделать дрожание камеры в ТикТоке
Если нужный эффект уже найден, то больше ни в чем разбираться не придется. Достаточно активировать «Shake», выбрать фронтальную или основную камеру и приступить к съемке. Правильно «нацелиться» на объект и добиться нужных результатов помогут специальные всплывающие подсказки и специальная красная рамка, расположенная в центре кадра.
Кстати, эффект «Shake» в TikTok легко разбавить и остальными элементами – достаточно нажать на «Паузу», а после – сменить маску и вернуться к съемке. Для зрителя частые изменения важны, ведь иногда даже 15-секунд сложно досмотреть из-за надвигающейся скуки.
Добавление эффекта в «Избранное»
Спрос на эффекты в социальной сети TikTok меняется часто – если блогеры начнут чаще виртуально увеличивать губы, накладывать маски и экспериментировать над цветом кожи, то и раздел «В тренде» неожиданно потеряет целую коллекцию важных позиций. Как результат – придется часами перелистывать соседние страницы – «Новое», «Селфи».
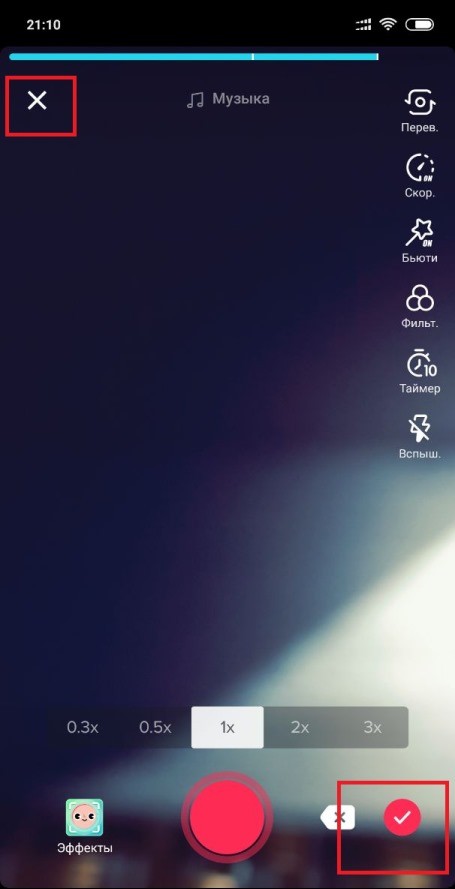
Сэкономить время поможет вкладка «Избранное», куда найденные эффекты добавляются с помощью специального серого флажка, расположенного слева (кнопка добавления не активна до тех пор, пока из списка снизу не выбран хотя бы один элемент).

В дальнейшем перемещаться между вкладками «В тренде», «Селфи», «Новое» уже не придется – останется лишь выбрать вкладку с «Избранным» на панели быстрого доступа, а затем – приступить к подготовке нового видеоролика.
Читайте также:


