Oppo f5 как увеличить яркость
Смартфоны и планшеты под управлением Android имеют много секретов и интересных особенностей, скрытых от посторонних глаз.
Что такое инженерное меню?
Речь идет о специальной программе или системном разделе, который разработчики обычно используют на финальной стадии конфигурирования программной платформы мобильного устройства. С его помощью они вносят последние изменения в работу аппарата, проверяют функционирование различных датчиков и выполняют тестирование компонентов системы. Также скрытый функционал сервисного меню используют для получения большого количества системной информации, проведения различных тестов (около 25 штук) и настройки любых параметров Android — различных датчиков, мобильных сетей, оборудования и т.д.
Инженерное, сервисное или системное меню доступно на смартфонах и планшетах, работающих на процессоре MediaTek. На чипсете Qualcomm оно либо урезано, либо вообще отсутствует.
Внимание! Данный раздел предназначен для опытных пользователей, которые полностью несут ответственность за последствия. Неосторожные действия могут принести вред файловой системе и вывести смартфон их строя.

Как войти инженерное меню?
Если код инженерного меню на Android не сработал, или на телефоне нет приложения для набора номера (актуально для планшетов, не поддерживающих звонки), помогут приложения MobileUncle Tools или MTK Engineering, которые можно бесплатно загрузить через Google Play.
После ввода команды или запуска приложения откроется нужный раздел. Возможно, он тут же закроется — нужно, чтобы на смартфоне был активирован Режим для разработчиков. Для этого перейдите в настройки гаджета, найдите там версию ядра и быстро нажмите на нее 5-10 раз подряд.
Функции инженерного меню
Инженерное меню разделено на несколько категорий, о каждой из которых расскажем отдельно.
- Телефония (Telephony). Здесь находятся все настройки, касающиеся мобильной связи. Например, можно активировать или отключить определенные BandMode (частоты для работы 2G/3G/4G), проверить работу SIM-карт и даже отключить передачу мобильных данных в фоновом режиме.
- Соединения (Connectivity): настройка параметров Bluetooth, радио-приемника, Wi-Fi и Wi-Fi CTIA. Например, в настройках радио можно указать радиоволну, тип антенны (нужно использовать наушники) и формат звука (моно или стерео). Радио заиграет прям из этого раздела.
- Тестирование оборудования (Hardware Testing). В этом разделе можно настроить работу различных компонентов устройства, простыми словами, железа: уровни звучания наушников и динамиков, настройка чувствительности микрофона, различные параметры камеры (соотношение сторон фотографий, регулировка ISO, HDR, фокусировки и многого другого), работу тачскрина, сенсоров (калибровки тут же) и так далее. Эта категория очень большая и глобальная, в каждом разделе нужно разбираться отдельно и обладать серьезными знаниями и навыками.
- Местоположение (Location). В этой категории можно настроить работу GPS, посмотреть, сколько спутников поймал гаджет, и просто провести тестирования.
- Журнал и отладка (Log and Debugging). Здесь ведутся логи (журналы) батареи (процент заряда, вольтаж, время работы, температура) и других малоизвестных простому пользователю функций.
- Другое (Others). Содержит две также неизвестных рядовому пользователю функции.
Настройки инженерного меню
Инженерное меню открывает огромные возможности для настройки телефона, самые интересные мы рассмотрим подробно.
- SAR Test — определение уровня вредного излучения от смартфона или планшета.
- Соединения — тестирование доступных типов беспроводного соединения: Bluetooth, Wi-Fi, WLAN CTIA и FM-приемника.

- Аудио — регулирование звука в динамиках, микрофоне и наушниках. О том, как увеличить громкость Android через инженерное меню, читайте здесь.

- Камера — настройка различных параметров камеры.

- Включение текущей камеры — отображается показатель рабочего тока камеры (в нашем планшете он составляет 2 мА).
- Нагрузочный тест ЦП (центрального процессора) — проверка стабильности его работы, выявление ошибок в работе канала процессор-память, испытание системы охлаждения и электропитания процессора.
- Диспетчер устройств — активация автоматической регистрации SMS, управление параметрами конфигурации.
- Отключение обнаружения — настройка частоты сигнала.
- Отображение — установка цикла показателя широтно-импульсной модуляции, который влияет на воспринимаемую яркость экрана путем быстрого включение/выключения подсветки; настройка задней подсветки; контроллер за вертикальными и горизонтальными линиями дисплея.
- Режим бодрствования — его активация не позволит девайсу «уйти» в спящий режим.
- IO — управление операциями ввода/вывода данных.
- Память — подробная информация о модуле оперативной памяти.
- В степени — подробная информация об аккумуляторе (странное название раздела, скорее всего, объясняется ошибками при автоматическом переводе наименований в приложении, но возможность переключиться на английский язык отсутствует).
- Тест SD-карты — название вкладки говорит само за себя.
- Сенсорный экран — проверка чувствительности и реакции дисплея при нажатии, а также установка его дополнительных настроек.
- USB — тестирование работы USB-порта.

- UART/USB switch — переключение между двумя режимами передачи данных.
- Sensor — калибровка (настройка четкости и чувствительности) сенсорного экрана. Стандартные методы здесь.
- Местоположение — тестирование работы GPS и определение точного местоположения.
- Журнал аккумулятора — подробные сведения о батарее и возможность активации записи сведений о расходе аккумулятора.

- MTKLogger — сбор системных логов (MobileLog, ModemLog и NetworkLog).
- Температурный датчик — показывает температуру аккумулятора и процессора.
- Шрифт параметра — изменение размера шрифта.

При установке приложения некоторые функции могут быть недоступны без рут-прав.
Инженерное меню Xiaomi
Несмотря на то, что наш тестовый Redmi 2 работает на процессоре Qualcomm Snapdragon 410, в нем тоже есть интересующий нас функционал. Чтобы в него зайти, нужно несколько раз подряд тапнуть на пункт «Версия ядра».
Меню представлено пятью пунктами:
- Automatic Test. Автоматический тест всех параметров устройства.
- Single Item Test. Каждый из 25 тестов проходится отдельно. Об этом мы подробно расскажем ниже.
- Test Report. Отчет о пройденных текстах и их результатах.
- SW add HW version. Информация о версии смартфона, IMEI и другие цифры.
- Device View. Данные об оборудовании смартфона.
Разумеется, самый интересный пункт — Single Item Test, где можно пройти огромное количество тестов.
Сразу оговоримся, что в тестируемом нами аппарате не было возможности что-то настроить — только проверка работоспособности. В конце каждой процедуры нужно отметить ее статус: успешно (success) или нет (failed).
- Key — работоспособность физических кнопок. Интересно, что пройти его успешно не получилось, так как при проверке кнопки питания смартфон гаснет.
- Backlight — яркость дисплея.
- TouchPanel. Тест сенсорного экрана включает две процедуры: «Crossed calibration» и «Touch panel calibration». Первая проверяет так называемые «свайпы», вторая — одиночные нажатия на экран. Простой способ калибровки дисплея изложен здесь.
- TFlash. Тестирование карты памяти с двумя результатами: либо все в порядке, либо карта повреждена.
- Bluetooth. Происходит поиск доступных устройств.
- SIM Card. Тест на наличие сим-карт.
- Vibration. Гаджет вибрирует — все ок.
- RTC (Real Time Clock) — функционирование встроенных часов.
- Speaker. Тестирование разговорного динамика. Как его проходить, мы не поняли. Будем признательны, если в комментариях подскажете.
- Receiver. Переводится как приемник, получатель, но при тестировании играет музыка.
- Headset. Проверка разъема 3,5 мм на обнаружение наушников, воспроизведение звуков и поддержку кнопок управления гарнитуры.
- LED. Индикатор уведомлений, здесь все очевидно.
- FM (радио). Жмем поиск волны (Search), и если в наушниках слышится шум, значит все работает исправно.
- Camera. Все очевидно: тест основной и фронтальной оптики, а также вспышки.
- Battery. Информативный раздел с информацией о корректной работе USB-кабеля (зарядке), состоянии аккумулятора, его уровня заряда и температуре. Аналогичные данные можно получить более простым способом.
- Wi-Fi. Обнаружение ближайших точек доступа. Настроек нет.
- Torch (фонарик): светит / не светит.
- Кольцевая проверка включает тест разговорного микрофона. Сначала жмем Recording (запись), потом Playing (проигрывание).
- LCD. Цвета экрана.
- GPS. Обнаружение доступных спутников.
- Gyro (гироскоп). Три параметра — X, Y, Z — меняются в зависимости от положения устройства в пространстве.
- G-sensor (Акселерометр). Покрутите гаджет во всех плоскостях и переверните его. Три параметра должны принять значения ok.
- Proximity Sensor (датчик приближения). Обычно он расположен у разговорного динамика и предназначен для того, чтобы во время разговора экран гаджета потухал, тем самым исключая случайные нажатия.
- Optical и Magnetic Sensor (оптический и магнитный датчики) — непонятным нам пункты, делитесь знаниями в комментариях.
После прохождения всех тестов можно перейти в раздел Test Report. Как видно, наш «зверек» в прекрасной форме и все проверки выдержал, что очень радует.

Выводы
Выше мы перечислили основные разделы инженерного меню, доступного на тестируемых устройствах. Теперь обобщим, какие возможности получает пользователь при установке:
-
, откат к заводским настройкам.
- Тестирование работы отдельных элементов смартфона или планшета, например, датчиков, чувствительности сенсорного дисплея и точности калибровки.
- Подробные сведения об устройстве и его частях. Например, можно отследить расход аккумулятора с момента последней зарядки и просмотреть статистику используемых программ.
- Оптимизация энергопотребления. Как вариант, отключаются ненужные диапазонов частот. В России стандартными показателями для работы в сетях 2G и 3G являются 900 и 1800 МГц, тогда как в США — 850 и 1900 МГц.
- Установка более подробных настроек, например, изменение размера шрифта или громкости динамиков.
Инженерное меню может сослужить хорошую службу для опытных пользователей и разработчиков — с его помощью можно реанимировать устройство (например, вернув систему к заводским настройкам), решить проблему чересчур тихого динамика или микрофона, а также осуществлять мониторинг и проверку различных системных компонентов. Но использовать его нужно крайне осторожно и со знанием дела, чтобы не превратить свой гаджет в «кирпич».
Экран – это основной компонент, посредством которого мы взаимодействуем с нашими смартфонами. Поэтому крайне желательно, чтобы он имел: а) высокое разрешение, б) большую диагональ и в) достаточную яркость, чтобы иметь возможность потреблять контент хоть в помещении, хоть на улице. Но если разрешение и диагональ матрицы на уже имеющемся смартфоне подкрутить никак нельзя, то вот с яркостью всё заметно проще. Её можно убавить или прибавить так, как вам хочется. Другое дело, когда экран вдруг неожиданно потускнел и уже не дотягивает до пиковых показателей яркости.
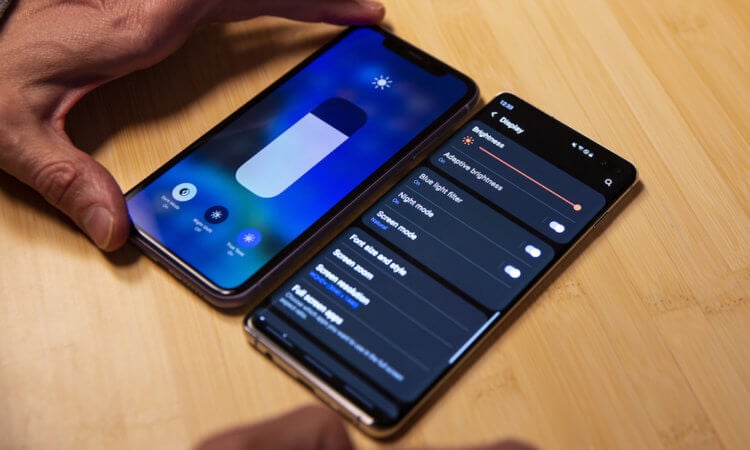
Экран смартфона стал тускнеть? Попробуем разобраться, в чём дело
На самом деле причин, почему экран смартфона потускнел, может быть несколько. Разберём каждую по отдельности.
Снижается яркость на телефоне. Как запретить
Прежде всего нужно просто проверить автояркость. Возможно, датчик освещённости, который регулирует яркость экрана, счёл, что для комфортной работы будет достаточно и 50%:
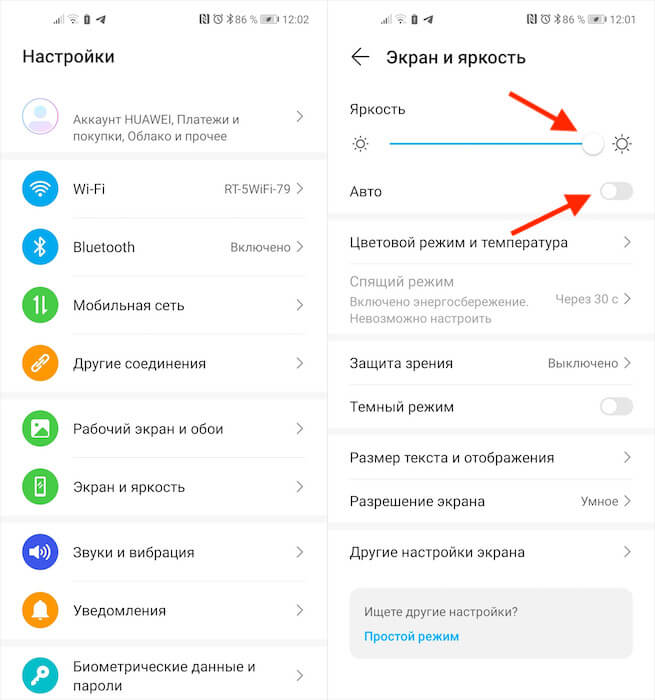
Автояркость зачастую не позволяет выкрутить яркость на максимум
- Выкрутите ползунок яркости на максимум;
- Если не помогло, проверьте включен ли ночной режим: он должен быть отключён, потому что тёплые цвета менее ярки, чем холодные.
Рекомендуется проверить яркость сразу с нескольких сценариях использования: видео, фото, игры, работа с приложениями и просто взаимодействие с интерфейсом. При этом желательно повторить всё то же самое и в помещении, и на улице при естественном освещении. Если лучше не стало, переходим к другому способу.
Как увеличить яркость экрана
- Перейдите в «Настройки» и откройте «Батарея»;
- Отключите все режимы энергосбережения (если их несколько);
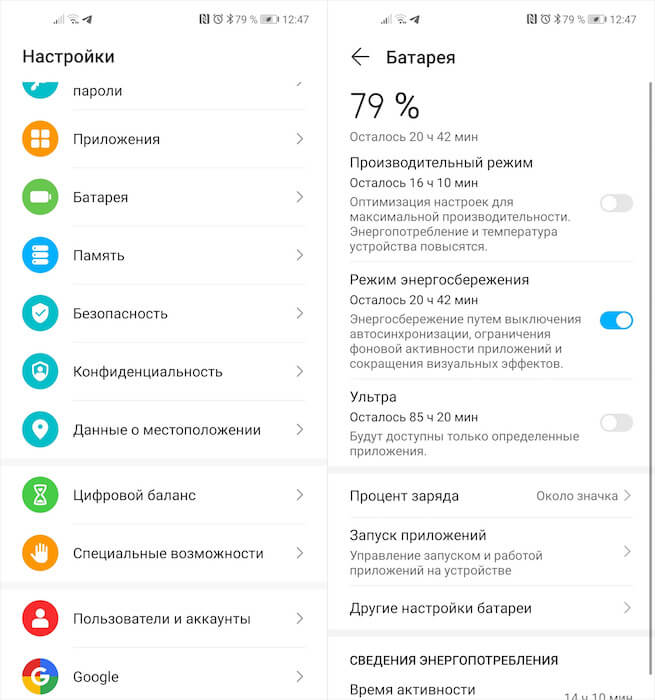
Режим энергосбережения принудительно снижает максимальную яркость
- Вернитесь в меню и откройте раздел «Экран и яркость»;
- Выкрутите ползунок увеличения яркости на максимум, если яркость не выросла автоматически.
В моём случае после отключение режима энергосбережения прирост яркости происходит автоматически, и мне не нужно ничего включать дополнительно. Однако в прошивках некоторых смартфонов необходимо добавить яркость вручную. Скорее всего, это даст дополнительные 10-15% яркости. Но помните, что автономность смартфона в этом случае может упасть на те же 10-15%.
Почему не хватает яркости экрана
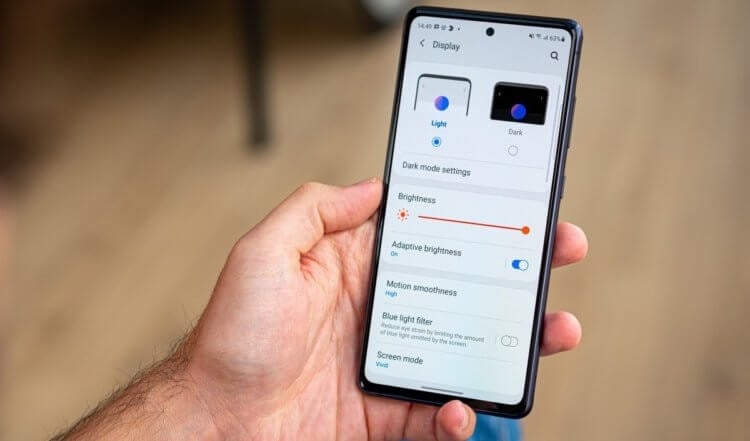
Возможно, просто яркость экрана вашего смартфона слишком мала, а, возможно, особенности вашего зрения требуют, чтобы изображение было поярче
Третью и четвёртую причину тусклого дисплея можно объединить в одну. Они хоть и имеют разную природу, но не подлежат исправлению. Поэтому просто примите нижеследующую информацию к сведению.
Вполне возможно, что ваш смартфон просто не способен выдать большую яркость. Это зависит даже не от настроек, а от его аппаратного оснащения. Например, мой Honor View 20 имеет дисплей с яркостью 520 нит.
Это не так уж и много по современным меркам. Например, iPhone 12 имеет штатную яркость в 800 нит, а пиковая достигает 1200. То есть в 2,5 раза больше. Логично, что пользоваться айфоном – особенно при естественном освещении – будет комфортнее, чем хонором.
Однако может быть и такое, что смартфон, которым вы пользуетесь, остаётся одним и тем же, а вам со временем стало банально не хватать его яркости. Я, конечно, не врач, но по себе знаю, что такое тоже может быть, и причина этому – близорукость, или миопия.
Насколько мне удалось выяснить, ухудшение зрение приводит к тому, что для эффективного восприятия объектов на экране человеку становится нужно, чтобы картинка была более чёткой и резкой. По умолчанию такой эффект даёт именно увеличение яркости. Поэтому я с тех пор, как моё зрение упало до -3 стал выкручивать яркость на максимум. Возможно, то же самое происходит и с вами.
Свободное общение и обсуждение материалов

Что не так с Android? Да по большому счёту, в общем-то, всё так. И по части функциональности, и по части безопасности, и по части быстродействия. Единственная претензия, которую зачастую предъявляют операционной системе Google, состоит разве что в том, что она – не iOS. Нет, ну правда. Android почему-то всегда пытаются сопоставлять с мобильной платформой Apple, причём почему-то всегда не в её пользу. А, между тем, с точки зрения пользовательского опыта Android весьма и весьма хороша. Другое дело, когда о недостатках начинают говорить сами разработчики.

Телеграм уже давно завоевал звание лучшего мессенджера в сети. Спорить с этим просто глупо. Его простота и функциональность сведут с ума любого пользователя. Кроме того, видно, как команда чувствует перспективу и регулярно вносит правки в свой продукт. Но, как и любой другой проект, Телеграм нуждается в монетизации. Павел Дуров уже не один раз говорил, что содержит свое детище в убыток. И совсем недавно решился на радикальный шаг - добавление рекламы. Понятно, что все сразу сбежались на неприятное слово и повалили хейта, толком не разобравшись в сути. Но люди с головой посмотрели в корень и увидели, что его подход к вопросу - один из лучших на рынке. Теперь Павел и вовсе объявил о подписке, с помощью которой можно от нее избавиться. Браво!

Емкость аккумулятора - один из главных параметров в каждом смартфоне. Я думаю, что все сталкивались со случаями, когда экстренно необходимо сохранить заряд батареи. Ну, например, вы идете по улице ночью, и резко приходит осознание, что на телефоне всего 10%, а идти еще далеко. В таком случае вам необходимо либо быстро найти подходящую зарядку где-нибудь в кафе, либо постараться максимально сохранить уже имеющийся запас. Сегодня поговорим про второе.
Вы наверняка знаете, что большая часть энергопотребления Oppo связана с энергопотреблением экрана. Фактически, экраны наших смартфонов всегда больше, имеют больше пикселей, более красивые цвета, лучшую контрастность, большую яркость . Эти улучшения обязательно отразятся на автономности вашего смартфона. Но все же есть способ ограничить влияние экрана на энергопотребление вашего смартфона. Мы точно научим вас в этой статье как отрегулировать яркость Oppo?
Для этого в первую очередь мы вас научим как включить или отключить автоматическую яркость на вашем Oppo, затем, как настроить яркость вашего смартфона, сначала через панель уведомлений, а затем через настройки смартфона.
Как включить или выключить автоматическую яркость на Oppo?
Как мы объяснили вам, экран вашего Oppo отвечает за большую часть потребления энергии и, следовательно, значительно влияет на автономность вашего Oppo. Если вы часто используете свой смартфон в ярких местах или на открытом воздухе, он наверняка должен быть на максимальной яркости, чтобы вы могли использовать его и понимать свой экран.
Если вам не хочется тратить свой день на регулировку яркости вашего смартфона, потому что вы постоянно меняете свое окружение, есть очень удобный вариант, который избавит вас от действий и вдобавок ко всему значительно улучшить автономность вашего Oppo. Это о автоматическая регулировка яркости на вашем Oppo. Этот параметр очень легко активировать и деактивировать, и он наверняка даст вам возможность сэкономить время и несколько драгоценных десятков минут или даже часов автономной работы. Узнайте, как его включать и выключать:
- Разблокируйте свой Oppo
- Сдвиньте панель уведомлений вниз
- Сдвиньте его второй раз, чтобы получить доступ ко всем ярлыкам для настроек вашего смартфона.
- В нижней части ярлыков вы увидите курсор со значком солнца. Нажмите маленькую стрелку, чтобы перейти к дополнительным настройкам яркости вашего Oppo.
- Теперь вам просто нужно активировать опцию " Автоматическая яркость " или " Адаптивная яркость ", Опция часто сохраняется как базовая, вы можете внезапно деактивировать ее в этом меню, если предпочитаете изменять ее самостоятельно.
Как отрегулировать яркость на Оппо?
Сейчас мы покажем вам как настроить яркость вашего Oppo. Знайте, что для того, чтобы контролировать яркость, вам придется подключиться к восходящему потоку. выключите автоматическую яркость вашего Oppo , в этом контексте следуйте нескольким инструкциям, приведенным выше.
Теперь вы можете настроить мощность экрана вашего мобильного телефона по своему усмотрению. Для этого следуйте нескольким нижеприведенным рекомендациям, вам доступны два метода.
Как изменить яркость через панель уведомлений Oppo?
Мы начинаем внезапно с самого быстрого метода, который заключается в прямом просмотре ярлыков настроек, расположенных на панели уведомлений вашего Oppo:
- Разблокируйте свой Oppo
- Перетащите верхнюю панель уведомлений вниз
- Перетащите его еще раз, чтобы отобразить все ярлыки на экране.
- Теперь вы сможете напрямую регулируйте яркость экрана вашего Oppo с помощью горизонтального ползунка который находится внизу страницы ярлыков
- Если вы пойдете влево, вы уменьшите яркость, а если вы пойдете вправо, увеличите ее.
Тем не менее, небольшое предупреждение: если вы будете оставаться на максимальной яркости слишком долго, вы разрядите аккумулятор своего Oppo намного быстрее, поэтому мы рекомендуем вам экономно использовать ручную настройку. Если вы чувствуете, что у вас есть проблемы с аккумулятором на вашем Oppo, не стесняйтесь обращаться к нашей статье на эту тему.
Как настроить яркость через » Параметры От Оппо?
Для второго шага это не сильно отличается, вам просто нужно будет пройти через настройки вашего Oppo. Примените следующие инструкции:
- Открой " Параметры »Со своего смартфона
- Щелкните подменю » экран »
- Теперь вы можете напрямую регулировать яркость.
Если вы когда-нибудь захотите, чтобы максимум учебных пособий стал абсолютным мастером работы с Oppo, мы приглашаем вас посмотреть другие уроки в этой категории: Oppo.

Мобильные телефоны все чаще предлагают нам больше возможностей и инструментов для облегчения наших повседневных задач. В случае производителя OPPO , в последние годы наблюдается значительный рост, как с точки зрения продаж, так и с точки зрения улучшения программного обеспечения. Если вы недавно приобрели устройство от китайского бренда, мы расскажем вам, как получить максимальную отдачу от OPPO и ColorOS, его уровня настройки.
С скорым прибытием Android 12, ColorOS также пошла в том же направлении, предлагая улучшения и новые инструменты для всех своих устройств. Этот уровень настройки OPPO находится на Android 10, хотя уже есть модели, которые начинают получать Android 11. Это правда, что текущий уровень ColorOS 11 очень напоминает внешний вид операционной системы Google. Однако у него есть свои особенности, которые отличают его от остальных. Чтобы узнать больше о предмете, мы объясним лучшие трюки вы можете делать со своим мобильным телефоном.
Хитрости для экрана вашего OPPO
Жесты с выключенным экраном

- В настройках вашего устройства откройте Меню настроек
- Нажмите на Опция жестов и движений
- Оказавшись внутри, выберите опцию Жесты выключения экрана
- Нажмите на опцию Добавить жест с выключенным экраном
Скриншоты тремя пальцами
Еще одна новинка, которую китайский бренд включил в последнее обновление своей операционной системы. Чтобы сделать снимок экрана было проще, вам просто нужно провести тремя пальцами в то же время из сверху донизу на экране вашего устройства. Вы можете сделать частичный снимок, если аккуратно проведите пальцами, или полный снимок экрана, если проведете ими.
Активировать умную боковую панель
- В настройках своего мобильного OPPO откройте Вкладка "Настройки"
- В этом мы ищем Раздел практических инструментов
- Здесь мы увидим Умная боковая панель вариант. Если он отключен, нажмите кнопку, чтобы включить его.
Уловки для экономии заряда батареи в OPPO

Новый режим энергосбережения
Этот обновленный режим включает в себя очень полезные функции. Во-первых, мы можем легче управлять потреблением приложений, которые работают в фоновом режиме, их можно закрывать чаще, поскольку они относятся к элементам, которые потребляют больше всего батареи. С другой стороны, мы можем ограничить синхронизацию данных и учетных записей, подавить ненужную анимацию и другие параметры, которые дадут нам дополнительную батарею, когда мы не сможем зарядить наше устройство.
Умная экономия заряда батареи
С помощью этой новой опции мы получим сам мобильный телефон, чтобы управлять управлением батареей для тех приложений, которые мы используем более или менее часто. В этом разделе мы увидим все установленные приложения, и вы сможете выбрать, какие из них вы хотите адаптировать по своему вкусу. Наконец, мы также можем видеть подробную информацию о расходе батареи нашими приложениями, хотя они по-прежнему не показывают нам время использования экрана. Вы найдете эту опцию в Батарея раздел, и на том же экране вы увидите инструмент ниже с именем «Интеллектуальная экономия заряда батареи» .
Советы по улучшению производительности ColorOS
Автоматическое выключение и включение

- В Параметры вашего OPPO, ищите Раздел дополнительных настроек
- Внутри вы найдете вкладку с названием Автоматическое включение / выключение
- Здесь вы можете сначала настроить Автоматическое включение . Для этого установите время, в которое вы хотите включить свой мобильный телефон.
- В случае автоматически shutdown, мы получаем к нему доступ, а также устанавливаем время, в которое мы хотим, чтобы наш телефон выключился.
Режим высокой производительности
- Откройте свой телефон Параметры
- Ищите Батарейный отсек
- Оказавшись там, вы найдете опцию под названием Режим высокой производительности
- Активируйте или деактивируйте режим высокой производительности в соответствии с вашими предпочтениями
Уловки для мобильной камеры
Вспышка
Мобильные устройства OPPO позволяют делать серии изображений для получения нескольких фотографий за очень короткое время. Чтобы активировать его, все, что нам нужно сделать, это зажать ставень в приложении камеры. Отсутствует возможность сделать это во время записи видео, что есть во многих устройствах других производителей.
Ультра ночной режим
Новый ультра ночной режим предлагает невероятные результаты в видео и фотографиях, которые мы делаем. Этот инструмент позволяет нам снимать четкие сцены даже в тех случаях, когда окружающая яркость составляет менее 1 люкс, поэтому мы можем снимать очень четкие изображения. Кроме того, он включает в себя шумоподавление для получения невероятно четких изображений. К активировать его , вам просто нужно открыть приложение камеры и перейти на панель инструментов в Раздел «фото» . Там вы увидите вариант с надписью "Ночь" .
Системные хитрости на OPPO
Редактировать значки установленных приложений
Китайский производитель добавил редактор иконок в ColorOS 7 в меню настроек. В настройках главного экрана вы найдете возможность изменить стиль значков. Когда вы открыли меню, вы увидите различные варианты изменения формы, размера и внешнего вида значков. Это не только влияет на системные приложения, они также работают с любой программой, загруженной из Play Store.
Читайте также:


