Как сделать темную тему в фаерфокс
Что касается Firefox, нам не нужно ждать реализации от Mozilla, поскольку это возможно благодаря десяткам различных расширений.
Эти расширения для темного режима не только придают приятный темный оттенок вашему браузеру. Что еще более важно, они приятны для глаз и делают просмотр поздней ночью приятным.
Если вы ищете лучшие расширения темного или ночного режима для Firefox, вот несколько, которые вам непременно стоит рассмотреть.
Как включить темный режим в Firefox
Но прежде чем мы перейдем к этому, давайте посмотрим, как включить расширения темного режима в Firefox.
Шаг 1: Щелкните значок с тремя пунктами в правом верхнем углу и выберите в меню «Надстройки».
Шаг 2: Затем найдите тему в списке ниже и нажмите кнопку «Добавить в Firefox». Нажмите «Добавить», когда вас попросят подтвердить.
В то же время вы можете сделать расширение доступным в частных окнах (режим инкогнито). Все, что вам нужно сделать, это установить флажок и нажать кнопку ОК. Вот и все.
Чтобы временно отключить расширение, щелкните его правой кнопкой мыши и выберите «Управление расширением». Затем выберите в меню Отключить.
1. Темный режим
Хорошая новость в том, что эта тема является общедоступной. Это означает, что сайты с белым фоном, такие как Wikipedia или Google Search, окрашены в черный цвет. И хорошая новость в том, что расширение действительно хорошо работает. Тем не менее, время от времени следует ожидать нечетной инверсии изображения, особенно с баннерами.
Разочаровывает только тот факт, что Dark Mode не настраивается. Например, если вы хотите внести в белый список Guiding Tech или уменьшить / увеличить яркость, к сожалению, это невозможно. Кроме того, нет удобного сочетания клавиш для включения / выключения расширения.
2. Темная тема для Google
Если вы проводите слишком много времени на страницах Google, таких как Поиск, Поиск изображений или Переводчик, расширение Dark Theme for Google создано специально для вас. В отличие от приведенного выше, это не влияет на весь браузер. Но его опыт ограничен указанными выше сайтами или страницами.
Во-первых, расширение легко настраивается. От цвета ссылок до фона вы можете повозиться с множеством настроек. Единственное, что вы должны помнить, это помнить, какой цвет что представляет.
Чтобы внести изменения, нажмите «Управление расширениями». После внесения изменений нажмите «Сохранить» и обновите страницу.
Чтобы сделать ситуацию еще лучше, Dark Theme для Google поставляется с таймером. Так что, если вы хотите, чтобы ваш браузер изменил свой внешний вид после 7 часов вечера, эта отличная функция сделает это возможным. Круто, правда?
Это расширение хорошо работает на упомянутых выше страницах. И хорошо, что вы не найдете особых проблем с инверсией изображения.
3. Темный читатель
И вам не нужно дойти до значка расширения, чтобы активировать его. Есть удобное сочетание клавиш, которое сделает всю работу за вас. Нажмите сочетание клавиш Alt + Shift + D, и ваша работа будет сделана.
В то же время, если вы хотите, чтобы сайт с интерактивными видео и изображениями оставался прежним, вы можете добавить его в список «Не инвертировать». Для этого щелкните вкладку «Список сайтов» и выберите «Не инвертировать в списке». Затем добавьте URL-адреса.
Обратите внимание, что любой из вариантов (в списке «Инвертировать» или «Не инвертировать») будет работать одновременно.
4. Темный ночной режим
Иногда вам нужно использовать простое расширение с нужным количеством функций настройки. Если вы согласитесь с моими мыслями, вам понравится Dark Night Mode. Благодаря простому меню чтение статей о Firefox становится приятным занятием.
Но это еще не конец истории. Это расширение позволяет вам выбрать точный уровень яркости экрана, который вы хотите на своем веб-сайте. Просто перетащите ползунок в соответствии с вашими предпочтениями.
5. Ночной режим Pro
Мое единственное разочарование заключалось в том, что инверсия цвета была немного странной для некоторых веб-сайтов. К счастью, если цвет слишком яркий, ползунки позаботятся об этом.
Итак, какое расширение из списка вам больше всего нравится? Я был очень впечатлен сочетаниями клавиш в Night Mode Pro, но странные инверсии изображения были обломом. Эти расширения являются временными решениями для перехода в темный режим до тех пор, пока Mozilla не планирует включить его по умолчанию.
Тема - это тип дополнения Firefox, которое изменяет внешний вид Firefox. В этой статье описано, как искать, устанавливать и управлять темами в Firefox.
Оглавление
Темы изменяют внешний вид Firefox, например, цветовую схему и фоновое изображение панелей инструментов.
Firefox поставляется с темой по умолчанию Системной темой по умолчанию и дополнительно Светлой и Тёмной Светлой, Тёмной и Alpenglow , а также предлагает опциональные Расцветки в течение ограниченного периода времени , но вы всегда можете установить новые темы.
Примечание: Все темы это облегчённые (фоновые) темы. Полные темы, больше не поддерживаются. Прочитайте статью Встроенные темы в Firefox - альтернатива для полноценных тем.Щёлкните по кнопке меню , щёлкните Дополнения и темы Дополнения и темы Дополнения и выберите Темы .
Сброс на тему по умолчанию
Переключение тем
Удаление темы
Примечание: Вы не можете удалить темы, которые идут с Firefox ( тему по умолчанию Системную тему , Светлую или Тёмную Светлую, Тёмную или Alpenglow , а также Расцветки ), но вы можете отключить их, переключив тему или сбросив на тему по умолчанию (читайте выше).Чтобы удалить установленную тему, которую вы ранее добавили в Firefox:
Примечание: Если вы удалите Включённую тему, автоматически включится тема по умолчанию Системная тема по умолчанию .Если вы не можете удалить тему, прочитайте статью Дополнение не удаляется.
- Если у вас возникла проблема с Firefox, она может быть вызвана использованием вашей темы или взаимодействием темы с другими дополнениями. Для решения проблемы прочитайте статью Устранение проблем с расширениями, темами и аппаратным ускорением для решения типичных проблем в Firefox.
- Если вы не можете установить тему, прочитайте статью Не удается установить дополнения или расширения.
Эти прекрасные люди помогли написать эту статью:

Станьте волонтёром
Растите и делитесь опытом с другими. Отвечайте на вопросы и улучшайте нашу базу знаний.

Все больше приложений и сайтов дополняют свой интерфейс темной темой. Она не только стильно выглядит, но и снижает нагрузку на глаза. В гаджетах с OLED темная тема также экономит заряд батареи. Мы расскажем подробнее, как включить темное оформление в популярных приложениях, а также какие возможности предоставляют браузеры.
Темная тема в мобильных мессенджерах
Практически все разработчики параллельно стандартной теме успели добавить темную. Рекомендуем обязательно попробовать ее и оценить, насколько комфортно работать с затемненными элементами интерфейса. Как правило, практически во всех популярных приложениях смена темы выполняется через стандартные настройки.
Вконтакте. Разработчики VK сделали смену оформления максимально удобной — вам достаточно дважды кликнуть по иконке «Профиль», чтобы открыть дополнительное меню своей страницы. В самом нижнем правом углу будет значок, отвечающий за дневной и ночной вид. Ни в каких дополнительных настройках копаться не придется.

Viber. Этот мобильный мессенджер предлагает более широкие настройки в оформлении, но для их изменения придется глубже копнуть в меню. В блоке «Еще» вам необходимо кликнуть по строке «Настройки», а далее «Темы оформления».

Остается только выбрать понравившийся вариант на замену «классической» темы. Есть как сугубо черная, так и темно-синяя с меньшим эффектом контраста. В дополнение пользователи могут выставить даже фон чата.



Discord. Если вы часто сидите в Дискорде, то можете также выставить темную тему. Настройки в мобильном приложении распространяются и на браузерную версию мессенджера. С основной страницы вашего профиля перейдите в раздел «Внешний вид». Пользователям доступны всего две темы — «светлая» и «темная».

WhatsApp. Как и другие мессенджеры, это приложение предлагает возможность сменить тему. Настройки минимальные и включают только «светлую» и «темную» темы.

Темная тема в браузере: стандартные настройки
Многие из пользователей проводят львиную долю времени, работая за ноутбуком или ПК. Если вас раздражает яркое оформление, то темную тему можно выставить и в браузере. Это касается именно интерфейса, а не оформления конкретных сайтов. О последнем мы поговорим позже.
Google Chrome. Стандартно в настройках Chrome нельзя менять темы оформления, поэтому их придется устанавливать в качестве дополнений через фирменный магазин. Команда разработчиков предлагает несколько вариантов, в числе которых JustBlack, а также нечто среднее между светлой и темной темой — Slate.
Пользователям достаточно перейти в магазин Chrome и установить желанную тему. Изменять настройки можно в разделе «Внешний вид». Обратите внимание, что темным становится только верхняя часть окна — содержимое страниц не редактируется.

Если никакие дополнения устанавливать не хочется, то можно включить темный режим через настройки ярлыка. Для этого в поле объекта после пути необходимо дописать «-force-dark-mode —enable-features=WebUIDarkMode», как это показано на изображении.

В браузере автоматически включится темная тема, которая также коснется и стартовой страницы Google.

Opera. Далеко ходить в этом браузере не придется — достаточно открыть настройки в правой части окна. Выбор темы находится в самом верху и затрагивает весь интерфейс браузера.

Firefox. Здесь вам необходимо через настройки перейти в блок «Темы», где разработчики предлагают без дополнительного скачивания несколько стандартных вариантов. В их числе и темное оформление, которое необходимо только включить.

К сожалению, темы не изменяют внутренние окна настроек браузера.
Предложенные способы только меняют элементы интерфейса браузера, но не затрагивают непосредственно содержимое сайтов.
Как включить темную тему для всех сайтов
Что делать, если вы хотите затемнить интерфейс различных сайтов? В случае с некоторыми мессенджерами, это можно сделать через стандартные настройки. Например, сменить тему можно в браузерных версиях Discord, Telegram и не только.

Однако для остальных сайтов таких настроек нет. Здесь на помощь приходят расширения и плагины.
DarkReader
Это самое популярное и эффективное расширение для браузера, которое позволяет включить темную тему практически для любого сайта. Плагин редактирует HTML-код, меняя цвет фона и шрифта для каждого интернет-ресурса. Дополнение распространяется для Chrome, Firefox, Safari и Edge.
В 99 % случаев плагин корректно подбирает цвет шрифтов, но на некоторых ресурсах могут попадаться надписи, которые теряются на сером фоне.


Настройки выполняются через ярлык, который появляется в верхней правой части окна. Пользователи могут отключить темный режим для сайта или наоборот — выставить светлый, сменить яркость, контрастность, настроить сепию или оттенки серого. Отдельным блоком идет настройка шрифтов. Включена поддержка горячих клавиш для включения и отключения плагина.

Единственный условный недостаток — страницы могут подгружаться с небольшой задержкой в 1-2 секунды, поскольку Dark Reader изменяет их код.
NightEye — Темный режим
Если предыдущий плагин по каким-то причинам работает некорректно, можете скачать расширение NightEye. Как и предыдущее, оно изменяет цвет фона и шрифта для каждого сайта, фактически включая ночную тему. Ключевое преимущество — поддержка более широкого списка браузеров: Google Chrome, Opera, Firefox, Safari, Edge, Yandex, UCBrowser и не только. Ссылка на скачивание для каждого браузера располагается на официальной странице.
Вы можете изменить яркость, контраст, насыщенность цветов, а также устранить синий оттенок. Последнее еще больше снижает нагрузку на глаза. Разработчики NightEye предлагают уникальную функцию конвертирования иконок, но это существенно повышает нагрузку на CPU. Вы можете даже настроить время работы плагина, например, чтобы он автоматически включался только в вечернее время.

Выставить русский язык для плагина можно в настройках через иконку шестеренки
SuperDarkMode
Это расширение создано только для Google Chrome, но входит в список наиболее популярных. Позволяет сменить цвета сайта на более темные и в большинстве случаев делает это максимально корректно. В правой части окна появляется соответствующая иконка, нажимая на которую вы можете включать или отключать темный режим.
Через параметры дополнения уже выполняется тонкая настройка. Можно добавить популярные сервисы в исключения, а в продвинутом режиме выбрать цвета фона, ссылок и других элементов сайта на свой вкус из палитры. Также имеется режим работы по расписанию, настройка яркости и контрастности. Все пункты меню на английском, однако встроенный переводчик Chrome легко решает эту проблему.

Эти расширения включают ночной режим независимо от того, поддерживает ли сайт темную тему или нет, однако потребляют небольшой ресурс ОЗУ и дают дополнительную нагрузку на процессор.
Современная реальность такова, что мы просиживаем долгие часы, уткнувшись в мониторы компьютеров или экраны мобильных устройств. Сказать, что это плохо для зрения (особенно, если вы находитесь в темном или слабо освещенном помещении), это ничего не сказать.
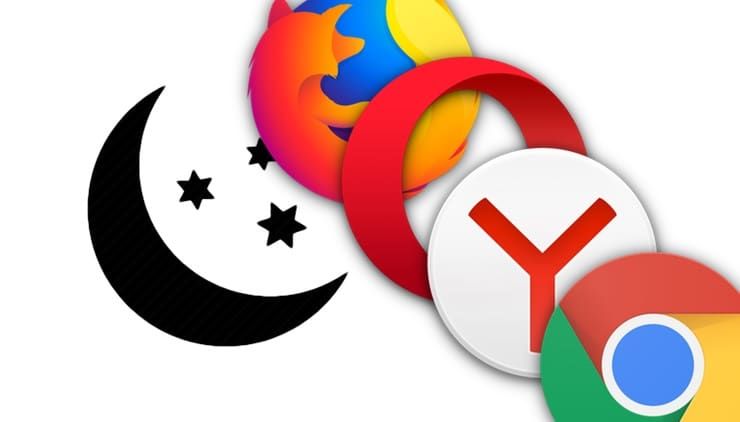
Снизить нагрузку на глаза поможет использование темной темы. Благодаря ей дисплей станет темным, а текст будет выделен светлым, и вам не придется чрезмерно напрягать глаза во время работы в плохо освещаемой комнате. Ниже мы расскажем вам, как включить темный режим/темную тему в Мозилле, Яндекс.Браузере, Хроме и Опере.
Как включить темный режим в Firefox с помощью темной темы
В Firefox Nightly (скачать) появилась возможность использовать темный режим Windows 10 для приложений. Однако Firefox Nightly представляет собой бета-версию для разработчиков и не является окончательным релизом. Если вы не хотите иметь дело с «не допиленной» версией браузера, активируйте темную тему в Firefox, который вы привыкли использовать. Для этого:
1. Откройте меню Firefox и выберите «Дополнения»;
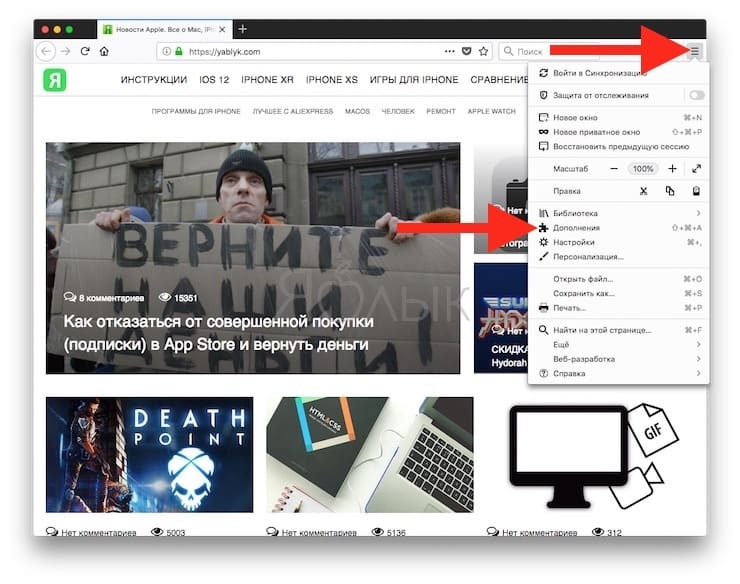
2. Кликните на опцию «Темы» слева, и Firefox предложит вам три встроенные темы (по умолчанию, светлую и темную);
3. Нажмите на «Включить» справа от темы «Темная», и все элементы интерфейса браузера (панели инструментов, меню и пр.) станут черными или темно-серыми.
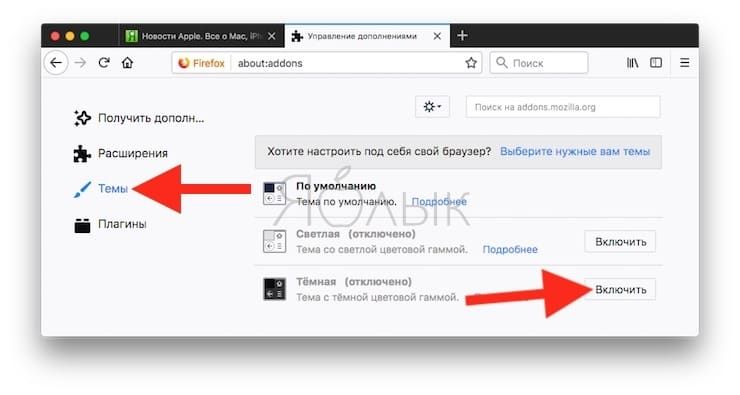
Темой по умолчанию в Firefox является светлая, соответствующая настройкам темы Windows. К примеру, если вы используете для Windows 10 цветную тему, титульная строка в браузере также будет отображаться в соответствующем цвете.
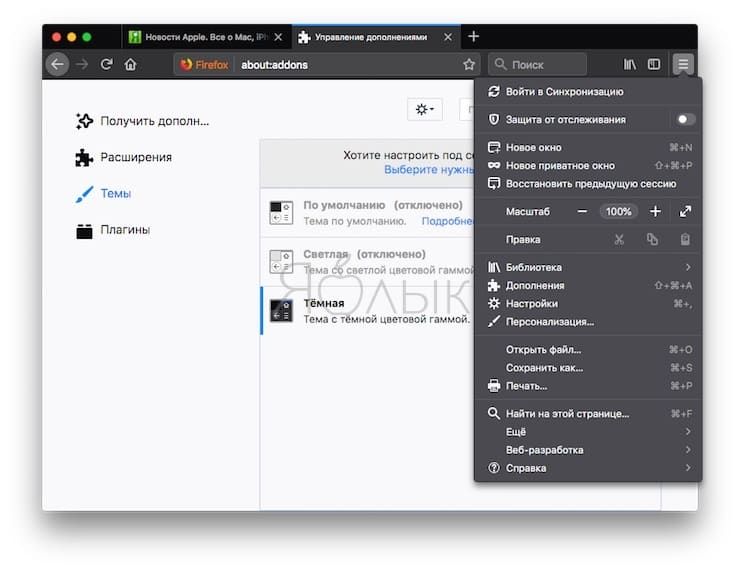
При использовании светлой темы все элементы интерфейса браузера отображаются в светло-сером цвете. Титульная строка, панель инструментов, меню – все станет светло-серым. Даже если вы настроили цветную тему для Windows 10, все элементы Firefox останутся светло-серыми.
Темы затрагивают только элементы интерфейса, такие как меню, вкладки, панель инструментови пр. Как сделать темными еще и веб-страницы, мы расскажем чуть позже.
Для того чтобы отключить темную тему и вернуться к настройкам по умолчанию, нажмите на «Отключить» справа от опции «Темная». Если вы хотите включить светлую тему, нажмите на «Включить» возле соответствующей опции.
Для того чтобы выбрать другую тему, в меню слева нажмите на опцию «Получить дополнения».
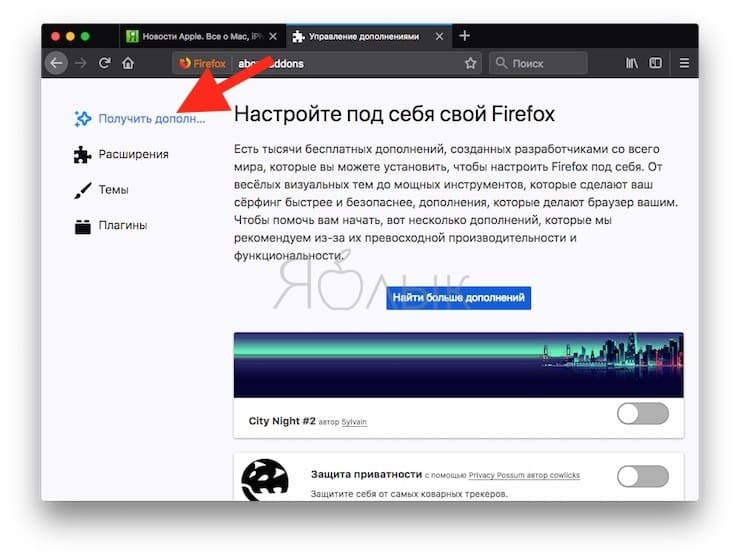
Как включить темный режим в Google Chrome с помощью темной темы
В отличие от Firefox и Edge в Chrome нет строенной темной темы, однако ее можно легко скачать. Магазин Chrome Web Store предлагает целую коллекцию рекомендованных темных тем. Одной из самых популярных является Morpheon Dark (скачать), и ниже мы расскажем, как ее использовать.
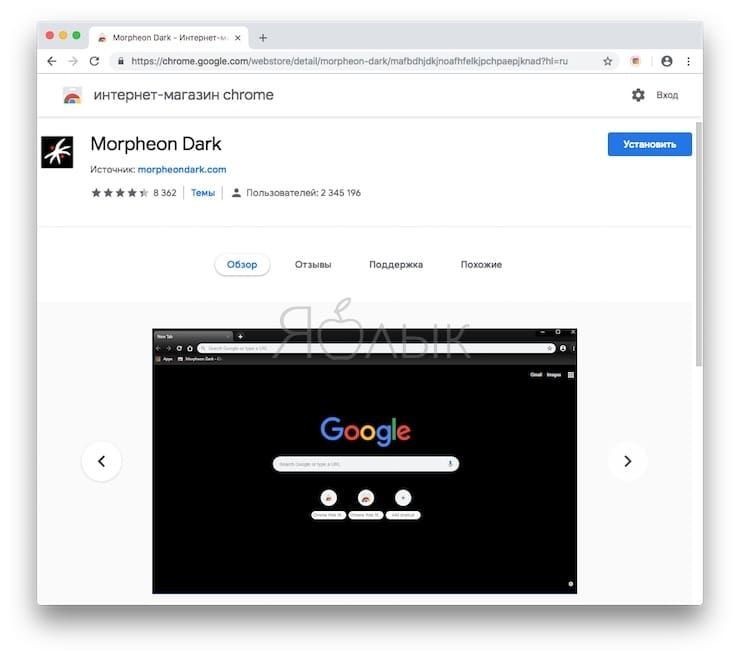
После установки в браузере тема становится активной. Панель закладок, панель названия, панель инструментов и новая вкладка станут черными, однако другие элементы браузера, в том числе контекстные меню и страница настроек, останутся прежними. Отображаемые в браузере страницы также не изменятся. Как сделать темными веб-страницы в Chrome, мы расскажем вам ниже.
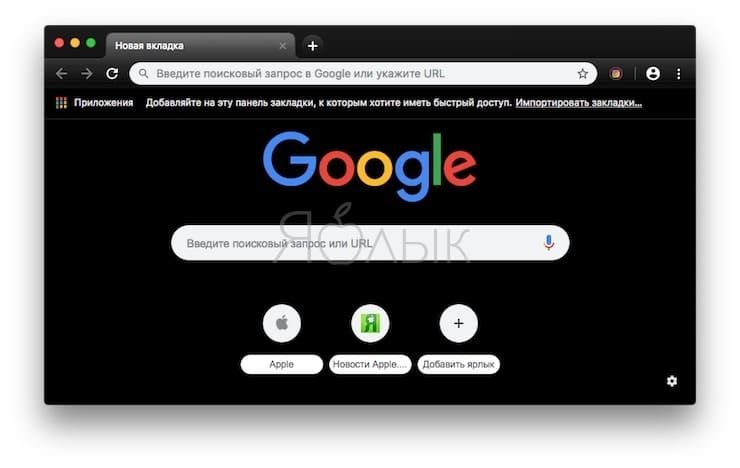
Для переключения на тему по умолчанию откройте меню Chrome и нажмите на «Настройки». В разделе «Темы» выберите «Сбросить».
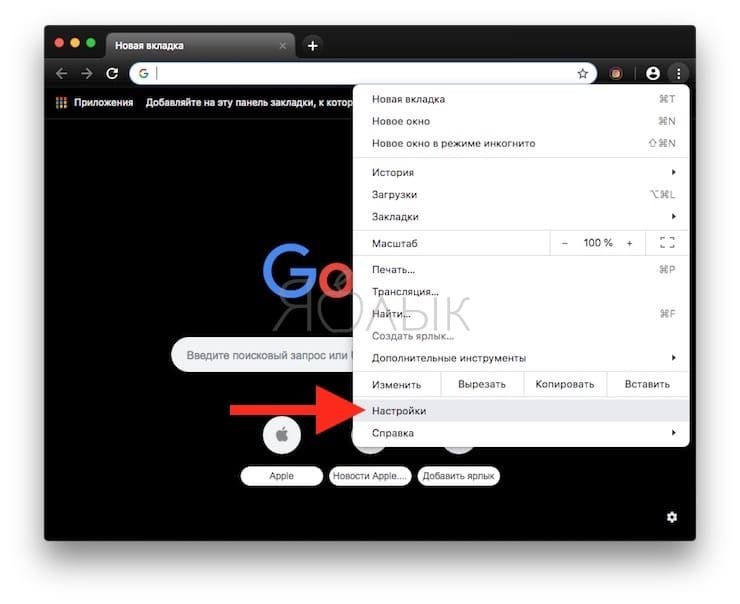
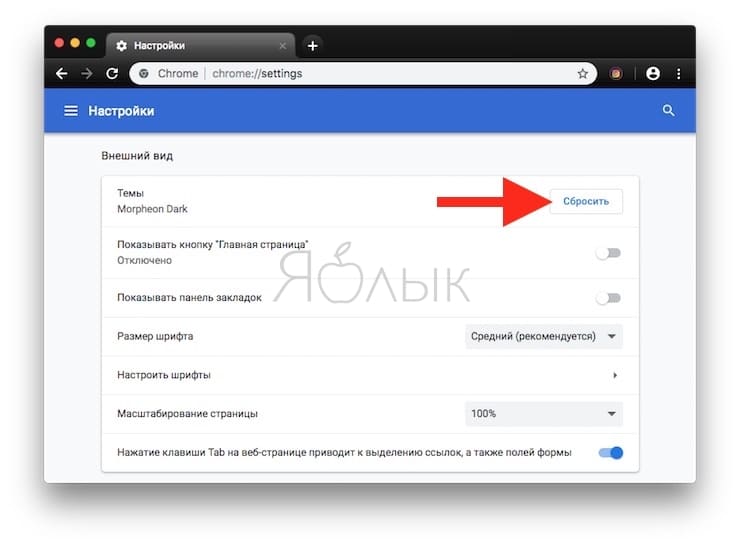
Как включить темный режим в Opera с помощью темной темы
В Opera предусмотрена встроенная темная тема, делающая панель вкладок, боковую панель, адресную строку и панель закладок темными. Однако, как и в случае с Firefox и Chrome, она не влияет на цвет отображаемых веб-страниц. В следующем разделе данной статьи мы расскажем, как сделать темными веб-страницы в этих браузерах.
Для того чтобы включить темную тему в Opera, откройте Настройки браузера и в разделе «Оформление» активируйте переключатель «Включить тему в темных тонах», и элементы интерфейса браузера мгновенно станут черными.
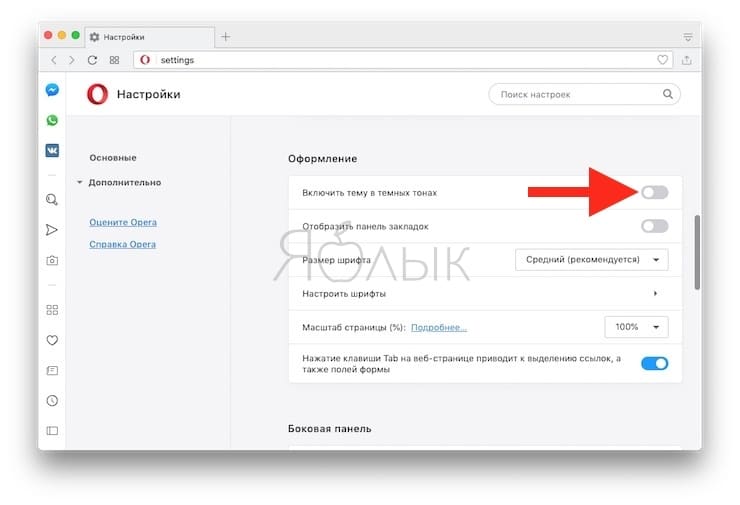
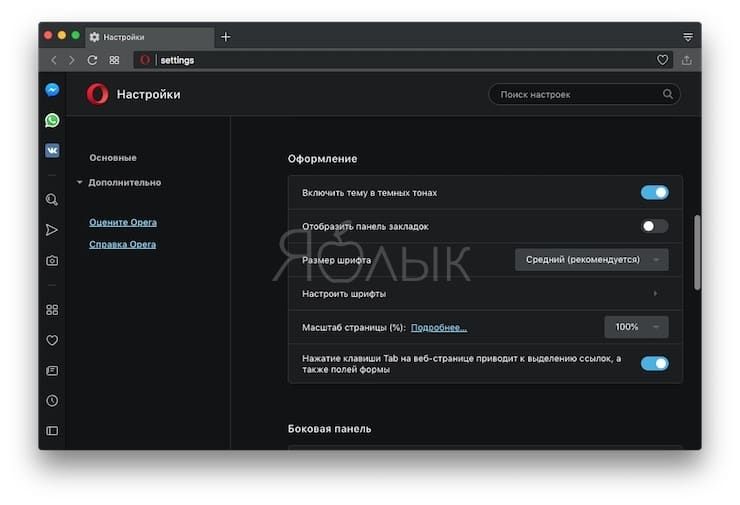
Как сделать веб-страницы темными в Firefox, Chrome и Opera
Сделать браузер полностью темным, включая веб-страницы, можно с помощью двух расширений.
Dark Reader (Chrome и Firefox)
Dark Reader делает темными все отображаемые в Chrome и Firefox веб-страницы. По сути, расширение просто инвертирует цвета (делает белое черным и наоборот), однако вы можете на свой вкус настроить яркость и контрастность, а также выбрать сайты, где включать или отключать темный режим. Вы также можете настроить «горячие клавиши» для быстрого включения и отключения Dark Reader на тех или иных сайтах.
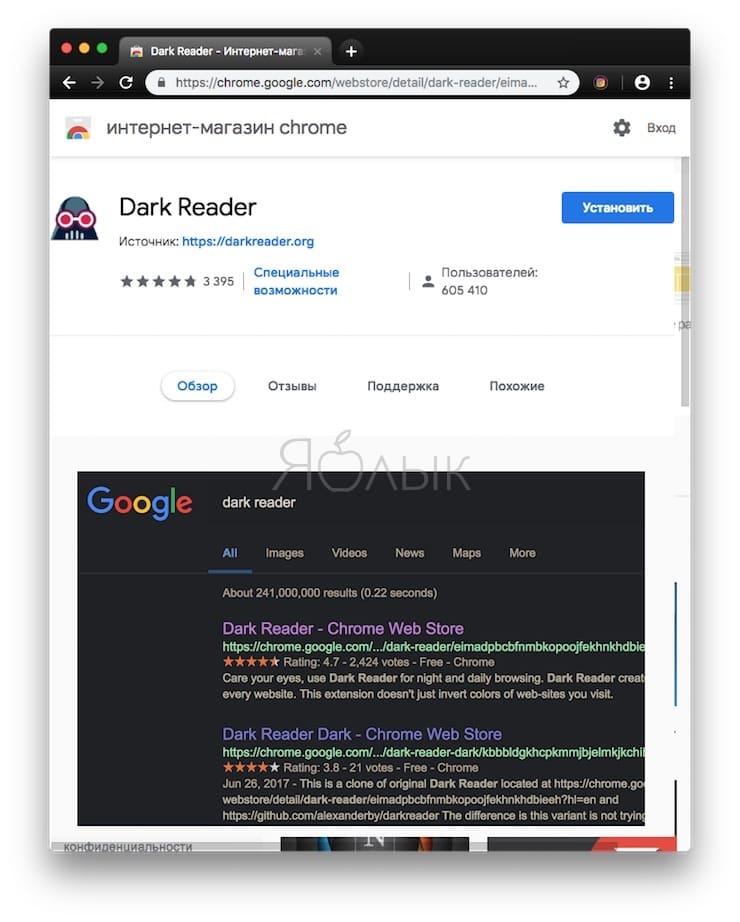
Dark Reader активируется сразу же после установки. После завершения процесса инсталляции автоматически откроется окно Справки на русском языке.
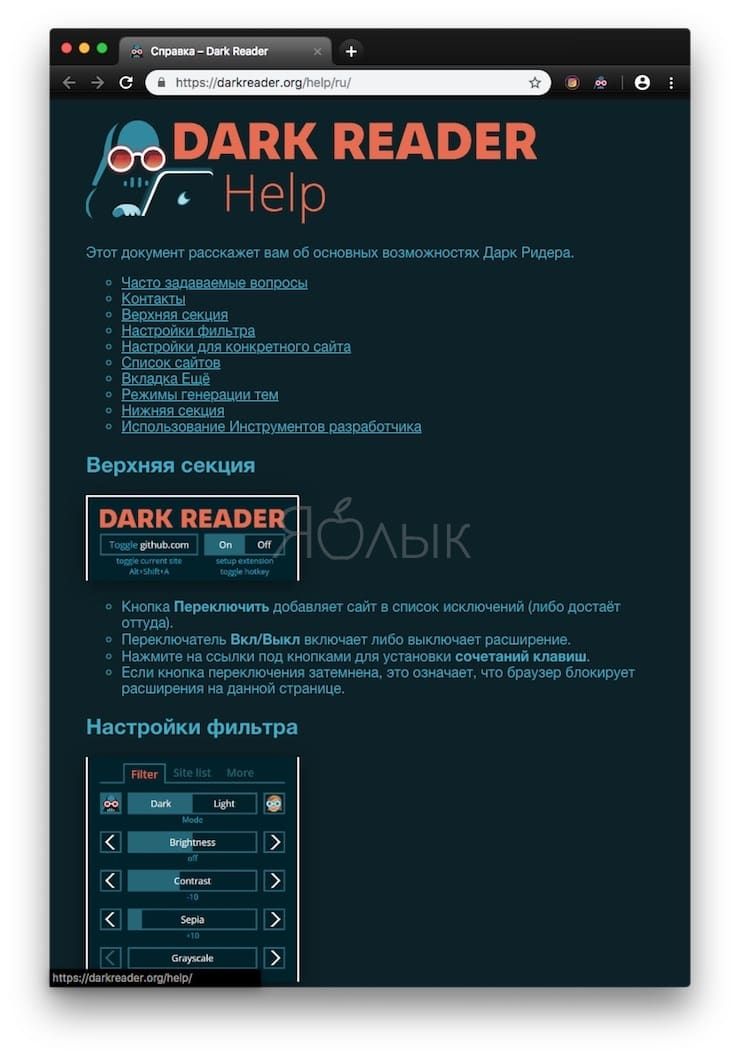
Для настройки расширения кликните на иконку Dark Reader на панели инструментов.
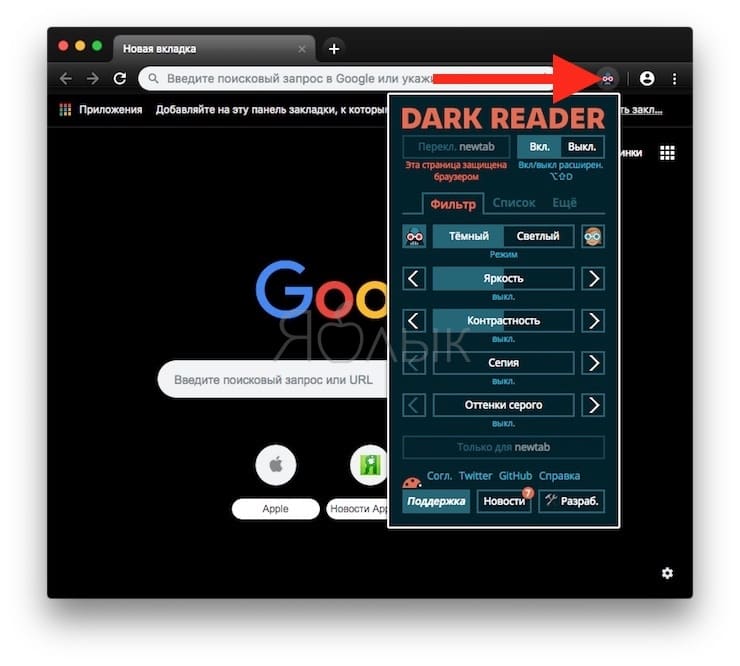
С помощью расширений Morpheon Dark и Dark Reader можно затемнить окно Chrome полностью, за исключением лишь страницы настроек.
В Firefox можно затемнить все окно, активировав темную тему, как описано выше, и установив Dark Reader.
Dark Mode (Chrome, Firefox, Opera, Яндекс.Браузер)
Расширение Dark Mode доступно для Google Chrome, Mozilla Firefox, Яндекс.Браузера и Opera. С его помощью вы можете затемнить браузер всего в один клик.
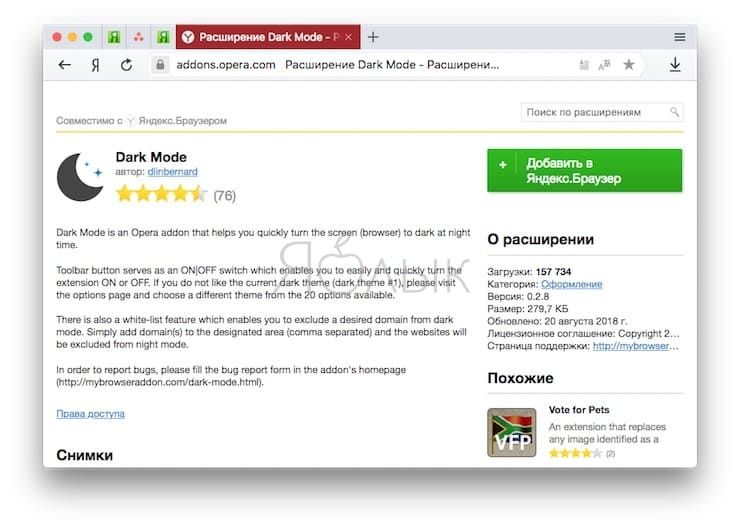
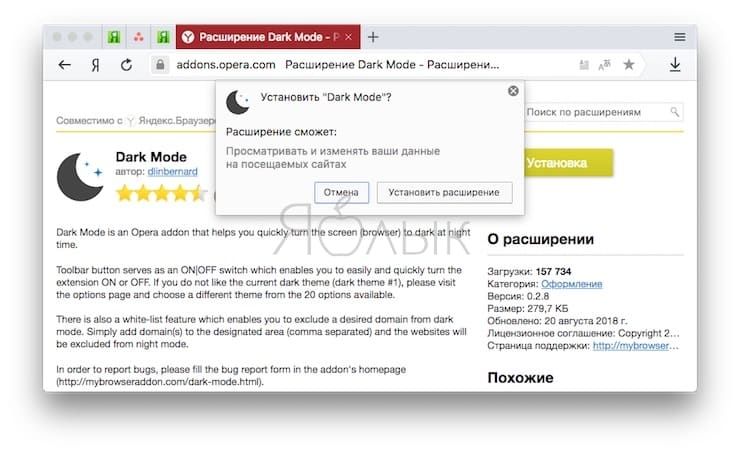
После установки расширения на панели инструментов появится иконка ON/OFF.
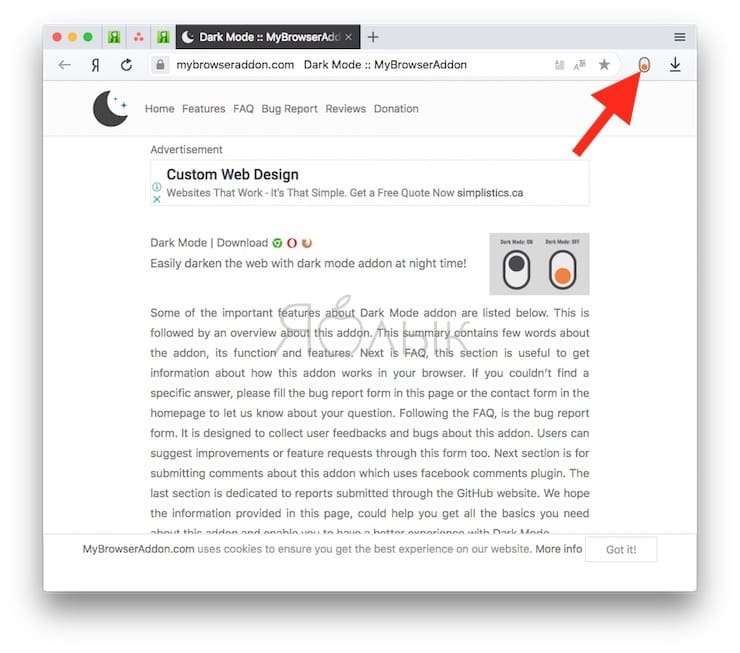
Для того чтобы включить или выключить затемнение веб-страниц, просто нажмите на нее.
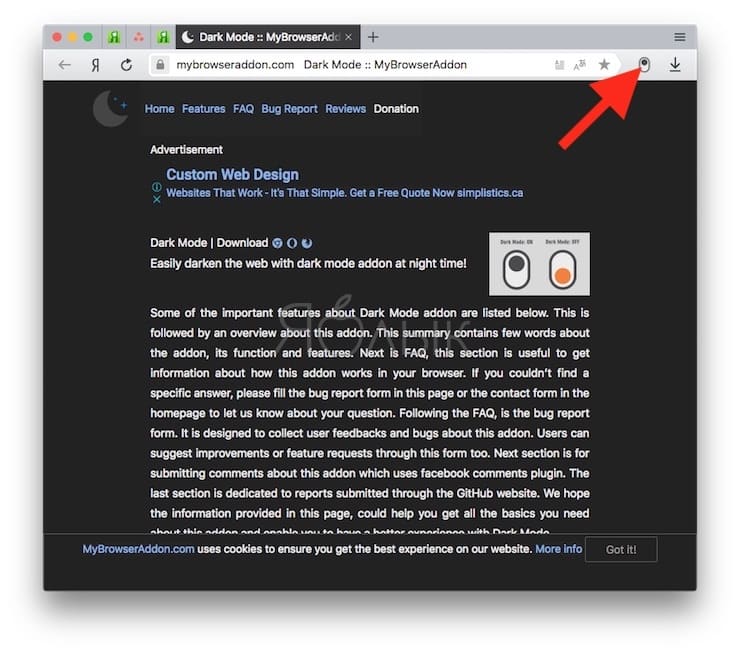
Dark Mode предлагает широкий выбор темных тем. Нажмите правой кнопкой мыши на иконку Dark Mode на панели инструментов и выберите Настройки. Расширение также позволяет добавить избранные сайты в белый список, и они не будут становиться темными даже при включенном Dark Mode.
Темный режим – не то же самое, что фильтр синего света
Для того чтобы снизить нагрузку на глаза, можно воспользоваться режимом Night Light в Windows или приложением f.lux (скачать). Для пользователей macOS аналогичная функция доступна по пути Системные настройки → Мониторы → Night Shift (подробно).
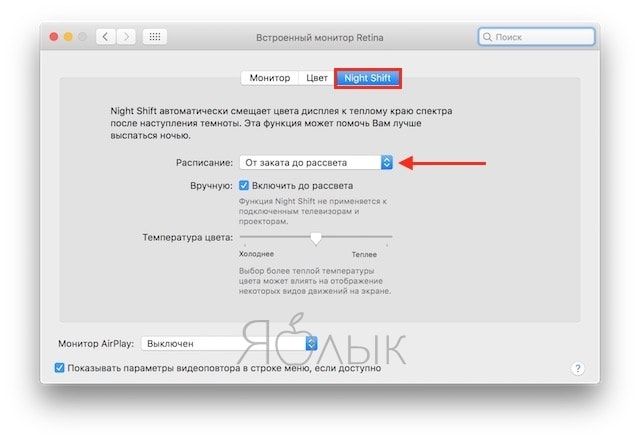
Тем не менее, имейте в виду, что это не то же самое, что темный режим или темная тема. Night Light, f.lux и Night Shift уменьшают количество излучаемого экраном вредного синего света, что улучшает качество сна. В свою очередь, ни темный режим, ни темная тема на сон никак не влияют, но помогают уменьшить нагрузку на глаза, особенно, когда вы работаете при плохом освещении.
Уменьшаем нагрузку на зрение
Если вы хотите поберечь свое зрение, рекомендуем также включить темный режим в Windows 10 или установить темную тему на все приложения Windows 10.
Пользователи Mac (начиная с macOS Mojave) могут активировать Темную тему оформления по пути Системные настройки → Основные → Внешний вид (подробно).
Читайте также:


