Как сделать скриншот на электронной книге pocketbook
Современный смартфон обладает рядом полезных функций. Например, владелец мобильного устройства в любой момент может сделать скриншот экрана. Выполнение подобной операции поможет, когда пользователь найдет интересную информацию и захочет ее запечатлеть. В такой ситуации не придется фотографировать экран на другой девайс, поскольку достаточно будет сделать скриншот на телефоне Pocketbook A7 4GB.
Когда можно сделать скриншот на Pocketbook A7 4GB
Производитель телефона не ограничивает владельца вариантами создания скрина. Сделать скриншот можно в абсолютно любой момент: во время просмотра фильма, игрового процесса или переписки в мессенджере. Главное условие для получения снимка – смартфон должен быть включен и разблокирован.
Создание скриншота на Pocketbook A7 4GB при помощи клавиш
Самый простой способ создать скрин экрана – воспользоваться определенной комбинацией клавиш:
- Открыть раздел меню, который нужно запечатлеть.
- Одновременно зажать кнопку питания и нижнюю качельку регулировки громкости.
После выполнения указанных действий в нижней части экрана появится графическое уведомление об успешном создании скрина. Получившийся кадр можно сразу же открыть, нажав на его иконку после зажатия клавиши понижения громкости и кнопки питания.
Если снимок экрана на Pocketbook A7 4GB сделать не получается, рекомендуется ознакомиться с альтернативными комбинациями кнопок, которые приведены в этом материале. Кроме того, существуют и другие способы создания скрина без использования клавиш телефона.
Способ создания скриншота через панель уведомлений
Этот способ будет лучшим выходом из ситуации, когда кнопки смартфона по какой-либо причине не работают, и скрин не создается. В качестве альтернативного варианта предлагается выполнить следующие действия:
- Разблокировать смартфон.
- Перейти в раздел меню, где требуется сделать скриншот.
- Опустить шторку уведомлений свайпом сверху вниз.
- Нажать на иконку «Screenshot» или «Снимок экрана».
Как и в случае со снимком через горячие клавиши, уведомление о создании скрина сразу же появится на экране смартфона Андроид. Получившийся скрин можно открыть или сделать другой кадр из этого или другого меню.
Где хранятся скриншоты
Чтобы ознакомиться с получившимся снимком экрана, достаточно открыть приложение «Галерея» и перейти в альбом «Screenshots» или «Скриншоты».
Еще один способ быстро найти скрин выглядит следующим образом:
- Запустить «Проводник» или «Диспетчер файлов».
- Открыть папку «Pictures».
- Перейти в «Screenshots».
В открывшемся разделе меню появятся скрины, которые были сделаны за все время использования смартфона.
Как удалить или передать снимок экрана
В момент, когда пользователь открывает кадр через «Галерею» или «Диспетчер файлов», перед ним появляется полный функционал взаимодействия с изображением. К примеру, владелец телефона может удалить один или сразу же несколько снимков экрана в пару кликов:
- Открыть папку, где лежит скрин.
- Удержать палец на его иконке.
- Нажать кнопку «Удалить».
Еще один способ – открыть само изображение через «Галерею» и выбрать ид доступных опций параметр «Удалить». После подтверждения операции скриншот будет удален из памяти телефона.
В случае, когда требуется передать скрин через мессенджер или другим способом, можно воспользоваться той же инструкцией. Единственное отличие заключается в том, что вместо нажатия кнопки «Удалить» нужно кликнуть на «Передать», выбрать способ отправки и координаты получателя. Таким образом, отправка скрина не отличается от передачи любого другого изображения с телефона.
Лично мне больше всего нравится в Kindle создавать кавычки и экспортировать их в отдельные текстовые файлы. Иногда, однако, полезным решением является сделать снимок экрана нашего устройства и таким образом представить какую-то функцию или текст, который мы читаем.
Правда в том, что благодаря разному программному обеспечению почти у каждого читателя есть свой собственный способ сделать скриншоты. Обычно, однако, эта функция доступна, и вам нужно только знать, как ее использовать. В этом руководстве мы покажем вам, как делать скриншоты в inkBook, Kindle, Kobo, Onyx и Pocketbook. Однако, если вы искали руководства на других устройствах, введите имена читателей в комментарии ниже этого текста. Мы постараемся расширить наш список по запросу.
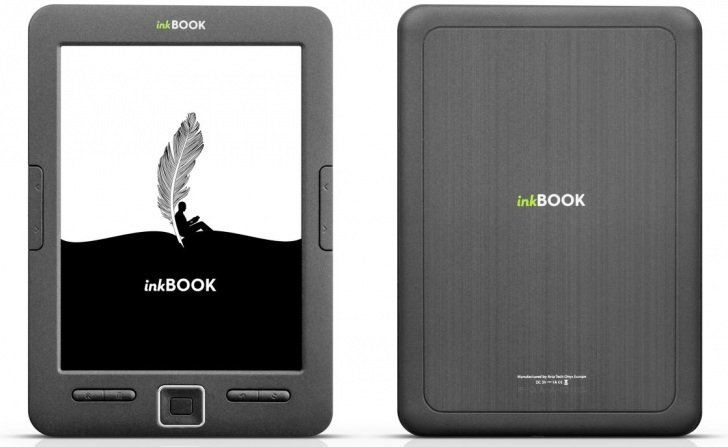
Как сделать снимок экрана в inkBook
Поскольку inkBook работает на базе Android, это хорошее решение для установки бесплатной программы SnapPea. Среди многих функций управления устройством он выполняет функцию захвата изображения. Перед установкой SnapPea на компьютер необходимо загрузить и установить драйверы Rockchip, которые позволят вам связаться с InkBook.
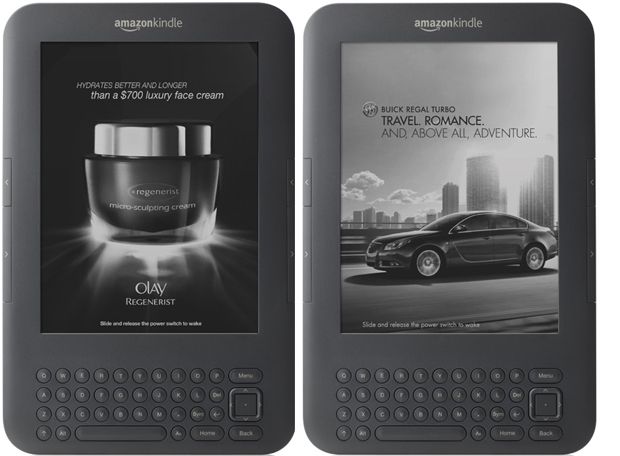
Как сделать снимок экрана в Kindle
Давайте перейдем к самому популярному читателю электронных книг, который является Kindle из Amazon. Здесь снимки экрана намного проще, так как устройство Amazon имеет встроенную функцию для захвата изображений с дисплея.
Независимо от модели устройства, скриншоты из Kindle сохраняются в корневом каталоге устройства с именем «screenshot_», за которым следуют дата и время выполнения графика.
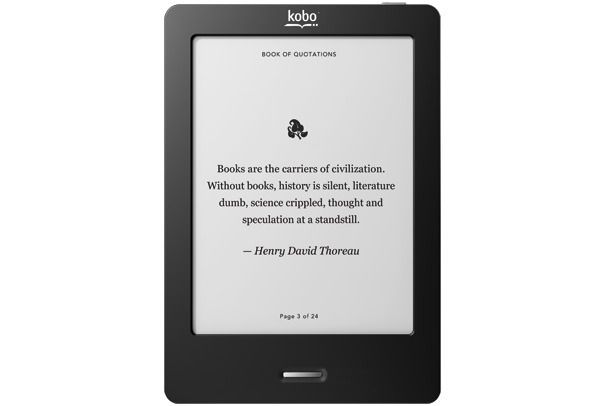
Как сделать снимок экрана в Kobo
В читателе Kobo все, что вам нужно сделать, это изменить элемент файла настроек для запуска функции скриншотов. Это довольно простая задача, но для этого вы должны сначала подключить считыватель к компьютеру с помощью USB-кабеля.
Затем, с помощью диспетчера файлов, мы открываем файл про Kobo eReader.conf aisle, который должен находиться в папке Kobo / Kobo. Файл может быть невидим, если у нас нет просмотра скрытых файлов в Проводнике Windows.
После открытия файла в «Блокноте» найдите раздел с именем [FeatureSettings] и прикрепите следующую строку к новой строке:
Как и в случае с inkBook, скриншоты из Kobo также сделаны в цвете.
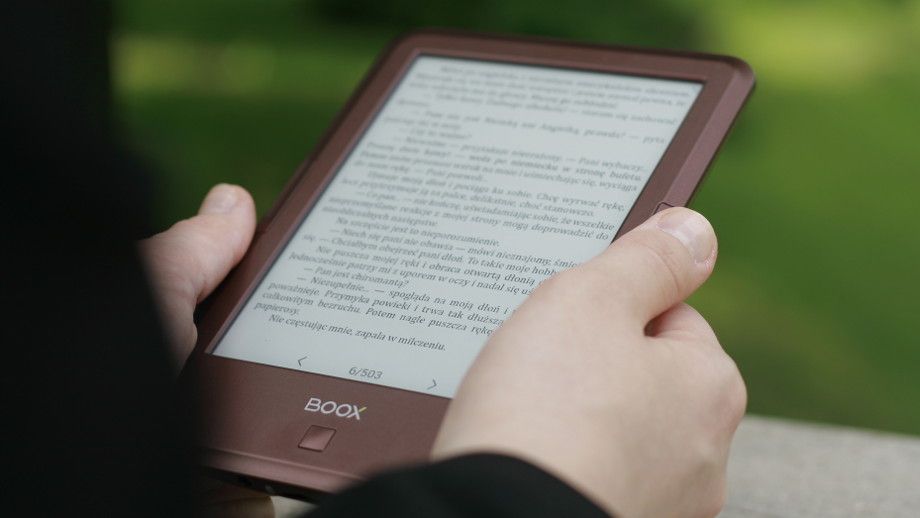
Как сделать снимок экрана в Onyx
Давайте теперь перейдем к читателю Onyx, который также работает на базе Android. По словам производителя оборудования, чтобы снять снимок экрана с этого считывателя, одновременно удерживайте обе клавиши громкости. Готовый снимок экрана будет сохранен в папке моментальных снимков.
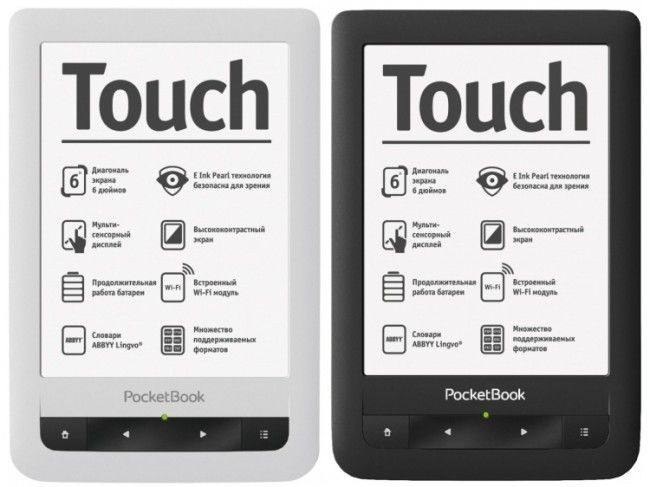
Как сделать снимок экрана в PocketBook
Эта функция доступна на уровне настроек. После открытия настроек перейдите на следующие вкладки:
Личные настройки> Отображение клавиш> Глобальные ключи
На последней вкладке вы можете выбрать список доступных сочетаний клавиш. Выбирая конкретный ярлык пальцем, мы включаем меню назначения для ярлыка функции, которое будет использоваться. Поэтому мы можем назначить скриншот для таких сочетаний клавиш, как:
- короткое нажатие вкл / выкл
- двойное нажатие вкл / выкл
- дома
- Главная (удержание)
- меню
- Меню (удержание)
Выбрав сочетание клавиш для функции снятия снимков экрана, мы закроем настройки и перейдем к месту, где мы хотим захватить изображение. После правильного выполнения screeenshot файл формата BMP будет сохранен в папке «Экраны».
В конце этого текста мы рекомендуем, конечно, раздел комментариев. Если вы не нашли читателя, которого интересует, или описанная нами функция не работает, сообщите мне. Мы постараемся быстро помочь и предоставить другие полезные решения.
Читайте также:


