Как сделать скрин с ютуба на компьютере
Иногда при просмотре видеоролика на YouTube может появится необходимость в запечатлении некоторого кадра. К сожалению, сам сервис не предоставляет соответствующих инструментов для выполнения этой задачи. Однако существует огромное количество лайфхаков, как сделать скриншот с Ютуба с видео, о которых и пойдет речь дальше по тексту.

Скриншот с Ютуба
Способов достижения цели существует множество, начиная от использования программы Paint в сочетании с горячими клавишами и заканчивая специальными расширениями в браузере. В статье будет рассказано всего о двух.
Способ 1: внутрисистемными средствами
Пожалуй, самое простое решение поставленной задачи заключается в использовании предустановленных инструментов самой операционной системы, соответственно, устанавливать дополнительных приложение не нужно. Все, что потребуется – рабочая клавиша PrintScreen и базовые знания в обращении с программой Paint.
- Перейдите на главную страницу видеохостинга по этой ссылке и воспроизведите ролик, скриншот которого хотите сделать.
- Дождитесь нужного момента и нажмите клавишу PrintScreen. Чтобы было удобнее, поставьте запись на паузу.
- Откройте приложение Paint. Для этого воспользуйтесь поиском по системе, в поисковом запросе введя название графического редактора.
- Вставьте помещенный в буфер обмена скриншот видеоролика с YouTube. Для этого на верхней панели нажмите по одноименной кнопке либо воспользуйтесь горячими клавишами Ctrl+V.
- При необходимости отредактируйте картинку, например, обрежьте лишние края, чтобы остался лишь один проигрыватель.
- Нажмите по кнопке «Файл», выберите «Сохранить как» и в появившейся боковой панели выберите формат изображения.
- Появится окно файлового менеджера, в котором нужно перейти в папку для сохранения, ввести название итогового файла и нажать кнопку «Сохранить».

Сразу после этого скриншот видео вы сможете найти в выбранной директории. Это был первый способ выполнения поставленной задачи. Можно отметить, что он довольно времязатратный, в отличие от второго.
Способ 2: с помощью программы
Есть программа LightShot, которая отлично подходит для выполнения поставленной задачи. Прежде чем переходить к руководству по ее использованию, перейдите по этому адресу, скачайте и установите приложение себе на компьютер.
- Воспроизведите желаемый ролик на Ютубе.
- Остановите запись на нужном для запечатления моменте.
- Нажмите клавишу PrintScreen.
- Изображение на экране замрет и появятся инструменты программы LightShot. Вам будет предложено выделить область для снимка, сделайте это, используя мышь.
- В нижней части выделенной области будет панель с кнопкой «Сохранить», нажмите по ней.
- В появившемся файловом менеджере укажите папку для сохранения.

Как можно заметить, второй способ на порядок проще, а что самое главное – он позволяет делать скриншот видео с Ютуба в разы быстрее.
Наверняка вы не раз видели в интернете забавные, эпичные или просто красивые кадры из различных фильмов, сериалов и ютуб-роликов. Если у вас на примете есть сцена, которой вы хотели бы поделиться с друзьями или выложить в соцсетях, потребуется просто её заскринить. В этом обзоре мы рассмотрим несколько простых и быстрых способов, как сделать фото из видео на компьютере — выбирайте любой.
Способ 1. Делаем скриншот из видео с помощью специальной программы
Существует несколько способов сохранить стоп-кадр из видео, в том числе использование онлайн-сервисов или видеоредакторов вроде Сони Вегас или Премьер Про.
Но самый простой и быстрый метод создать качественную картинку - вырезать кадр при помощи специального скриншотера. Одним из универсальных решений является программа ФотоСКРИН. Она работает на всех версиях Windows, в том числе на устаревших сборках, и распространяется полностью бесплатно.

Создание стоп-кадра через скриншотер ФотоСКРИН
Софт включает в себя инструменты для обработки изображений, так что вы можете добавить надписи, стрелки, линии и другие элементы. Интерфейс скриншотера прост в управлении, так что понять, как из видео вырезать фото, можно даже без особых технических навыков.
ФотоСКРИН автоматически замораживает экран, когда вы делаете скрин. Это удобно, если вы смотрите видео в плеере, который накладывает кнопки управления во время паузы. Таким образом вы создадите чистый кадр в хорошем качестве без лишних элементов. К тому же, с его помощью можно захватывать любой фрагмент экрана, что весьма удобно, например, если нужно сделать скриншот с видео на ютубе.
Где найти скрин с видео после сохранения
Программа позволяет самостоятельно указывать, куда вы хотите сохранить фотографию. Для этого укажите директорию в боковой колонке окна экспорта или браузерную строку.

Путь для поиска изображения
Если вы просто нажмете «Сохранить» без установки пути, картинка будет отправлена в подпапку «ФотоСКРИН». Она находится в папке «Изображения».
Скачайте ФотоСКРИН прямо сейчас!
В один клик создавайте скриншоты, редактируйте их и сохраняйте. Это бесплатно!
Установите программу и попробуйте уже сегодня:
Для Windows 10, 8, 7, XP
Способ 2. Сохраняем стоп-кадр при помощи видеопроигрывателей
Некоторые популярные медиаплееры включают в себя модуль создания скриншотов. Например, Media Player Classic позволяет создавать фото сразу двум способами: захватив один кадр или создав нарезку из случайных фрагментов. Давайте рассмотрим, как сделать стоп кадр в проигрывателе.
- Для начала скачайте инсталлятор плеера MPC, если он не установлен у вас на компьютере. Плеер полностью бесплатный.
- Откройте нужный видеоролик в проигрывателе. Это можно сделать двумя способами. Первый – кликните по клипу правой кнопкой мыши, найдите строчку «Открыть с помощью» и выберите MPC. Второй – запустите плеер и добавьте ролик через пункты меню «Файл» – «Быстро открыть файл».



В данном случае фотография сохранится без потери качества с разрешением оригинального видеоролика. Как уже упоминалось, проигрыватель также позволяет делать раскадровку из миниатюр, но в этом случае софт сам выберет их в случайном порядке.
Способ 3. Как сделать картинку из видео
с помощью Фотошопа
Adobe Photoshop используется не только для обработки фотографий, в нем также есть инструменты для работы с анимацией и видео. А это значит, что его можно использовать, чтобы вырезать кадр из видео и сделать фото.
Крупный плюс этого способа в том, что редактор автоматически разбивает по кадрам загруженный клип. Это значит, что вы можете выбрать сразу несколько удачных снимков экрана и сохранить их в пакетном режиме.
-
Запустите Photoshop и раскройте меню «Файл». Выберите пункт «Импортировать» и среди списка варианта найдите «Кадры видео в слои». Отыщите на диске видеоклип и загрузите в редактор.




Не стоит загружать единым файлом слишком крупный файл или разрешение 4K - программа может зависнуть во время обработки. В любом случае софт создает не более 500 слоев, поэтому данный вариант подходит только для очень коротких видеоклипов.
Способ 4: Захват скриншота из любого
видео на Андроиде
Многие пользователи не знают, как сделать скрин на телефоне с Android, но на самом деле снять стоп-кадр с видео на смартфоне можно несколькими способами. Самый быстрый и универсальный - воспользоваться кнопками на корпусе.
Все, что нужно - одновременно зажать клавишу понижения громкости и отключения питания. Экран на мгновение мигнет, а созданный скрин автоматически сохранится в галерее телефона.

Расположение кнопок зависит от модели смартфона
Если вместо скрина все время выскакивает уровень громкости либо отключается телефон, можно сделать фотографию из видео мобильным скриншотером, например, Screen Master.

Создание стоп-кадра приложением ScreenMaster
- Скачайте скриншотер из Google Play и запустите его. В стартовом окне нажмите на зеленую клавишу «Включить захват экрана». Сбоку экрана появится иконка скриншотера.
- Запустите клип и в нужный момент остановите проигрывание. Нажмите на иконку и дайте разрешение на запись.
- Скриншот сразу откроется во внутреннем редакторе. Здесь его можно кадрировать, наложить надписи и прочее. Чтобы экспортировать кадр, нажмите «Сохранить».
Эти два метода срабатывают практически для всех моделей телефонов и версий прошивки.
Способ 5: Как сохранить фото из видео на iPhone
Существует несколько способов того, как сделать скриншот на iPhone. Для телефонов на базе iOS действуют те же клавиши, что и для Андроида - боковые кнопки питания и понижения громкости. Также можно использовать кнопку отключения и физическую клавишу «Домой».
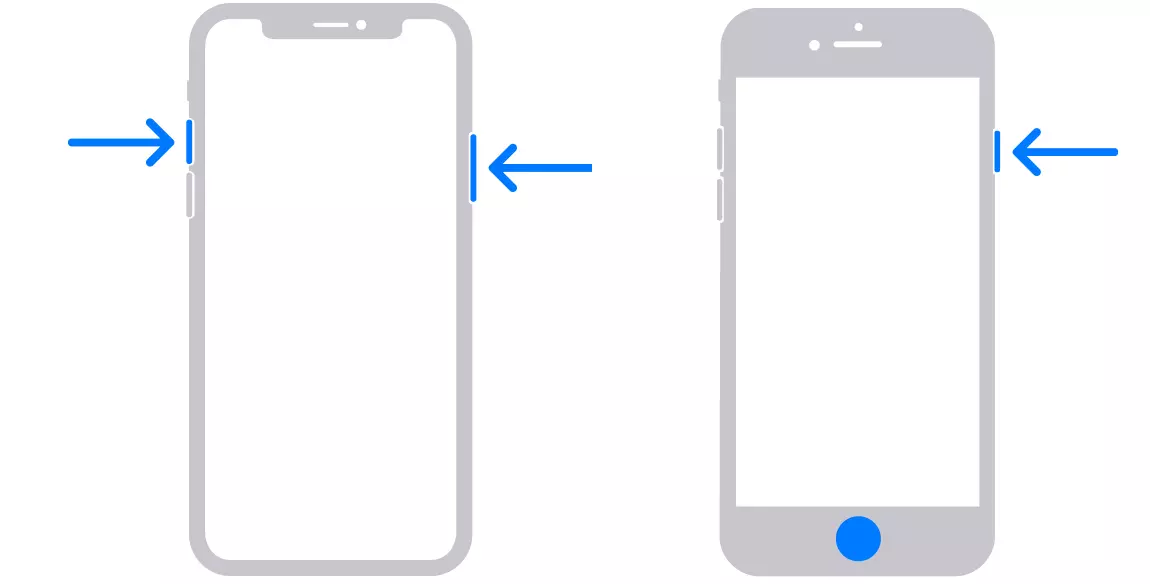
Два способа сделать скрин при помощи кнопок айфона
Если вам нужно больше возможностей редактирования, установите мобильный скриншотер. Одно из таких приложений - Screenshots Creator for iPhone. Кроме создания скринов, он позволяет собирать фотографии в коллажи.
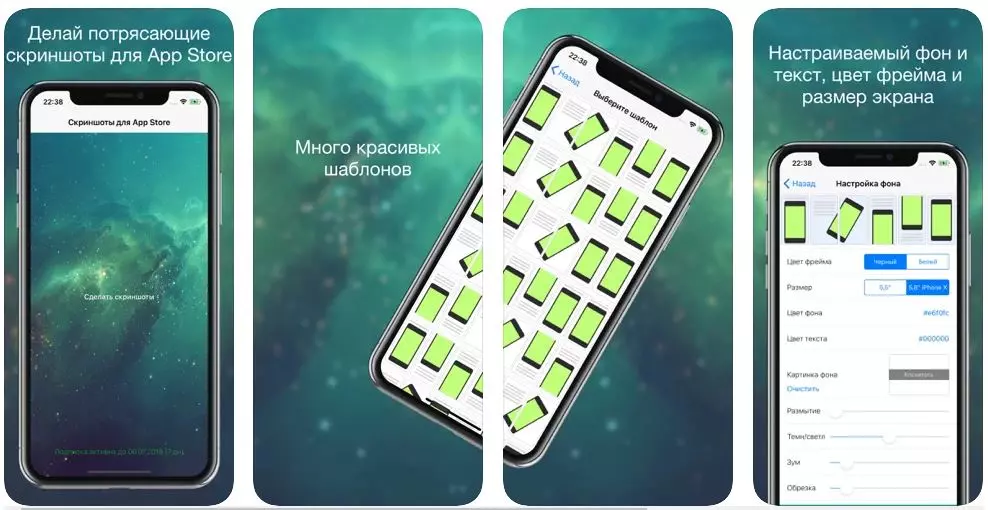
Screenshots Creator for iPhone в магазине App Store
Какой из способов выбрать
Мы рассмотрели несколько вариантов, как сделать скриншот видео. Какой способ подходит для вашей цели — решайте, исходя из задачи. При просмотре видеороликов на смартфоне отдайте предпочтение мобильным приложениям. Если же вы работаете на ПК, лучше всего выбрать специализированный скриншотер ФотоСКРИН. Таким образом вы получите качественное фото и сможете сразу обработать картинку, например, создать превью YouTube или слайд для презентации.

У расчленёнки нет региональной принадлежности!

Законопроект
В госдуму внесён законопроект о запрете СМИ упоминать национальность преступников. Поэтому теперь вы никогда не догадаетесь, кто именно на свадьбе стрелял в воздух.
Когда запретили указывать национальность преступника

Как вас теперь называть?
Законопроект запрещающий СМИ сообщать национальность
Внезапное

Усман Нурмагомедов опознан как водитель
“Рокировочка по-братски” не прокатила, Камал Идрисов направлен в СИЗО до 11 января, ему грозит 10 лет тюрьмы.
Попытка брата Хабиба Нурмагомедова, бойца Bellator Усмана Нурмагомедова, уйти от ответственности за наезд на полицейского, возможно, провалилась. Все дело в том, что стоявшие на посту у Каспийского аэропорта сотрудники правопорядка узнали в водителе, сбившем одного из них на КПП, Усмана Нурмагомедова. Об этом сообщает телеграм-канал SHOT.
Автомобиль преступников был полностью тонирован, но в момент проезда через КПП боковое окно со стороны водителя было открыто, и сотрудники по фото опознали, что за рулем сидел именно Усман Нурмагомедов. Эту информацию полицейские внесли в протокол следователя по делу.
Теперь для Усмана и его друга Камала Идрисова ситуация серьезно осложнилась, так как к ДТП и оставлению места наезда на полицейского потенциально добавилось лжесвидетельствование. Ведь ранее приятели заявили, что за рулем находился Камал, а Усман спал на заднем сиденье после тренировки. Ну и прицепом там идет рассказ про то, что ребята очень торопились и решили, что не сбили человека, а слегка задели его зеркалом. А после они поменялись местами и за руль сел уже Усман - просто так захотелось.
Сейчас следователи изучают видео с камер наблюдения, чтобы точно установить водителя. Камала же после получения новых данных из-под домашнего ареста перевели в СИЗО, где он будет находиться до 11 января. СМИ утверждают, что ему грозит до 10 лет тюрьмы.

Нужно извлечь изображение из видео в хорошем качестве? У нас есть пять бесплатных вариантов для Windows.
Чтобы сделать скриншот видео, большинство людей пользуются паузой и функцией создания скриншотов рабочего стола. На словах все просто, а на деле сложности возникают одна за другой. Поторопитесь нажать на паузу – получите не тот момент, что надо. Запоздаете на долю секунды – на экране застынет размазанный кадр.
Даже если все будет проделано идеально, качество полученного изображения будет ниже среднего: при увеличении вылезут артефакты, и использовать его в таком виде для дальнейших проектов уже не захочется.
Чтобы получить изображение из видео в высоком качестве, необходима специальная программа (особенно на XP и более старых версиях Windows, где разрешение обычных скриншотов оставляет желать лучшего).
1. GOM Player

Предлагаем начать с бесплатного легковесного медиаплеера. GOM Player воспроизводит все распространенные видеоформаты, включая 360, и отображает субтитры для известных старых фильмов и современных блокбастеров.
Что касается функции создания скриншота, за ней далеко ходить не придется. Как только найдете в видеоряде нужный кадр, нажмите кнопку «Сохранить текущий кадр» в правом нижнем углу окна медиаплеера. А после этого останется только указать место сохранения.
За более сложным вариантом придется залезть подальше, но и настроек там будет больше. Щелкните правой кнопкой мыши по окну воспроизведения, оттуда перейдите в «Видео» – «Расширенный захват экрана». В новом окне можно указать формат и разрешение изображения, создать GIF из видео и установить скриншот в качестве обоев для рабочего стола.
Для создания нескольких снимков разработчики предусмотрели функцию Burst Capture, которая производит захват изображения с экрана через указанные промежутки времени. К примеру, можно задать захват 10 изображений с интервалом в 5 секунд. Установив интервал на 0, вы получите непрерывную серию кадров, из которых потом сможете выбрать наиболее удачный.
Рекомендуем рассмотреть GOM Player в первую очередь, так как это полноценный плеер для Windows, и его функционал не ограничивается созданием скриншотов из видео.
2. ImageGrab
Это узконаправленная программа, разработанная для захвата статичных изображений из видеофайлов на основе временной метки или согласно интервалу.
Способов захвата несколько: с помощью клавиши F5, команды копирования Ctrl + C или с помощью соответствующих кнопок на панели инструментов. ImageGrab позволяет задавать имена файлов, управлять разрешением и оставлять в видео текстовые пометки.

Функция серийного захвата, как в GOM Player, здесь отсутствует. То есть, вам придется внимательно следить за видеорядом и записывать точное время появления искомого кадра. Временная метка вводится вручную в соответствующее поле внизу окна.
Но как упоминалось выше, в ImageGrab есть функция интервального создания скриншотов через определенное количество кадров, секунд или минут. Включите таймер на панели инструментов, и при старте воспроизведения ImageGrab будет захватывать изображения через заданный интервал. Дополнительно программа сообщит, сколько изображений будет получено в результате операции.
Программа ImageGrab представлена в портативном и устанавливаемом виде. В ZIP-архиве для скачивания могут находится обе версии, выбирайте наиболее удобную.
3. Free Video to JPG Converter
Бесплатный конвертер от DVDVideoSoft – это несложный инструмент для создания целых сетов изображений на основе видеороликов. Интерфейс у него понятный, а загрузить на обработку можно сразу несколько роликов.
После загрузки необходимо указать интервал, количество кадров или временную метку конкретного кадра. После установки этих параметров нажмите «Конвертировать». Процесс стартует. Не трогайте программу, пока он не завершится.

Выходные данные распределяются по вложенным папкам, что очень удобно для управления разными проектами по одному и тому же видео. Программа автоматические присваивает имена и временные метки каждой папке, сами кадры получают уникальные названия, основанные на названии видео и порядке создания.
Помимо перечисленного в этом конвертере больше ничего нет. Качество изображения, формат и название скриншота задавать нельзя. Тем не менее, это отличное решение, если вы и так не планировали возиться с настройками.
4. VLC
О всеядном плеере VLC слышали почти все пользователи операционной системы Windows. Многие называют его своим любимым медиаплеером, так как за его простенькой оболочкой спрятана куча полезных функций. Та, которая нас интересует, тоже присутствует, правда ее возможности мало впечатляют по сравнению с предыдущими вариантами.

Остановите воспроизведение в нужном месте, перейдите во вкладку «Видео» на панели инструментов, выберите функцию «Сделать снимок». Можно и по-другому: щелкните правой кнопкой мыши в любом месте окна воспроизведения и выполните те же шаги.
Расширенных настроек VLC не предлагает. Для проектов с особыми требованиями к качеству и разрешению пользуйтесь другими программами.
5. Online Converter
Если у вас нет регулярной необходимости сохранять кадры из видео, то и возиться с установкой программ смысла нет. Наша последняя опция – онлайн-сервис для конвертации видеороликов в изображения JPG, который доступен из любого браузера.

Перейдите на сайт Online Converter, загрузите файл в одном из указанных форматов, и программа займется его разбивкой на статичные кадры, которые потом будут доступны для скачивания.
В вашем распоряжении несколько настроек, включая размер кадра и качество. Вместо всего ролика для обработки можно выбрать его часть.
Максимальный размер загружаемого файла не должен превышать 200 МБ, так что этот вариант подходит только для небольших роликов.
Какой программой лучше делать скриншоты из видео?
Идеальным вариантом на наш взгляд является GOM Player, так как это не узкофункциональный инструмент, а полноценный медиаплеер для Windows. С ним вы точно сумеете поймать в видео тот самый момент, да еще и в приличном качестве.
Если же на компьютере установлен плеер VLC, попробуйте в первую очередь его. Он тоже дает неплохие результаты. Возможно, большего и не понадобится.
На знакомство с ImageGrab и Free Video to JPG Converter придется потратить немного времени. Это программы для тех, кому нужны скриншоты видео с особыми настройками.
Ну а если ролик короткий, переходите на сайт Online Converter. Минимум настроек – и результат готов.
Сперва разберем те инструменты, которые есть в Windows, а потом – некоторые утилиты сторонних разработчиков.
Скриншот всей области экрана
Чтобы сделать скриншот всей области экрана, вам не нужно устанавливать дополнительное ПО. Просто используйте сочетание горячих клавиш Windows+Print Screen (она же PrtScr):

Преимущество этого способа в том, что сделанный снимок сразу же сохраняется на жесткий диск. Очень ускоряет работу со всеми скриншотами. Минус – нельзя выбрать область экрана.
Сохраненный скриншот ищите в папке с документами. В зависимости от используемой версии Windows, такая папка может называться по-разному. Чаще всего – «Снимки экрана»:

Вот скриншот, который мы открыли в графическом редакторе и обрезали до необходимого размера вручную:

Чтобы сделать скриншот только активного окна, используйте сочетание клавиш Print Screen+Alt. Затем откройте любой графический редактор и вставьте снимок при помощи сочетания горячих клавиш Ctrl+V. Сохраните.
Скриншот заданной области экрана
Для этого можно воспользоваться встроенным инструментом Snip and Sketch («Ножницы»). Он есть во всех последних версиях Windows (7 и более поздние).
Подготовьте область экрана, которую необходимо сфотографировать. Нажмите сочетание горячих клавиш Windows+Shift+S. Инструмент предложит выбрать область экрана для захвата:

Snip and Sketch позволяет захватить экран, используя 4 вида форм: прямоугольный фрагмент, произвольной фрагмент, оконный и полноэкранный фрагмент:

Чаще всего вам будет нужен обычный прямоугольник. Выбираем его, нажимаем правую кнопку, и необходимая нам область экрана копируется в буфер обмена:

Теперь его можно копировать в любой графический редактор и сохранять на жесткий диск.
Бесплатный встроенный инструмент macOS
Чтобы создать скрин на macOs, зажмите комбинацию клавиш Shift + Command + 5. Откроется небольшое меню. Здесь можно настроить скриншот:
- снимок всего экрана;
- снимок выбранного окна;
- снимок выбранной области;
- запись всего экрана;
- запись выбранной области.

Есть дополнительные параметры: место сохранения, таймер (чтобы скрин сделался с задержкой), отображение курсора и так далее.
Чтобы сделать скрин определенного размера, выберите пункт «Снимок выбранной области». Удерживайте любой из ползунков левой кнопкой мыши и растягивайте изображение. чтобы увеличить или уменьшить будущий скрин. Рядом с курсором будет отображаться разрешение скрина – под нужный размер его можно подогнать вручную.
Кстати, когда скрин будет готов, во встроенном фоторедакторе можно выделить нужную область картинки.
Возможны три варианта выделений: с затемнением ненужной области, с обводкой цветом или с увеличением заданной области.

Для этого зайдите в редактор изображений и выберите графическую фигуру:

Lightshot
Lightshot – удобная бесплатная утилита для захвата экрана, которая работает на всех версиях Windows и macOS.
Чтобы сделать скриншот области экрана, устанавливаем и запускаем Lightshot.
Подготавливаем экран и нажимаем Print Screen. Утилита предложит указать область экрана для захвата:

Выделяем необходимую область экрана, зажимая правую кнопку мыши. Приложение автоматически показывает, какое разрешение получится у скрина (левый верхний угол выделения). Чтобы изменить разрешение, увеличьте или уменьшите область выделения:

Если вы сделали некорректный скриншот, нажмите клавишу Escape.
Чтобы сохранить изображение, кликните по иконке:

Все скриншоты Lightshot по умолчанию сохраняет на рабочий стол.
SnagIt
Утилита для захвата скриншотов рабочего стола для Windows и macOS, но с кучей дополнительных возможностей. Программа платная: вечная лицензия обойдется вам в 50 долл. За эти деньги SnagIt научился:
- распознавать и захватывать изображения, веб-страницы, видео, текст;
- накладывать фильтры для всех захватываемых изображений;
- конвертировать изображения;
- захватывать экран с таймером;
- захватывать экран по любой клавише.
Благодаря SnagIt вы можете скринить веб-страницы целиком, даже если они занимают несколько экранов и требуют прокрутки.
Чтобы сделать скриншот, скачайте и установите SnagIt. Подготовьте область экрана, которую нужно сфотографировать, и нажмите клавишу Print Screen. Откроется вспомогательное окно программы:

Все настройки разнесены по 3-м разделам: режим All-in-one, параметры для скриншотов (Image) и параметры для видео (Video). Так как нам нужно сделать статический скриншот – выбираем Image.
В разделе Image доступно 3 режима: ручной выбор участка, окно целиком, полный экран целиком.
Если нужно сделать скриншот заданного размера, в строке Selection, выбираем значение Region:

Обратите внимание: SnagIt позволяет захватить не только изображение экрана, но и текст отдельно.
Кликаем по кнопке Capture или нажимаем клавишу Print Screen. Выбираем область для захвата изображения. Удобно, что сразу отображается предварительное разрешение скриншота. Делаем скриншот. Находим его по следующему пути: %LOCALAPPDATA%\TechSmith\Snagit\DataStore
Monosnap (расширение для Google Chrome)
Monosnap – популярный инструмент для захвата экрана. Кроме расширения для браузера есть и stand-alone-версия, которая работает не только на Windows, но и на macOS.
В Monosnap доступны только спартанские возможности: можно сделать скриншот полного экрана или его отдельной области. Также есть поддержка меток + можно перенести файлы в облако.
Рассмотрим, как сделать скриншот необходимого размера в Monosnap подробнее.
Скачиваем расширение в Google Chrome. Запускаем. Сразу обратите внимание на иконку в расширениях:

Кликаем по ней правой кнопкой и выбираем пункт «Снимок области страницы»:

Чтобы ускорить работу при захвате выбранной области экрана, воспользуйтесь сочетанием горячих клавиш Shift+Alt+5.
Откроется новое окно, где нужно будет выбрать область экрана для захвата:
Выбираем корректную область и отпускаем клавишу. Откроется новое окно, где нужно нажать «Сохранить» в верхней части экрана:

Обратите внимание на неплохой графический редактор, который есть в Monosnap. Он позволит сразу отредактировать скриншот. Например, удалить с него какие-либо элементы, заблюрить участок изображения, нарисовать линии и другие фигуры.
Monosnap – полностью бесплатный инструмент.
Как подогнать картинку под нужный размер в Photoshop
Сделать скриншот заданного размера несложно, а времени экономит много: не нужно потом заходить в графический редактор и изменять картинку там.
Если вы все же предпочитаете делать снимок всего экрана, а потом кадрировать его, готовьтесь расчехлять «Фотошоп» и изменять размер картинки там. Вот как это можно сделать.
Как изменить размер фото в «Фотошоп»
Запускаем Photoshop и открываем необходимый скриншот. В разделе «Изображения» выбираем пункт «Размер изображения»:

Размер изображения можно выводить в любых удобных единицах, например, в пикселях:

Как видим, можно подогнать текущее изображение под готовые форматы печати (если вы планируете распечатать скриншот в дальнейшем):

Или вручную задать ширину / высоту / разрешение:

Если вам нужно изображение конкретного размера, внимательно подгоняйте под него свою картинку. Если пропорции вашего скрина не соответствуют заданным, картинка исказится.
Как подогнать изображение под заданные пропорции в «Фотошоп»
Выбираем инструмент «Рамка» на панели инструментов Photoshop слева:

Теперь уточняем пропорции. Указываем те, которым должен соответствовать новый вариант скриншота:

Подтверждаем выбранный вариант, нажатием Enter. Сохраняем измененный скриншот как обычно – через функцию «Сохранить как»:

При необходимости уточните формат, качество экспортируемого изображения и другие параметры.
Как подогнать скриншот под необходимый размер
Сперва создайте новый проект:

Укажите необходимый размер изображения:
Нажмите «Ок». Откроется новое рабочее поле заданного размера:

Чтобы подогнать под него уже существующий скриншот, в разделе «Файл» выбираем функцию «Поместить встроенные» или нажимаем Ctrl+V, если только что сделали скрин:

Откроется окно выбора файла. Находим скриншот:

Теперь подгоняем его под наш шаблон, задержав курсор мыши:

Если изображение меньше или больше рабочей области, зажмите курсором одну из четырех угловых точек и растяните картинку. Имейте в виду: лучше не растягивать картинку вверх, вниз или в стороны, чтобы не исказить скрин.
Читайте также:


