Как сделать шрифт читаемым
Разве не было бы замечательно, если бы вы могли создавать свои собственные шрифты TrueType, называть их как угодно и использовать их в таких программах, как Word, Photoshop и т. Д.? К счастью, есть несколько действительно крутых программных приложений, которые вы можете использовать не только для создания собственных шрифтов Windows, но и для редактирования шрифтов, которые в настоящее время есть в вашей системе!
В этом посте я упомяну несколько программ, некоторые бесплатные и платные, которые вы можете использовать для создания пользовательских шрифтов. Очевидно, что платные программы, как правило, имеют больше возможностей и улучшенных интерфейсов для работы со шрифтами, но есть и несколько хороших бесплатных.
Бесплатные редакторы шрифтов
Давайте начнем с бесплатных, поскольку большинство людей будут создавать шрифты не как бизнес, а просто для удовольствия. Буквально миллионы шрифтов вы можете скачать или купить онлайн, поэтому, если вы читаете этот пост, вам, вероятно, интересно быть креативным и уникальным!
Одним из самых простых способов создания новых шрифтов является использование онлайн-редактора шрифтов. Вы можете создавать свои шрифты прямо в браузере и загружать их на свой компьютер, когда закончите.
FontStruct
FontStruct вероятно, мой любимый онлайн-редактор шрифтов, потому что у него хороший интерфейс и лучшие инструменты для работы со шрифтами. Для того, чтобы воспользоваться услугой, вам необходимо создать учетную запись и войти в систему. После этого нажмите на Создать новый Fontstruction кнопка. Дайте вашему шрифту имя, и вы увидите экран редактора шрифтов.
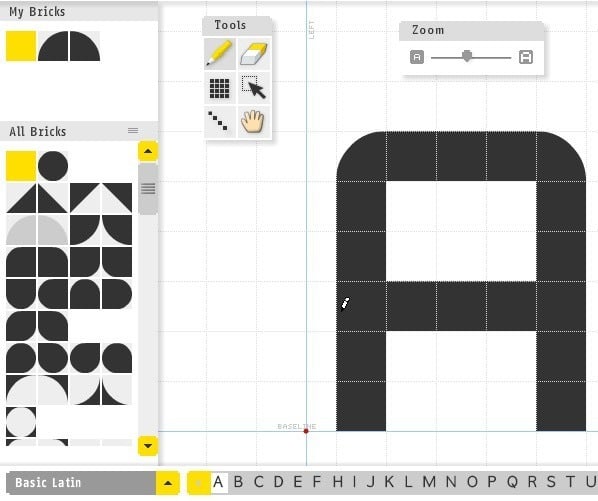
PaintFont
FontStruct требует от вас создания шрифта с использованием цифровых инструментов, но что, если вы предпочитаете рисовать свои шрифты вручную, а затем преобразовывать их в цифровой формат в векторные шрифты? Ну, вот где PaintFont может помочь!
PaintFont Это аккуратный маленький онлайн-сервис, который сначала заставляет вас выбирать нужные символы шрифта, затем распечатывает шаблон, который вы заполняете, а затем загружает его, чтобы он мог преобразовать ваш почерк в настоящий шрифт. В нем также есть шаблоны для других языков, помимо английского, таких как испанский, немецкий, французский, итальянский и т. Д.
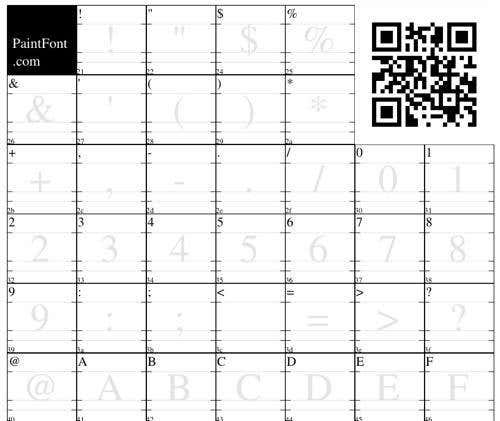
Затем вы загружаете шаблон шрифта и загружаете только что созданный шрифт. Очевидно, что процесс не будет идеальным, поэтому перед загрузкой необходимо убедиться, что вы хорошо отсканировали шаблон, а символы написаны четко черными чернилами. Приятно то, что если пара шрифтов не распознается должным образом, вам не нужно начинать с нуля.
Вы можете создать новый шаблон только с ошибочными символами, а затем, когда вы отправитесь на загрузку, нажмите на дополнительные параметры, вы можете использовать исходный шрифт в качестве основного шрифта. Вновь распознанные символы заменят те, что в основном шрифте. В целом, аккуратная концепция и что-то веселое, что вы можете сделать со своими детьми!
BirdFont
Переходя от онлайн-инструментов к настольным инструментам, один хороший редактор шрифтов BirdFont, У него довольно много инструментов для работы со шрифтами, и его будет действительно легко использовать всем, кто уже имеет опыт работы с такими программами, как Adobe Illustrator или Corel Draw.
Если вы совершенно не знакомы с каким-либо из этих инструментов, вам потребуется некоторое время, чтобы изучить их, поскольку сложно создать что-то приличное, просто играя с различными инструментами, которые вы не знаете, как использовать. Вы можете проверить их онлайн-уроки за помощь в начале работы.
FontForge
Еще одна бесплатная программа для редактирования шрифтов и преобразования между типами шрифтов FontForge, Это проект с открытым исходным кодом, и он работает нормально, но не так хорошо, как хотелось бы. Во-первых, кажется, что он не обновлялся с 2012 года. Во-вторых, вместо того, чтобы находиться в одном большом окне, он имеет отдельные окна для инструментов, список шрифтов и т. Д., Вроде того, как раньше был GIMP.
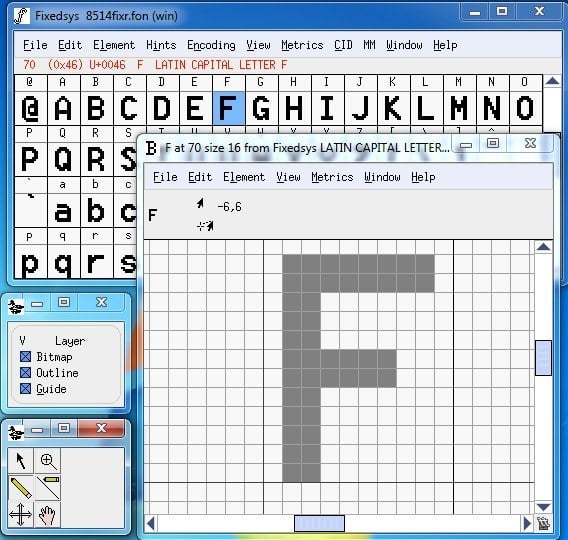
Это работает хорошо, но это не очень удобно для пользователя. Кроме того, он не имеет так много инструментов, как BirdFont. Теперь поговорим о некоторых платных приложениях для редактирования шрифтов.
Коммерческие редакторы шрифтов
FontCreator
В High Logic есть очень крутая программа FontCreator начиная с 79 долларов, что позволяет создавать и редактировать шрифты TrueType или OpenType. Он также имеет несколько очень мощных инструментов рисования и редактирования, созданных для типографов и дизайнеров, а также интуитивно понятный интерфейс для начинающих!
Эта программа хорошо подходит для дизайнеров и графических художников, а не для игр, если у вас нет денег, чтобы бросить вокруг. Вот некоторые из ключевых особенностей программ:
Чтобы ознакомиться с FontCreator, вы также можете создать свой собственный шрифт. Сначала вы нажимаете файл из меню, а затем новый,
Дайте вашему новому шрифту уникальное имя, иначе он не будет правильно установлен в Windows позже. Это имя не является именем файла; это имя шрифта, которое будет отображаться внутри программ и т. д. Например, Times New Roman — это имя семейства шрифтов, а имя файла — фактически timesbd.ttf.

Вы можете прочитать все подробное руководство по использованию FontCreator Вот. Если вам все еще кажется, что это слишком сложно, или вы хотите создать шрифт из своего собственного почерка, вам понадобится какой-нибудь планшет для рисования и графическая программа, такая как Photoshop, которая может сохранять каждую нарисованную букву в формате GIF. Есть также много бесплатных программ для рисования.
Если каждая буква сохранена в формате GIF, вы можете импортировать буквы в окно редактирования глифа, перейдя в инструменты а потом Импортировать изображение, Таким образом, вам не нужно рисовать письма с помощью инструментов, а просто выписать их.
После того, как вы создали несколько шрифтов, вы можете проверить свой новый настроенный шрифт, перейдя в Тестовое задание в Шрифт меню. Начните печатать буквы, и теперь вы должны увидеть, как они выглядят в сочетании:


FontLab Studio
FontLab Studio является золотым стандартом с точки зрения инструментов для создания шрифтов, и его цена соответствует этому названию: $ 673,95! Это огромные деньги за создание шрифтов! Компании-производители шрифтов, которые только создают шрифты, которые затем продают онлайн, в основном используют эту программу.
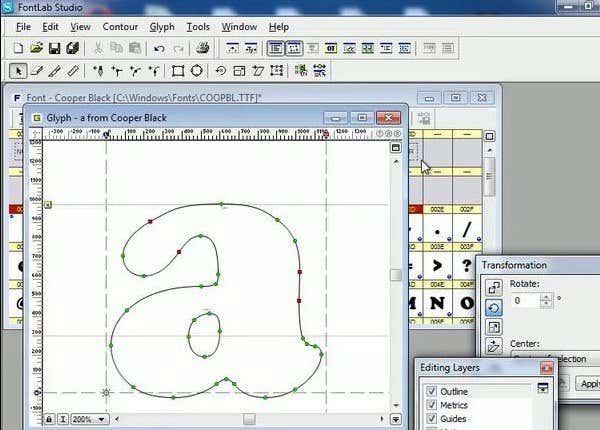
Процесс создания собственных шрифтов не обязательно прост, но для большинства людей он определенно возможен, если у него есть немного времени и усилий (и, возможно, немного денег). В целом, действительно, здорово создавать свои собственные шрифты для отправки карточек, электронных писем и т. Д.! Наслаждайтесь!
Доброго дня всем!
В последнее время каких-только нет мониторов: самых разных диагоналей и разрешений (с всевозможными доп. функциями) . "Благодаря" такому разнообразию, однако, не всегда просто настроить сглаживание шрифтов: на некоторых устройствах он выглядит размытым (из-за чего чтение будет весьма проблемным, да и глаза быстро устают).
Т.к. периодически сталкиваюсь с этим (можно сказать регулярно), решил набросать подобную заметку. Кстати, не могу не отметить, что на четкость и качество изображения влияет (в первую очередь) выставленное разрешение (нет смысла настраивать четкость шрифта, если выбрано не родное разрешение) .
Теперь ближе к теме.

Как настроить сглаживание: делаем шрифт четким и удобо-читаемым
Средства Windows
ClearType
Первое, что посоветовал бы запустить — это спец. средство Windows для подстройки отображения шрифтов (текста). Настройка крайне простая — вам нужно будет несколько раз выбрать наиболее четкий участок текста (а Windows сама автоматически оптимизирует сглаживание).
Как запустить ClearType : нажать сочетание клавиш Win+R (чтобы появилось окно "выполнить") , ввести команду cttune и нажать Enter. См. пример ниже.

cttune - запуск оптимизации текста ClearType
Далее просто выберите тот текст, который вам кажется наиболее удобо-читаемым. Таких вопросов будет 3-4 шт.

Экран - выбор более удобного для чтения шрифта
После, отображение шрифтов на экране будет оптимизирован автоматически. Удобно и быстро?!
Настройки визуализации
Далее откройте проводник и перейдите в "Мой компьютер", кликните по этому значку ПКМ (правой кнопкой мышки) и откройте его свойства . См. пример ниже.

Свойства моего компьютера
После, перейдите по ссылке "Дополнительные параметры системы" (в меню слева).

Дополнительные параметры системы
Далее откройте параметры быстродействия.

И во вкладке "Визуальные эффекты" поставьте галочку напротив пункта сглаживания неровностей поверхности шрифтов (как в примере ниже). Сохраните настройки и сравните отображение (есть ли разница?).

Масштабирование для приложений
Это относится к ОС Windows 10.
Для начала необходимо открыть параметры системы (сочетание клавиш Win+i). После перейти в раздел "Дисплей" и перейти по ссылке "Доп. параметры масштабирования" .

Дисплей - доп. параметры масштабирования
Затем передвинуть ползунок в режим "вкл." , разрешая Windows исправлять размытость в приложениях, которые не оптимизированы для работы с дисплеями с высоким разрешением.

Разрешить Windows исправлять размытость
Драйвера видеоадаптера
Не могу не отметить, что на четкость и качество отображения шрифтов в ряде случаев влияют драйвера видеокарты. В их настройках необходимо проверить параметры масштабирования, развертки и разрешения (не включено ли что-то лишнее?).
Все эти параметры (см. скрины ниже) можно проверить в контрольной панели управления видео-драйвером, иконка на который должна быть в трее (рядом с часами).

👉 В помощь!
Нет значка видеодрайвера Intel HD, nVidia или AMD Radeon в трее рядом с часами и на рабочем столе. Что делать ->>

Настройка драйвера AMD Radeon

AMD Radeon — настройки масштабирования
Альтернативные варианты
Среди альтернативных программ от сторонних разработчиков лично мне импонирует одна небольшая утилита MacType (ссылка на GitHab). Она позволят достаточно быстро и точно подстроить отображение шрифта во всех популярных ОС Windows 7/8/10 (к тому же крайне простая, и не нуждается в специализированных знаниях).
После ее установки и запуска, выберите вариант "Manual" и нажмите "Next" .

MacType Wizard — главное окно
После, перед вам предстанут на выбор несколько вариантов предустановок для оптимизации отображения шрифтов. Например, некоторым пользователям не нравится сглаживание шрифтов в Windows 10 (за его резкость) — нет проблем, можно сделать сглаживание как в Windows 7. 👌

Кстати, запустив приложение MacTray (оно входит в комплект MacType) — вы сможете менять сглаживание двумя кликами мышки (через значок в трее Windows, см. пример на скрине ниже) .

Системный трей, иконка MacTray
Важный момент: для того, чтобы оценить как начало работать сглаживание — после его настройки в MacType, перезапустите нужное приложение (браузер, проводник и т.д.).
Сегодняшняя повестка дня завершена.
Если вам есть что добавить — чиркните хотя бы пару слов в комментариях (заранее благодарю!).
Частый вопрос пользователей: почему на экране компьютера или ноутбука все шрифты отображаются нечетко, коряво? В этой статье мы поговорим о возможных причинах и способах устранения этой неприятности.
Содержание:
Причины проблемы кривизны шрифтов и методы их решения
1. Экран не настроен на работу с видеокартой.
Этот совет подойдёт только для стационарных компьютеров, где монитор подключён к видеокарте с помощью устаревшего интерфейса VGA (D-SUB):

В этом случае даже при выборе правильного разрешения экрана изображение часто бывает смещено в сторону (по краям экрана видны чёрные полосы), а текст выглядит нечётко и размыто.
Такое может быть после:
- установки/переустановки драйверов видеокарты;
- замены видеокарты;
- подключения другого монитора к компьютеру (замены монитора).


2. Установлено не родное разрешение экрана.
Современные ЖК-мониторы рассчитаны на работу лишь с одним разрешением. Если в настройках видеоадаптера указать неродное разрешение, то шрифты будут кривыми и размытыми. У разных моделей дисплеев оно может быть разным даже при физически одинаковых размерах.
Совет: перезагрузите компьютер с подключённым и включённым монитором. Выберите правильный вход в настройках монитора (DVI, VGA, HDMI). Войдите в настройки видеокарты в операционной системе и установите корректное разрешение экрана в точках.

В большинстве случаев для выбора корректного разрешения нужно выбрать максимальное из всех доступных:


Найдите Настройки масштабирования, установите его в 0% и нажмите Применить:

3. Проблема в драйвере видеоадаптера
Если используется стандартный или универсальный драйвер вместо официального, то разрешение экрана, которое является родным для вашего монитора, может быть попросту недоступно в настройках видеокарты.
Совет: Проверьте, корректно ли установлен драйвер видеоадаптера. Установите драйвер с официального сайта производителя ноутбука, компьютера, а лучше всего — с сайта изготовителя самого видеоадаптера.
Как включить сглаживание шрифтов (ClearType)
В случае отсутствия вышеперечисленных проблем, настройте сглаживание, чтобы шрифты отображались наиболее гладко. Для этого:
Нажмите Win+R.
Введите команду cttune.
Нажмите Enter:

Установите флажок Включить ClearType.
Нажмите Далее:

Выберите наиболее приятные для чтения варианты сглаживания. В конце нажмите Готово:

3 комментария к “Кривые шрифты на экране”
Спасибо автору статьи, дико выручил! Седьмой час сражался с новой видеокартой, шрифты после замены оказались нечеткими, перепробовал массу всего, ничего не помогает, думал придется VGA-моник менять, а оказывается надо было автонастройку на нем запустить, и о чудо, все стало зашибись. Долгих лет тебе жизни, добрый человек!
Сколько парился с этой фигней и то и то, сглаживание помогло, блин 5 секунд потратил и все огонь. Спасибо автору большое.
Спасибо большое, я так долго искал статью на эту тему, но везде как-то сложно и не помогает, а тут четко, и понятно, и все получилось

Научиться работать с текстом и шрифтами в Фотошопе будет полезно не только начинающему дизайнеру, чтобы в будущем делать красивые макеты. Этот навык пригодится и тем, кто хочет сделать красивый пост с картинкой и заголовком, создать открытку с поздравлением или просто сделать надпись на изображении.
В этой статье я расскажу о том, как сделать текст в Photoshop, покажу различные эффекты и приемы оформления текстов. Каждый пример я буду подробно иллюстрировать. Обещаю, будет несложно даже новичку.
Добавляем текст в Фотошопе


Эти способы отлично подходят для создания заголовков. Однако если вам нужно сделать абзац, можно поступить немного иначе. Щелкните левой кнопкой мыши по холсту и потяните – вы увидите, что теперь появилась рамка для ввода абзаца.

Редактирование текста в Photoshop

Как поменять шрифт и размер текста

Если ваш Photoshop был выпущен до июня 2019 года, то для пропорционального изменения размера необходимо зажимать Shift.

Как сделать выравнивание текста

Как изменить текст в Photoshop
Существует два способа поменять текст:
Как поменять цвет текста

Открылась целая палитра – меняйте ползунки, и цвет текста будет изменяться в режиме реального времени. Здесь же можно вписать значения цветов, если вам необходимо задать точный оттенок.


Появляется палитра, и вот он – желтый! Кстати, цвет можно взять пипеткой с картинки или другой надписи: просто нажмите мышкой на нужный цвет на холсте, а курсор сам превратится в пипетку.

Как скопировать текст

Метод с копированием и вставкой также работает, если вы копируете текст, например из Word.
Создаем эффекты для текста

Photoshop – мощный графический редактор. С его помощью можно создавать красивые эффекты для текста: неоновое свечение, объемный текст или модный градиент. Давайте начнем с основ и рассмотрим несколько популярных эффектов и способов искажения текста.
Как сделать обводку текста

Как сделать контур текста


Как сделать прозрачный текст

Дальше следите за руками:
Как изменить прозрачность текста

Больше всего мне нравится, как выглядят цветные буквы с прозрачностью. Я выбрала желтый заголовок в цвет кукурузы, а прозрачность текста опустила до 52%.

Как сделать неоновые буквы
Давайте попробуем сделать модный неоновый текст. Способов существует масса, но чаще всего я использую этот:
После всех настроек текст можно изменить. А если вы скопируете слой, то все настройки неона тоже сохранятся. Покрутите ползунки, поиграйте с прозрачностью, оттенками и мягкостью свечения. Экспериментируйте, у вас все получится!

Как сделать градиент текста

Если кликнуть по самому градиенту, вы увидите окно редактора, где можно выбрать цвета и выставить все настройки. Редактируйте цвет, кликнув по маленькому ползунку-квадратику, расположенному под градиентом. Если двигать ползунки по горизонтали, градиент будет меняться. Созданный градиент можно сохранить: так вы можете собрать целую коллекцию собственных градиентов. Попробуйте!

Меняем форму
Наклон

Потяните мышкой за любой край рамки, чтобы наклонить текст или просто впишите значение угла наклона в верхней части экрана.

Деформация



Можно тянуть слово в любую сторону, попробуйте!


Как сделать текст по кругу


Заключение
Надеюсь, что эта статья помогла вам немного прокачать свой уровень владения Фотошопом :)
Часто бывает, что размер шрифта на странице того или иного блога или сайта мелковат для ваших глаз. Приходится напрягать зрение или с сожалением закрывать страницу Между тем мало кто знает, что эту проблемку можно решить буквально в один клик! Найдите на своей клавиатуре кнопки

Теперь зажимаем их
мышки Размер текста на экране будет увеличиваться или уменьшаться в зависимости от того, в какую сторону вы крутите колесико Вот так все просто ! И не надо портить зрение ! Ну как попробовали ?

Процитировано 375 раз
Понравилось: 139 пользователям








Очень полезная информация.
Как увеличить размер шрифта при чтении страницы ?
Часто бывает, что размер шрифта на странице того или иного блога или сайта мелковат для ваших глаз. Приходится напрягать зрение или с сожалением закрывать страницу Между тем мало кто знает, что эту проблемку можно решить буквально в один клик! Найдите на своей клавиатуре кнопки Ctrl и Alt
Теперь зажимаем их
одновременно и крутим колесико мышки Размер текста на экране будет увеличиваться или уменьшаться в зависимости от того, в какую сторону вы крутите колесико Вот так все просто ! И не надо портить зрение ! Ну как попробовали ?
Читайте также:


