Как сделать щипок
Тапните по ней и удерживайте пару секунд. Затем, удерживая палец на иконке, потяните ее в правую сторону.
Откроется новый рабочий — он будет создан автоматически. Все, что вам нужно, это просто отпустить палец с иконки на только что созданном рабочем столе.
Есть и другой вариант, работает в том числе на MIUI 9. Делаете щипок на рабочем столе и видите примерно то же, что на скриншоте ниже:
Тапаете на иконку, удерживаете палец пару секунд, после чего в нижней части экрана видите добавленный рабочий стол.
Переносите иконку на него, рабочий стол создан. Если рабочий стол не виден, перенесите иконку в этой же части экрана чуть правее и он появится.
Пошаговая инструкция
Чтобы добавить рабочий стол, необходимо:
-
Открыть главный экран, нажать и удерживать палец на свободном месте до открытия режима редактирования рабочей области. Альтернативный вариант попасть в это меню – щипок двумя пальцами по центру дисплея.



Удаление неиспользуемой области осуществляется тем же путем. Для этого следует переместить все ярлыки в другое место и нажать крестик по центру.
Первый способ
C помощью щипка тремя пальцами на любом рабочем столе вызовите меню управления рабочими столами:
Второй способ
1C помощью щипка двумя пальцами на рабочем столе зайдите в режим настройки рабочего стола:
Альтернативный метод
- Следует выполнить щипок тремя пальцами по центру.
- В открывшемся меню отобразятся уже существующие области, а также знак плюса для добавления новой.


Выполнив предложенные выше инструкции, можно без проблем добавить требуемое пространство или удалить неиспользуемое.
Выбор главного стола
Поменять главный экран на телефонах Xiaomi просто, но неопытные пользователи могут этого не знать. Чтобы изменить дисплей, надо зайти на один из рабочих столов, провести тремя пальцами по экрану, сделав щипок. На дисплее должны появиться иконки всех рабочих столов, которые находятся в телефоне на настоящий момент. Под тем, который должен стать главным, надо нажать на картинку домика, свернуть меню настроек.
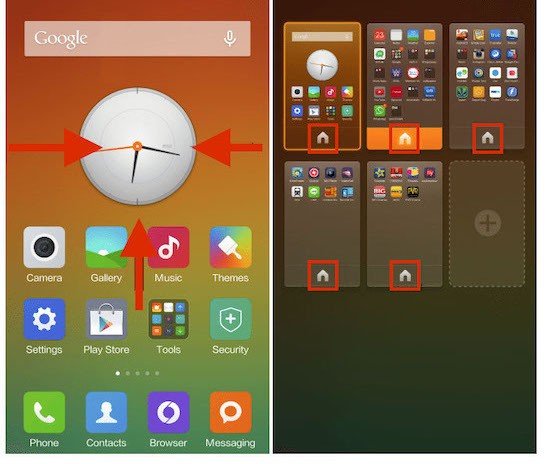
После этого, при нажатии на кнопку “Домой”, юзер всегда будет попадать на тот рабочий стол, который был установлен в качестве главного. Таким же методом можно удалить пустые и ненужные дисплеи, создать второй и третий, поменять их порядок расположения, чтобы было более комфортно использовать смартфон. Поэтому менять местами рабочие столы можно и нужно, если так удобнее юзеру.

3 Упорядочим ярлыки
Если вы перфекционист и вам нравится упорядоченный рабочий слот в MIUI, то у Galagram для вас есть лайфхак, как это сделать быстро. Для этого нам понадобиться зайти в настройки (двойной щипок) и потрусить смартфон в руке, после встряхивания ярлыки сами выровняются на дисплее.
4 Перемещаем несколько приложений сразу
Если вам нужно переместить с одного рабочего стола на другой не одно приложение, а сразу несколько — эта функция MIUI 8 для вас. Заходим в меню настроек при помощи щипка, выбираем интересующие нас приложения, они попадают в буфер обмена под дисплеем и листаем рабочие столы до требуемого. Затем просто перебрасываем приложения на нужный экран, как видите все очень просто.
5 Эффект перелистывания рабочего стола
Для настройки эффектов перелистывания рабочего стола в MIUI 8 заходим в настройки рабочего стола, затем во вкладку эффекты и выбираем тот, что больше всего понравился вам. Теперь при перелистывания рабочих столов будет применяться выбранный вами эффект, среди доступных есть: 3D куб, наезд, накат с затуханием и прочие.
6 Иконки быстрых настроек
7 Календарь на рабочем столе
Еще на рабочем столе можно разместить полноценный виджет календаря. В настройках можно выбрать свойства прозрачности и непрозрачности.
Установка тем
Гаджеты имеют 2 заводские темы, одна из которых в настоящее время уже установлена на рабочем столе. Однако сменить ее другой довольно просто. Для этого необходимо:
- Зайти в настройки.
- Далее перейти в пункт “Персональные”, а затем в “Темы”.
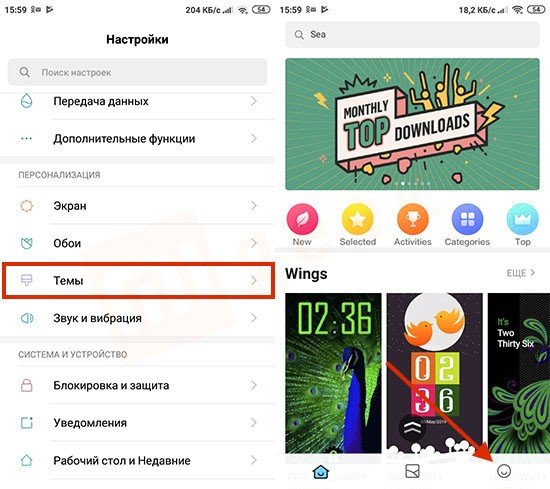
- В отдельном окне с несколькими вкладками найти сверху или слева пункт “Встроенные” (“Установленные” или “Скачанные”).

- После нажатия должен появиться список всех имеющихся тем. Кликнуть необходимо по “Установить” (Активировать).
Упрощенный рабочий стол
На телефонах Xiaomi имеется так называемый упрощённый рабочий стол. Его меню состоит только из 6 пунктов, включающих в себя:

В верхней части упрощенного экрана отображается время, заряд аккумулятора, качество связи. Если же нажать на верхнюю строку, то откроется приложение “Часы”, где можно установить будильник, воспользоваться таймером или секундомером, а также откорректировать текущее время. Этот рабочий стол создан специально для того, чтобы упрощать пользование смартфоном.
Как создать папку на рабочем столе Xiaomi
Чтобы объединить определенные ярлыки в одно место, нужно опуститься в скрытое меню (свести два пальца к центру) и найти “Сортировку”.

Открываем ее нажатием и прокручиваем вправо. Находим значок “Папка”. Касанием перемещаем ее к ярлыкам. Теперь группируем значки, проводя по ним пальцем влево. В конце перетаскиваем “коллекцию” в созданное общее хранилище.
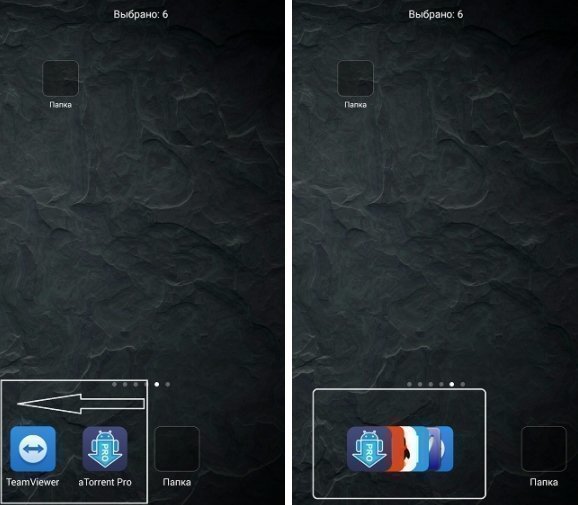
Как изменить интервал значков рабочего стола
Чтобы изменить интервал значков рабочего стола, откройте редактор реестра, для этого нажмите сочетание клавиш + R, в открывшемся окне Выполнить введите regedit и нажмите клавишу Enter ↵.
В окне редактора реестра перейдите по следующему пути:
Здесь нас интересуют два строковых параметра: IconSpacing и IconVerticalSpacing.
Значение параметра IconSpacing отвечает за горизонтальное расстояние между значками на рабочем столе
Значение параметра IconVerticalSpacing отвечает за вертикальное расстояние между значками на рабочем столе
Минимальное значение параметров IconSpacing и IconVerticalSpacing -480, а максимальное -2730
Значение по умолчанию -1125
Чтобы изменить горизонтальное расстояние между значками рабочего стола, дважды щелкните параметр IconSpacing и измените его значение в указанных выше пределах и нажмите кнопку OK.
Чтобы изменить вертикальное расстояние между значками рабочего стола, дважды щелкните параметр IconVerticalSpacing и измените его значение в указанных выше пределах и нажмите кнопку OK.
Чтобы изменения вступили в силу, выполните выход из системы или перезагрузите компьютер.
Как сбросить интервал значков рабочего стола по умолчанию
Значение по умолчанию для параметров IconSpacing и IconVerticalSpacing -1125
Чтобы сбросить интервал значков рабочего стола к настройкам по умолчанию, создайте и примените файл реестра следующего содержания:
Windows Registry Editor Version 5.00.
[HKEY_CURRENT_USERControl PanelDesktopWindowMetrics].
“IconSpacing”=”-1125″
“IconVerticalSpacing”=”-1125″
После применения файла реестра, чтобы изменения вступили в силу, выполните выход из системы или перезагрузите компьютер.
Ниже на скриншотах показаны различные интервалы значков рабочего стола.
Расстояние между значками рабочего стола по умолчанию.
Максимальное расстояние между значками рабочего стола.
Минимальное расстояние между значками рабочего стола.
Используя рассмотренные выше действия, можно изменить интервал (расстояние) между значками рабочего стола в операционной системе Windows 10.
Как изменить сетку рабочего стола MIUI без рута?
Для этого нам потребуется немного интернет-трафика и стандартное приложение “Темы”, присутствующее в любой оболочке MIUI.
Дело в том, что некоторые разработчики встраивают в свои темы возможность изменять сетку рабочего стола.
Проверяем возможность изменения в уже установленной теме:
- Разблокируем экран смартфона.
- Нажимаем пальцем на пустое место и держим до появления меню в нижней части экрана.
- Выбираем иконку “Настройки” в правом нижнем углу.
- Если в появившемся меню есть строка “Сетка рабочего стола” и варианты выбора – значит проблема решена, если же такой строки нет – читаем статью дальше.
Чтобы добавить такую строку в меню, нам нужны темы с поддержкой изменения строки состояния. Но приложение “Темы” не имеет функции поиска таких вариантов, поэтому прибегнем к пользовательскому опыту.
Ниже приведен список нескольких испытанных тем, которые имеют необходимых функционал и могут быть просто за пару касаний экрана установлены на смартфон.
Внимание! Если вам не по душе внешний вид тем оформления – не беспокойтесь, полностью тему мы применять не будем.
Нужен ли Root-доступ чтобы изменить сетку рабочего стола
Стандартной темой оформления предусмотрена сетка из 4 или 5 иконок в ряд, что нравится далеко не всем пользователям смартфонов Сяоми и прочих марок, использующих MIUI. Многие любят, когда все наиболее часто используемые иконки собраны в одном месте, чтобы не искать их на рабочем столе. Также на большом экране с диагональю от 5 дюймов небольшое количество значков приложений выглядит непрезентабельно – слишком много пустого пространства.

Официальная разблокировка девайса для получения прав суперпользователя после подачи соответствующего заявления занимает чуть менее месяца. После этого владелец гаджета сможет внести любые системные изменения – не только поменять количество иконок в меню, но и разместить их не строго в ряд, а в хаотическом порядке. В этом испытывают потребность далеко не все пользователи, да и ковыряться с системными настройками не всегда охота.

Использование системных инструментов для менеджмента иконок
- CEEC;
- Grey Eminence;
- Koloran;
- Stock Megamod;
- SA Extended;
- Muton.
Алгоритм настройки оформления рабочего стола:
После этого иконки упорядочатся согласно выбранному владельцем устройства варианту отображения. От этих изменений можно отказаться, выбрав предыдущую использованную тему. Кроме вида иконок и их размера, для темы оформления MIUI можно задать любую другую картинку или анимацию в общих настройках.
Также эти темы поддерживают другие шрифты, но для этого в настройках аппарата придется указать другой регион – например, Индию. Опция станет доступна после того, как смартфон докачает из Сети необходимый патч.
Возможные проблемы
Часто у пользователей возникает такая проблема, когда не удалось запустить рабочий стол. Она актуальная для любой модели Xiaomi и версии ПО, даже для MIUI 10. Причина кроется в стандартном лаунчере, который производители обещают пофиксить со следующими обновлениями.
Если экран начал не реагировать на касания, не отвечает, стал “вылетать” и зависать, надо зайти в “Настройки, “Все приложения”, а затем перейти в “Рабочий стол”. Очистить все данные при помощи соответствующей кнопки, запустить экран.

Ещё один вариант решения проблемы – скачать и установить лаунчер из маркета и применять его до тех пор, пока баг не будет устранен разработчиками.
Как убрать рабочий стол на Xiaomi
Способов существует 3. Первый: нажать на экран в течении 3-5 секунд и коснуться появившегося крестика.
Третий: удалить все ярлыки. Рабочий стол на Xiaomi удалится сам.
Подводя итог, можно сказать, что установить дополнительный рабочий стол в смартфоне Xiaomi и удалить его – задача, с которой справится любой пользователь.
9. То, что сильно повлияло на вашу жизнь один раз, всегда будет влиять на нее.
10. На наше благополучие влияют поступки других людей, поэтому надо сделать все, чтобы эти люди изменялись в желаемом для нас направлении.
11. Плыть по течению и ничего не предпринимать – вот путь к счастью.
12. Мы не властны над своими эмоциями и не можем не испытывать их.
Вернемся к заданию. Посмотрите на то, что написали вы, и на то, что "связывает" вас с человечеством. Правда, есть схожие позиции?
А между тем вы написали свои струны, за которые дергают окружающие вас люди-манипуляторы. Если эти струны вы обнаружили просто и быстро, это легко возбудимые струны, лежащие на поверхности. Если вам пришлось поработать и поискать их глубоко в себе, то это струны, которые играют, но, может быть, не так сильно и продолжительно, как другие. Подумайте над этим. На мой взгляд, у Альберта Эллиса блестящая теория, позволяющая нам разобраться в себе.
Ну а теперь я сочувствую тем, кто не выполнил задание сразу, ибо сейчас эксперимент "в чистом виде" уже не получится, ибо наиболее распространенные иррациональные идеи человечества вы уже прочитали. Хотя, как знать… Попробуйте, может быть, что-то еще и выйдет. Кто-то из великих сказал: "Познай себя, и ты познаешь мир". Интересная мысль!
Глава 3
Способы манипулирования
Универсальные приемы манипулирования
Приемы манипуляторов весьма и весьма разнообразны. Некоторые приемы манипуляции могут быть использованы и в бизнесе, и в семейной жизни, и на улице при встрече со случайным прохожим, и много еще где. Эти приемы универсальны. Нельзя сказать, когда они эффективнее, а когда нет. Все зависит от конкретного исполнения. А исполнители могут быть искусными и не очень. Еще это зависит от той ситуации, в которой проводится прием, поскольку важны все предшествующие приему события.
Роли манипуляторов тоже могут быть самыми разными. Вот три наиболее распространенные роли:
Доминирующая роль манипулятора определяется, прежде всего, его силой и активностью. Такой манипулятор использует психологическое карате. Он указывает, помыкает, распоряжается, оценивает, дает советы, давит, контролирует, злоупотребляет своей властью. И если вам сразу представляется этакий начальник, то вы ошибаетесь. Это и охранник в какой-то фирме, который может впустить, а может и не впустить. Это и консьержка в подъезде. Это и уборщица, которая в жесткой форме просит вытирать ноги. Это и дворник, который может требовательно указать, где нужно ставить машину или выгуливать собаку. В этот момент он и все остальные описанные герои упиваются своей властью над вами.
Пассивная роль. Манипулятор, играющий пассивную роль, прикидывается жертвой, незнайкой, неумехой, простачком. У него одна задача – переложить всю свою ответственность на окружающих его людей. На вид пассивный манипулятор "белый и пушистый". Он все время принижает свою значимость и мастерство. Он, абсолютно не стесняясь, просит о помощи окружающих людей: "Ах, у меня так никогда в жизни не получится, ты не можешь мне помочь?" И вы, как "просто хороший человек", сами того не замечая, уже выполняете вместо него какую-то работу "по собственному желанию". А он делает вид, что вам благодарен и восхищен вашим талантом. Пассивный манипулятор – большой льстец. Он в полной мере владеет искусством комплимента и лести. И иногда трудно понять, где лесть, а где комплимент.
Безразличная роль. Манипулятор разыгрывает полное безразличие ко всему происходящему вокруг. Надо понимать, что это лишь внешнее равнодушие. Но оно может быть сыграно настолько "жизненно", что Станиславский бы никогда не прокричал свое легендарное "Не верю". Сила такого манипулятора в его безразличии, пусть даже мнимом. Он осторожен и холоден. Он сам выбирает, с кем и когда вступать в контакт. Он никогда никому не будет сопереживать. "Пожалуйста", – холодно отвечает такой манипулятор на все наши просьбы и предложения. И мы понимаем, что попались в сети манипулятора, поскольку это его "пожалуйста" для нас совсем не означает "да". А что делать дальше, непонятно.
Существуют самые разные приемы манипуляций. Но есть и техники. В чем разница приемов и техник? Прием – более узкое понятие, чем техника. Техника может включать в себя несколько различных приемов. Я не претендую на роль автора всех приведенных мной приемов и техник. Что-то я нашел в книгах, что-то вычитал в статьях, а что-то подсмотрел на своих тренингах. Приемов манипулирования очень много. Не исключено, что в момент, когда вы читаете эту книгу, какой-нибудь манипулятор придумывает или уже использует свой новый прием, ранее никому не известный.
Часто манипуляции ведутся через технику щипков сверху и снизу, которые прекрасно описаны Еленой Сидоренко в ее книге "Тренинг влияния и противостояния влиянию".
Щипки снизу
В основном, это щипки нацеленные на чувство собственной значимости и превосходства. "Ты что, дурак, что ли?", "Ну ты и жмот!", "А слабо тебе это сделать?" – вот примеры щипков снизу. Они действительно заставляют звучать струну, и многие люди, услышав это, начинают доказывать обратное. Щипки снизу указывают на тот недостаток человека, который манипулятору в данный момент необходимо задеть. Этот недостаток может реально существовать, а может и нет (то есть он сознательно приписан). Согласитесь, то и другое неприятно.
Эта манипуляция кажется нам грубой и довольно жестокой. Применять такие щипки можно тогда, когда ваши ресурсы ограничены. Например, у вас мало времени, а вывести человека из равновесия необходимо быстро и с высокой долей вероятности. Вы помните, что в управленческой борьбе, как и в других единоборствах, есть захват, прием и удержание. Как в дзюдо, так и в управленческой борьбе противника сначала надо раскачать, вывести из равновесия, а только потом провести прием (подсечку).
Сначала необходимо выбить опору из-под ног, а потом провести эффективный прием, введя вопрос или обстоятельство, рассчитанные на точность.
Вот примеры щипков снизу.
• Что ж ты тугодум-то такой!
• А ты быстрее не можешь?
• Я не думал, что ты такой жадный.
• Я теперь понимаю, почему тебя называют тормозом.
• Э, брат, тебе это будет дорого!
• Это действительно страшный человек, я не советую тебе с твоим-то положением с ним связываться.
Щипки снизу эффективны, когда нужно быстро нацелить оппонента на выполнение нужного вам действия или принятие решения. Щипки снизу можно применять против соперника, которого вы считаете слабее себя, и когда вы абсолютно уверены в эффективности использования этого приема.
Щипки сверху
Это манипулятивная техника более высокого уровня. Вы играете на достоинствах человека: "Я уверен, ты легко справишься с этим заданием!", "Твой профессионализм тебе поможет", "Ты же умеешь очень быстро соображать, ну, давай!".
Такой щипок заставляет человека "выглядеть и соответствовать". Вы сознательно толкаете человека на ту роль, которая в данный момент выгодна вам. При этом вы понимаете, что быть и казаться – это разные позиции. Вы вынуждаете человека казаться, то есть играть неудобную для него роль. Вы указываете ему на его значимость, которую он вынужден подтверждать каждым своим словом и действием.
Мне довелось знать одну даму, которая великолепно пользовалась приемом "Щипки сверху". Она работала руководителем довольно серьезного журнала, и время от времени ей приходилось демонстрировать своим менеджерам пример "красивой" работы.
Рекламодателями этого журналы были фирмы, директора которых вынуждены были играть роль значимых фигур в мире политики или бизнеса. И эта дама имела большой успех в получении новых и новых рекламодателей, поскольку довольно четко вычислила точку приложения силы. Эта точка – желание казаться значимым – работала "на все 100". Интересно, что наша дама не особо усердствовала в выборе комплиментов (хотя лестью она пользовалась тоже весьма эффективно) и легко "расправлялась" со своими партнерами. Многие ловились на ее "Вы же такая серьезная фирма" или "Вы же такой опытный руководитель". Некоторых она "цепляла" на "Только у такого человека, как вы, может быть такая умнейшая и красивая жена". Признаться, и я попадал не раз на ее крючок. Это прием работает великолепно.
Три "да"
Проще всего в качестве трех первых вопросов проговорить какие-нибудь банальные истины, против которых никто никогда не имеет возражений. Чем проще трюизмы, тем лучше.
Когда человек с чем-либо соглашается, для него это означает, что в ближайшее время противостояния с собеседником не предполагается. А организм человека требует экономного расходования сил и, значит, расслабляется. Именно в этот момент в организме вырабатываются гормоны удовольствия (эндорфины). Вот и получается, что, расслабив человека тремя ответами "да", можно уменьшить его сопротивление по четвертому, главному вопросу.
Папки имеют разное назначение. В зависимости от места, в котором они находятся, их можно разделить на:
- Группа на рабочем столе;
- В меню с приложениями;
- На накопителе.
Как сделать группу иконок на рабочем столе
Для создания каталога на рабочем столе, нужно сделать длительное нажатие на иконке с приложением. Рабочая область изменит внешний вид, позволяя двигать ярлык с программой.

Перетаскиваем его на другую иконку. Образуется папка из двух элементов без подписи, повторяем действие для других приложений.


Папка в меню приложений


Когда это требуется?
Конечно же, создание папок требуется не всем. Если вы лишь время от времени что-то устанавливаете на свой смартфон, то вы легко сможете обойтись без папок. Их создание необходимо в том случае, если на вашем устройстве накопилось очень большое число приложений, которые вы регулярно используете. Вы можете объединять ярлыки по типу программ. Например, в одной папке будут содержаться игры, тогда как другая будет состоять из антивируса и различных системных утилит.
Нельзя забывать и о том, что в последнее время всё большее распространение начали получать смартфоны, у которых помимо рабочих столов ничего нет. То есть, в таких устройствах нет отдельного меню, содержащего в себе ярлыки всех приложений. Теперь представьте себе ситуацию, когда на такой аппарат установлены семь или восемь десятков программ и игр. Все их ярлыки будут располагаться на рабочих столах. Без функции объединения в папки это сильно усложнило бы навигацию — порой нужное приложение вам приходилось бы искать несколько десятков секунд или даже больше! К счастью, создать папку на рабочем столе не составляет большого труда.
Как расформировать и удалить папку
В процессе сортировки приложений у пользователя может возникнуть необходимость убрать созданный ранее объект. Существуют разные пути:
- Зажать собрание файлов, а когда произойдет визуальное увеличение, перенести в корзину, появившуюся в верхней части рабочего стола. Подход работает на любых оболочках.

- Переместить все приложения из содержимого на рабочий стол. Удаление произойдет автоматически.
Важно! Второй способ работает не на всех оболочках. В такой ситуации необходимо использовать первый вариант, чтобы систематизировать файлы.
Как создать папку на рабочем столе
Создание папки на рабочем столе освобождает экран, уменьшая нагрузку на графический процессор и распределяя весь софт.
Стандартный метод
В смартфонах на базе андроид стандартный процесс создания папки на рабочем столе выглядит так:
Чтобы сменить название:
Выделение группы приложений
Чтобы не перетаскивать по одной программе, а сразу сделать папку с набором софта:
Как удалить папку с рабочего стола
Удаление папки происходит так:
- зайдите в директиву;
- поочередно выносите приложения за пределы папки или сделайте щипок, выделите группу программ и скопом переместите их на рабочий стол;
- папка исчезнет автоматически.
Аналогичного эффекта добиваются, удалив все приложения, находящиеся в одной директиве.
О файловых менеджерах
Создавать папки и обрабатывать файлы при помощи файловых менеджеров гораздо удобнее. Также можно с легкостью переставлять местами разделы в памяти смартфона и пользоваться облачными хранилищами, так как большинство программ поддерживают активную работу в них.

Одна из наиболее популярных программ, с помощью которой можно не только создавать папки, но и осуществлять полноценный контроль за всеми файлами в памяти гаджета. Обладает встроенной боковой панелью для удобства работы. Также имеет встроенное облачное хранилище для хранения файлов вне памяти смартфона.

Утилита, представляющая собой облачное хранилище с возможностью управления файлами, как вне смартфона, так и непосредственно на самом устройстве. Обладает минималистичным дизайном, удобным интерфейсом и рассчитана на среднестатистического пользователя, любящего простые и удобные программы.

Один из самых известных файловых менеджеров, получивший свою популярность благодаря развитию персональных компьютеров, появившийся относительно недавно мобильный клиент от этого приложения удивляет большим набором функций и возможностей, а также подробными детальными настройками. Копирование, вставка, сортировка по имени файла, обработка протоколов, настройка отображения файлов, редакция, конвертирование, создание различных типов папок и хранилищ, архивирование – вот неполный список возможностей этой утилиты.
Создаем альбом в галерее
Чтобы рассортировать имеющиеся фотографии или картинки, можно создать папку для хранения в галерее. Для этого нужно войти в приложение для просмотра фотографий (Google фото) и нажать кнопку меню в верхней правой части экрана.
Пользователю предлагается создать альбом, общий альбом, анимацию, фильм или коллаж.
Создав альбом, в него можно переместить файлы, которые будут храниться отдельно. Пользователь может задать имя и фото, которое будет отображаться на обложке папки.
Общий альбом предполагает, что просматривать, добавлять и удалять файлы этой папки смогут те пользователи учетных записей Google, которым предоставлен доступ.
Создаем папку в телефоне
Для организации хранения файлов, имеющихся на устройстве, можно создать папку во внутренней памяти устройства. Сделать это можно несколькими способами:
Система предлагает ввести имя новой папки. Это позволит легко находить хранящуюся там информацию.
ES Проводник. Удобное решение для создания нового отсека в памяти устройства.

Приложение позволяет выбрать расположение создаваемой папки – внутренняя память или SD карта, изменить название. С его помощью можно перенести необходимые файлы в новое расположение.
Создание папки в памяти смартфона
Для начала стоит отметить, что названия файлового хранилища на разных моделях устройств могут различаться. Оно может называться проводником, диспетчером файлов, хранилищем и т.п. От этого ничего не зависит. Если на вашем смартфоне отсутствует диспетчер файлов, то его можно скачать в Google Play.
Инструкцию по созданию папки в памяти телефона:
Создание папки с помощью компьютера
Для того, чтобы сделать папку на Андроиде не обязательно использовать только телефон. Можно воспользоваться компьютером или ноутбуком. Для этого подключаем устройство к ПК через кабель и следуем инструкции:
Создание папки в галерее телефона
Мало кто знает, но для удобства хранения фотографий и видео также можно создавать папки. Они будут расположены в галерее смартфона. Для их создания нужно выполнить следующее:
Как создать папку в галерее на Андроиде
Существует несколько проверенных способов создать новую папку на телефоне или планшете. В зависимости от версии операционной версии Android последовательность действий может отличаться. Основные способы образовать альбом без дополнительных программ:
- Галерея;
- Системный файловый менеджер;
- Подключение к компьютеру.
Установка пароля на папку в Android
Современные разработчики предлагают множество решений для защиты личных данных на смартфонах и планшетах под управлением Android. Как запаролить папку на Андроиде? Чтобы не потеряться во множестве предложений, мы собрали несколько наиболее популярных утилит из Play Marketa, которые помогут вам запаролить свои данные.
AppLock
- эффективная и надёжная защита;
- защищает не только программы, но и системные настройки;
- обеспечивает безопасность фотографий и видео
- два уровня защиты.
Недостаток: ненадёжное восстановление настроек электронной почты
Двойная система защиты может показаться лишней, если вы пользуетесь только мессенджерами или социальными сетями. AppLock очень полезен для приложений онлайн-банкинга или приложений для заметок, в которых вы храните конфиденциальную информацию. Если вы забудете свой пароль, AppLock отправит код на ваш адрес электронной почты. AppLock – отличный выбор, если вы хотите добавить дополнительную безопасность на свой телефон. Хотя он не должен использоваться в качестве замены блокировки экрана, это отличный вариант для защиты конфиденциальной информации в приложениях или просто для того, чтобы ваши друзья не могли получить доступ к вашим фотографиям или публиковать комментарии на Facebook от вашего имени.
File Folder Secure
File Folder Secure – это мобильное приложение, предназначенное для создания пользователями безопасных папок на устройстве Android, которое может препятствовать доступу других лиц к важным или конфиденциальным файлам. Благодаря множеству функций безопасности, включая мониторинг попыток взлома, PIN-код, паролю на папку Андроид или блокировки по отпечатку пальца и скрытому режиму, который скрывает значок запуска с вашего телефона, существует много способов защитить вашу личную информацию и данные от посторонних глаз.
- различные методы защиты;
- уведомление при попытке взлома.
- требует отслеживания использования в других приложениях;
- содержит рекламу.
Однако с помощью File Folder Secure появляется директория для хранения всех конфиденциальных данных. Добавьте фотографии, видео, заметки, запись голоса и многое другое, и закрепите их с помощью пароля или идентификатора отпечатка пальца. Таким образом, вы можете передать телефон другому человеку и быть уверенным, что он не получит доступ ко всему его содержимому. File Folder Secure обеспечивает первоклассную защиту ваших папок. Будьте предупреждены о попытках взлома и сохраните свою папку с несколькими различными параметрами пароля. В режиме невидимости вы даже можете скрыть значок Folder Lock на главном экране. Набор номера *3300 отобразит его снова. Кроме того, вы можете скопировать содержимое своей папки в облако или в Dropbox.
LOCKit
Разработчики бесплатного приложения для передачи файлов SHAREit для мобильных устройств запустили новое приложение LOCKit. В отличие от других приложений для Android, LOCKit действует на устройствах, работающих на ОС Android 2.2 и выше. Это лёгкий инструмент с большим количеством пользователей. Размер файла APK для Android составляет менее 3 мегабайт. Как сделать файлы и данные защищёнными? При установке и запуске LOCKit приложение предложит вам установить шаблон разблокировки. Ниже блокировки рисунка есть возможность переключиться на защиту на основе PIN-кода. После определения метода блокировки или установки PIN-кода приложение LOCKit попросит вас выбрать секретный вопрос. Он также отображает текстовое поле, в котором вы должны ввести ответ на выбранный вами вопрос. Это необходимо в том случае, если вы забудете код.
Приложение позволит вам сбросить блокировку PIN-кода, если вы предоставите правильный ответ на вопрос. Во всяком случае, приложение LOCKit будет идентифицировать приложения с проблемами конфиденциальности. Приложение LOCKit для Android требует разрешения отображать всплывающие окна. Вы должны предоставить его, иначе приложение не будет работать. Дальше вы увидите красивый пользовательский интерфейс с вкладками. Интерфейс имеет три вкладки:
- Приложения. Здесь вы найдёте список установленных и системных приложений. Справа от имени приложения будет иконка открытого замка. Нажмите на значки рядом с приложениями, которые вы хотите заблокировать. Если вы это сделаете, LOCKit заблокирует пользователей от доступа к приложениям.
- Фотографии. В этом интерфейсе приложение LOCKit отображает возможность добавления изображений, которые вы хотите заблокировать. Вы можете заблокировать столько фотографий, сколько хотите. Приложение поддерживает фотографии, сохранённые на внутренней памяти или на карте MicroSD.
- Видео. Эта функция похожа на описанную выше. Она позволяет вам запретить доступ к личным видео.
Другие важные функции приложения LOCKit для Android:
Если вы постоянно делитесь своим мобильным телефоном с членами семьи, вам обязательно нужно использовать утилиту LOCKit. Приложение от SHAREit работает быстро и предлагает множество функций безопасности.


Мансардные окна

Вентиляция

Сайдинг, фасадные панели

Инверторная система отопления
Отделка фасада Имитация бруса, Искусственный камень, Камень, Сайдинг, Фасадная штукатурка Покрытие кровли Металлочерепица, Ондулин Форма крыши Полувальмовая, Усложнённая Санузел (шт) 2 Спальня (шт) 4 спальни Столовая (изолированная) (шт) 1 Холл (шт) 2 Кухня (изолированная) (шт) 1 Гостиная (шт) 1 Количество комнат 5 Кладовка (шт) 1 Терраса (шт) 1
Сразу после приобретения нового устройства, владелец начинает вносить свои изменения. Подобные настройки в большинстве проявлений относятся к дисплею смартфона. Следует удобно расположить все компоненты, чтобы ими можно было быстро воспользоваться.

Далее мы разберём, как осуществляется настройка рабочего стола с фирменной оболочкой MIUI 8 у смартфонов Xiaomi.
Основные этапы настройки
Для начала выбирают элементы, которые необходимо изменить на рабочем столе. В смартфонах Xiaomi выделяют следующие категории:
Темный фон
Темный фон, доступный в обновленной прошивке, имеет умную адаптацию. Ночью цвет становится темнее, днем – светлее. Темный фон работает для системы и всех приложений, включая обои рабочего стола.

Чтобы его активировать, нужно:
Создание и размещение рабочих столов
Создавать и размещать новые рабочие листы можно и другим способом. Для этого потребуется сделать щипок тремя пальцами по дисплею. Это открывает детальное меню настроек, где располагаются следующие элементы:
Здесь же настраивается эффект для перехода с одной рабочей области на другую. Для этого делают щипок 2 пальцами, а затем выбирают меню Эффекты. По умолчанию пользователю предоставляется несколько вариантов анимации перехода между экранами.
Дополнительно меняется сетка рабочей области. Это необходимо для увеличения количества располагаемых значков, иконок или папок. Чтобы поменять сетку рабочего стола в Miui 10, пользователь должен обладать root-правами. После этого требуется скачать файловый менеджер. Приложение помогает изменить системные файлы. Это требуется для файлового менеджера root explorer.
Затем необходимо скачать архив com.miui.home.zip. После загрузки вносят изменения в файл и убирают zip. Теперь требуется помощь root explorer. Через файловый менеджер скачанный файл копируют в system\media\theme\default\. После этого вносят изменения в разрешения. Этому файлу требуется поставить галочки во всю первую колонку и 1 пункт из Чтения. Затем телефон перезагружается и снова включают Настройки. Теперь пользователь способен изменять размер сетки. Расширение помогает увеличить количество блоков на следующий объем:



Как удалить ярлык с рабочего стола Xiaomi
Когда функция только была внедрена в MIUI 11, я был несколько обескуражен, я не мог понять, как убрать ярлык, но не удалять саму программу. Я быстро разобрался с тем, как вытаскивать его из общего списка на главный экран, но как убрать его оттуда?
Оказывается, удаление ярлыка делается точно также, но в этот раз приложение остаётся, исчезнет только его ярлык. С одной стороны, это удачное решение, ведь пользователю не нужно запоминать дополнительное действие, но с другой делать это первый раз страшно, вдруг я удалю приложение целиком. Но, всё обошлось.
Вернуться к содержанию
Сортировка и работа с папками
Для удобства работы с папками в системе телефона есть функция сортировки. В настройках рабочего экрана существует 2 способа выполнить эту процедуру. Если иконки или папки находятся на одном листе в телефоне с любой версией Miui, то потребуется нажать на элемент и удерживать палец некоторое время. После этого можно перемещать выбранный объект.
Если требуется переместить папку на рабочем столе на другой экран, то необходимо сделать щипок двумя пальцами. Затем 1 раз нажимают на объект, который надо перенести. После этого произойдет сортировка по нижней части панели. Если иконок для перемещения много, то они все находятся в этой области. Чтобы их все просмотреть, потребуется провести пальцем слева направо. Это поможет сгруппировать объекты. После этого следует выбрать рабочую область. Для этого делают пролистывание, а папки перемещают с нижней панели.
Чтобы создать папку на рабочий стол Miui, следует зажать любой объект на экране. Затем выбранную папку перемещают на другую иконку. В ходе этого процесса 2 объекта сгруппируются. Способ позволяет создать папку сразу. Если сделать щипок двумя пальцами или нажать 1 раз на любой элемент, то объект переместится на нижнюю панель. Теперь пользователю доступна функция создания пустой папки. Если надо переименовать объект, то следует зайти в него и нажать на название. Теперь появляется мобильная клавиатура, и пользователь может изменить имя папки.
Картинка в картинке
Так выглядит еще одна новая опция – плавающее окно. Оно активируется через фоновое меню:

После этого поверх оболочки появится малое окно с выбранным приложением. Работает оно точно так же, как в полноэкранном режиме. Плавающим окном его называют за возможность перемещения в любое место на дисплее. Если его сместить в угол, то размеры окна уменьшатся.
Запуск плавающего окна из меню приложений происходит нажатием на одноименную кнопку. После клика по ней открывается окно с 10 приложениями. Список приложений пользователь формирует самостоятельно, выбирая иконки и нажимая на них.
Виджеты и их настройка
После входа в Виджеты двойным щипком по дисплею на рабочий лист можно устанавливать модули, отображающие полезные данные. Некоторые объекты помогают обеспечить быстрый доступ к приложениям посредством выноса ярлыка на рабочий стол.
На каждой модели есть отличительные виджеты. На рабочий лист можно вынести кнопки быстрого доступа к функциям, размещенным в верхнем меню при проведении пальцем сверху вниз. На некоторых телефонах Xiaomi есть виджет быстрой очистки оперативной памяти. По стандарту на всех моделях смартфонов есть следующие функции для быстрого доступа с главного экрана:
- часы;
- калькулятор;
- погода;
- заметки;
- календарь;
- ярлыки установленных приложений.
Количество и набор предлагаемых виджетов для выноса на рабочую область определяется установленными программами на девайсе. Эти кнопки можно настраивать во время переноса. Изменения вносятся уже на поставленном модуле. Если этот виджет от WebMoney, то пользователю предлагается выбрать кошелек для отображения на главном экране. В меню настройки можно поменять визуальное оформление модуля информации.
Если требуется внести изменения в виджет музыкального проигрывателя, то необходимо нажать на шестеренку, находящуюся в правом верхнем углу. В настройках любого модуля можно поменять его размер. Для этого требуется зажать палец на объекте. Это поможет выделить модуль, и по его контуру появится прямоугольник оранжевого цвета. Чтобы изменить размер, следует потянуть за край этой области.



Изменение обоев и темы
На главном экране можно не только настроить иконки, виджеты и папки, но еще сделать визуальное оформление экрана. Для этого меняют обои, которые в последствие станут фоном для всей рабочей области. Чтобы установить их, потребуется сделать щипок двумя пальцами. Затем выбирают категорию Обои, где пользователю будут предложены к выбору стандартные варианты фоновых картинок.
При нажатии кнопки Онлайн происходит перенаправление к расширенному выбору рисунков для фона для версий Miui. Если кликнуть на Еще, то можно поставить на телефон живые обои. Иначе пользователь выбирает собственную картинку для фона.
На телефонах Xiaomi можно воспользоваться приложением, чтобы установить фон рабочего стола. Программа помогает пользователю подкорректировать размер картинок из базы под разрешение дисплея. Для установки обоев через приложение потребуется выбрать рисунок. Затем нажимают на кнопку Установить. Иначе можно воспользоваться функцией Загрузить. Это помогает скачать картинку без установки. Для этого следует кликнуть на необходимую кнопку.
Кроме внесения изменений в тему смартфона, можно делать новые иконки для приложений. В этом поможет функция тем, где выбирается интересующее визуальное оформление. При этом стоит понимать, что некоторые из них не смогут работать на пределе возможностей. Это связано с появлением ошибок совместимости. При установке темы следует изучить, на каких моделях это расширение будет работать без проблем.
Как поменять размер строки состояния
На смартфонах с Miui 10 пользователи не знают, как изменить сетку строки состояния. Для этого следует перейти в настройки уведомлений. Во вкладке выбирают Строку состояния. Пользователь может изменить расположение переключателей.
Полноэкранный индикатор
Специалисты Xiaomi позаимствовали у iOS не только дизайн центра управления, но и полноэкранный индикатор на дисплее. Он выглядит как маленькая полоска в нижней части и отображается, когда пользователь выбирает в настройках навигацию жестами.
Проведение пальцем по индикатору к правому или левому краю – это переключение между активными приложениями. Если индикатор не нужен, его можно скрыть:


После его исчезновения с рабочего стола переключение между приложениями будет доступно после проведения пальцем снизу вверх, а затем в любую сторону экрана.
Читайте также:


