Как сделать чтобы bios видел ssd
Почему SSD диск не виден в BIOS?
Маловероятно, но все же возможно, что BIOS не видит SSD из-за отключенной функции автоматического распознавания новых устройств. Проверьте и этот момент. При замене диска на старом компьютере посмотрите, какой интерфейс подключения использовался. Если это IDE, ищите в вашем BIOS параметр Compatible.
Как инициализировать SSD Kingston?
Решением является выполнение процедуры в ручном режиме согласно следующему алгоритму.
Как отформатировать SSD в биосе?
Разберем на ее примере форматирование SSD через BIOS:
- сначала необходимо установить данное ПО на диск или флешку. …
- при старте системы быстро нажимайте клавишу запуска BIOS. …
- далее перед вами откроется меню программы BIOS. …
- после этого выведите на первую позицию носитель с установленной утилитой.
Как инициализировать новый SSD диск?
Процедура инициализации новых дисков
- Откройте модуль управления дисками с правами администратора. …
- В модуле управления дисками щелкните правой кнопкой мыши диск, который требуется инициализировать, а затем выберите пункт Инициализировать диск (показан здесь).
Что делать если BIOS не видит SSD?
Что делать, если BIOS не видит SSD
- Почему BIOS не видит SSD.
- Способ 1: Корректировка параметров BIOS.
- Способ 2: Сброс настроек BIOS.
- Способ 3: Проверка механических повреждений
- Заключение
- Вопросы и ответы
Как включить м2 в биосе?
Как клонировать систему на SSD Kingston?
Подключив SSD Kingston к системе, вы сможете начать процесс клонирования. Запустите приложение Acronis® True Image OEM и щелкните Клонировать диск. Выберите способ клонирования Автоматический и щелкните Далее. Выберите исходный диск, который нужно клонировать, и щелкните Далее.
Как увидеть SSD диск?
Проверьте, есть ли на вашем ПК SSD с помощью Проводника
Как отформатировать жесткие диски через биос?
Как отформатировать жесткий диск через биос?
Для форматирования жесткого диска можно применять различные способы. Важно отметить, что напрямую через BIOS форматирование невозможно. Однако в качестве вспомогательного инструмента может выступать загрузочная флешка с Windows, активируемая именно через ПО BIOS’а.
Как отформатировать диск с Windows 10 через биос?
Форматируем жесткий диск через BIOS
Как разбить SSD для Windows 10?
Сделать это можно без программ.
Как инициализировать новый жесткий диск в Windows 7?
Инициализация жесткого диска в Windows 7
- Откройте Панель управления -> Администрирование -> Управление компьютером. …
- В левом меню консоли управления Windows 7 выберите Управление дисками.
- Щелкните правой кнопкой мыши слева от жесткого диска, который нужно инициализировать.
Что лучше для SSD GPT или MBR?
То, что нужно выбрать для SSD в конкретном случае, будет во многом определяться именно интерфейсом, который поддерживает ваша ОС. Обобщим: для старой операционной системы лучше подойдет MBR, а вот если компьютер и операционная система уже поновее, то лучше использовать GPT.

Прогрессивные современные стандарты постепенно вытесняют классические технологии. В частности это касается твердотельных накопителей, которые приходят на смену привычным HDD. Сегодня их используют больше как накопители для установки системы и нужного софта. Это обусловлено высокой скоростью обмена данными и, соответственно, скоростным доступом к файлам.
Нередко при подключении SSD-накопителя BIOS отказывается распознавать его. Проблема весьма досадная и распространённая. В этой статье рассмотрим, почему это происходит и как решить данный вопрос.
Причины, по которым BIOS не распознаёт SSD
Как правило, проблема кроется в неправильной настройке BIOS. В этом случае понадобится перенастройка некоторых его параметров. Также могут иметь место физические повреждения и неисправности материнской платы. Среди механических факторов можно отметить повреждение кабеля, либо неполадки с самим SSD. Ещё один вариант – системная плата и твердотельный накопитель несовместимы по своей конфигурации. Рассмотрим каждую проблему и пути её решения по порядку.
Проблемы с настройками BIOS и их решение
Наиболее распространённая причина, по которой SSD-накопители не распознаются в БИОС – некорректная настройка. Прежде всего это касается настроек SATA-порта: либо он работает не в том режиме, либо отключён. Также могли сбиться настройки даты из-за временного отключения CMOS-батарейки на материнской плате. Также при разгоне материнки она могла дать сбой.
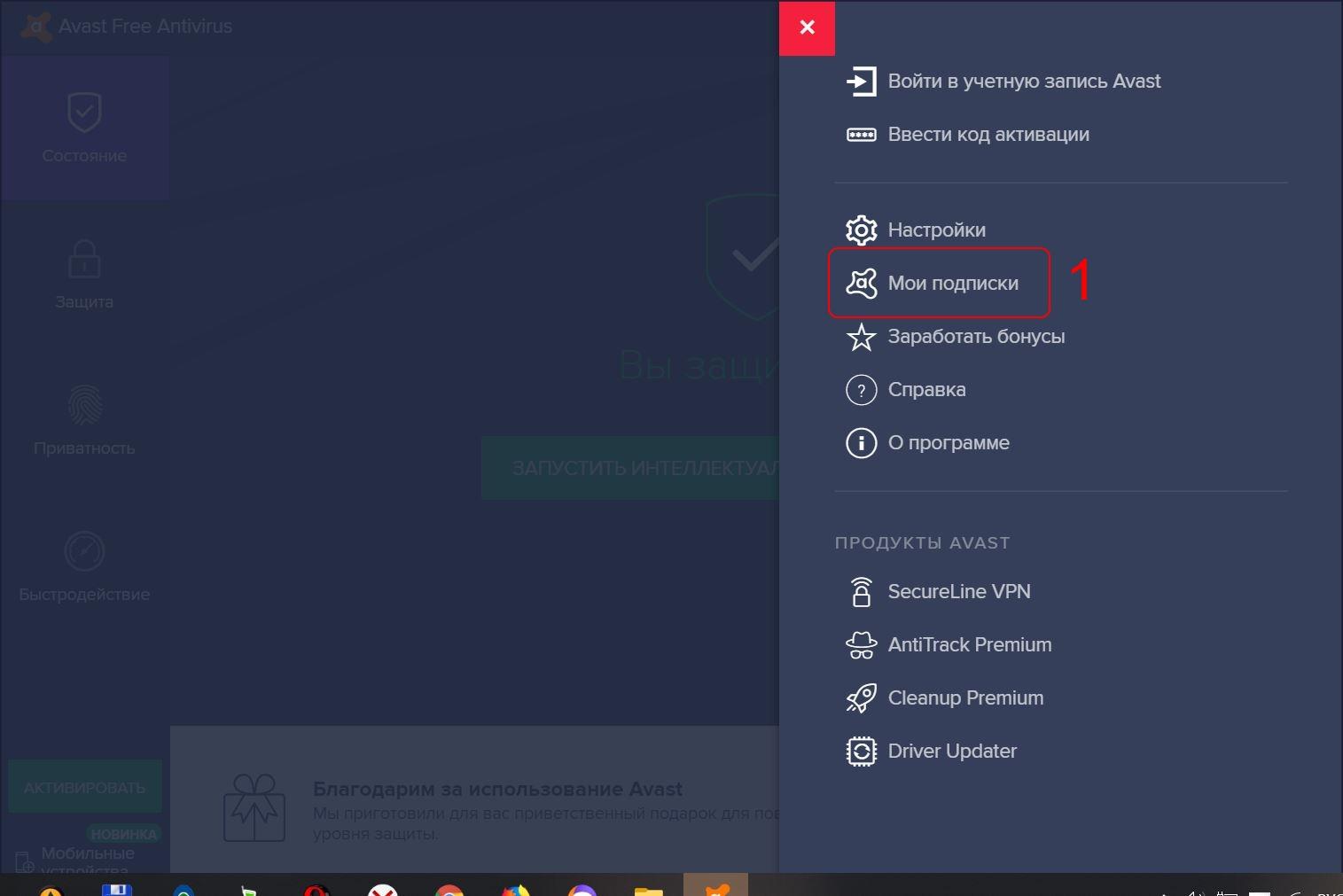
Базовые настройки даты и времени в BIOS
Всё, что потребуется сделать в этих случаях – перенастроить соответствующие параметры в BIOS. Конечно, мы не сможем рассмотреть варианты настроек под все платы – их разновидностей очень много. Поэтому рассмотрим лишь один классический пример настроек UEFI материнских-плат от Gigabyte.
Как правильно настроить SATA в BIOS?
В современных материнках предусмотрено несколько вариантов работы серийных портов ATA. В случае с SSD нам нужен вариант AHCI:
- Переходим к настройкам BIOS (клавиши 2, F12 или Delete на различных моделях плат) после включения ПК и до начала загрузки ОС.
- В случае с материнками от Gigabyte переходим к пункту Chipset, далее SATA Mode и здесь выбираем вариант AHCI.
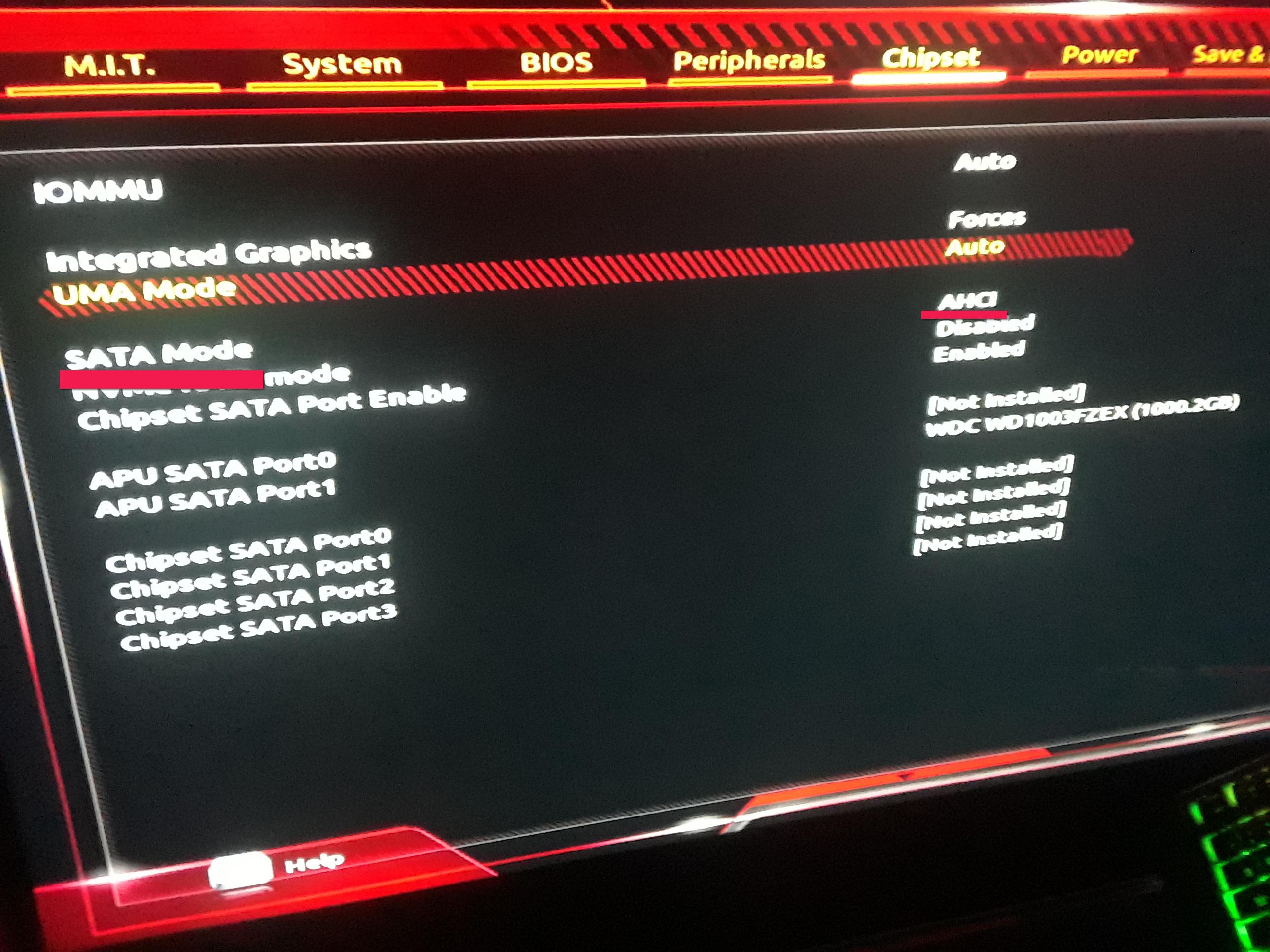
Выставляем SATA Mode в режим AHCI
Как переустановить дату и время?
- Зайдя в меню БИОС, переходим на вкладку System.
- Ищем пункт System time и System date. Здесь нужно указать текущее время и дату.
- Как и в первом примере, сохраняем прогресс и уходим в перезагрузку.
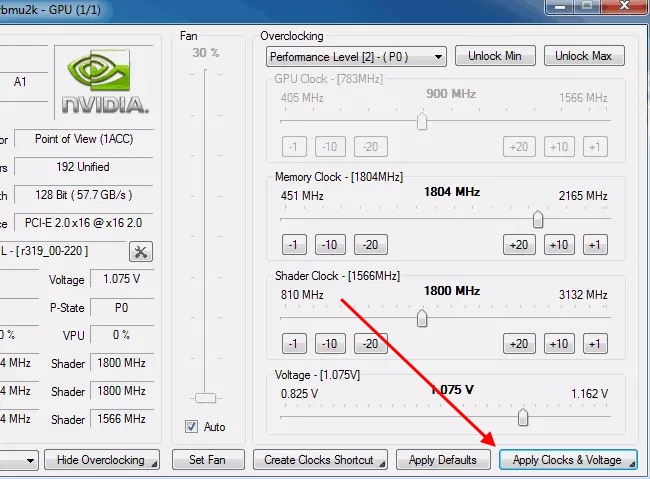
Ставим актуальную дату и время
Сброс настроек BIOS
- Меню некоторых системных плат предусматривает сброс параметров прямо из конфигурационных настроек. Для этого нужно перейти к вкладке сохранения и найти строку Load optimized defaults (установить оптимальные параметры автоматически).
- В иных случаях перевести BIOS к заводским настройкам можно на этапе включения ПК. Для этого достаточно зажать кнопку Power на несколько секунд. В отдельных моделях плат нужно нажать её, одновременно зажав определённые клавиши на клавиатуре.
- Абсолютно в любых платах существует джампер-перемычка, позволяющая перезагрузить параметры аппаратно. На крайний случай можно просто вынуть CMOS-батарейку на пару минут и вставить её обратно.

Аппаратный откат BIOS-конфигурации
Механические повреждения SSD-накопителя
Пожалуй, это одна из самых неприятных проблем с распознаванием накопителя. Для первичной диагностики аппаратных проблем необходимо:
- Извлечь накопитель и подключить его к ПК с уже загруженной ОС через специальный переходник. Если система видит диск, значит, это не аппаратный сбой.
- Нужно проверить кабельное соединение SSD с компьютером. Причём как на SSD-порте, так и в разъёме материнки. Иногда незначительных загрязнений либо повреждений площадки достаточно, чтобы спровоцировать сбой. В этом случае нужно почистить контакты (лучше использовать слабый спирт в качестве обезжиривателя).
- Если есть возможность, проверяем работоспособность SSD на других материнках. Для этого лучше тестировать твердотельные диски других марок.
Всё это поможет определить неисправный узел в связке SSD и материнки через кабель. Если проблема в аппаратной части, придётся обращаться в сервисный центр или по возможности заменить неисправный компонент самостоятельно. В любом случае обычными настройками тут уже никак не обойтись.
Многие пользователи сталкиваются с проблемой установкой Windows 10 на компьютер или ноутбук, когда SSD диск распознается в BIOS, но не загружается с него. В большинстве случаев, пользователи не правильно создают установочную флешку при помощи различных программ или стандартной утилиты от Microsoft.
Дело в том, если у вас диск размечен под MBR, то нужно создать и установочную флешку с MBR, а не GPT таблицей. Программа Rusuf отлично подойдет для этого. Это главный момент, прежде чем приступить к проблеме, когда диск в БИОС виден, но ПК не загружается с него.
1. Изменить загрузку BIOS
Как правило, новые компьютеры и ноутбуки имеют комбинированный режим загрузки с устройства: Legacy и UEFI. Старые ПК, имеют одиночный режим, только Legacy или только UEFI. И когда пользователь создает установочную флешку под Legacy, а в BIOS установлено значение UEFI, то диск или флешка не будут читаться.
- Зайдите в параметры BIOS, нажать F2 или DEL при включении ПК, и перейдите в графу BOOT.
- Найдите UEFI/BIOS Boot Mode и выберите Legacy.
- Нажмите F10, чтобы сохранить изменения в BIOS и перезагрузитесь.
ВАЖНО: Так как материнские платы у всех разные, воспользуйтесь Google картинками, чтобы найти как правильно называется параметр для включения Legacy. Это может быть "Boot List Option", вместо "UEFI/BIOS Boot Mode", или "Параметры загрузочных устройств".


2. Сброс BIOS по умолчанию
В параметрах BIOS найдите пункт Load Setup Default, чтобы сбросить BIOS по умолчанию к заводским настройкам. Параметр Load Setup Default обычно находиться на вкладке EXIT в большинстве разновидностей BIOS.

Смотрите еще:
- Загрузочная флешка для установки windows 7/8.1/10
- Как войти в BIOS и выбрать первым загрузочный USB Flash или DVD
- Сбросить пароль BIOS на ноутбуке
- Как обновить БИОС или UEFI BIOS материнской платы
- Как включить режим AHCI в BIOS для ПК Windows 10

Загрузка комментариев Канал Чат
Если BIOS не видит SSD, то данная проблема может иметь несколько основных причин. Ниже мы расскажем, что может привести к отказу со стороны БИОС распознать SSD, а также в каких случаях эту проблему можно решить, и что для этого необходимо сделать.

Технология твердотельных накопителей – преимущества и недостатки
Тем не менее, поскольку стоимость единицы объема информации на твердотельном диске до сих пор в несколько раз превышает аналогичный параметр жестких дисков, SSD редко применяются в качестве основного устройства для хранения информации. В большинстве случаев твердотельные накопители устанавливаются в компьютерах в качестве системных дисков, то есть дисков, на которых располагается операционная система и ее служебные файлы. В подобном случае преимущества твердотельных накопителей в скорости оказываются особенно полезными, поскольку позволяют ускорить загрузку и работу операционной системы.
Проблемы с подключением твердотельных накопителей и их решения
Несмотря на принципиально иной принцип хранения информации в большинстве случаев твердотельные накопители используют те же самые форм-факторы и интерфейсы, что и традиционные жесткие диски. В качестве интерфейса для подключения твердотельных накопителей к компьютеру на сегодняшний день, как правило, используется интерфейс SATA. Это означает, что твердотельные накопители могут быть подвержены тем же самым проблемам при подключении, которые характерны для жестких дисков SATA. Кроме того, в последнее время получили широкое распространение SSD, рассчитанные на подключение к специальным разъемам Micro SATA (mSATA), M.2 или к слоту расширения высокоскоростной шины PCI-Express.
Предположим, что вы приобрели твердотельный диск, подключили его к разъему SATA, установили в корпус компьютера, но при подключении оказывается, что диск не определяется в БИОС. В чем может заключаться причина подобной неисправности?
Во-первых, в самой БИОС. Прежде всего, имеет смысл проверить настройки БИОС, поскольку может оказаться, что в вашем компьютере отключен контроллер SATA. Если это так, то в соответствующей опции необходимо выставить значение Enabled. Если же подобная операция не помогает, и диск по прежнему не определяется, то можно попробовать сбросить БИОС к установкам по умолчанию. Также стоит проверить, установлена ли на вашем компьютере самая новая версия БИОС? Если нет, то есть смысл ее обновить.
Кроме того, во многих случаях проблема заключается в неправильном или неаккуратном подключении SSD к соответствующим разъемам внутри компьютера. Как правило, для подключения SSD используются те же кабели, что и для подключения жестких дисков интерфейса SATA, поэтому потенциальные проблемы при подключении SSD аналогичны проблемам при подключении жестких дисков(рассматривали в статье о причинах по которым BIOS не видит жесткий диск).
Ну и, в конце концов, проблема может заключаться и в физической неисправности самого твердотельного накопителя. Несмотря на то, что он не имеет движущихся механических частей, это отнюдь не означает, что он не может выйти из строя. Например, может оказаться неисправным контроллер накопителя. Однако существенным недостатком твердотельных накопителей является то, что модули памяти, ответственные за хранение информации, обычно расположены на той же самой микросхеме, что и контроллер, поэтому ремонт накопителя в данном случае может столкнуться с серьезными трудностями или вообще оказаться невозможным.
Стоит упомянуть и еще одну специфическую особенность, характерную лишь для твердотельных накопителей. Иногда встречается ситуация, когда SSD компьютера не является дополнительно подключаемым к разъему SATA устройством, а уже присутствует на материнской плате в качестве встроенного накопителя. В таком случае твердотельный диск может быть и не виден в БИОС, несмотря на то, что он может быть обнаружен средствами операционной системы. Поскольку подобные диски изначально предназначены для использования в качестве служебных накопителей для нужд операционной системы, то данная ситуация – когда подобный твердотельный диск не определяется BIOS, является нормальной, поскольку такой диск, по сути, является частью материнской платы.
Заключение
Твердотельные накопители или SSD – это перспективная разновидность устройств для хранения данных, и подобные накопители в настоящее используются в значительной части современных компьютеров. Поэтому проблемы при подключении SSD к компьютеру в данное время нельзя отнести к разряду экзотических неисправностей, с которыми у большинства пользователей практически нет шансов столкнуться.
Неспособность BIOS опознать SSD-диск может быть следствием различных проблем, как с настройками BIOS, так и с самим накопителем. Если же все попытки пользователя восстановить работоспособность накопителя собственными силами окончились неудачей, и можно с уверенностью утверждать, что неисправен сам накопитель, то единственным выходом в данном случае является его ремонт или замена.
Хотя SSD в разы быстрее обычных жестких дисков, это не значит, что твердотельные устройства не подлежат оптимизации – напротив. Конечно, это ни в коем случае не является обязательным и даже если вы не станете выполнять советы в этой статье, ваш SSD в любом случае обеспечит вам гораздо более высокую производительность, чем любой магнитный жесткий диск. Тем не менее, если вы хотите получить лучшее из того, на что он способен, и не прочь достичь пиковых результатов, вот некоторые интересные идеи по этой теме.
Оптимизация в BIOS
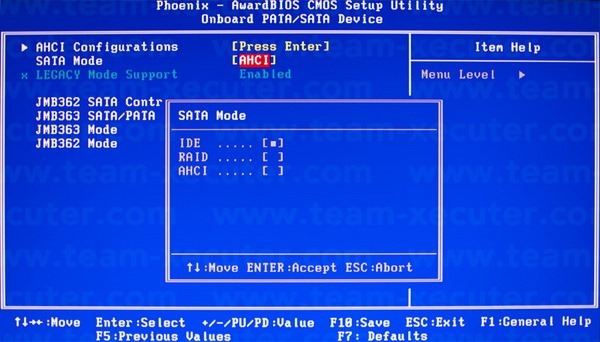
После установки SSD проверьте, к какому разъему SATA он подключен. Эта информация может быть найдена в меню БИОС (BIOS), которое можно вызвать нажатием клавиши Del или F2 при включении компьютера – почти сразу после нажатия на кнопку питания.
Зайдите в раздел BIOS, отвечающий за управление дисковыми устройствами. Название этого раздела может отличаться в зависимости от марки и модели ноутбука/материнской платы, и если вы столкнетесь с трудностями в его поиске, попробуйте поискать соответствующую информацию на сайте производителя.
Внутри этого раздела убедитесь, что SATA-порт, к которому подключен SSD-диск, настроен так, чтобы использовать режим AHCI. Это специальный интерфейс (Advanced Host Controller Interface), разработанный Intel для связи между дисковым устройством и оперативной памятью. В отличие от более старого режима IDE, он позволяет твердотельному накопителю полноценно использовать мощность передачи SATA канала, к которому он подключен. Это особенно важно, если ваш ноутбук/компьютер располагает SATA-портами новейшей редакции стандарта (3.0), которая обеспечивает пиковую скорость передачи данных до 600 МБ/с. Многие современные SSD-устройства вполне способны поддерживать такую серьезную пропускную способность и при идеальных условиях обеспечат вам скорость чтения/записи порядка 500-550 МБ/с.
Оптимизация на уровне Windows
После подключения диска обязательно убедитесь, что системные SATA-драйверы обновлены до последней, наиболее актуальной версии. Для этого ваша первая остановка должна быть на сайте производителя материнской платы/ноутбука.
Также удостоверьтесь, что твердотельный диск использует актуальную версию прошивки. Все производители SSD предлагают специальный сервисный инструмент для этой цели, который вы можете найти и скачать на официальном сайте. Многие из таких инструментов предлагают и полезные функции, а не только проверку актуальности прошивки – они включают в себя параметры для общей оптимизации системы, такие как отключение дефрагментации, которая не только не повышает производительность SSD, но и может серьезно сократить время его жизни.
Это, однако, не единственная оптимизация на уровне операционной систему, которая может и должна быть предпринята. Другой функцией Windows, которая не является необходимой и желательно ее отключить, является так называемое индексирование информации на диске. Оно предназначено для ускорения поиска при больших объемах файлов, но на значительно более медленных жестких дисках, а в случае с SSD-накопителями эта функция является совершенно ненужной. Более того, подобно дефрагментации процесс индексирования сопровождается множеством обращений к диску, что как уже неоднократно упоминалось, может сократить жизнь SSD.

Сами понимаете, что это связано с многократными циклами чтения/записи из системного раздела, что в случае с SSD лишний раз сокращает его период эксплуатации. Поэтому рекомендуется либо уменьшить размер файла подкачки, либо (что является предпочтительнее) переместить его на другой раздел – например, на дополнительный жесткий диск, если вы таковым располагаете.

Вы можете полностью отключить эту функцию, если у вас действительно солидный объем оперативной памяти – скажем, 16 или больше гигабайт. Так вы не только сэкономите драгоценное пространство на твердотельном диске, но и повысите производительность системы в целом, заставив Windows использовать исключительно оперативную память, которая даже быстрее, чем SSD.
Режим гибернации – это еще одна системная функция, которая не особо нужна, если вы используете SSD. Если вы читали наш текст на эту тему, тогда, наверное, вы помните, что гибернация обеспечивает быстрый запуск операционной системы и энергоэффективность – два вопроса, которые достаточно эффективно решаются использованием твердотельного накопителя. Это делает режим гибернации излишним и лучше его отключить – активное использование гибернации будет амортизировать ваш SSD, делая ненужные обращения к диску.
Чтобы отключить режим гибернации, нажмите на клавиатуре + R, введите CMD и нажмите Enter, чтобы вызвать окно командной строки. Затем введите команду powercfg -h off и нажмите Enter. Готово – гибернация деактивирована.
Читайте также:


