Как сделать поля в illustrator
Здравствуйте. Сегодня я расскажу вам буквально в двух словах, что такое вылеты и как их правильно делать в программе Adobe Illustrator (Иллюстратор).
Первое и основное правило для всех и без исключения макетов для полиграфии это наличие вылетов. Исключение составляют макеты для светящихся коробов, как правило там вылеты не делают. Во всех остальных макетах наличие вылетов является обязательным.
Ни одна приличная типография не примет макеты без вылетов.
Вылеты – это продолжение вашего макета, выходящего за рамки формата. Скажем если вы делаете листовку стандартного формата А4, то его размер составляется 210х297 мм. Стандартные вылеты – это 3 мм – 5 мм. В нашей типографии используются вылеты 3 мм.
Разберем пример.
Как вы видите цветные полоски выходят за пределы черной рамки. Черная рамка это область листа, всё что дальше будет обрезаться.
Для чего нужны вылеты?
Вылет нужен для того, чтобы после обрезки у вашего изделия не были белые полоски по краям.
Золотое правило дизайнера.
Следует запомнить следующее правило. Изображение должно или выходить за пределы листа на 3 мм или не доходить до края листа на 4-5 мм. Делается это исключительно в эстетических целях. Так как если скажем на вашей картинке есть рука человека и она располагается впритык к краю листа и между рукой и краем листа не будет «воздуха» такое изделие будет смотреть не аккуратно. А также существует риск, что при обрезке резак может съесть этот 1 мм и будет отрезан кончик локтя (или любого другого объекта).Как сделать вылеты в иллюстраторе?
Для этого надо зайти в меню Файл – Параметры документа
Далее пишите 3 мм и нажимаете ОК. У вас в документе появляется красная рамка вокруг документа. В эту рамку надо вписать ваше фоновое изображение и любые другие объекты.


Рассмотрим пример.
На первой картинке видно как делать не надо. Нет вылетов. Рамка расположена очень близко к краю листа.

На этой картинке показано, как должно быть в идеале. Вылеты 3 мм, отступ до рамки 5 мм (от края листа).

Многие художники, работающие с Adobe Illustrator, редко печатают изнутри самой программы. Они создают иллюстрации и технические рисунки для включения в документы в других приложениях и вместо этого печатают из этих файлов. Если вам необходимо сравнить размер рисунка с размером листа или распечатать пробное изображение из Illustrator на устройстве, которое не может обработать весь размер вашего рисунка, используйте гибкость вывода программы для настройки процесса.

Черепица разбивает большие изображения на листах бумаги, с фиксированными полями или без них. Кредит: Михаил Ульяников / iStock / Getty Images
Возможности выхода устройства
Ваш струйный, лазерный, твердотельный или сублимационный принтер имеет две отдельные возможности вывода, которые определяют, что он может производить. Во-первых, каждое устройство обрабатывает определенные минимальные и максимальные размеры страниц. Минимум может представлять собой конверт, небольшую конфигурацию, которая подходит для ручного байпаса или в регулируемом лотке, или нестандартный набор размеров, которые вы не можете купить с полки. Наряду с характеристиками работы с бумагой характеристики принтера включают в себя максимальные области изображения, которые показывают, какой размер каждого листа может покрыть устройство. Ни настольные устройства вывода, ни коммерческие печатные машины не могут печатать до самого края листа бумаги. Вместо этого вы подаете на больший лист, печатаете после того, как вам нужен готовый формат, и обрезаете лишний. Некоторые фотопринтеры автоматически обрезают для вас незапечатанные поля. Чтобы настроить документ Adobe Illustrator, отражающий размер изображения вашего устройства в границах выходного листа, выберите размер страницы, который может обрабатывать устройство, и отрегулируйте направляющие, которые показывает Illustrator.
Работа с артбордами
Tiling Artwork
Информация о версии
Информация в этой статье относится к Adobe Illustrator CC 2014, Adobe Illustrator CC и Adobe Illustrator CS6. Может отличаться незначительно или значительно от других версий или продуктов.
Как сделать бесплатный и пригодный для печати кроссворд

Создавайте бесплатные и пригодные для печати кроссворды, используя шаблоны, доступные в Интернете и на вашем компьютере. Эти шаблоны могут помочь вам при создании пользовательских головоломок для .
Как изменить поля по умолчанию для контактов iPhone

Профили контактов вашего iPhone позволяют отслеживать разнообразную информацию о ваших друзьях. Помимо прикрепления имени и фамилии к определенному телефону .
Как добавить поля в холст Photoshop?

Когда дело доходит до добавления полей в документ Photoshop, всегда легче соответственно изменить размер файла, прежде чем начать работу с ним. Если ваш проект уже завершен, .
При подготовке документов к печати для точного совмещения элементов иллюстраций и проверки цветов применяются различные метки. К документу можно добавить следующие типографские метки:
Тонкая (волосяная) горизонтальная и вертикальная линии, которые показывают, где должна быть обрезана страница. Метки обрезки также могут помочь в приводке (выравнивании) одной цветоделенной формы с другой.
Расположенные за пределами области страницы небольшие «флажки», предназначенные для выравнивания цветоделенных форм в цветном документе.
Небольшие квадраты, представляющие краски CMYK и оттенки серого (с шагом 10%). Эти метки используются в типографии для настройки плотности красок на печатной машине.
Информация о странице
Для указания на пленке имени монтажной области, времени и даты вывода на печать, используемой линиатуры растра, угла установки растра для цветоделения и цвета каждой формы. Эти сведения размещаются в верхней части изображений.

A. Радиальная мира (обязательно) B. Приводочные метки C. Информация о странице D. Метки обрезки E. Цветовая шкала F. Шкала оттенков
Выберите в левой части диалогового окна «Печать» пункт «Метки и выпуск за обрез». Выберите тип типографских меток, которые нужно добавить. Также можно выбрать стиль меток: латинский или японский. (Необязательно) Если выбраны метки обрезки, укажите ширину линий и расстояние смещения между метками обреза и иллюстрацией.Чтобы избежать появления типографских меток на выпуске за обрез, значение «Сдвиг» должно быть больше значения «Выпуск за обрез».
Выпуск за обрез — это область за пределами ограничительной рамки или меток обрезки. Выпуск за обрез можно включить в графический объект как поля ошибки, гарантирующие, что рисунок займет все пространство до края страницы после ее обреза или что в документе будет виден только контур изображения. После создания документа, занимающего пространство до выпуска за обрез, в программе Illustrator можно задать размер выпуска за обрез. Чем больше значения выпуска за обрез, тем большую область, расположенную за метками обрезки, Illustrator выводит на печать. Метки обрезки определяют размер ограничительной рамки при печати.
Размер выпуска за обрез зависит от цели печати. Дообрезной формат (то есть изображение, печатаемое на листе бумаги) должен превышать формат после обрезки по крайней мере на 18 пунктов. Если выпуск за обрез служит для гарантии размещения изображения в контуре, необходимо использовать выпуск за обрез на 2–3 пункта больше. Рекомендации по размеру выпуска за обрез, требующегося для конкретной работы, можно узнать в типографии.
Выберите в левой части диалогового окна «Печать» пункт «Метки и выпуск за обрез».Для размещения меток выпуска за обрез задайте значения в полях «Сверху», «Слева», «Снизу» и «Справа». Для использования одинаковых значений щелкните значок связи .
Выберите «Использовать настройки документа», чтобы использовать параметры документа, заданные в диалоговом окне «Новый документ».
Максимальный размер выпуска за обрез — 72 пункта, минимальный — 0 пунктов.
При работе в Adobe Illustrator можно использовать разнообразные панели инструментов. Чтобы открыть ту или иную панель, нужно обратиться в меню Window (Окно), либо использовать соответствующие горячие клавиши.

Каждая панель имеет собственный набор управляющих элементов (внизу) и контекстное меню (справа наверху).

Чтобы отобразить название инструмента, наведите на него курсор. Для выбора вложенных инструментов нужно нажать и на секунду задержать левой кнопкой мыши на инструменте до появления списка вложенных инструментов.
Как создать собственный набор инструментов
Собственный набор инструментов создается с помощью команды Window (Окно) → Tools (Инструменты) → New Tools Panel (Новая панель инструментов).

Для добавления инструментов перетащите их из основной панели в новую.
Перемещение панелей
Набор панелей, отображаемых вместе, называется блоком. Любую панель можно разместить где угодно. Чтобы переместить панель, щелкните мышкой на заголовке и перетащите ее. При перемещении панели в другой блок, вокруг панели появляется синяя подсветка в виде вертикальных или горизонтальных линий, которые показывают, где именно панель будет располагаться в новом блоке.
Любая панель или группа панелей может быть закреплена или откреплена, раскрыта или свернута. Чтобы свернуть или раскрыть панель, дважды щелкните на ее заголовке.
Часто используемые панели удобно держать в открытом виде либо в виде вкладок.
Рабочая среда Adobe Illustrator
Обычно несколько панелей инструментов располагают в едином блоке в виде вкладок. Упорядоченное расположение панелей и окон в Adobe Illustrator называется Workspace (рабочая среда). Можно создать и сохранить несколько рабочих сред: например, для рисования, редактирования, работы с планшетом. Текущую можно посмотреть в правом верхнем углу окна программы, там же можно переключаться между средами в процессе работы.

При первом запуске программы открывается рабочая среда Essentials (Основные сведения), которая содержит удобный стартовый набор панелей.
Настройка рабочей среды
Рабочие среды позволяют запомнить текущее расположение панелей на экране. Можно создать и сохранить собственную рабочую среду. Для этого выберите New Workspace (Создать рабочую среду) в меню переключения между рабочими средами (справа вверху), а затем добавьте и упорядочите необходимые вам панели инструментов.

Восстановление рабочей среды в Adobe Illustrator
Экспорт настроек
Настройки также можно экспортировать для использования на компьютерах коллег или создания резервной копии настроек. Для этого выберите команду Edit (Редактирование) → My Settings (Мои настройки) → Import Settings/Export Settings (Импорт/Экспорт).
Всем привет! А у нас очередной урок Adobe Illustrator, в котором я расскажу и покажу плюсы использования нескольких монтажных областей. Если у вас не самая старая версия иллюстратора, то вы наверняка заметили, что помимо слоёв, там есть ещё одно измерение, которое называется Artboards. Монтажные области, рабочие области, артборды. Можно по разному их называть. Выглядит это всё как-то так.

Да, совершенно верно. Как будто несколько картинок лежат в одном векторном файле. Это и есть Artboards. Именно с ними мы сегодня немного поколдуем. Ведь использовать несколько артбордов в одном файле очень удобно. Особенно, если вы делаете серию однотипных картинок или симиляры для микростоков. Когда работа закончена, можно в пару кликов сохранить все иллюстрации. Будь их хоть десять, хоть двадцать. И не нужно никаких экшенов, скриптов и прочих заморочек.
Этот урок Adobe Illustrator я решил разделить на несколько частей. В самом начале разбираются основные моменты по работе с монтажными областями, которые будут полезны начинающим. А в конце показано, как с нескольких Artboards сохранить иллюстрации для микростоков.
Создание новых Artboards
По умолчанию в иллюстраторе одна рабочая область. И когда вы делаете новый документ, он может выглядеть вот так.

Как вы уже поняли, за рабочие области отвечает панель Artboards. И первый способ добавить в векторный файл новый артбоард, это нажать на кнопочку New Artboard.

Новая монтажная область появится рядом. Через панель Artboards можно также удалять рабочие области, иконка мусорной корзины явно на это намекает. Если зайти в меню панели, то там вам будут предложены дополнительные опции.
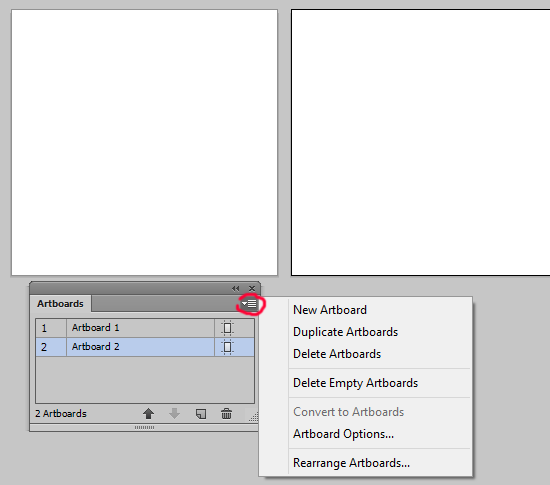
New Artboard - создать новую, это понятно.
Duplicate Artboards - создать копию артборда и всего, что на нём лежит.
Delete Artboards - удалить, это тоже понятно.
Delete Empty Artboards - удалить пустые артборды.
Convert to Artboards - может превратить квадрат в рабочую область.
Artboards Options - настройки рабочей области, можно поковыряться.
Rearrenge Artboards - распределение, можно настроить порядок и положение.
В общем, панель Artboards обладает поистине мистическими способностями по искажению и преломлению векторного пространства в Adobe Illustrator.
Но на самом деле рабочие области можно заказать при создании нового файла. Обратите внимание на пункт, выделенный красным.

Редактирование Artboards
Но самым настоящим властелином мира, вы почувствуете себя, когда попробуете инструмент Artboard Tool (Shift+O). Его мощь несокрушима, и позволяет проникнуть сквозь ткань векторного бытия, чтобы управлять артбордами.
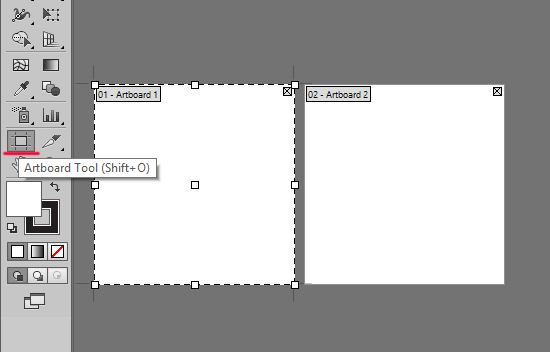
Да, артборды можно двигать, сжимать и растягивать. У кого была пятёрка в школе по геометрии, обратите внимание на панель информации, что вверху. Там будут точные координаты и размеры текущей монтажной области, плюс другие полезные кнопочки.
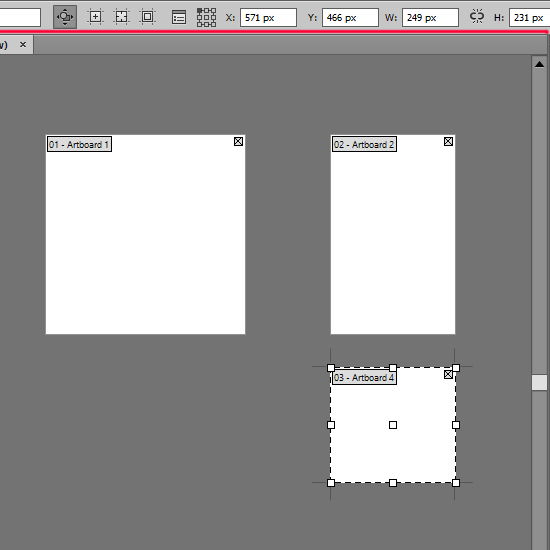
Также хочу вам рассказать об одной весьма полезной команде, которая приклеивает рабочую область к уже нарисованной иллюстрации. Это очень удобно, когда надо подогнать размеры артборда к готовой картинке. Просто выделите то, что нарисовали, и идите Object > Artboards > Fit to Selected Art. Текущая рабочая область изменит свои размеры, встав точно по краям выделенной иллюстрации.
Сохраняем серию иллюстраций из одного файла
Итак, хватит баловаться, давайте перейдём к делу. Для примера я взял файл, в котором три монтажных области. На первой новогодний фон, а на второй и третьей редизайны этой картинки с шариком и ёлочкой. Размеры у артбордов 1200x1200 px.

Сначала давайте сделаем из всего этого EPS-ы для стоков. Идём File > Save as.

В появившемся окошке пишем имя, понятное дело. Потом выбираем тип EPS. И обязательно ставим галочку Use Artboards. Именно после этого, иллюстратор будет учитывать рабочие области в файле. Там рядом ещё есть пипка All и Range - то есть можно даже выбрать какие именно рабочие области сохранять, а какие игнорировать. Так как мне нужны все, я оставил как есть All. В итоге жмём Сохранить. Далее в следующем окне с настройками EPS ставим как обычно EPS-10 и жмём OK. Иллюстратор попыхтит чуть-чуть, и мы получим следующие файлы.

При этом christmas-background.eps это векторный файл, который включает все три фона. Можете считать его так называемым исходником. Но так как в EPS-10 несколько рабочих областей не поддерживается, то в итоге все три картинки будут лежать на одной рабочей области. Поэтому в качестве исходника лучше всё-таки сохранить отдельно вектор в формате ai вашей текущей версии Adobe Illustrator.
Файлы с цифрами на конце 01, 02 и 03, это вектора с отдельными рабочими областями. Если открыть, например, christmas-background-01.eps, то там будет только одна рабочая область номер 1 с рождественским фоном. Таким образом Adobe Illustrator разбил общий файл на несколько EPS. По одной рабочей области в каждом.
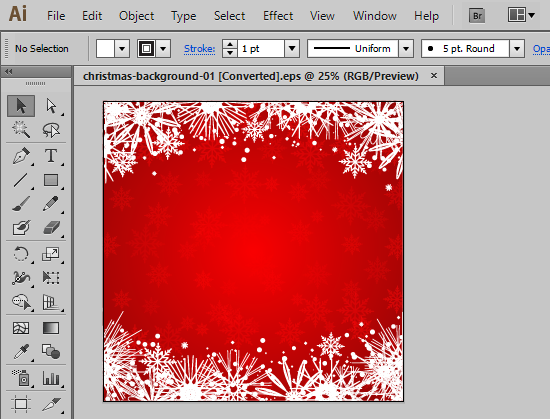
Но вернёмся к нашему файлу с несколькими артбордами, так как нужно ещё сделать растровое превью для всех картинок. Для этого идём File > Export.
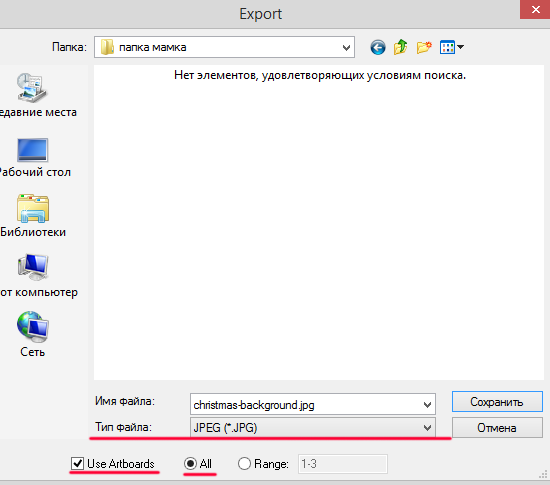
Далее выбираем тип файла JPEG, и снова ставим галочку Use Artboards. В следующем окне необходимо будет выставить максимальные настройки качества для JPEG.
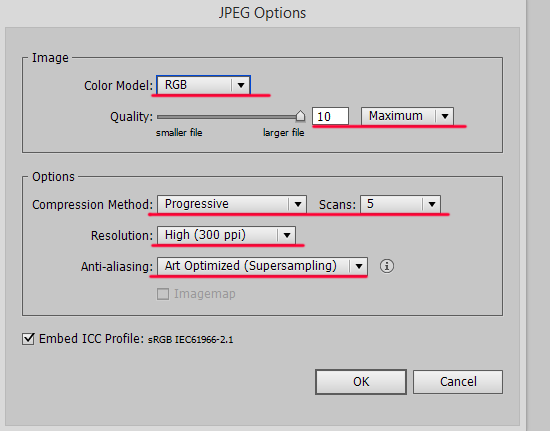
Жмём OK, иллюстратор пыхтит некоторое время, всё зависит от количества артбордов и сложности вектора. Может даже успеете чай попить. В итоге получаем следующие файлы.
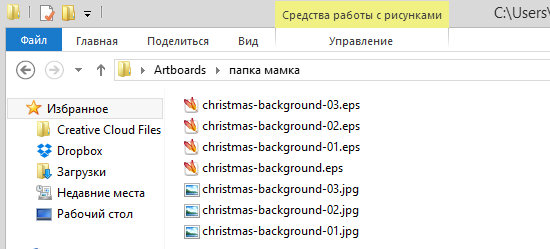
С каждой рабочей области иллюстратор сделал экпорт в отдельный растровый JPEG. Цифры, как и в случае с EPS, соответствуют номерам артбордов. Размеры у JPEG в моём примере вышли 5000x5000 px, разрешение 300 dpi. В общем, вкусное и душистое растровое превью, которое подойдёт практически для всех микростоков. Так что можно брать пары файлов JPEG и EPS с одинаковыми названиями и смело загружать. Если только конечно ваши вектора подготовлены в соответствии с техническими требованиями микростоков. Подробнее об этом можно почитать вот тут: Как готовить векторные файлы к продаже на микростоках.
На этом мы заканчиваем наши эксперименты с параллельными вселенными, живущими в разных артбоардах Adobe Illustrator. Меня опять понесло в область эпических словесных оборотов из мира научной фантастики. Недавно посмотрел Interstellar, так что всё ещё прёт :)
Большой сборник уроков по иллюстратору на русском языке для начинающих и продвинутых. Уроки шаг за шагом, полезные техники и приемы, видео уроки и курсы по иллюстратору: Уроки Ai


Подпишитесь на нашу рассылку, чтобы не пропустить ничего нового:
Читайте также:


