Как сделать ноутбук невидимым
Локальная сеть , ранее также известная как домашняя группа, является одним из самых простых способов обмена файлами между несколькими компьютерами, подключенными к одному маршрутизатору. Благодаря этой конфигурации все компьютеры в сети могут подключаться друг к другу, получать доступ к общим файлам, отправлять файлы на другие компьютеры и даже обмениваться с ними ресурсами, такими как принтеры. Локальная сеть также позволяет нам, например, получить доступ к серверу NAS или подключенному к нему сетевому жесткому диску.
Имеющий несколько компьютеров подключены к одному локальным сеть очень полезно и практично. Однако, в зависимости от сети, к которой мы подключены, и пользователей в ней, мы можем не быть заинтересованы в обмене нашими данными и ресурсами с другими (например, если мы находимся в общедоступной сети, а другие компьютеры неизвестны или ненадежны. ). Поэтому мы посмотрим, как мы можем настроить наш компьютер с Windows 10, чтобы сделать наш компьютер видимый или невидимый в локальной сети .
Опасности, связанные с видимостью в локальной сети
Хотя совместное использование файлов с другими пользователями, подключенными к той же локальной сети, может показаться полезным, удобным и безвредным, на самом деле, просто будучи видимым в сети мы рискуем , Первый из них заключается в том, что любой другой пользователь, подключенный к сети, сможет получить доступ к нашим файлам и ресурсам напрямую, без проблем. И в зависимости от того, что мы разделяем, это может быть опасно.
Во-вторых, есть вирусы, которые заражают другие компьютеры через локальную сеть. Если наш компьютер невидим, вредоносная программа не обнаружит его, и, следовательно, мы избежим заражения. Однако, если мы видим в локальной сети, этот вирус подключится к нашему ПК и через различные уязвимости (например, SMB, который привел к массовому Хочу плакать атаковать ), Так и будет заразить наш компьютер, даже не привлекая внимания антивируса. ,
Подключить и настроить локальную сеть
Нам не нужно делать ничего особенного, чтобы подключить их к локальной сети. Достаточно установить Windows на ПК и подключиться к Интернету с действующим IP-адресом. Ничего больше. Конечно, в целях безопасности, прежде чем мы сможем подключиться к другим компьютерам, а другие смогут подключиться к нашему, в первый раз нам нужно будет дать разрешение операционной системе.
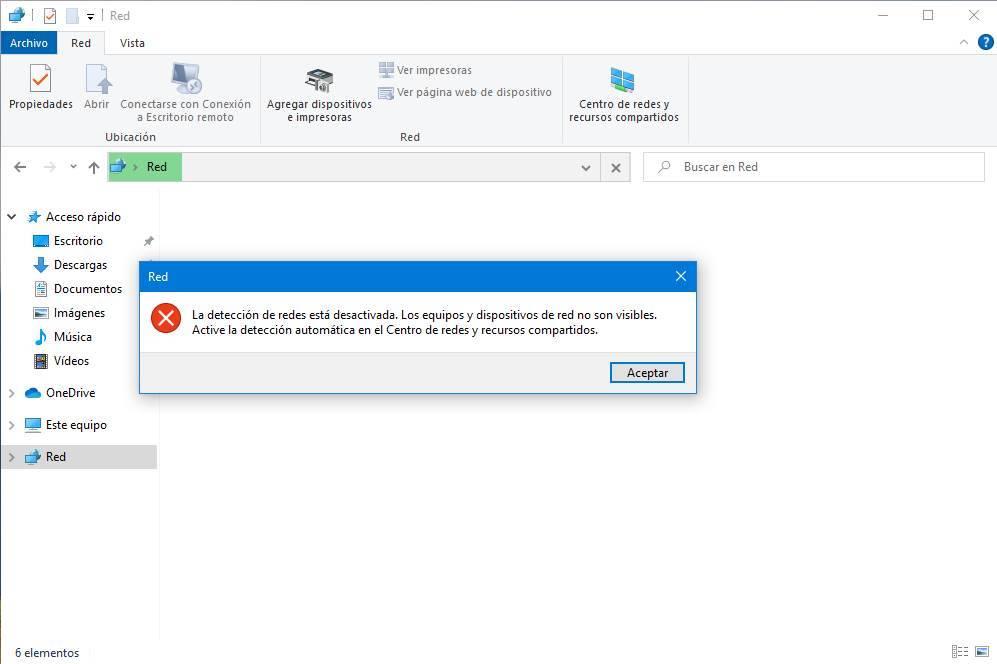
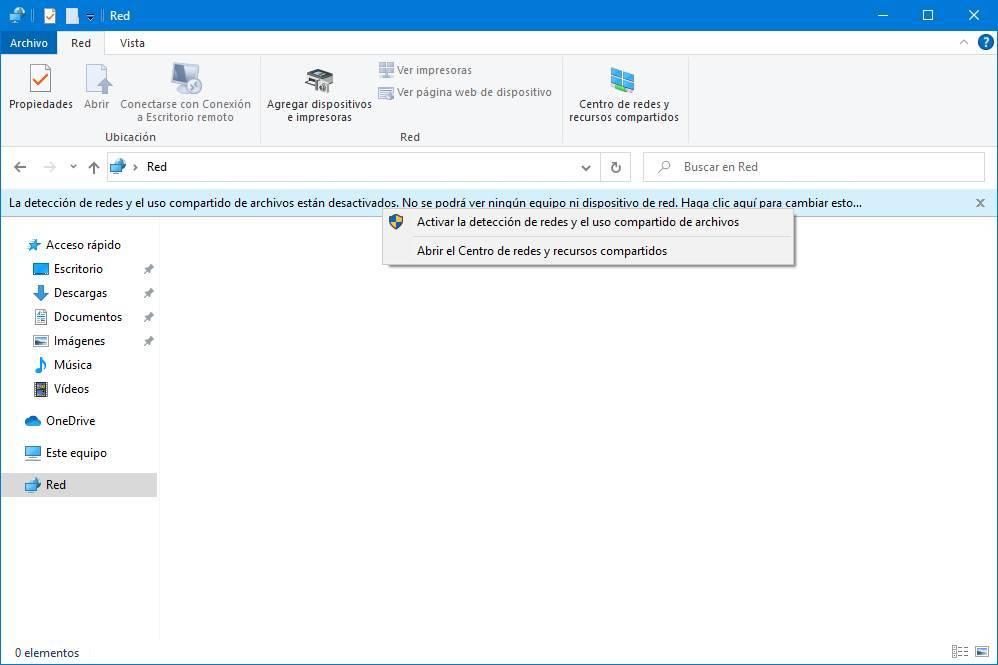
Щелкаем по баннеру и выбираем вариант » Активировать обнаружение сети и обмен файлами «. Windows 10 спросит нас, как мы хотим это сделать. Мы можем выбрать либо превратить нашу сеть в частную и включить эту функцию, либо включить обнаружение сети в общедоступных сетях.
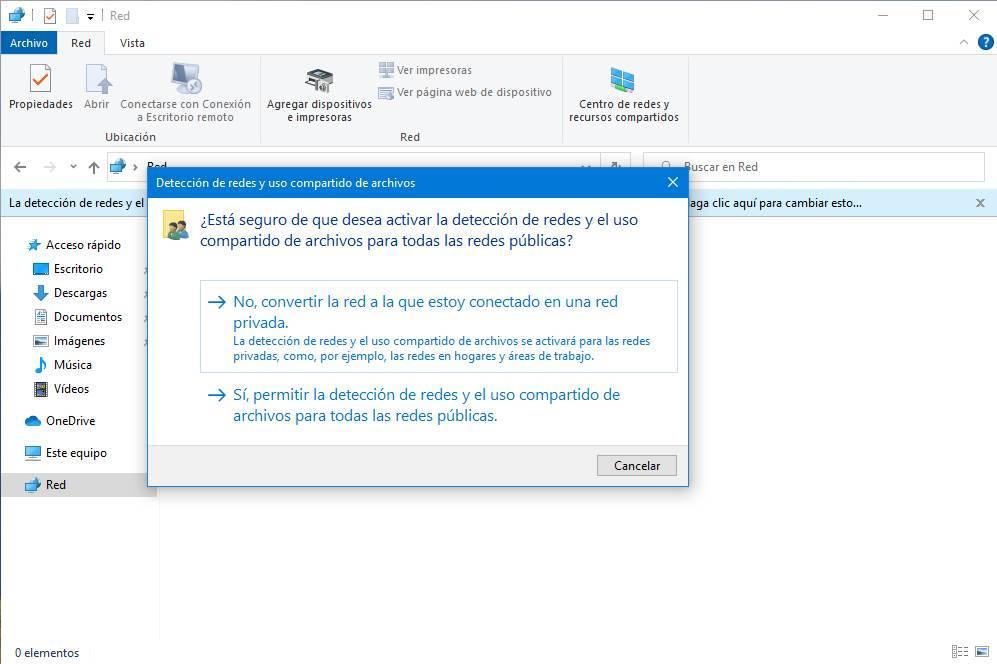
Мы должны выбрать первую. Если мы проверим второй, мы можем поставить под угрозу наш компьютер, поскольку он всегда будет появляться, когда исследование сетей , После выбора этой опции мы сможем увидеть другие компьютеры, подключенные к той же сети, и которые ранее выполнили этот процесс.
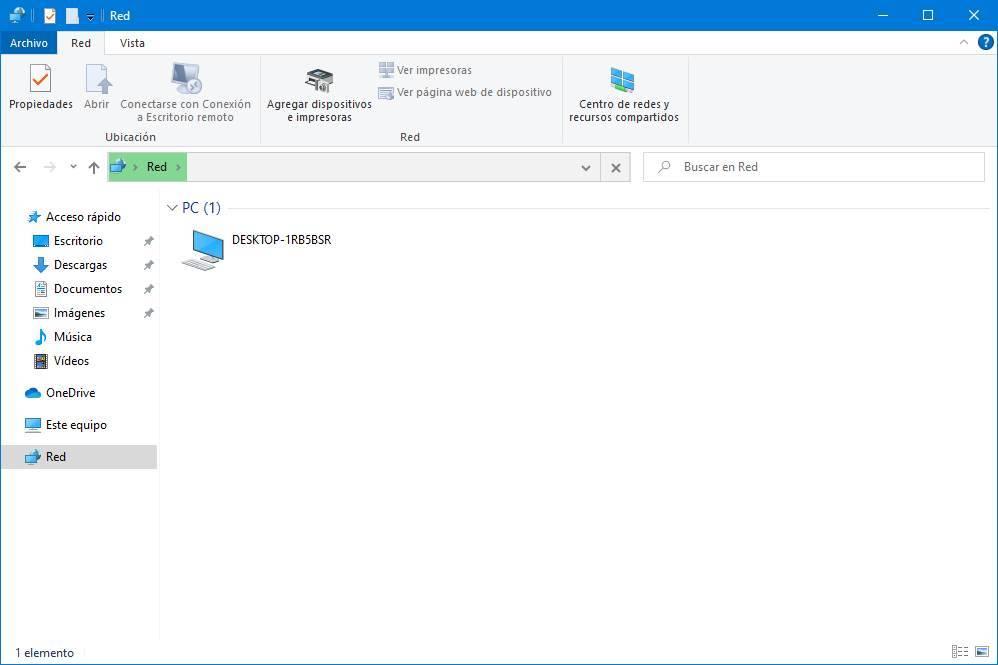
Как сделать ПК видимым или невидимым в локальной сети
Есть два способа сделать наш компьютер видимым или невидимым в локальной сети, но оба используют одну и ту же концепцию: изменить настройки между публичной и частной сетью. Мы рассмотрим оба случая: первый показывает, как быстро перейти из частной сети в публичную, а второй - как сделать себя невидимыми в локальной сети как из частной, так и из публичной сети.
Изменение типа сети
Windows 10 брандмауэр позволяет нам быстро настроить безопасность ПК в зависимости от того, подключены ли мы к публичной или частной сети. Как мы указали на предыдущем шаге, мы должны разрешать совместное использование только в частных сетях. Следовательно, если мы изменим настройки брандмауэра и настроим наш компьютер так, как если бы он был в публичной сети, то мы исчезнем из сети.
Для этого мы откроем меню настроек Windows 10 и перейдем в " Cеть и Интернет> Статус " раздел. Здесь мы видим наше интернет-соединение и открываем Раздел «Свойства» из него.
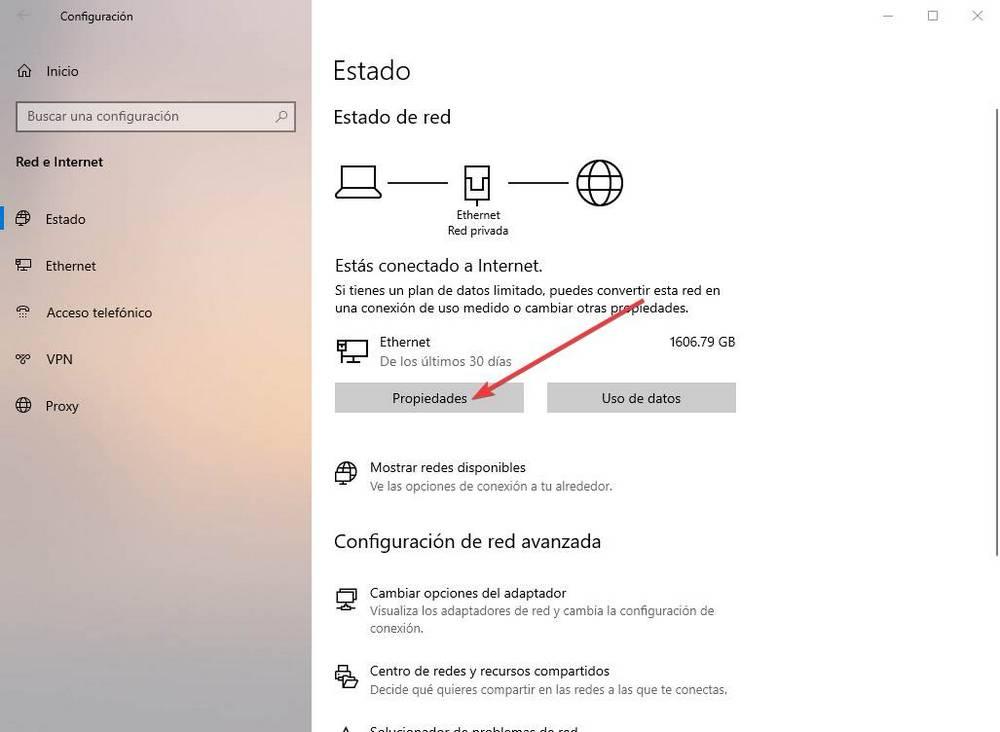
Теперь мы можем увидеть серию опций, связанных с конфигурацией нашей сети. Нас интересует раздел " Сетевой профиль «. Здесь мы сможем выбрать, находимся ли мы в публичной сети или в частной. Если мы перейдем из частной сети в публичную, мы автоматически перестанем появляться в локальной сети.
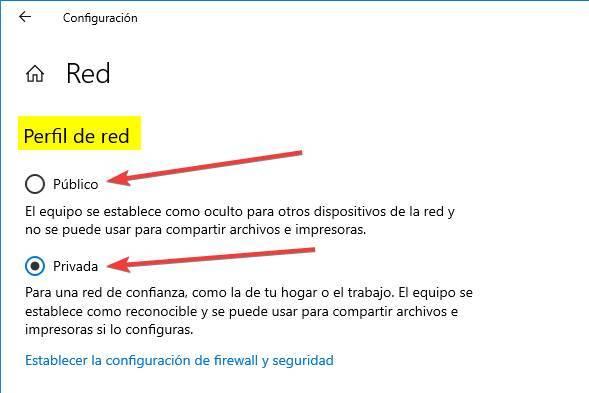
Изменить параметры общего доступа для локальной сети
Кроме того, Windows 10 позволяет нам настраивать совместное использование сетей и ресурсов для каждой сети, к которой мы подключаемся. Это, хотя в некоторых версиях назад это можно было сделать из меню «Настройки», как мы видели в предыдущем пункте, теперь это доступно только в Панели управления, что подразумевает возврат на один шаг назад.
Чтобы настроить его, нам нужно открыть панель управления Windows 10 и перейти к Раздел Сеть и Интернет> Центр управления сетями и общим доступом> Расширенные настройки общего доступа .
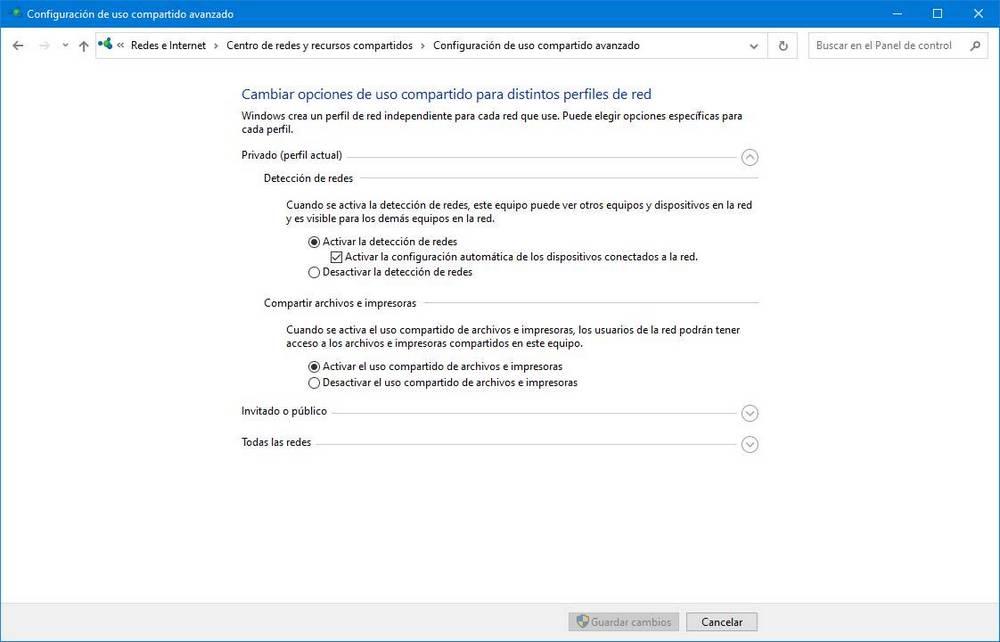
Здесь мы сможем настроить поведение нашего ПК, когда он подключен к что такое варган? сети и частные сети , Прежде всего, мы сможем выбрать, хотим ли мы, чтобы наш компьютер видел все другие ПК, подключенные к сети, и чтобы они его видели. А во-вторых, если мы хотим, чтобы ПК мог использовать файлы, принтеры и делиться своими ресурсами в локальной сети , Мы можем настроить это индивидуально для общедоступных и частных сетей.
Кроме того, у нас также будет общая конфигурация для всех сетей.
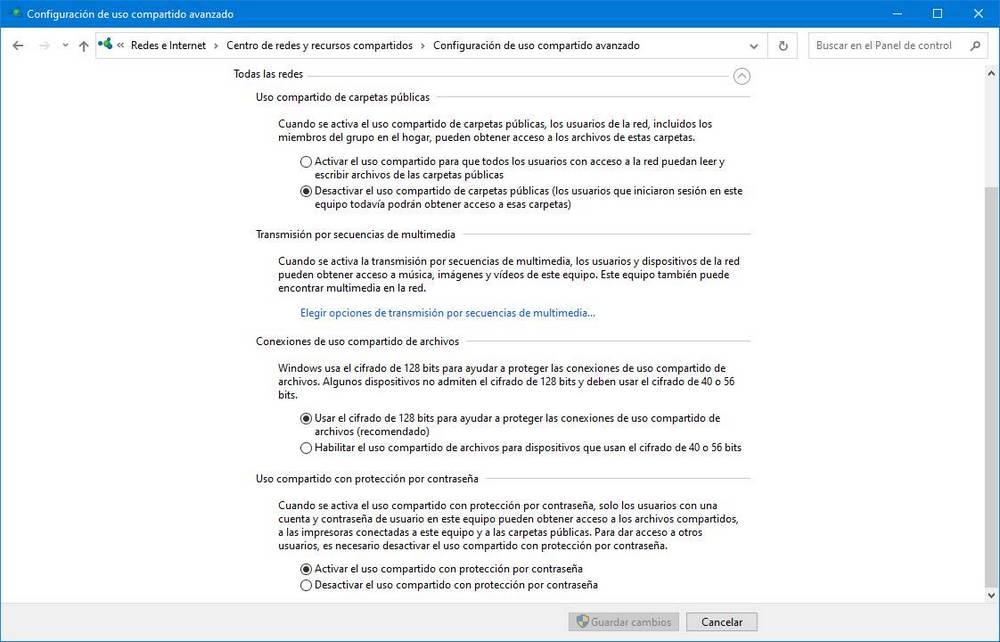
В этом разделе мы можем выбрать поведение общих папок ПК, настроить передачу мультимедийного контента в локальной сети через протоколы, такие как DLNA , настройте использование шифрования данных, и если мы хотим, чтобы файлы открывались по паролю.
Благодаря этим простым настройкам мы сможем гораздо лучше контролировать, кто может или не может видеть наше оборудование в сети и подключаться к нему.

Если у вас несколько компьютеров в локальной сети (например, все они подключены к одному роутеру), а сетевое обнаружение включено, то в проводнике, в разделе «Сеть» вы увидите эти компьютеры и их имена. Это может быть полезно, если задача — предоставить общий доступ к папкам, дискам и файлам в сети, но иногда требуется, чтобы компьютер не отображался в списке доступных в сети.
В этой инструкции подробно о том, как скрыть компьютер в сети в Windows 10, 8.1 и Windows 7 двумя способами, об отличии методов и дополнительная информация, которая может быть полезной.
Изменение сетевого профиля
Самый простой и быстрый метод — изменить профиль сети с «Частная» на «Общедоступная». Компьютер, на котором включен профиль «Общедоступная сеть», не виден в сети. Однако учитывайте, что после изменения профиля, ваш компьютер некоторое время может продолжить показываться на удаленном компьютере в разделе «Сеть» (достаточно подождать или перезагрузить его).

Изменить профиль сети в Параметрах Windows 10 (Как изменить общедоступную сеть на частную и наоборот в Windows 10), а также в Центре управления сетями и общим доступом в предыдущих версиях системы (нажав по ссылке на текущий профиль под именем активной сети).
Минус этого, равно как и следующего способа — ваш компьютер не просто перестает показываться в сети, но и теряет возможность подключаться к ресурсам локальной сети, таким как общие папки. Если это не является проблемой — можно использовать. К тому же, с точки зрения безопасности профиль «Общедоступная сеть» может быть предпочтительнее чем «Частная».
Как скрыть компьютер в сети путем отключения сетевого обнаружения
Вы можете не менять профиль сети, а отключить сетевое обнаружение для текущего профиля. Чтобы сделать это, достаточно выполнить следующие шаги:
После применения настроек, чтобы компьютер гарантированно не отображался в разделе «Сеть», желательно перезагрузить текущий и удаленный компьютеры.
Отключение отображения компьютера в локальной сети с помощью командной строки
И ещё один метод, преимущество которого в том, что при его использовании, доступ к сетевым ресурсам сохраняется:
Как и в предыдущем случае, до перезагрузки удаленного компьютера, на нем может продолжить отображаться тот ПК или ноутбук, на котором были выполнены указанные действия. Для того, чтобы в дальнейшем вновь показать компьютер в сети используйте ту же команду, но с другим параметром: net config server /HIDDEN:NO
Безопасность компьютеров, подключённых к глобальной сети Интернет, – одна из самых актуальных современных проблем, появившаяся в результате активизации как хакерских групп, так и многих сетевых сервисов, не брезгующих сбором информации о пользователях с целью её дальнейшего использования, и далеко не всегда безобидного.

Что касается локальных сетей (домашних и корпоративных), то они, как правило, гораздо лучше защищены от внешних угроз. Но внутренние остаются, причём здесь ситуация во многом зависит от того, как настроена эта сеть. Системные администраторы имеют в своём распоряжении мощные средства, позволяющие отслеживать любую подозрительную сетевую активность.
Для чего нужно скрывать ПК в локальной сети
Пользователи домашних сетей такими инструментами, как правило, не владеют. При включенном сетевом обнаружении все ПК, подключённые к одному роутеру (независимо от того, проводным или беспроводным соединением), будут видеть друг друга в проводнике, имея доступ к удалённым папкам и файлам. С одной стороны, это хорошо, поскольку упрощает обмен данными. С другой, вы наверняка захотите, чтобы некоторые данные не были доступны для других, пускай даже это члены вашей семьи. В таких случаях можно поступать по-разному. Например, отключить сетевое обнаружение, но тогда и возможность удалённого доступа будет недоступной. К счастью, в Windows имеется более изящное решение – скрыть отображение вашего компьютера в проводниках других ПК, хотя сам доступ останется. Более того, существует несколько способов выполнить такую операцию, и сегодня вы познакомитесь с ними «лицом к лицу».
Изменение сетевого профиля
Самый простой способ, как скрыть свой компьютер в локальной сети, заключается в изменении такого параметра, как профиль сети. По умолчанию или в результате чьих-то действий он может принимать значение «Частная сеть», при этом ваш ПК будет доступен всем другим компьютерам в рамках локальной сети. Изменив профиль на «Общедоступную сеть», вы тем самым сделаете свой компьютер невидимым. Правда, результат такой операции проявляется отнюдь не мгновенно, и до момента перезагрузки ваш ПК всё ещё будет видимым на всех удалённых компьютерах.
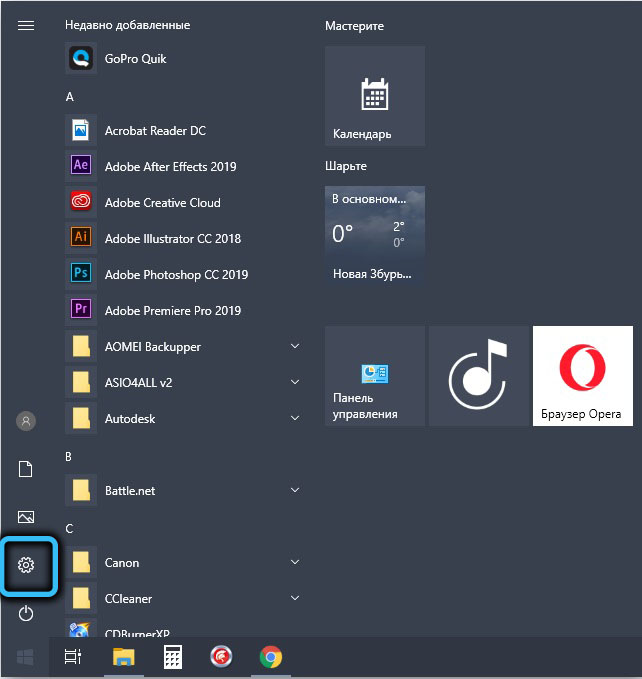
Отметим, что в разных версиях Windows изменение свойств сетевого профиля выполняется неодинаково. Особенно это касается Windows 10, где с недавних пор профиль подключения можно изменить по упрощённой процедуре – в «Параметрах» выбираем вкладку «Сеть», переходим в пункт «Сеть и интернет» и кликаем по кнопке «Свойства».

В новом окне щёлкаем по вкладке «Состояние», в которой выбираем строчку «Изменить свойства подключения». Останется только установить селектор на «Общедоступную сеть» – тогда ваш компьютер станет невидимым.


Есть и альтернативный способ, зависящий от типа подключения – проводного (через кабель Ethernet) или беспроводного через Wi-Fi.
В первом случае кликаем мышкой по пиктограмме сетевого соединения, расположенного в области уведомлений, а в открывшемся окошке – по пункту «Параметры сети и Интернет».

Откроется новое окно, в меню левой панели выбираем «Ethernet», а в правом блоке кликаем мышкой по сетевому подключению, доступность которого хотим изменить.

Откроется последнее окно с переключателем, который нужно выставить в положение «Откл», и тогда тип профиля примет значение «Общедоступная». После подтверждения изменения вступят в силу сразу же, без необходимости перезагрузки ПК.

Если у вас беспроводное подключение, то вся процедура отключения показа компьютера будет такой же, за исключением пункта, в котором вместо «Ethernet» нужно выбрать Wi-Fi.
В Windows 7 процедура изменения типа сети осуществляется через «Панель управления», где нужно открыть вкладку «Все элементы панели управления» и затем кликнуть по пункту «Центр управления сетями».


Отобразится список доступных сетевых подключений вместе с их типом, кликаем мышкой по типу нужного сетевого подключения и в новом окне изменяем его на «Общедоступную сеть».


В Windows 8 вместо «Домашней» появилась «Частная», а «Сеть предприятия» вообще исчезла. Но здесь фокус с кликом по типу профиля не проходит, поэтому изменение параметра на нужный производится посредством редактирования реестра.
Для этого жмём Win + R, вводим в строке поиска regedit, жмём «Выполнить» и подтверждаем нажатием Enter.

В редакторе переходим в ветку HKEY_LOCAL_MACHINE\SOFTWARE\Microsoft\Windows NT\CurrentVersion\NetworkList\Profiles, раскрываем и ветку Profiles, в которой будут указаны все доступные сетевые подключения.

Ищем своё, кликаем по нему, а в правом окне щёлкаем мышкой по параметру Category, чтобы поменять единичку на нолик. Значение 0 как раз и соответствует общедоступной сети.


После подтверждения и закрытия редактора реестра можете проверить статус профиля в «Центре управления сетями». Если он остался прежним, нужно выполнить перезагрузку компьютера.
В Windows 8.1 всё это можно сделать намного проще, без изменения реестра: кликаем комбинацию Win + I, в плиточном интерфейсе выбираем строку «Изменение параметров компьютера», в появившемся окне «Параметры ПК» выбираем пункт «Сеть», кликаем по названию нашей локальной сети и ставим переключатель в положение «Выкл», соответствующее типу профиля «Общедоступный».




Основной недостаток метода – кроме того, что ваш компьютер становится невидимым, он ещё и теряет возможность получать доступ к файлам и папкам других ПК. С точки зрения безопасности это самый предпочтительный способ, но если нужен доступ к общим сетевым ресурсам, следует выбрать альтернативные решения.
Как скрыть свой компьютер в сети посредством отключения сетевого обнаружения
Другой способ сокрытия своего ПК от посторонних глаз – не менять тип сетевого профиля, а отключить сетевое обнаружение.
Сделать это достаточно просто:
Как видим, этот способ действительно прост, но он не гарантирует, что изменения вступят в силу сразу же. Более того, перезагрузки вашего компьютера может оказаться недостаточно, то есть потребуется перезагрузка всех ПК, находящихся в зоне действия локальной (домашней) сети.
Как спрятать ПК в локальной сети через командную строку
С точки зрения временных затрат этот способ – наилучший, но его единственный и важный недостаток – нужно запомнить команду, которую нужно ввести в консоль. Если у вас нет проблем с запоминанием, то это наиболее предпочтительный метод, который хорош ещё и тем, что только скрывает ваш компьютер в проводнике других ПК, а доступ к общедоступным сетевым ресурсам при этом сохраняется.

Итак, запускаем от имени администратора ПК командную строку и вводим команду net config server с параметром /HIDDEN:YES. Жмём Enter и перезагружаем компьютер.

Здесь, как и в предыдущем случае, удалённый ПК всё ещё может видеть ваш, пока и он не будет перезагружен. Если потребуется сделать ваш ПК снова видимым, выполняем те же действия, только с параметром /HIDDEN:NO.
И в заключение отметим, что, начиная с Windows 10 версии 1703, известной по обновлению как Creators Update, даже если сетевое обнаружение включено, другие компьютеры могут не показываться. То есть здесь вам не нужно ничего предпринимать для сокрытия своего ПК.

Несмотря на то, что формально Интернет считается оплотом свободы слова и анонимности, мало кто продолжает верить, что онлайн мы становимся невидимками. К тому же не так давно экс-сотрудник ЦРУ Эдвард Сноуден обнародовал информацию о PRISM — программе слежения за пользователями Интернет, разработанной Агентством национальной безопасности США. Но даже без его откровений было понятно, что Всемирная паутина знает о нас больше, чем мы думаем.
Однако речь идет не только о том, что безобидные внешне игрушки вроде Angry Birds помогают спецслужбам собирать информацию о потенциальных террористах. Чаще всего желание поближе познакомиться с пользователями возникает непосредственно у сервисов, таких как Microsoft, Google, Yahoo!, Facebook, Apple и т.д. Они не упустят возможность проследить за вашим поведением в Глобальной сети и даже проанализировать вашу почту на предмет личных предпочтений, ведь коммерческий успех этих компаний напрямую зависит от качества целевой аудитории для продвижения рекламы.
В данном материале мы предложим вам ряд практических советов о том, как сохранить онлайн-анонимность. Следует сразу сказать, что ни одно решение не может гарантировать абсолютную невидимость в Сети. Однако, если вы не собираетесь обмениваться документами государственной важности, вы сможете обеспечить себе довольно высокий уровень безопасности. Наиболее действенным методом защиты своих данных в информационном пространстве является использование анонимных сетей.
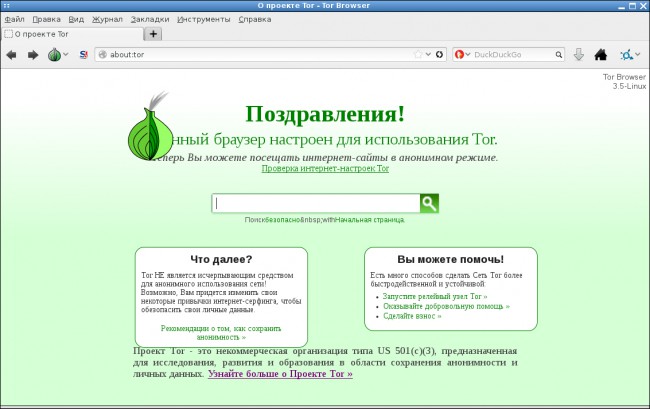
Участники Tor получают доступ к ресурсам Интернет через других пользователей сети. Пользователи также могут создавать и выкладывать в сеть анонимные веб-сервисы, доступ к которым будет осуществляться через специальные псевдо-домены .onion. Отметим, что использование Tor, как и любой другой анонимной сети, приводит к существенной потери скорости. Загружаемое программное обеспечение Tor формирует цепочку узлов, по которой будут передаваться зашифрованные данные. Время от времени цепочка перестраивается и начинает использовать новые узлы. Следует понимать, что просто установив Tor, вы не станете невидимкой, для этого необходимо инсталлировать дополнительные компоненты. Программа Tor только управляет процессом шифрования и определяет путь, по которому данные проходят через сеть ретрансляторов.
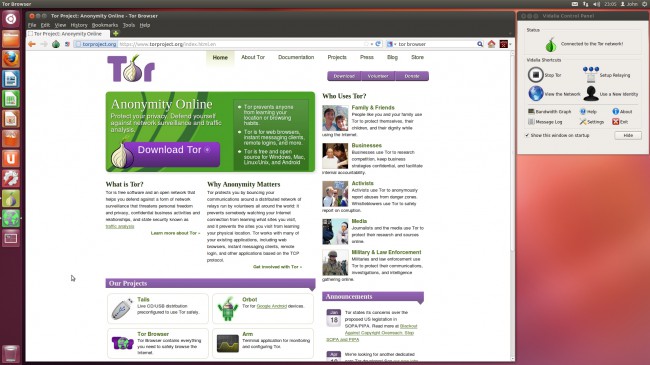
Для максимального удобства пользователей существует возможность скачать пакет Tor, в который входят Vidalia, Polipo и портативная версия Firefox с различными аддонами, повышающими безопасность работы пользователя. В частности речь идет о расширении Torbutton, которое блокирует такие плагины браузеров, как Java, Flash, ActiveX которые могут быть использованы для раскрытия вашего IP-адреса. Кроме того, с его помощью можно включать или отключать Tor в браузере. Таким образом, в первом случае Firefox будет работать через Tor, а во втором – напрямую.
I2P («Проект Невидимый Интернет») – открытое программное обеспечение, созданное для организации сверхустойчивой зашифрованной сети и применяемое в большей мере для и анонимного хостинга (создания сайтов, форумов, чатов, файлообменных серверов и т. д.). Что касается веб-серфинга, то здесь возможности невелики. Дело в том, что лишь малая часть клиентов сети решается открывать свои каналы для массового использования. Основная задача I2P – анонимный хостинг сервисов, а не предоставление безопасного доступа в Глобальную сеть, как в Tor.
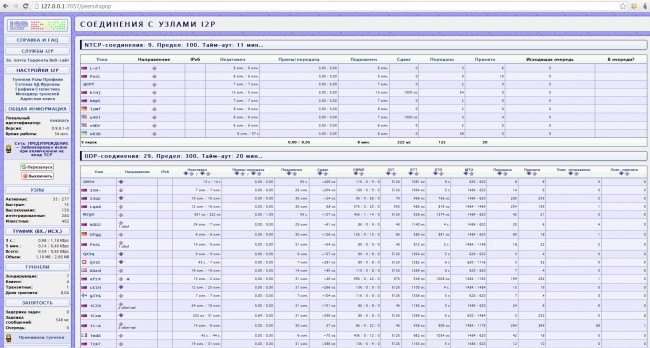
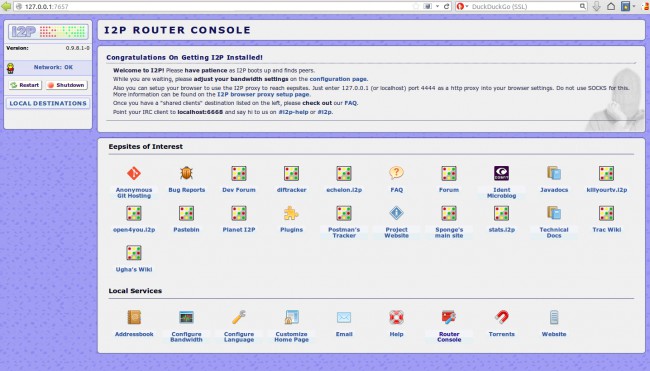
Чтобы использовать I2P проверьте наличие на вашем компьютере Java. На официальном сайте проекта в разделе «Установка с нуля» необходимо выбрать операционную систему и загрузить установщик. Проинсталлировав ПО, пропишите адресной строке браузера адрес 127.0.0.1:7657 для вызова веб-интерфейса. В течение нескольких минут сеть I2P настроится и вы получите анонимный доступ ко всем ресурсам псевдо-домена .i2p. Чтобы выйти в Глобальную сеть, достаточно прописать в настройках браузера адрес прокси-сервера 127.0.0.1:4444. Поскольку выход из I2P в Интернет осуществляется через определенные шлюзы, рассчитывать на высокую скорость в таком случае не приходится.
Freenet
Еще одна анонимная децентрализованная сеть, предназначенная для хранения данных. Freenet включает в себя группу так называемых «фрисайтов» (анонимных вебсайтов), файловый обмен и поиск. Файлы, которые пользователь хочет разместить для общего доступа, распределяются по компьютерам других участников сети в зашифрованном виде. Для загрузки файла необходимо знать ключ, который позволит собрать этот файл с компьютеров других пользователей сети. Такой подход позволяет обезопасить пользователя от слежения. Ведь в данном случае никто, даже сам пользователь, не имеет представления, частички каких файлов хранятся у него на жестком диске. Подобное хранилище данных невозможно обнаружить и удалить. Тем не менее, этот же фактор является и минусом Freenet – система поиска все еще несовершенна.
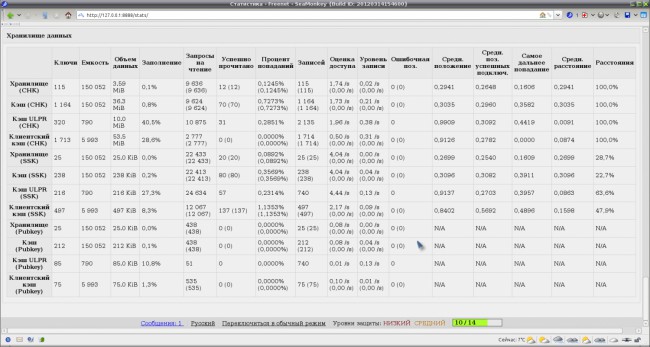
Чтобы пользоваться Freenet загрузите установщик и запустите его. На ваш компьютер установится программа Freenet и другие требуемые компоненты. Когда процесс инсталляции будет завершен, в браузере откроется страница пользовательского интерфейса Freenet. Программа работает с большинством маршрутизаторов. Но если у вас возникнут вопросы, ответы на них можно найти в подробном FAQ. Последующий доступ к Freenet можно осуществлять через меню в системном трее, с помощью ярлыка Browse Freenet на рабочем столе или через меню «Пуск». Также можно открыть программу, введя сочетание 127.0.0.1:8888 в адресной строке вашего браузера. Для большей безопасности следует использовать отдельный браузер для Freenet, желательно в режиме конфиденциальности. IE работает с Freenet не лучшим образом, поэтому предпочтительнее использовать Chrome, Firefox или Opera.
По умолчанию клиент Freenet будет работать в нейтральном режиме, автоматически подключаясь к другим узлам. Однако, если вы знаете несколько человек, которые уже используют данную сеть, вы можете добавить их в друзья, а затем включить режим повышенной безопасности. В таком случае ваш клиент Freenet будет устанавливать соединение только с друзьями, так что обнаружить ваше присутствие в сети будет практически невозможно. В то же время вы сможете пользоваться ресурсами Freenet через друзей, а также друзей ваших друзей. В таком режиме сеть будет работать не очень быстро. Увеличить скорость работы можно путем добавления в друзья более десяти пользователей, с которыми вы будете онлайн в одно и то же время.
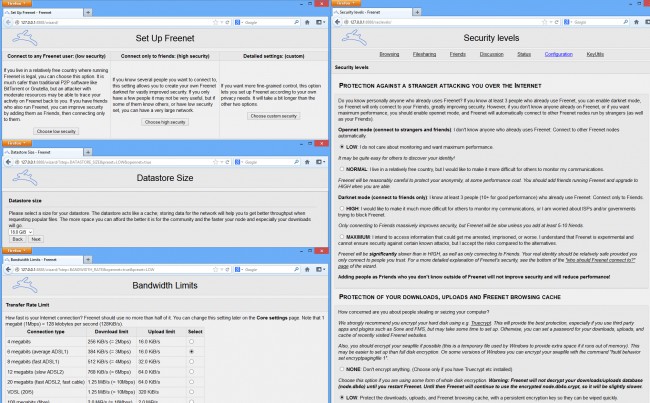
RestroShare
RestroShare — это открытое кросс-платформенное ПО для построения децентрализованной сети по принципу F2F (Friend-To-Friend). Обмен файлами и общение здесь происходит исключительно с проверенными друзьями, а не со всей сетью. После проверки подлинности и обмена асимметричным ключом, соединение устанавливается по SSH. Для шифрования используется OpenSSL, можно открывать доступ к папкам. Друзья друзей смогут видеть друг друга, если пользователи включат такую опцию, однако возможности для соединения у них не будет. Получается своеобразный аналог социальной сети.
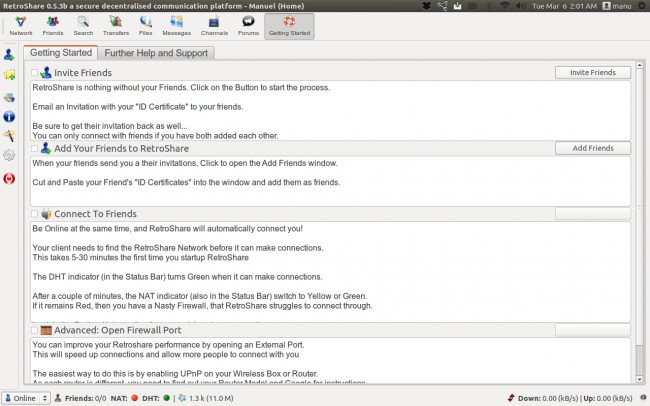
В RestroShare существует несколько сервисов для общения: приватный чат, почта, форумы, а также голосовой чат посредствам VoIP-плагина. При первом запуске предлагается создать профиль и сгенерировать PGP-ключ для аутентификации. После создания учетной записи необходимо открыть настройки, кликнув по значку с шестеренкой. В подразделе Server следует включить UPnP и выбрать режим DarkNet или Private. Аналогичную настройку надо выполнить и для другого клиента.
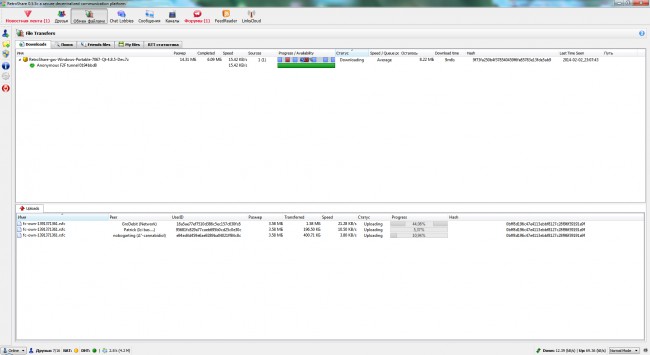
Теперь можно добавить новый контакт, нажав на знак плюс и выбрав Add friend. Далее необходимо обменяться с другом PGP-ключами. Через некоторое время после ввода ключа клиенты найдут друг друга, и в списках друзей появится новый аккаунт. Для обмена файлами надо сделать доступной хотя бы одну папку. Безопаснее всего разрешать просмотр только друзьям. Для скачивания файлов переходим в раздел Files, где, выбрав друга, можем загрузить доступный контент. В контекстном меню можно запустить команду на скачивание нужных данных.
Коротко о других полезных решениях, повышающих уровень вашей анонимности в Интернете:
Firewalls (брандмауэры)
Безопасный интернет-серфинг
Конфиденциальность e-mail
Прокси и VPN
FoxyProxy – набор инструментов, который пригодится для настройки VPN при работе с Firefox, Google Chrome и Internet Explorer.
HotspotShield, Comodo, HideMyAss Pro и SurfEasy Total – несколько неплохих VPN.
Итоги
Мы ознакомили вас с перечнем основных решений, позволяющих в той или иной степени обезопасить ваше пребывание в Сети. Гарантированно стать невидимкой в Интернете можно только одним способом – вовсе не пользоваться им, но для большинства из нас это не выход. Тем не менее, приняв достаточно простые минимально необходимые меры, мы сможем увеличить уровень своей онлайн-анонимности, защититься от навязчивой рекламы и предотвратить кражу персональных данных.
Пользователи домашних сетей такими инструментами, как правило, не владеют. При включенном сетевом обнаружении все ПК, подключённые к одному роутеру (независимо от того, проводным или беспроводным соединением), будут видеть друг друга в проводнике, имея доступ к удалённым папкам и файлам. С одной стороны, это хорошо, поскольку упрощает обмен данными. С другой, вы наверняка захотите, чтобы некоторые данные не были доступны для других, пускай даже это члены вашей семьи. В таких случаях можно поступать по-разному. Например, отключить сетевое обнаружение, но тогда и возможность удалённого доступа будет недоступной. К счастью, в Windows имеется более изящное решение – скрыть отображение вашего компьютера в проводниках других ПК, хотя сам доступ останется. Более того, существует несколько способов выполнить такую операцию, и сегодня вы познакомитесь с ними «лицом к лицу».
Свободная от шпионажа Android

Вместе со смартфоном на базе Android вы покупаете похитителя данных: учетная запись, Play Market и многие предустановленные приложения разработаны напрямую Google. Удобно, но это нарушает личное пространство.
> Новая система Тому, кто ценит конфиденциальность, понадобится другой вариант Android.Прошивка CyanogenMod предлагает качественно реализованную систему без вынюхивающих приложений, если только вы сможете ее установить. Для этого еще до покупки следует выяснить, существует ли возможность разблокировать загрузчик телефона. Только при этом условии получится заменить систему. Для загрузки CyanogenMod вместе с установщиком зайдите на сайт get.cm. В процессе установки также будет разблокирован загрузчик.
Видео
Управление через командную строку и Windows PowerShell
Данный способ позволяет включить или отключить сетевое обнаружение для всех сетевых профилей.
Команды для русскоязычной локализации Windows
Чтобы включить сетевое обнаружение для всех сетевых профилей, откройте командную строку или консоль Windows PowerShell от имени администратора и выполните следующую команду:

Чтобы отключить сетевое обнаружение для всех сетевых профилей, откройте командную строку или консоль Windows PowerShell от имени администратора и выполните следующую команду:

Как скрыть свой компьютер в сети посредством отключения сетевого обнаружения
Другой способ сокрытия своего ПК от посторонних глаз – не менять тип сетевого профиля, а отключить сетевое обнаружение.
Сделать это достаточно просто:
Как видим, этот способ действительно прост, но он не гарантирует, что изменения вступят в силу сразу же. Более того, перезагрузки вашего компьютера может оказаться недостаточно, то есть потребуется перезагрузка всех ПК, находящихся в зоне действия локальной (домашней) сети.
Обеспечение анонимности в Сети даже с мобильных устройств

Для смартфонов существуют такие же инструменты для анонимизации, как и для ПК. Создание VPN-туннеля, а также доступ к сети Tor, однако, протекают даже легче, чем на персональном компьютере.
> Работа в туннеле Opera бесплатно предоставляет свою службу SurfEasy в качестве отдельного приложения для iOS и Android. В отличие от других коммерческих VPN-сервисов, SurfEasy не занимается искусственным замедлением скорости. VPN-приложение может похвастаться двумя дополнительными полезными функциями: проверкой надежности системы, к которой подключен серфер, и блокировкой рекламной слежки.
> Мобильная сеть Tor За доступ к сети Tor через смартфон отвечают два приложения. Orbot устанавливает соединение устройства с анонимной сетью. В Orbot можно выбрать, какое приложение должно заходить в Интернет через Tor. С ним в паре работает Orweb — простой браузер, оптимизированный под работу в этой сети.
Как сделать ПК видимым или невидимым в локальной сети
Изменение типа сети
Windows 10 брандмауэр позволяет нам быстро настроить безопасность ПК в зависимости от того, подключены ли мы к публичной или частной сети. Как мы указали на предыдущем шаге, мы должны разрешать совместное использование только в частных сетях. Следовательно, если мы изменим настройки брандмауэра и настроим наш компьютер так, как если бы он был в публичной сети, то мы исчезнем из сети.


Изменить параметры общего доступа для локальной сети
Кроме того, Windows 10 позволяет нам настраивать совместное использование сетей и ресурсов для каждой сети, к которой мы подключаемся. Это, хотя в некоторых версиях назад это можно было сделать из меню «Настройки», как мы видели в предыдущем пункте, теперь это доступно только в Панели управления, что подразумевает возврат на один шаг назад.
Чтобы настроить его, нам нужно открыть панель управления Windows 10 и перейти к Раздел Сеть и Интернет> Центр управления сетями и общим доступом> Расширенные настройки общего доступа .

Здесь мы сможем настроить поведение нашего ПК, когда он подключен к что такое варган? сети и частные сети , Прежде всего, мы сможем выбрать, хотим ли мы, чтобы наш компьютер видел все другие ПК, подключенные к сети, и чтобы они его видели. А во-вторых, если мы хотим, чтобы ПК мог использовать файлы, принтеры и делиться своими ресурсами в локальной сети , Мы можем настроить это индивидуально для общедоступных и частных сетей.
Кроме того, у нас также будет общая конфигурация для всех сетей.

В этом разделе мы можем выбрать поведение общих папок ПК, настроить передачу мультимедийного контента в локальной сети через протоколы, такие как DLNA , настройте использование шифрования данных, и если мы хотим, чтобы файлы открывались по паролю.
Благодаря этим простым настройкам мы сможем гораздо лучше контролировать, кто может или не может видеть наше оборудование в сети и подключаться к нему.
Читайте также:


