Как сделать лагающее видео в сони вегас
Все вы, наверняка не раз видели в кино, так называемый эффект «Замедленного времени» когда все движется медленно и плавно, так, как будто кто-то замедлил время, и наоборот, эффект «Ускорение времени», когда все движется гораздо быстрее, чем в жизни.
В кино для получения эффекта «замедленное время» используют «ускоренную съемку». Например, что бы получить видео со скорость в два раза медленнее нормальной, камера должна снимать не 25 кадров в секунду, а 50. Тогда при воспроизведении видео с нормальной скоростью 25 кадров в секунду, мы получим замедленное движение.
Для эффекта «ускорения времени» камера наоборот делает меньше кадров в секунду, чем обычно и при воспроизведении, мы получим ускоренное движение.
Стоит заметить, что большинство современных видеокамер профессионального и творческого уровня, имеют функцию ускоренной съемки. Однако мы снимаем жизнь, и зачастую, только в процессе монтажа замечаем, что данную сцену было бы неплохо показать в ускоренном или, наоборот, в замедленном режиме.
В таком случае нам помогут инструменты управления временем. Давайте посмотрим, как ускорить или замедлить видео в Sony Vegas.
В этом уроке:
Содержание видеоурока:
Равномерное ускорение видео.
Нелинейное ускорение инструментом "огибающая времени".
Ускорение в 12 раз.
Проблемы с качеством после ускорения.
Экстремальное ускорение в сотни раз, или таймлапс из видео.
Ускорение видео.
Чтобы равномерно увеличить скорость видео на протяжении всего фрагмента, нужно удерживая клавишу «ctrl», взяться за край клипа и потянуть его внутрь (сжать фрагмент) (рис.1).

Рисунок 1. Сжатие фрагмента для ускорения.
Чем сильнее вы уменьшите продолжительность клипа, тем с большей скоростью будет идти ваше видео. Используя этот метод ускорения видео, вы также увеличите скорость воспроизведения звука сгруппированного с видеодорожкой.
Если звук не имеет значения, а так бывает в большинстве случаев, то можно воспользоваться более гибким инструментом управления временем в Sony Vegas. Это огибающие времени, с помощью которых можно менять скорость видео на протяжении не всего фрагмента, а только на нужном его участке.
Для запуска инструмента кликните правой кнопкой мыши по нужному видеофрагменту, и нажмите «Insert/Remove Envelope/ Velocity» (рис 2).

Рисунок 2. Добавление огибающей времени.
На видеофрагменте появится горизонтальная линия (рис. 3).

Рисунок 3. Огибающая (кривая) времени.
Если потянуть линию вверх, то скорость видео увеличится тем больше, чем выше вы поднимите огибающую. При этом возле курсора появится сплывающая подсказка, которая покажет насколько увеличилась скорость видео в процентах (рис. 4).

Рисунок 4. Процент ускорения.
Если вам нужно ускорить только часть видео, оставив другую часть без изменений, нужно ограничить действие огибающей. Для этого выполните двойной клик на огибающей, в том месте видео, где нужно его ускорить. У вас появится контрольная точка. Сделайте двойной клик еще раз, рядом с первой контрольной точкой что бы поставить вторую контрольную точку. Теперь возьмитесь за участок огибающей, которая находится за второй контрольной точкой и потяните ее вверх. Скорость видео увеличится только на второй половине видео, а первая останется неизменной (рис. 5).

Рисунок 5. Ускорение части фрагмента.
Контрольные точки можно перемещать в нужном направлении, с помощью левой кнопки мыши. Чем больше расстояние между точками находящимся на разной высоте, тем плавнее будет изменятся скорость видео (рис. 6).

Рисунок 6. Плавность изменения скорости видео.
По сути, огибающая – это кривая графика, которая задает скорость видео в определенный момент времени. Вы можете использовать сколько угодно контрольных точек, настраивая скорость на любом участке видео.
После ускорения видео с помощью огибающей времени, фрагмент теоретически должен занимать меньше времени в окне монтажа. Однако этого не происходит, так как Sony Vegas дойдя до конца фрагмента, начинает показывать его с начала, сохраняя тем самым общую длительность фрагмента. То место, где начинается повторение, появится метка в виде треугольника (рис. 7).

Рисунок 7. Метка повторения.
Что бы удалить повторение, возьмитесь за край видео в конце, и сжимайте фрагмент до тех пор, пока не достигните треугольника, удалив тем самым не нужную часть видео.
Замедление видео.
Для равномерного замедления видео, нужно удерживая клавишу «ctrl» растянуть фрагмент.
Как и ускорение, замедление видео можно настроить с помощью огибающей. Только теперь ее нужно перемещать не вверх, а вниз. Учтите, что замедлить видео в Sony Vegas можно не более чем на 100%. Если вы опустите огибающую слишком низко, то увидите что в сплывающей подсказке проценты приняли отрицательное значение. Это означает, что ваше видео в этом месте будет идти «с заду наперед». Так что будьте внимательны и не перестарайтесь.
Если для замедления видео вы используете огибающую, не забудьте настроить размер фрагмента. Для этого возьмитесь за край фрагмента, и растяните его до метки повторения.
Если нужно изменить скорость видео синхронно со звуком читайте статью "Изменение скорости звука вместе с видео"

Такая проблема, что когда я захожу в первого юзера, то комп сначала долго "подготавливает windows". А потом и вовсе выдает, что не удалось войти в учетку

Аноним, Какая стандартная тема?
Light и Dark Стандартная тёмная тема. Есть возможность переключить на светлую.

thx

На 6Gb базу таким образом развернул. Всё отлично, автору всего самого доброго и хорошего)

Аноним, Программа, действительно, говно. Видео, снятое айфоном, неизбежно сохраняет в худшем качестве, хоть на максимум все доступные бегунки выверни. При этом файл будет весить в десятки (. ) раз больше, а качество говно! Полностью согласен сохраняет в говно и размером в разы больше. Как так можно испохабить бочку меда ложкой дегтя

Аноним, Здравствуйте, подскажите почему камера не записывает данные при отсутствии сеети. Карта памяти установлена в камере?

Здравствуйте, подскажите почему камера не записывает данные при отсутствии сеети.

ты спамер, клоун

Аноним, Не помогло. Перепробовал всё. Один фиг запрашивает логин и пароль. Любые введи - сработает

спасибо в mi 12 в разделе безопасность
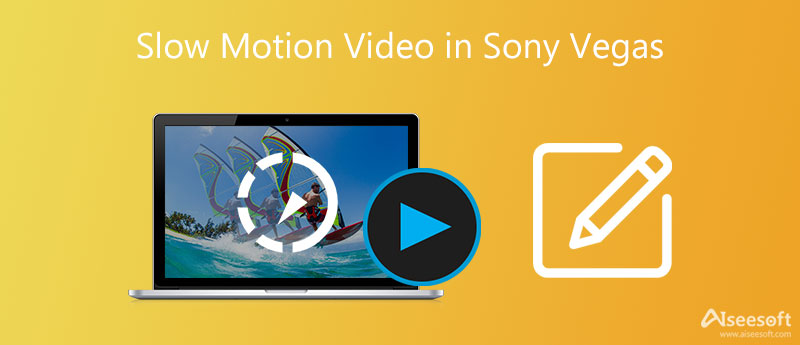
Многие люди сообщают о сбоях или вопросах о замедлении видеоклипов в Sony Vegas, а некоторые поднимают вопрос о том, есть ли ограничение по замедлению Sony Vegas или нет. К счастью, вы можете легко решить проблему, прочитав следующие решения в течение нескольких минут.
Теперь давайте начнем путешествие по замедлению видео в высоком кадре с Sony Vegas Pro здесь.
Часть 1: 3 метода для Sony Vegas Slow Motion Effect
Вот 3 полезных решения для создания замедленного видео в Sony Vegas. В результате вы можете легко добавить замедленную съемку и другие эффекты замедленного движения.
Способ 1. Установите частоту кадров воспроизведения вручную
Шаг 1 Открыть окно свойств
Запустите Sony Vegas Pro на своем компьютере с Windows. Импортируйте целевое видео в его основной интерфейс. Позже щелкните правой кнопкой мыши на этом видео. Выберите «Свойства», чтобы открыть новое всплывающее окно.
Шаг 2 Замедление Sony Vegas видео по частоте кадров
Найдите опцию «Воспроизведение». Затем вы можете установить конкретную частоту кадров в фиксированном бланке. Ну, вы также можете настроить другие параметры в разделе «Видео события». После этого нажмите «ОК», чтобы применить эффект замедленного движения в Sony Vegas.

Примечание. Имейте в виду, что существуют ограничения для замедления или ускорения видеоклипов. Вы можете ускорить видеоклип в Sony Vegas ProSony Vegas Pro до четырех раз. Следовательно, максимальная скорость медленного движения составляет четверть раза.
Способ 2: отрегулируйте скорость выбранного видео клипа
Шаг 1 Выберите опцию скорости
Щелкните правой кнопкой мыши на видеоклип, который вы хотите замедлить. Затем выберите «Вставить / удалить конверт» из выпадающего меню. Нажмите «Скорость» в подменю. В результате вы можете увидеть зеленую линию внутри выбранного видеоклипа.
Шаг 2 Создать Sony Vegas замедленное видео
Теперь вы можете перетащить линию, чтобы свободно регулировать скорость. Кроме того, вы можете дважды щелкнуть по временной шкале. Затем настройте опорные точки и скорость видео вручную. Кроме того, вы также можете щелкнуть правой кнопкой мыши в любой точке, чтобы применить видеоэффекты. Например, вы можете получить «Smooth Fade», «Sharp Fade» и другие режимы Fade из всплывающего меню.

Примечание. Вы можете не заметить, что длина клипа будет изменяться автоматически после замедления видео. Так что не забудьте отрегулировать другие части клипа для баланса.
Способ 3: перетащите растянуть обрезку, чтобы замедлить видео в Sony Vegas
Шаг 1 Перетащите один конец видео для замедления.
Шаг 2 Затем нажмите и удерживайте клавишу «Ctrl» на клавиатуре.
Шаг 3 Перетащите триммер, чтобы замедлить видео в Sony Vegas вручную.

Примечание. После того, как вы замедлили воспроизведение видео с частотой кадров, вы можете попробовать этот метод, чтобы применить эффект замедленной съемки Sony Vegas. В результате вы можете получить больше эффектов замедленного движения.
Часть 2. Лучшая альтернатива Sony Vegas - Как легко редактировать видео в высоком качестве
На самом деле, Aiseesoft Video Converter Ultimate также позволяет пользователям редактировать видео и аудио файлы с окном предварительного просмотра в реальном времени, и вы можете легко получить множество мощных фильтров редактирования.
Таким образом, этот альтернативный видеоредактор Sony Vegas удобен как для начинающих, так и для профессионалов. Если вы хотите легко и быстро настроить видеоклипы в высоком качестве, то вам определенно не следует пропустить эту программу для редактирования видео.
Ключевые особенности программы Sony Vegas для альтернативного редактирования видео
- Конвертируйте более 1000 видео и аудио форматов на ПК с Windows и Mac.
- Редактируйте любое видео или аудио с мощными функциями.
- Повысить качество видео, яркость и устранить шум видео.
- Обеспечьте окно предварительного просмотра в реальном времени, чтобы отслеживать каждое небольшое изменение.
Шаги, чтобы легко конвертировать и редактировать видео в высоком качестве
Шаг 1 Добавить видеофайл
Получить Video Converter Ultimate бесплатно скачать. Запустите эту альтернативу Sony Vegas после установки. Позже выберите «Добавить файл» вверху, чтобы импортировать видеоклип. Ну, вы также можете перетащить целевое видео прямо с рабочего стола на его основной интерфейс.
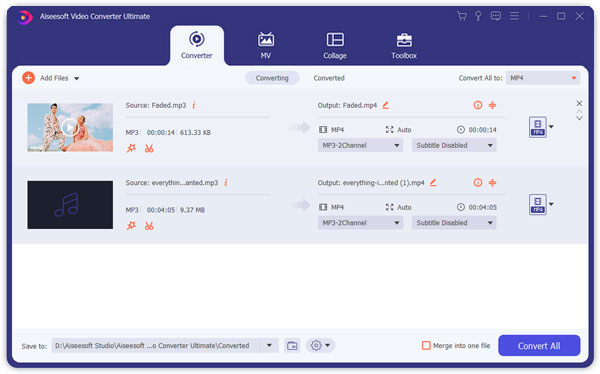
Шаг 2 Настроить видео
Выберите «Редактировать» для доступа к инструментам редактирования видео в новом окне. В течение этого времени вы можете выбрать определенную опцию, чтобы войти на ее страницу, и есть окно предварительного просмотра в реальном времени, которое мгновенно показывает ваши изменения. Кроме того, вы также можете применять эффекты редактирования видео в пакетном режиме. Поэтому нажмите «Применить» или «Применить ко всем», чтобы сохранить изменения.
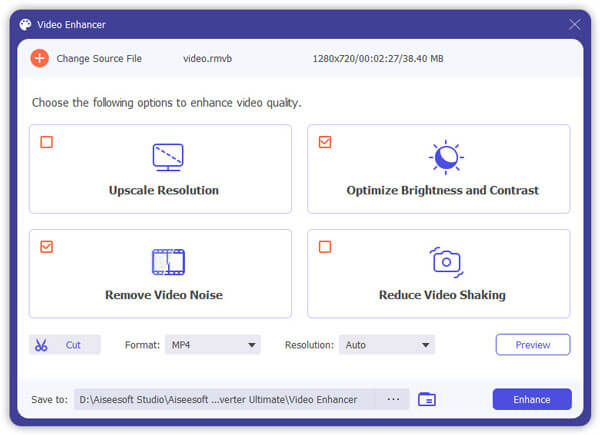
Шаг 3 Отрегулируйте параметры вывода
Выберите «Профиль» внизу, чтобы установить выходной видео или аудио формат. Затем нажмите «Настройки», кроме того, чтобы настроить параметры профиля и качество выходного видео при необходимости. Кроме того, вы можете объединить несколько видеоклипов, нажав кнопку «Объединить в один файл» ниже. Наконец, нажмите «Преобразовать», чтобы экспортировать отредактированное видео.

Примечание. Вы можете нажать «Клип» на верхней панели инструментов, чтобы обрезать видео на части быстро.
Ну, вот и все, как применить эффект медленного движения Sony Vegas тремя различными способами, и вы также можете получить альтернативный видеоредактор, чтобы легко получить большинство функций Sony Vegas.
Не стесняйтесь обращаться к нам, если у вас возникнут какие-либо трудности во время процесса замедления Sony Vegas, и вы также можете записать другие хорошие решения в комментариях ниже.
Что вы думаете об этом посте.
Рейтинг: 4.9 / 5 (на основе рейтингов 50)
Хотите бесплатно скачать Sony Vegas? Не можете найти подходящую альтернативу Sony Vegas Pro? Просто прочитайте и получите необходимую информацию здесь.
Эта статья содержит часто задаваемые вопросы о переходах Sony Vegas. Так что просто прочитайте этот урок и получите необходимую информацию.
Эта статья показывает вам лучшее решение для преобразования MKV в MP4 и других форматов, таких как AVI / FLV / RMVB / WMV / MPEG с MKV в MP4 Converter.
Ответ
Для этого необходимо иметь 2 потока видео, которые в Вегасе надо расположить в разные видео слои, один над другим. У слоя, который мы хотим «вписать», который будет являться внутренней картинкой, нажимаем на кнопку Track Motion и выставляем параметры – размеры, угол поворота, расположение на экране. – Screen1
Про «размытие» не знаю, можно сгладить границы экранов, добавив ТЕНЬ (Shadow) или Свечение (GLOW) – Screen2. Для этого надо поставить галочку напротив Shadow или Glow.
"как ускорить/замедлить видео"
Ответ
Правой кнопкой нажимаем на нужный фрагмент– Properties (Свойства)->Playback Rate. Если больше 1, то это ускорение, иначе – замедление.
Другой способ – правой кнопкой – Insert/Remove Velocity. Появится зеленая полоса, добавляя на нее точки можно регулировать скорость воспроизведения. Что бы проиграть видео с конца на начало: правой кнопкой – Reverse; или на добавленную Velocity добавить точку и перенести ее вниз
Ответ
Media Generators->Rectangular Transparent To Black. Настраивается по желанию пользователя. Просто посмотрите файл проекта, все станет понятно.
Вопрос
Ответ
В Вегасе есть готовые прессеты титров, можно поменять по желанию. Находятся они в Media Generators ->Credit Roll
"Как вставить фотографию"
Ответ
Как и обычный скрин, просто надо будет настроить размеры слоя с фоткой, кнопка Track Motion.
Ответ
Каждый эффект в Вегасе, а так же другие параметры можно анимировать и менять во времени, то есть сделать мигание, затухание, сделать так, что бы эффект «накладывался» на определенное время и т.д.
Cloud_Animation: изменяется фаза облака
Blur_Animation: изменяется «сила» смазывания, что бы эффект накладывался на участок видео, необходимо в момент начала и конца поставить ключевые точки – с такими параметрами, что бы эффект «не был виден», а потом уже между этими 2мя точками менять параметры.
"как сделать shine (свечение)"
Ответ
перевод с moviemakers.nu
1. Должно быть два одинаковых слоя с видео, нижний базовый, который выше – будет свечением
2. В настройках наложения (Compositing Mode) для второго слоя ставим ADD
3. На верхний слой добавляем эффект Кругового Смазывания (Radial Blur) – Proportional и выставляем Strength (Сила).
4. Потом накладываем на слой еще Gradient Map, для придания оттенка свечению. Можно и без него.
Смотрим проект.
Ответ
Принцип применения маски, светлый цвет – объект видно, темный- нет.
Что бы использовать маску, к примеру текст, надо:
1. Создать два слоя, верхний – маска (текст), нижний – маскируемый.
2. У верхнего Compositing Mode меняем на Mask
3. Что бы маска не накладывалась на все слои, надо у маскируемого слоя нажать кнопочку Make Composition Child (в виде стрелочки, слева от регулятора прозрачности)
Так же можно пробовать при помощи эффекта Chroma Keyer «оставлять» нужные фрагменты картинки
для добавления эффекта (подсветка неба на dust2)
При помощи масок можно совмещать два потока видео - делать «картинку в картинке» с произвольными границами
Читайте также:


