Как сделать контур для резки в coreldraw
Эффект Контур создает концентрические контуры снаружи или внутри базовых фигур, кривых или текста. Когда эффект связан с объектом, последний становится управляющим, а новые формы — группой Контура. Изменения, внесенные в оригинальный объект, сразу же влияют на связанную группу. После того как группа Контура выбрана, ее свойства могут быть в любое время изменены.
Применение Контура
Применить и настроить эффект Контур можно разными способами. Назначается эффект с помощью соответствующего инструмента или в докер-окне. Настройка может быть выполнена интерактивными маркерами или кнопками на панели атрибутов
Чтобы создать эффект с помощью инструмента, необходимо выделить исходный объект, затем выбрать инструмент Contour (Контур) (рис. 1).
Рис. 1. К выделенному пятиугольнику применяется инструмент Contour (Контур). Указатель изменился (справа)
В результате указатель мыши изменится, и на панели атрибутов появятся соответствующие элементы управления. Необходимо щелкнуть мышью по объекту и перетащить указатель в нужном направлении. Перемещение указателя внутрь объекта (рис. 2а) создаст внутренний контур Inside Contour (Внутрь), перетаскивание в обратном направлении (рис. 2б) приведет к созданию внешнего контура Outside Contour (Наружу).
Рис. 2. Создание внутреннего (а) и внешнего (б) контура
Чтобы создать контур с помощью пристыкованного окна (докера), необходимо выделить объект, выбрать нужные настройки, а затем нажать кнопку Apply (Применить). В этом случае перетаскивать указатель мыши не понадобится. Эффект Контура будет построен немедленно после нажатия этой кнопки (рис. 3).
Рис. 3. Создание внутреннего контура с помощью пристыковываемого окна. Слева — результат применения эффекта Контур
Виды контура

Программа CorelDRAW предлагает три вида контура: To Center (К центру), Inside Contour (Внутрь) и Outside Contour (Наружу). Первые два вида создают контур внутри объекта, третий — вокруг объекта. Контур к центру создается таким образом, чтобы созданные фигуры заполнили весь объект (рис. 4б), позволяется настроить только расстояния между фигурами. При создании внутреннего контура можно настроить как число фигур, так и расстояние между ними (рис. 4г).
Рис. 4. Исходный объект (а) и результат создания трех типов контура: To Center (б); Outside Contour (в); Inside Contour (г)
Для переключения между видами контура используются соответствующие кнопки на панели свойств инструмента или флажки в докерокне.
Настройка контура
Настраивать уже созданный контур возможно интерактивно с помощью маркеров и ползунка либо используя кнопки на панели атрибутов. Второй способ наиболее универсальный, так как панель свойств имеет доступ ко всем элементам эффекта. А вот интерактивные маркеры и ползунок могут изменить только количество фигур в группе контура и расстояние между ними.
Чтобы изменить число фигур в группе у внутреннего контура, следует перетащить квадратный маркер: внутрь фигуры — для увеличения числа объектов (рис. 5а) и наружу — для уменьшения их числа (рис. 5б).
Рис. 5. Изменение числа фигур у внутреннего контура с помощью квадратного маркера: а — увеличение, б — уменьшение
Для изменения числа фигур в группе внешнего контура квадратный маркер следует тащить в обратном направлении: наружу — чтобы увеличить число фигур (рис. 6а), внутрь — чтобы уменьшить их количество (рис. 6б).
Рис. 6. Изменение числа фигур у внешнего контура: а — увеличение, б — уменьшение
Для изменения расстояния между фигурами группы используется белый ползунок. Чтобы уменьшить расстояние, следует сместить ползунок вправо для внутреннего контура (7а) и влево — для внешнего контура (7б). При этом число фигур меняется автоматически.
Чтобы можно было независимо влиять на эти два параметра, используются соответствующие кнопки на панели атрибутов: Contour Steps (Шаги) для задания количества фигур в группе (этот параметр недоступен для контура К центру) и Contour offset (Смещение) для задания расстояния между фигурами в группе.
Рис. 7. Уменьшение расстояния между фигурами в группе: а — для внутреннего контура, б — для внешнего контура
Настройка цветов эффекта Контур
Цветовой результат эффекта зависит как от цвета заливки и контура (абриса) исходного объекта, так и цвета заливки и контура самого инструмента Контур. Для настройки цветов эффекта используются кнопки на панели атрибутов. Если цвета эффекта совпадают с цветами исходного объекта, мы получаем самый простой эффект (рис. 8а). Если цвета эффекта и исходной фигуры не совпадают, группа фигур контура плавно перекрашивается от исходного к конечному цвету (рис. 8б, в).
Рис. 8. Примеры настройки цвета эффекта Контур (б, в). Исходная фигура (а) имеет контур красного цвета и однородную заливку розового цвета
Если исходный объект имеет градиентную заливку, то на панели атрибутов будут доступны два цвета для заливки. На рис. 9 приведены примеры настройки такого типа заливки.
Рис. 9. Примеры настройки цвета эффекта Контур (б, в). Исходная фигура (а) имеет контур красного цвета и фонтанную заливку: линейный градиент от розового к малиновому цвету
Важно запомнить следующий момент — эффект Контур задает заливку и контур только в том случае, если таковые имеются у исходного объекта. Например, если исходный объект имеет контур, но не имеет заливки, эффект Контур также будет содержать только настройку для контура.
Аналогично эффекту Перетекание для Контура можно задать варианты перетекания спектра цвета: прямое (рис. 10а), по часовой стрелке (рис. 10б) и против часовой стрелки (рис. 10в).
Рис. 10. Варианты перетекания спектра цвета: прямое (а), по часовой стрелке (б), против часовой стрелки (в)
Ускорение Контура

Как и Перетекание, эффект Контур имеет настройку ускорения, которое позволяет добиться неравных промежутков между фигурами группы контура и смещения цвета в сторону цветов исходного (рис. 11б) или конечного (рис. 11в) объекта. Для этого следует удалить связь между цветом и объектом, что позволит настраивать ускорение цвета и объектов независимо друг от друга.
Рис. 11. Примеры настройки ускорения Контура: а — ускорение цвета и объектов связаны; б — ускорение объектов смещено в сторону исходного объекта; в — ускорение цвета смещено в сторону конечного объекта
Отделение контура от управляющего объекта

По умолчанию все изменения, внесенные в исходный объект, сразу же влияют на связанную группу. Но если требуется независимо настроить управляющий объект от группы контура, эту связь необходимо разорвать. Для этого следует выделить объекты и нажать комбинацию клавиш Ctrl+K или выполнить команду Arrange (Упорядочить) → Break Contour Group Apart (Разъединить контурную группу). При отделении контура от управляющего объекта группа контура рассматривается как один объект. Чтобы настраивать фигуры, входящие в группу, по отдельности, необходимо их предварительно разгруппировать. Так и было сделано на рис. 12 перед тем, как перекрасить три пятиугольника из группы контура.
Рис. 12. Для перекрашивания трех объектов из группы контура было проведено отделение контура от управляющего объекта. Слева — исходный эффект
Удаление эффекта Контура
При задании небольшого числа шагов контура получается «ленточный» эффект, который можно применять, например, при имитации глубины или рисовании карт температур. На рис. 13 приведена иллюстрация карты глубин озера Байкал. Изображение озера состоит из трех объектов, к двум из которых применен эффект Контур с количеством шагов 2, у контура нижнего объекта число шагов увеличено до 3.
Рис. 13. Эффект Контур с небольшим числом шагов создает пошаговый переход между цветами (в данном случае — между оттенками синего цвета): а — исходная заливка со сплошными цветами, б — пример с эффектом контура
При увеличении числа шагов возникает эффект плавного перехода от одного цвета к другому, который можно использовать для имитации объема. Рассмотрим пример рисования яблока с применением разного числа шагов эффекта Контур:
1. Сначала нарисуем два пересекающихся овала и сгруппируем их. Такую форму будет иметь наше будущее яблоко (рис. 14а).
2. Используем к овалам внешний контур с шагом 1 и со смещением в 57 мм, чтобы получить очертания яблока, но без внутренних пересечений (рис. 14б).
3. Отделяем контур от управляющего объекта (Ctrl+K) и удаляем управляющий объект (рис. 14в).
4. Закрашиваем полученную фигуру сплошной заливкой красного цвета, удаляем контур (абрис) объекта (рис. 14г).
Рис. 14. Схема рисования яблока: а — созданы два пересекающихся овала; б — к группе применен внешний контур с шагом 1; в — контур и управляющий объект разъединены, исходный объект удален; г — полученная фигура закрашена красным цветом, контур (абрис) удален; д — к фигуре применен внутренний контур желтого цвета с большим числом шагов
5. Применяем к фигуре внутренний контур с большим числом шагов и минимальным смещением. Цвет контура назначаем желтым. Если вас не устраивает вариант перехода от красного к желтому цвету, полученный автоматически, его можно настроить, изменив ускорение цвета и объекта. Но предварительно не забудьте разорвать связь между ними. В примере ползунок ускорения объекта был сдвинут влево. Дорисовываем листья и плодоножку (рис. 14д).
Используя большое число шагов и незначительную величину смещения, инструментом Контур можно также нарисовать тень или свечение объекта (рис. 15а, б).
Рис. 15. Для изображения тени и свечения использовался внешний контур: а — для тени: число шагов 900, смещение 0,025 мм; б —для свечения: число шагов 100, смещение 0,125 мм
Направление контура К центру (To center) идеально подойдет для рисования мишени с соблюдением требований Международной федерации спортивной стрельбы: «единица» — 500 мм, черное «яблоко» — 200 мм, расстояние между линиями — 25 мм.
1. Рисуем окружность диаметром 500 мм. Настраиваем цвет абриса — черный, цвет заливки — белый (рис. 16а).
2. Применяем эффект контура К центру (To center) со значением смещения 25 мм. Число шагов инструмент определит автоматически (рис. 16б).
3. Отделяем эффект контура от управляющего объекта и проводим разгруппировку объектов. Выделяем четыре внутренних круга и перекрашиваем для них цвет абриса и заливки: абрис — белый, заливка — черная (рис. 16в).
4. Наносим цифры (рис. 16г).
Рис. 16. Схема рисования мишени: а — создана окружность диаметром 500 мм с белой заливкой и черным абрисом; б — применен эффект контура К центру; в — для четырех внутренних кругов изменены цвета абриса и заливки на противоположные; г — нанесены цифры
Этот же вид контура с небольшим числом шагов и величиной смещения в несколько миллиметров можно использовать для рисования игровых лабиринтов. Немного отредактировав построенный контур, можно получить, к примеру, лабиринт, представленный на рис. 17б.
Рис. 17. Пример лабиринта, созданного на основе эффекта контура К центру: а — этапы построения лабиринта; б — итоговый рисунок
Как упоминалось ранее, если у исходного объекта цвет заливки не задавать, то группа объектов контура также не будет иметь заливки. Это свойство эффекта было использовано для создания примера на рис. 18. Контурами объектов являются коричневые линии, повторяющие форму чайки и текста. Контур применен прямо к тексту, предварительной конвертации его в кривые не проводилось. Для создания эффекта полупрозрачных букв была создана копия текста, закрашенная сплошной заливкой темнокоричневого цвета, и к ней была применена линейная интерактивная прозрачность.
Отметим, что внешний контур имеет одну очень интересную особенность. В отличие от внутренних контуров он может быть применим к открытому пути. Более того, если величина смещения больше толщины кривой, то, задав заливку контура, можно создать впечатление, что полученная фигура имеет заливку, хотя на самом деле это всего лишь незамкнутая кривая, которая в принципе заливки иметь не может (рис. 19).
Копирование контура
Для копирования эффекта Контур используется кнопка Copy contour properties (Копировать свойства контура) на панели атрибутов инструмента или команда Effects (Эффекты) → Copy Effect (Скопировать эффект) → Contour From (Контур). Необходимо выбрать объект, к которому требуется применить эффект. Нажать кнопку или выполнить команду, а потом щелкнуть появившейся толстой черной стрелкой по тому объекту, с которого вы собираетесь скопировать эффект. Таким способом на рис. 18 был скопирован эффект с изображения чайки на текст, а потом у полученного результата было немного увеличено число шагов контура.
Рис. 18. Созданный эффект Контур не имеет заливки, цвет меняется только у абриса группы контура
Рис. 19. Внешний контур применен к открытому пути: а — исходная незамкнутая кривая толщиной 2 мм; б — результат внешнего контура с шагом 1 и смещением 2 мм; в — внешний контур с числом шагов 1 и смещением 4 мм
Перетекание или Контур?

Многие из приведенных здесь примеров можно было получить и с помощью инструмента Перетекание, например яблоко, мишень или тень со свечением. Но для создания внутреннего затенения для объекта инструмент Blend (Перетекание) не слишком подходит. На рис. 20 приведены два примера с использованием обоих эффектов. К надписи на рис. 20а был применен эффект Контура с направлением К центру (To center) и с небольшим значением смещения 0,4 мм. В результате мы получили то, что хотели. А вот на рис. 20б выполнено перетекание от большого объекта к маленькому. Как видно, эффект сосредоточен внутри большей надписи, а промежуточные объекты перетекания непропорционально масштабируются. Получается, что для создания плавно затененных объектов необходимо использовать внутренний контур с большим числом шагов и небольшим значением смещения или контура К центру со значением смещения меньше 1 мм.
Рис. 20. Для создания внутреннего затенения объекта идеально подходит инструмент Контур (а), а инструмент Перетекание непропорционально масштабирует части промежуточных объектов (б)
Войти
Авторизуясь в LiveJournal с помощью стороннего сервиса вы принимаете условия Пользовательского соглашения LiveJournal
Как я готовил изображения к плоттерной резке
В большинстве случаев, на сегодняшний день изображения и тексты, предназначенные для плоттерной резке готовят в векторном графическом редакторе CorelDRAW. На его примере я и расскажу последовательность действий.
Подготовка рисунка к резке на плоттере производится следующим образом:
1. Все объекты макета должны быть созданы с помощью программы векторной графики, заливка объектов роли не играет. Растровые изображения, т.е. фотографии не могут быть прорезаны, для этого их нужно трассировать либо во встроенном плагине в программе векторной графики, как например в CorelDRAW, либо в отдельной программе для трассирования изображений.
2. Цвет контура объектов значения не имеет, равно как и его толщина (толщина контура вырезанного впоследствии нашего объекта будет ровно такой же, как и толщина лезвия ножа нашего плоттера :) .
3. Необходимо перейти в режим просмотра каркаса: Вид>Каркас. Это важно, так как если на рисунке размещен элемент белого цвета под цвет страницы или такого же цвета, как и любой другой использующийся фон, вы можете его не заметить, а любой невидимый в этом случае ненужный элемент будет прорезан. Удалите ненужные, если таковые имеются. Также просмотрите, нет ли наложения объектов или в тексте край одной буквы не заходит ли на другую.
4. Вернитесь в стандартный режим просмотра: Вид>Расширенный.
5. Текст желательно перевести в кривые (Ctrl+Q).
6. Советую также сгруппировать (Ctrl+G) все предназначенные для резки объекты и выделить их все. Естественно, в макете все элементы не должны выходить за границы размеров пленки (или что Вы там собираетесь прорезать), которая будет помещена в плоттер. Учитывайте, что часть материала (
по 4 см от каждого края широкой части и
7 см в конце длины) будет прижата роликами плоттера и не будет прорезана! Вообще, все эти размеры указываются в руководстве пользователя к плоттеру.
Макет готов, отправляем задание на резку.
Включите плоттер и вставьте пленку. Отправка объекта на резку осуществляется аналогично процессу печати на принтере: Файл >Печать. В окне печати установите следующие параметры:
Общее>Имя>(выбрать из списка устройств Ваш плоттер).
Общее>Печатать>Выбранное.
Макет>Изменение положения на: нижний левый угол (если площадь объекта меньше максимально возможной площади печати вашего плоттера).
Отправьте на печать.
Есть еще своя "фишка" при отправке на резку из Корела.
Если случились проблемы с драйверами плоттера (утеряны при переустановки операционки, плоттер довольно древний, достался по наследству или "трофейный", а операционную систему установили новейшую и при отправке на резку обычным методом "печать" из CorelDRAW ничего не происходит, попробуйте надежный способ:
Когда макет к резке полностью подготовлен и сгруппирован, поместите его в левый нижний угол страницы, выделите и нажмите кнопку Экспорт или Файл>Экспорт: Сохранить в: (я советую корневой каталог диска, чтобы долго не искать потом), Имя: (самое "быстробанальное", опять же, чтобы не заморачиваться с поиском, например 1, 2, 3. ), Тип файла: PLT-файл плоттера HPGL. Не забыть поставить галочку "только выделенное". Жмем ОК.
Заправляем пленку в плоттер, включаем агрегат. В Total Comander переходим в корневую директорию диска, куда экспортировали файл например 1.plt, выделяем его, в командной строке набираем: copy 1.plt prn
Если Total Commander'а у Вас нет, тогда :
В винде: Пуск -> Программы -> Стандартные -> Командная строка.
Откроется черное окно с командной строкой и с приглашением операционной системы типа C:\>
И тут после приглашения написать:
copy 1.plt prn
И нажать Enter.
Да и проще можно: Пуск -> Выполнить.
и в поле ввести собственно команду
copy C:\папка1\папка2\. \1.plt prn
Основой любых иллюстраций в Кореле становится качественная работа с контурами. Сам абрис является линией, определяющей форму объекта. Один из самых полезных, удобных и функциональных инструментов Корела, о котором мы поговорим подробнее.

Как в CorelDraw сделать контур изображения. Настройка цвета, шага и других опций
Для создания нужен объект, который уже открыт в редакторе. Затем переходим во вкладку «Эффекты», здесь нам нужно выбрать «Контур».

Это меню можно открыть и воспользовавшись сочетанием «Ctrl + F9».
Выбрав один из предложенных вариантов можно определить расположение по отношению к объекту.
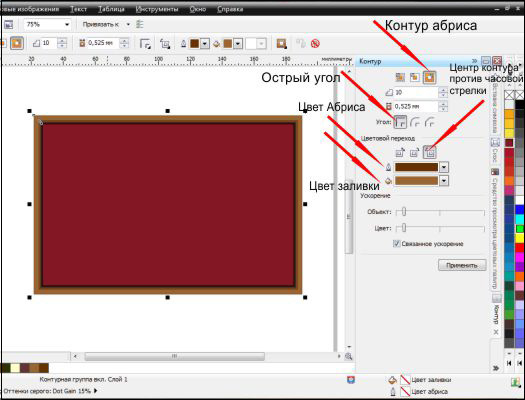
Здесь можно определить шаг и смещение, указав в соответствующих полях нужные значения. Переходим к разделу «Цвет», нажав на среднюю пиктограмму вверху окна настроек.
Можно здесь задать варианты оттенка, обводки, с указанием подходящих цветов в выпадающих списках. Здесь может задаваться последовательность по изменению оттенка заливки, её можно выбрать, нажав на нужные нам пиктограммы.
Чтобы задать вариант ускорения перехода, следует перейти в раздел меню «Ускорение». Для перехода к нему следует нажать соответствующую кнопку вверху окна настроек.
После того как будут установлены всё соответствующие параметры, остаётся лишь воспользоваться кнопкой «Применить».
После этого создание завершено. Обязательно следует также отметить — возможно изменение всех параметров, используя команды на панели атрибутов.
С помощью такого простого способа возможно создание совершенно разнообразных контуров для объектов, с воплощением в программе интересных иллюстраций и авторских проектов.
Как убрать контур в CorelDraw
Действия здесь довольно просты. Достаточно будет сделать соответствующий контур просто бесцветным, или же установить для него цвет внутренней заливки. Мы выше уже рассматривали, как можно редактировать цвет. Для этого просто выделяем необходимый контур, а справа внизу находится кнопка, открывающая его свойства. Здесь и можно задавать подходящие параметры для обесцвечивания.
Как в Кореле обвести картинку по контуру
Кроме основного средства «Перо», наборы инструментов по обводке предоставляют пользователям дополнительные возможности для работы. В частности, следует отметить панель инструментов, панель атрибутов и другие инструменты.
Как отмечают опытные иллюстраторы, в этом отношении самый мощный инструмент обводки — как раз работа с диалоговым окном Outline Pen. Хотя во многих случаях вполне достаточно панели «Контур».
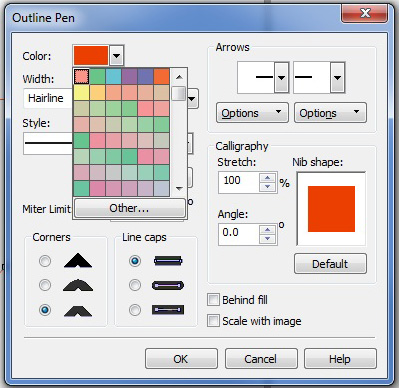
Мы рассмотрели основные возможности по созданию, удалению и обводке. В остальном же Корел предлагает ряд дополнительных параметров по редактированию — остаётся лишь определиться со своими приоритетами и находить свободное время для творческих экспериментов и проявления своего авторского видения идеального дизайна.
Итак, какие инструменты мы рассмотрим в данном уроке? Начнем с очень простого и в то же время незаменимого инструмента "Кривая через три точки" См. Рис. 2

Рис. 2

Используя данный инструмент, вы просто, без лишних манипуляций с "Кривой безье", сможете строить криволинейные вектора любой сложности.
Поучимся работать с данным инструментом на практике. Скачайте рисунок 3 к себе на компьютер и перетяните его мышкой на рабочее поле CorelDRAW X8.
Рис. 3
Далее сверху в панели меню включите привязки к объектам. См. Рис. 4 .

Видео 1
Как видно на видео, инструмент "Кривая чрез три точки" достаточно прост в освоении. Также обратите внимание: на видео заметен недостаток применения данного инструмента - небольшой перелом на стыке разных кривых. Данный перелом можно устранить удалением узла. Иногда удаление узла может привести к искажению начальной формы кривой. В таком случае я рекомендую добавлять инструментом форма (двойной клик левой кнопкой мыши) по бокам от проблемного узла добавочные узлы, далее проблемный узел удалить. Таким образом вы избавитесь от нежелательного перелома кривой. См. Рис. 5-7

Рис. 5

Рис. 6

Рис.7
Примечание. Инструмент "Кривая чрез три точки" также работает в сочетании с горячими клавишами см. Рис. 0

Рис.0
Инструмента "Кривая через три точки" для построения сложных криволинейных векторов вам будет более чем достаточно. Но всё-таки рекомендую также обратить ваше внимание на инструмент B-сплайн. Данный инструмент очень удобен и рационален в построении сплайнов, имеющих плавную форму. См. Видео 2
Видео 2

Рис.8

Рис.8
Добавлять и удалять контрольные точки при работе с B-сплайном можно двойным кликом инструмента "Форма ". Также вы всегда можете преобразовать B-сплайн в обычный сплайн и продолжить редактировать его кривизну уже привычными кривыми безье (правая кнопка мыши по B-сплайну, в появившемся меню выбрать "Преобразовать в кривую").
Рассмотрим еще один инструмент, необходимый нам в работе при построении (переводе из растра) сложных векторов. Дело в том, что в большинстве случаев для создания векторов для управляющих программ, чертежей для станков с ЧПУ нам не обойтись без построения ровных отрезков как по вертикали, так и по горизонтали, либо отрезков под определенным углом. Также нам часто придется строить ровные дуги. Итак, основной инструмент, который мы будем использовать для решения вышеперечисленных задач - это инструмент "Ломаная линия". В применении данного инструмента нет ничего сложного, но нужно знать, что данный инструмент используется в сочетании с горячими клавишами. Рассмотрим горячие клавиши инструмента. "Ломаная линия" + Ctrl - это построение ломаной линии с приращением (привязкой), равной по умолчанию 15 градусов (удобно строить точно вертикальные и горизонтальные линии. "Ломаная линия" + Alt - активирует режим построения дуги, не выходя из инструмента "Ломаная линия". См. Видео 3
Видео 3
Примечание. При использовании инструмента "Ломаная линия" для более точного и удобного построения, нужно включить инструменты динамических и шаговых привязок. ссылка на урок.
Примечание 2. Также хотелось бы добавить, что вы всегда сможете автоматически снять фаску, закруглить и сделать выемку, используя вершину, образованную двумя ломаными линиями (диаметр, длина фаски будут точно соответствовать заданным вами параметрам). Для этого вам необходимо использовать прикрепленное окно "Скругление, выемка, фаска" см. Рис. 10-12
Итак, мы рассмотрели основные инструменты, которые помогут вам в быстром переводе растровой картинки в векторный рисунок (чертеж) для последующего создания по данным векторам управляющей программы для фрезерных станков с ЧПУ. Надеюсь, урок вам был полезен и вы узнали для себя что-то новое.
Похожие статьи по CorelDRAW X7 :
Также рекомендую вам ознакомиться со следующим статьями:

Как я уже писал в предыдущих записях, резка картинок происходит из векторного файла. Хитрые японцы, производители моего плоттера, настойчиво предлагали всякие софтины, облегчающие резку, однако я лёгких путей не ищу, и режу напрямую из Корела (CorelDraw), благо драйвер позволяет и такое, хоть и неохотно.
Резка из корела происходит по абрису, т.е. контурной линии рисунка. Драйвер считывает эту линию и повторяет её на плоттере. В качестве такой линии в Кореле выступает "сверхтонкий абрис", суть бесконечно тонкая линия (математики приятно облизнулись), и, чтобы отослать задание на резку, мне надо, чтобы рисунок был составлен из таких линий. Заливка цветом роли не играет.
Итак, заказы на картинки делятся на три вида.
Первый — когда заказчик скидывает макет прямо в векторном файле. За всё время работы такое со мной случилось лишь однажды, и, как и следовало ожидать, до финиша заказ не дошел — не сошлись в цене;
Второй, это когда заказывают какую-нибудь картинку, которую можно найти в векторе интернете, например, Кота Саймона, или Драйв2.

Бывают поиски и посложнее, например какой-нибудь стенс-логотип. В зависимости от редкости логотипа его можно искать и полчаса, и час. Главное — найти, потому что если не нашёл…
…Начинается третий, самый частый и самый продолжительный вид работы — отрисовка вручную.
Иногда бывает, что нужно сделать просто текст:
Тут, как бы не сложно — пишем текст, подбираем шрифт, равняем, задаем размер и готово.

Часто нужно подготовить к резке картинку — тут нам на помощь приходит такой инструмент, как трассировка. Это такое замечательное действо, когда Корел сам пытается повторить растровый рисунок в векторе. Когда исходник большого размера, у него иногда получается хорошо:
Мы можем выполнять контурную резку используя RIP VersaWorks. Если файл изображения уже содержит контурные линии, мы можем выполнять резку по этим линиям.
С помощью вашей программы вам необходимо нарисовать контурные линии, с использованием определенного цвета. Несколько правил, которых необходимо придерживаться при рисовании контурных линий, приведены ниже.
Обрисовка контурных линий с помощью программы рисования
Контурные линии должны быть векторными. Стандартный пример это путь нарисованный с помощью программы рисования. Растровые данные, которые используются рисующими программами, не могут быть трансформированы в контурные линии, даже если эти данные в форме тонких линий.
Цвет контурных линий
При рисовании контурных линий, убедитесь в использовании цветовой заливки под названием “ CutContour “ VersaWorks распознает только те линии, которые были нарисованы цветом с этим названием. Определяя название, убедитесь, что набрали вы его правильно, используя однобайтовые символы. Неправильное использование больших и маленьких строчных букв, при наборе имени, делает невозможной распознавание контурных линий.
Методы рисования контурных линий с использованием программ Adobe Illustrator и CorelDRAW описаны ниже.
Библиотеку Roland VersaWorks.ai для популярного приложения Adobe Illustrator можно скачать здесь: Политры и текстуры к Adobe Illustrator
Настройка траектории контурной резки с помощью Adobe Illustrator
| Зарегистрируйте спотовый цвет в библиотеке образцов Illustrator: Скопируйте файл "Roland VersaWorks.ai" в папку [Swatches] (или [Swatch Libraries]) в той папке, где установлен Illustrator. Это действие регистрирует спотовые цвета для рисования контурных линий в Illustrator. Теперь давайте попробуем нарисовать контурные линии, используя эти спотовые цвета. | |
| Настройка траектории резки: Начните с создания нового документа. Из меню [Window] выберите [Swatch Library] Потом нажмите [Roland VersaWorks] Появиться окно с ячейками, показанное на картинке. |  |
| Создайте контурную линию для порезки. Выберите траекторию, которую вы хотите обрезать, потом перейдите к панели инструментов и выберите [Pen Tool]. |  |
| В окне с ячейками, выберите добавленный ранее цвет (Cut Contour). Цвет выбранной траектории изменится на [Cut Contour]. Сохраните файл. |  |
Настройка траектории контурной резки с помощью Corel DRAW 11/12/X3/X4
Настройка траектории контурной резки с помощью Corel DRAW X5
| Создайте траекторию резки добавлением контура (абриса) | |
| Отобразите диалоговое окно [Перо абриса]. Выберите толщину линии [Сверхтонкий абрис]. |  |
| Переходим к выбору цвета абриса. Отображается окно диалоговое окно. Нажимает на [Другой]. |  |
| Отображается диалоговое окно [Выбор цвета]. |  |
| В диалоговом окне [Палитра] идем по пути: [Spot] [Roland] Выбираем нажатием [Roland VersaWorks] |  |
| В отобразившимся диалоговом окне выбираем путем нажатия на квадрат розового цвета [100% CutContour]. Нажимаем кнопку в нижнем ряду [OK], применяя выбранные параметры. Поместите контур реза на передний план. |  |
| Контур (абрис) по которому будет произведена плоттерная резка готов. | |
Общие рекомендации по созданию контура порезки
| Графически представленная рекомендация для создания объекта с контурной резкой. Это необходимо делать, чтобы избежать погрешности при резки. |  |
| Важно: Не используйте эффекты. Никогда не используйте такие эффекты как прозрачность, размытие или тени. Использование таких эффектов, делает невозможным распознание контурных линий в VersaWorks. | |
| Переместите линию порезки на передний план | |
| Установите величину значения "Raster/Vector Balance" на "75" единиц или выше | |
| Снимите галочку с "Convert All Strokes to Outlines" | |
| Контур реза обозначается 1 раз. Дублирование (наложение одного контура на другой) категорически запрещено! В этом случае оборудование дважды (трижды, и т.д.) произведет резку в одном и том же месте с нежелательными последствиями | |
Обращаем ваше внимание на то, что сведения, размещенные на данном интернет-сайте, носят исключительно информативный характер и ни при каких условиях не могут расцениваться как публичная оферта, определяемая положениями Статьи 437 ГК РФ
Похожие задания
Другие задания в категории "Дизайн"
80м. Общественная зона 45-50 метров, остальное кухня (там дизайн не нужен) Техническое задание.
Создание одностраничного сайта. С формой заполнения.
Нужна 3д модель персонажа средней сложности с хорошим текстурированием. Должно присутствовать три вида оптимизации, т.е. низкополигональное моделирование, редукция полигонов и метод ретопологии. Все это.
На основе предложенных фотографий игрушки, создать необычный логотип для канала, где постят фотографии. Логотип нужен в 2 вариациях: 1) в обычной 2) В маске на лице ( на время карантина)
Объект = Кафе. Площадь: 140. Мне надо делать дизайн проект в кафе Площадь 140 м Пустое помещение Европейский стиль Недорого.
Читайте также:


