Как сделать компьютерных человечков
Одна из самых сложных задач при разработке 3D-контента — создание реалистичных цифровых людей. Даже самым опытным художникам требуется значительное количество времени, усилий и оборудования для создания одного персонажа.
MetaHuman Creator — инструмент от Epic Games по созданию реалистичных персонажей — решает эту проблему. В материале подробнее расскажем о нем, а также покажем, как создать персонажа и где его можно использовать. Статья подготовлена при поддержке студии Maff Metaverse .
Что такое MetaHuman Creator
14 апреля 2021 года компания Epic Games выпустила в ранний доступ инструмент MetaHuman Creator . С помощью него можно создать реалистичного компьютерного человека с лицевой анимацией. Работать в нем могут не только профессиональные художники, но и обычные пользователи. С MetaHuman Creator можно проще и быстрее получить такой же результат, как после работы в сложных 3D редакторах.
Инструмент можно использовать в сочетании с современными технологиями захвата движения и анимации для создания реалистичных сцен в играх, фильмах, на телевидении и прочих подобных форматах. MetaHuman Creator дает возможность сделать персонажам уникальную прическу, одеть их в эксклюзивный наряд. Посмотреть на «мета-людей» в режиме реального времени можно также в обычном браузере.
Лица, созданные при помощи MetaHuman Creator, больше похожи на персонажей современных высокобюджетных видеоигр. Но точного фотореализма, как при использовании сервиса This Person Does Not Exist — создает лица несуществующих людей при помощи искусственного интеллекта — вы не получите.
Помимо создания моделей персонажей, для метавселенных также создают одежду, проектируют и строят здания, организовывают мероприятия и нанимают персонал для их проведения. Всем этим занимается студия Maff Metaverse, которая помогает компаниям продвигать свои бренды в метавселенных .
Как создать персонажа
Для работы с инструментом нужно установить магазин Epic Games. Там вы скачиваете игровой движок — программу для создания игр — Unreal Engine версии не ниже 4.26.1 и само приложение MetaHuman Creator . На все установочные материалы понадобится 60 ГБ свободного места на устройстве.
Чтобы установить все приложения, вам нужно зарегистрироваться на сайте Unreal Engine . Для этого понадобится только электронная почта, использование приложения в некоммерческих целях — бесплатно.
Создавать персонажа в MetaHuman Creator можно двумя способами:
- Blend — метод смешанного пространства. Выбрать из базы персонажей трех уже готовых и смешивать их черты лица друг с другом.
- Sculpt — прямое манипулирование. С помощью точек на лице — маркеров — можно вручную моделировать различные области для получения желаемых результатов.
Маркеры — метки на лице персонажа, с помощью которых можно изменить какой-либо параметр. Например, поднять или опустить уголки губ, увеличить или уменьшить ширину челюсти, сделать или убрать горбинку на носу.
Переключиться между методами можно на нижней панели управления. Там же есть инструмент Move — еще один вариант моделирования, который работает аналогично режиму Sculpt, но перемещает большие части модели, будто захватывается несколько маркеров вместе. Это может быть полезно если нужно сильно изменить форму черепа или несколько черт лица сразу.
А в режиме Preview можно изменить настройки освещения, чтобы видеть своих персонажей в разных световых сценариях. Также он дает возможность изменить цвет фона и переключиться в режим силуэта.
Базовые шаблоны движений разработаны таким образом, что они содержат широкий спектр эмоций. То есть здесь можно посмотреть как будет двигаться персонаж.

Интерфейс MetaHuman Creator
Существует три уровня качества рендеринга, то есть создания финального изображения: Medium, High и Epic. В настройках High и Epic для достижения высокого качества используется трассировка лучей. Это технология естественных теней, живого освещения и отражений в цифровом контенте. Она давно используется при создании фильмов и в 3D-моделировании — помогает картинке выглядеть как живой.


В левом меню находятся режимы Face, Hair и Body. С помощью них вы изменяете лицо, волосы и тело своего персонажа соответственно.

В режиме Body можно изменить массу тела, выбрать между разными типами телосложения и ростом
А в режиме Hair раздела Head, кроме цвета и шероховатости волос, также можно добавить им седину. В Eyebrows вы можете подобрать персонажу самые разные брови. Они различаются по форме и имеют разные углы разрыва.
После изменения одного элемента общее впечатление от персонажа может поменяться и нужно будет менять другие параметры. Поэтому после того, как наложите модель брови, вы всегда можете вернуться и скорректировать анатомию.
В режиме Face есть разные варианты макияжа. Там же находятся разделы Blend, Skin, Eyes, Teeth, Makeup. В них можно смешивать персонажей, изменять цвет кожи, глаз, прикус, добавить или убрать макияж соответственно.

В режиме Face есть три типа веснушек, которые можно добавить персонажу. Также там вы найдете различные ползунки для настройки плотности, силы, насыщенности и тона веснушек
В разделе Blend можно выбрать несколько готовых персонажей для смешивания, щелкнув и перетащив их в один из кругов или просто дважды щелкнув любой символ из списка. Как только вы завершаете выбор, появляется возможность выбрать область лица, которую вы хотите смешать.


Чтобы начать процесс смешивания, необходимо щелкнуть на часть лица, которую нужно изменить, и перетащить центральный круг к одному из образов. С помощью этого процесса вы добавляете различные черты лица всех выбранных вами персонажей.

Если щелкнуть и удерживать выбранную область, появится новая группа колец. Чем ближе перетаскивать круг к краю внешнего кольца, тем больше будет черт лица одного из трех персонажей, которых выбрали в начале
Создавать персонажа в MetaHuman Creator можно в любом порядке. Всегда есть возможность переключиться между двумя методами моделирования, пока не получится желаемый результат. Например, чтобы настроить некоторые детали и форму лица, нужно переключиться на режим Sculpt.

Режим Sculpt для того, чтобы вручную изменить детали, которые нельзя поменять в режиме смешивания
В левом меню в разделе Skin, есть ползунок текстуры, который дает возможность изменять тип кожи. Перемещая ползунок слева направо, вы просматриваете базу типов кожи и выбираете между более молодой и чистой кожей и более старой и грубой кожей.

Кроме того, есть возможность изменить цвет кожи, настроить общий контраст кожи и изменить шероховатость, чтобы сделать ее более или менее блестящей
Перемещая маркер, вы просматриваете всю базу данных персонажей. Она включает разные этнические группы, разный возраст и цвет кожи.
База данных продолжает расти. Разработчики работают над тем, чтобы дать возможность пользователям более точно смешивать текстуры между персонажами.
Где использовать MetaHuman
Когда работа над персонажем закончена, его можно загрузить на свое устройство. Также готовый результат экспортируют в Unreal Engine, а для дальнейшего редактирования персонажа — в Autodesk Maya, 3DS Max и Blender. Затем его можно анимировать вручную или с помощью технологий захвата движения в приложении FaceWare.
Различные уровни детализации позволяют персонажам MetaHuman хорошо работать на разных игровых платформах. Например, низкая детализация подойдет для смартфонов, средняя — для консоли Nintendo Switch, высокая — для компьютеров и консолей Xbox, Sony PlayStation, а также для фильмов и сериалов.
В планах у компании интеграция персонажей в метавселенную, которая находится в разработке. Чтобы люди, посещающие ее, могли использовать таких виртуальных людей в качестве аватаров.
Заключение
В материале рассказали об инструменте MetaHuman Creator, а также показали, как создать персонажа и где его можно использовать. Этот инструмент дает возможность создать реалистичного компьютерного человека с лицевой анимацией.
Его можно использовать в сочетании с современными технологиями захвата движения и анимации для создания реалистичных сцен в играх, фильмах, на телевидении и прочих медиа-форматах. Готового персонажа вы можете загрузить в Unreal Engine для дальнейшего использования.
Привет, меня зовут Павел, и я разработчик игр. На идею рассказать о разработке игр людьми, которые ничего не умеют, но горят желанием, меня натолкнул мой брат.
— Я придумал игру, создай мне её.
— А почему ты сам её не создашь?
— Я не умею.
И я задумался, а так ли сложно что-то создать с нынешним количеством уроков и тем по созданию игр в интернете?
С чего начать?
Для начала нам нужна идея, что за игру мы будем создавать, благо у меня была идея брата. Рассмотрим её поближе.
- Это РПГ в средневековом стиле (банально, не правда ли? =) )
- Она должна быть 3D, а не 2D (тут, кстати, довольно интересно, потому как в основном весь интернет пестрит роликами с 2D играми)
- Вид камеры от третьго лица
- Характеристики изменяются сами с повышением уровня, с упором на используемое оружие.
- Лимит уровней — 30
- Предметы привязаны к уровню персонажа (персонаж четвертого уровня не сможет использовать предмет пятого уровня)
- Движок, на котором всё будет работать (в моём случае это Unity: по работе с ним самое большое количество уроков на мой взгляд)
Думаю, что данный план вполне подойдёт для создания шедевра ААА класса =).
Начнём создавать шедевр
В первую очередь регистрируемся на сайте Unity, скачиваем и устанавливаем движок последней версии. Далее перевоплощаемся в человека, который совершенно ничего не знает о движке и о создании игр.
Идём в интернет и спрашиваем «как нам начать использовать Unity?».
Запускаем Unity Hub.
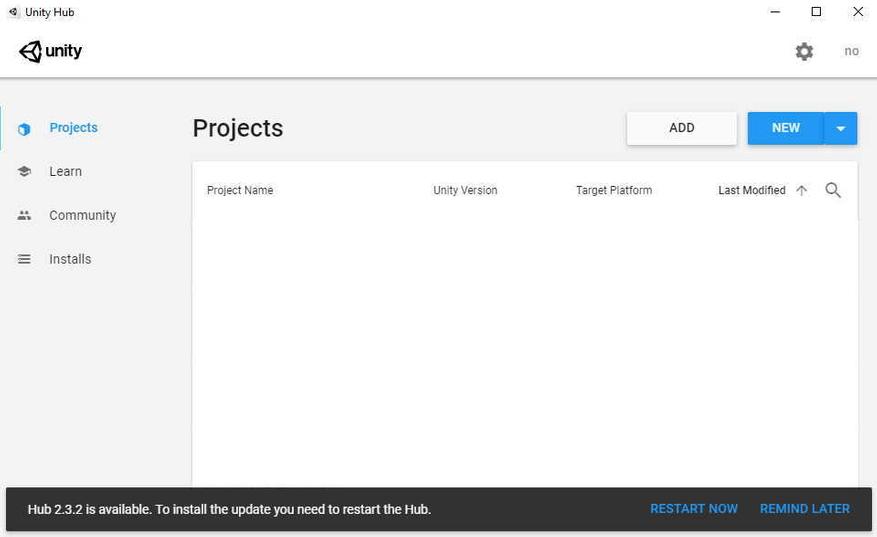
Выбираем NEW и далее 3D проект, пишем название и местоположение проекта.
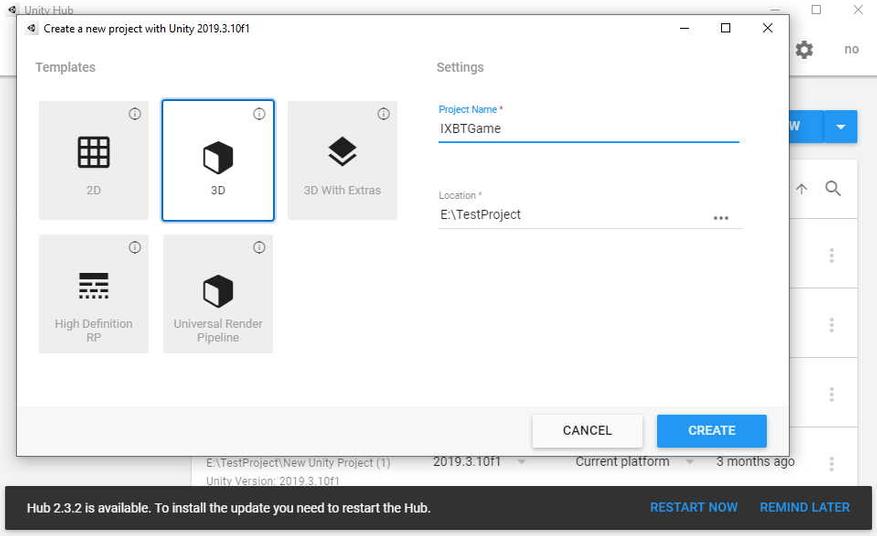
И открывается сама программа.
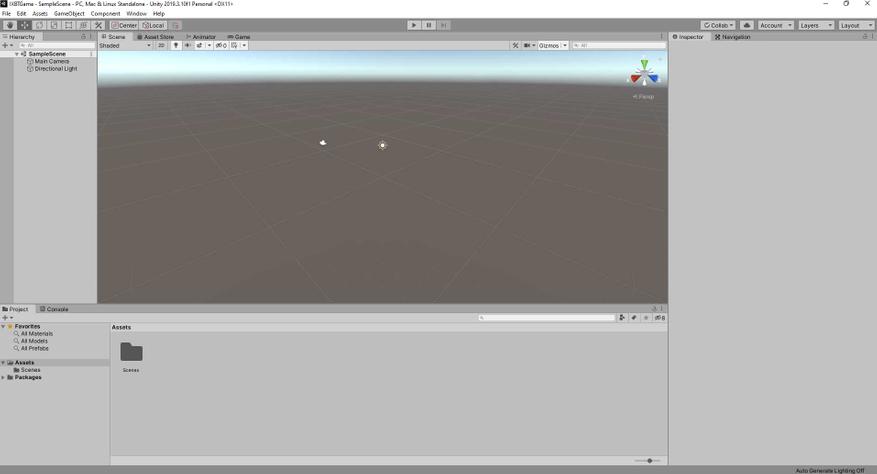
И тут, наверное, знатоки начнут кидаться картошкой со словами «Зачем столько воды? Все и так это знают» НО! Материал предназначен в первую очередь для тех, кто ничего не умеет, а не для гуру геймдева =).
Дальше снова идём в интернет либо проходим туториал в самой программе, чтобы научиться основам работы с движком. Для того, чтобы воспользоваться туториалом в программе, нужно в окне Unity Hub нажать на строчку Learn и выбрать любой из проектов. Я советую пройти все уроки и посмотреть несколько роликов по созданию игр.
Как создать модели для игры?
- Научиться моделированию (сложно, долго, но интересно)
- Купить готовый пак моделей (быстро и просто, но за деньги)
Я выбрал второй вариант. Отправляемся в AssetStore. Если у вас не активировалась ваша учетная запись, повторно входим в личный кабинет. И начинаем искать подходящие паки. Я нашел то, что нужно, примерно за 3 минуты по поиску knight. В паке, помимо моделей самих персонажей, были модели окружения. Купил за 10 долларов, нажал Import, поставил все галочки, и пропала проблема, неумения моделировать. 1/4 игры готово.
Сцена
Дальше начинается самое нудное. Нужно собрать рабочую зону (scene, сцену, кому как привычнее называть).
Я привык сначала прописывать персонажей, анимацию, и прочую ненужную (очень нужную) ерунду в начале работы, а уже после того как основные механики готовы, я собираю уровень (локацию, игровую зону). Для начала давайте в сцену поставим кусок земли, на которой будет стоять наш персонаж, и начнём работать с анимацией.
Поскольку мы с вами в этом деле новички, снова лезем в интернет и смотрим, как нам поставить поверхность в игровую зону. Выбираем GameObject -> 3D Object -> Cube, после масштабируем его до простой площадки.
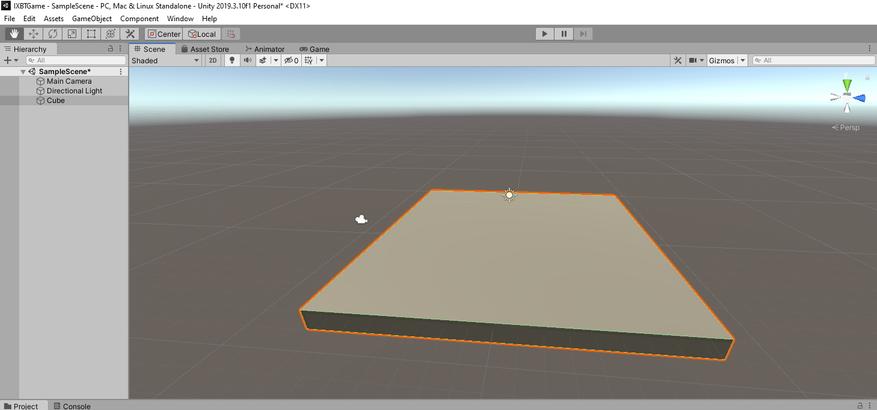
Далее добавляем персонажа (рыцаря, демона, ниндзю, тяночку, или кто вам больше по душе). Персонажа берем из папки Prefabs: мы уже знаем (вспоминаем, чему нас научили во вкладке Learn), что туда сохраняют полностью готовые объекты, персонажей и так далее.
И вот он, наш герой, который будет покорять всех и вся.
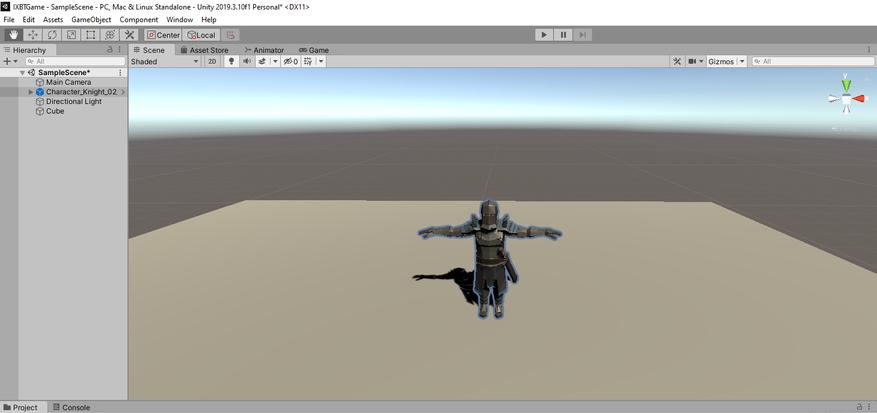
Анимация
Помните в рейде «Цитадель Ночи» в World of Warcraft был босс Алуриэль? Когда она произносила заклинания, то кричала «Аннигиляция, репликация, детонация, АНИМАЦИЯ. ». Нам необходимо с криком «Анимация!» наброситься на интернет и понять, как её сделать.
Изучаю кучу материала по созданию анимации, и…, либо я дурак, либо лыжи забыл. Реально перелопатил полтора часа материала, но так ничего более-менее подходящего не нашел. Поэтому я решил объединить несколько уроков в один и собрать простой способ анимации.
Что нужно в первую очередь? По мне — так научиться ходить и бегать. Возьмём анимацию ходьбы и бега.
- В поисковике анимации набираем walking, выбираем понравившуюся анимацию, и ставим галочку In Place
- Далее нам нужно подгрузить FBX модель от купленного пака для того, чтобы анимация не баговала (иногда такой модели может не быть в паке, но сейчас 99% разработчиков дают модель при покупке любого пака бесплатно либо она может лежать на официальном сайте). Тыкаем на upload character и загружаем модель FBX со смешным названием Mixamo_Guy_Naked.fbx.
- Видим, что наш FBX заменил стандартную модель миксамо, и при желании можно кастомизировать анимацию, но этого делать мы, конечно же, не будем. Меня всё устраивает. Я жмякаю кнопку Download, выбираю Frames per Second 60 - анимация ходьбы готова.
- Проделываем туже процедуру с анимацией бега (и другими, в зависимости от того, сколько вы их хотите добавить в данный момент)
Теперь создаём папку Animation в Unity и добавляем туда нашу анимацию. Начинаем настройку.
Выбираем персонажа, inspector, окно Animator, и в строке Controller нажимаем на кругляшок. Появится выбор, где мы и увидим нашу Animation, выбираем её и нажимаем на кнопку Play в Unity. Если вы всё сделали правильно, то сейчас должны наблюдать как ваш персонаж стоит, и у него проигрывается анимация Idle. То есть, он стоит и немного покачивается.
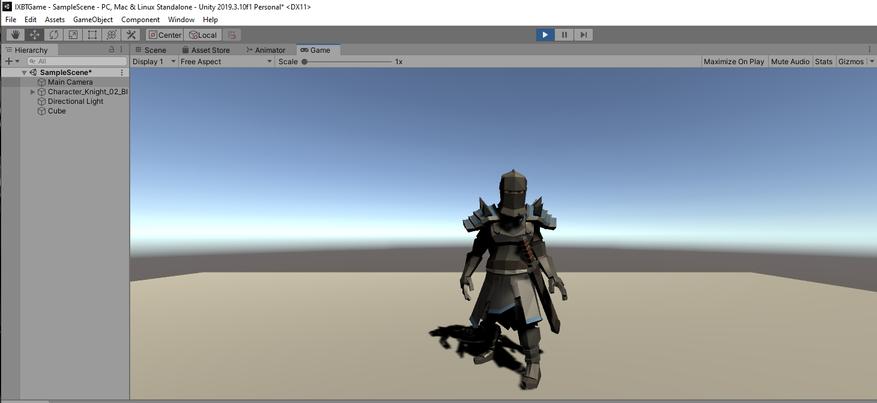
С анимацией разобрались, пора включать снова человека, который ничего не умеет =)
Скрипт W A S D
Анимация у нас есть, теперь нужно заставить нашего персонажа двигаться. Покопавшись в интернете, я узнал, что можно просто добавить компонент Character Controller. Так и сделаем — тыкнем Add Component, в поиск вбиваем Character Controller и добавляем его, в строке Center выставляем Y=1 (нужно, чтобы «яйцо» покрывало всего персонажа. Если у вас получилось меньше или больше, то просто настройте его вручную).
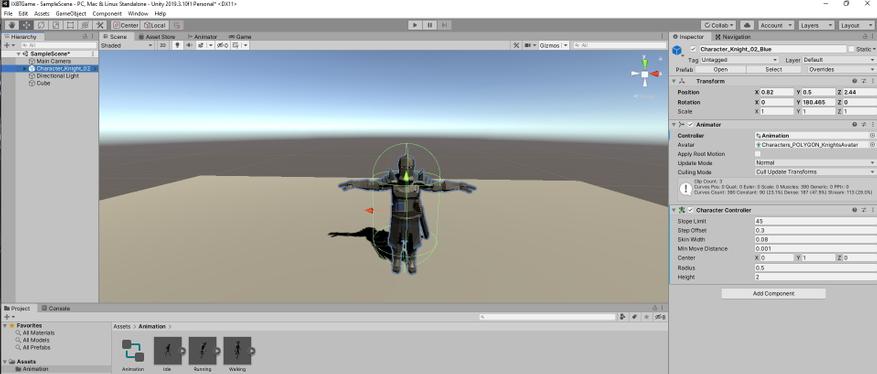
using System.Collections;
using System.Collections.Generic;
using UnityEngine;
public class Move: MonoBehaviour
public float speed = 3.0F;
public float rotateSpeed = 3.0F;
void Update()
float horizontal = Input.GetAxis(«Horizontal»);
float vertical = Input.GetAxis(«Vertical»);
CharacterController controller = GetComponent<CharacterController>();
transform.Rotate(0, horizontal * rotateSpeed, 0);
Vector3 forward = transform.TransformDirection(Vector3.forward);
float curSpeed = speed * vertical;
controller.SimpleMove(forward * curSpeed);
if (controller.velocity == Vector3.zero)
GetComponent<Animator>().SetBool(«Idle», true);
>
if (controller.velocity != Vector3.zero)
GetComponent<Animator>().SetBool(«Idle», false);
>
>
>
Тут я немного поясню скрипт.
Верхние четыре строчки — это подключение библиотек, public class — название скрипта. Если у Вас скрипт называется Moving или что-то в этом роде, то поменяйте название. Учтите, к регистру скрипт тоже придирчив.
public float speed = 3.0F; public float rotateSpeed = 3.0F; — это скорость персонажа, настраивается по желанию. Далее идёт подключение управления Character Controller и, соответственно, анимации.
Перетаскиваем скрипт в Inspector персонажа и проверяем. It's ALIVE.
Но есть нюанс: поворачивается наш персонаж слишком быстро и не подключена анимация бега. Скорость поворота лечится просто — выставляем в строке Rotate Speed 0.5, и наш персонаж больше не использует чит-крутилку из CS GO. Теперь сделаем, чтобы наш персонаж все-таки побежал. Снова интернет, хотя, по мне, тут можно и логически додумать, как всё провернуть, но всё же я нашел строчку кода, чтобы всё заработало. Добавляем в наш код такую строчку
if (Input.GetButtonDown(«Fire3»))GetComponent<Animator>().SetBool(«Running», true);
else if (Input.GetButtonUp(«Fire3»))
GetComponent<Animator>().SetBool(«Running», false);
Если у Вас возникли вопросы, что такое Fire3, то ответ прост: это LShift, а проверить это можно, зайдя File->Build Setting->Player Setting->Input Manager. Эту информацию также не составило труда найти в интернете.
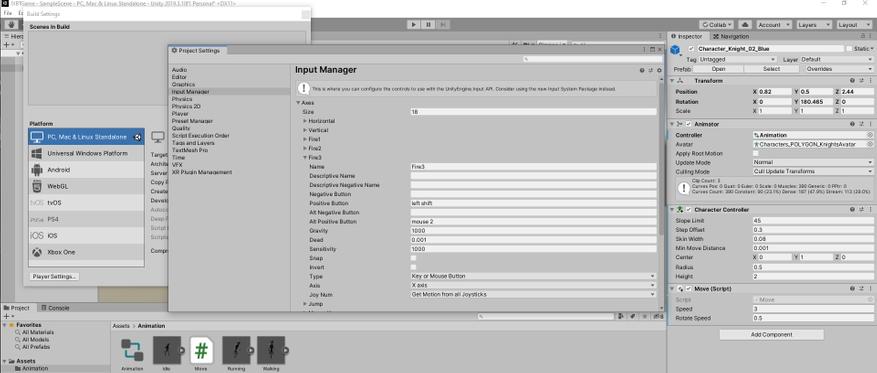
После проверки наш персонаж при нажатии клавиши LShift сменил свою анимацию на бег, но при этом его скорость никак не изменилась. Снова уже по протоптанной дорожке идём сами знаете куда, и я снова нашел строчку кода, которая мне подошла и оказалась полностью рабочей.
if (Input.GetKey(KeyCode.LeftShift))speed = 6.0f;
>
else
speed = 3.0f;
>
В итоге весь скрипт у нас получился такого вида
using System.Collections;
using System.Collections.Generic;
using UnityEngine;
public class Move: MonoBehaviour
public float speed = 3.0F;
public float rotateSpeed = 3.0F;
void Update()
float horizontal = Input.GetAxis(«Horizontal»);
float vertical = Input.GetAxis(«Vertical»);
CharacterController controller = GetComponent<CharacterController>();
transform.Rotate(0, horizontal * rotateSpeed, 0);
Vector3 forward = transform.TransformDirection(Vector3.forward);
float curSpeed = speed * vertical;
controller.SimpleMove(forward * curSpeed);
if (Input.GetKey(KeyCode.LeftShift))
speed = 6.0f;
>
else
speed = 3.0f;
>
if (controller.velocity == Vector3.zero)
GetComponent<Animator>().SetBool(«Idle», true);
>
if (controller.velocity != Vector3.zero)
GetComponent<Animator>().SetBool(«Idle», false);
>
if (Input.GetButtonDown(«Fire3»))
GetComponent<Animator>().SetBool(«Running», true);
else if (Input.GetButtonUp(«Fire3»))
GetComponent<Animator>().SetBool(«Running», false);
>
Всё проверили, всё работает, осталось только прикрепить камеру к персонажу. Без заморочек просто перетаскиваем Main Camera в нашего персонажа, далее её настраиваем как нам удобно, проверяем и празднуем ПОБЕДУ!
Заключение
Думаю, что на этом можно этот пост закончить, но впереди еще много работы: создание локации, проработка боя, квесты, предметы, музыка, и еще бесконечное количество вещей, которые можно сделать. Я пока не решил, буду ли в следующей статье строить город или же займусь боевой системой — всё будет зависеть от настроения.
Я считаю, что не имея никаких знаний и денег, а только немного терпения, можно самому создать свою игру. Если вас смущает покупка пака из Asset Store, то всегда можно найти бесплатные паки. Я порылся в интернете и нашел как минимум 6 ресурсов, которые их предоставляют. Советую помимо интернета начать изучение какого-либо направления гейм дева.
Все описанное в этой статье было собрано без специальных знаний с помощью интернета.
Один из лучших профильных инструментов для работы с векторной 2D-анимацией и мультипликацией. Moho позволяет рисовать на графическом планшете, делать раскадровки и послойно обрабатывать объекты во встроенном графическом редакторе. Утилита имеет библиотеку визуальных объектов и персонажей, обеспечивает реалистичную физику, а также интегрирована с движком Unity.
2. Adobe Animate
Мощная программа для веб-дизайна из пакета Adobe, которая позволяет создавать векторную графику и анимацию. С Animate одинаково легко как обработать готовое изображение, так и нарисовать с нуля. Приложение поддерживает наложение звука, 3D-модели, скрипты ActionScripts и, конечно, интеграцию с другими продуктами Adobe. После экспорта контент можно использовать на сайтах, в онлайн-видео или играх.
3. Synfig Studio
Довольно простой в использовании редактор 2D-анимации с открытым исходным кодом. Synfig позволяет создавать мультипликацию, применять фильтры, эффекты затенения и морфинга. Есть поддержка скелетной анимации. Очень удобно, что готовый материал можно отрендерить позже или вообще на другом компьютере.
4. Cinema 4D
Профессиональное решение для создания 3D-объектов, анимированной графики и реалистичных рендеров. Cinema 4D отличается простым интерфейсом, в котором легко разобраться даже новичку. Программа поддерживает процедурное и полигональное моделирование, а также имеет различные пакетные модули на все случаи жизни, включая визуализацию сцен, симуляцию динамики объектов, анимации персонажей и другое.
5. Pencil2D
Минималистичное приложение с открытым исходным кодом для работы с простой 2D-графикой. Позволяет на ходу рисовать персонажей и анимировать их, не усложняя творческий процесс. Легко обрабатывает как векторную, так и растровую графику, умеет добавлять эффекты и фильтры. Содержит полезные подсказки и примеры, которые помогут освоиться начинающим художникам.
6. OpenToonz
Профессиональный программный комплекс для рисования двухмерной анимации, который использовался при создании «Футурамы», «Унесённых призраками» и «Губки Боба». OpenToonz позволяет переносить изображения с кальки, имеет большой набор инструментов и эффектов для рисования, а также может похвастаться удобной функцией скелетной анимации персонажей.
7. TupiTube
Простой инструмент для создания 2D-анимации, ориентированный на любительскую аудиторию и детей в частности. Главная особенность TupiTube — лёгкий процесс рисования, благодаря которому можно сделать мультфильм всего за несколько простых шагов. Есть встроенная библиотека ресурсов и поддержка экспорта готовой анимации в различные форматы.
Персонажи – основные фигуры в анимационных фильмах, комиксах, компьютерных играх. Они принимают участие в развитии сюжета, взаимодействуют друг с другом, проявляют свой характер, склонности, навыки. Задумав какую-либо творческую работу, мы можем столкнуться с необходимостью найти сайты, способные помочь нам в создании нужных персонажей. Ниже мы приведём перечень интернет ресурсов, на которых можно создать в любом стиле задуманных нами персонажей, а также перечислим ряд мобильных приложений-аналогов.
Этап наброски персонажа
Как известно, процессу объективации персонажа предшествует процедура создания его образа. В ходе последнего автор (художник) продумывает концепцию персонажа, его визуальную составляющую и характер героя.
В частности, необходимо:
- Понять, для чего необходим персонаж и какие задачи он решает;
- Оценить важность персонажа (основная или второстепенная роль, одиночка или часть группы);
- Придумать историю данного персонажа (его биографию, возраст, национальность, профессию и др.);
- Описать, как должен выглядеть персонаж (черты лица, форма тела, причёска, одежда и др.);
После того, как концепция персонажа сформирована, необходимо приступить к изучению сервисов, которые помогут сделать персонажа в любом стиле.
Portrait Illustration Maker - генерация мультяшных персонажей
«Portrait Illustration maker» - бесплатный генератор мультяшных персонажей. Для самостоятельного создания персонажей сайт предоставляет довольно широкие возможности по выбору визуальных составляющих. Если же напрягаться вам не хочется, просто нажмите на кнопку «Рандомайзер», и веб-сайт автоматически сгенерирует персонажа в случайном порядке.
Вы можете сохранить изображение персонажа, щелкнув его правой кнопкой мыши и используя опцию «Сохранить изображение как» в контекстном меню.
Character Creator - создание героя онлайн
Сайт по созданию персонажей требует регистрации. Для получения доступа ко всему функционалу сайта понадобится приобрести Pro-аккаунт за 99 рублей.
Pho.to - воссоздание персонажа с помощью фото
Picrew.me - японский ресурс по конструкции персонажей
Picrew.me - один из наиболее популярных азиатских сайтов по созданию персонажа. Для работы с ресурсом понадобится браузер с функцией автоматического перевода с японского языка (например, Яндекс), хотя многие пользователи разобрались в функционале сайта без какого-либо перевода.
Сервис обладает высокой степенью кастомизации, позволяя создать персонажа онлайн в соответствии со своими предпочтениями.
Charat - редактор персонажей онлайн
Сервис Charat.me - еще один веб-сайт с большим количеством редакторов. Можно создавать персонажи разнообразного уровня, как женские, так и мужские.
Meez - создание персонажей в 3D
Face your Manga - создание аниме персонажей
Сервис «Face your Manga» позволяет создавать свой собственный аватар с различными параметрами настройки. Выбирайте цвет волос, глаз, одежду, шляпу, аксессуары и многое другое для персонализации вашего персонажа. Сайт имеет современный дизайн и удобную навигацию.
Поскольку движок сайта работает на технологии Flash, вам понадобится плагин для поддержки флеша уровня Ruffle.rs.
Мобильные приложения для создания героев в любом стиле
Кроме описанных нами приложений, необходимо упомянуть несколько мобильных приложения для создания персонажей. Их функционал подчас не уступает перечисленным выше стационарным альтернативам, хотя работать с персонажами на телефоне немного сложнее.
Среди таких приложений отметим следующие:
C приложением «Creanime» вы можете создать свою любимую коллекцию аниме-персонажей и сохранить их на телефон
Приложение (Андроид, iOS) обладает огромным количеством разнообразных стилей, большими возможностями для кастомайзинга персонажей и другими удобными возможностями.
При сохранении персонажей на телефон они будут сохранены внутрь папки DCIM.
Приложение «Fun2Create» создано известной художницей Мэй Ю.
Приложение (Андроид, iOS) предоставляет широкие возможности по конструкции нужного персонажа, позволяя сконструировать его уникальный визуальный стиль. После создания персонажа вы можете поделиться им на Фейсбук или сохранить на своё мобильное устройство, использовав его в дальнейшем в качестве аватара. Программа полностью бесплатна, и никаких покупок от вас не потребуется.
ePIC Character Generator на Android
«ePic Character Generator» (Андроид) – отличный инструмент для тех, кто хочет создать реалистичные аватары персонажей. Вы можете выбрать элементы отображения на вашем персонаже, сохранить как изображение на предустановленном или прозрачном фоне, и использовать его для всего, чего захотите. Создание персонажа в приложении проходит очень просто и сводится к нажатию нескольких кнопок.
Данная программа часто используется ролевыми игроками для иллюстрации игровых и неигровых персонажей. Персонажи могут быть сохранены и загружены с использованием специального формата файла. Созданные персонажи разрешается использовать в коммерческих продуктах.
FaceQ на IOS
FaceQ (iOS) - очень увлекательная и мощная программа для создания аватаров. Даже если вы не умеете рисовать, вы все равно можете легко создать свой собственный мультяшный аватар, комбинируя различные части лица.
Читайте также:


