Как сделать из телефона джойстик для пк
Зачастую хочется поиграть в приставку, но джойстика нет. Что делать? Как использовать телефон в качестве джойстика – расскажем в этой статье.

Как превратить обыкновенный смартфон в полноценный джойстик
Для начала вам понадобятся:
- Гаджет (смартфон, планшет), для удобства обладающий большим экраном, работающий под Android, iOs, Windows Phone.
- ПК с ОС Windows 7 и выше.
- Игра, которой для управления требуется джойстик.
- Интернет для скачивания программы.
Итак, если первые пункты выполнены, установим на ПК одну из программ.
Программа Monect Remote
Одна из мощных программ, которая, помимо игровых, имеет ещё ряд других возможностей:
- Находите на Play Market, App Store, Windows Store клиент для вашего устройства. Установите его, затем сервер для ПК. Следуя инструкции и выполняя команды ставите программу на ПК.
- Затем откройте её, видите окно. Сверните кнопкой «ОК».
- На мобильном устройстве откройте клиентскую часть. Кликните на самую правую нижнюю иконку, потом на «Scan».
- Новое окно «Подключиться к ПК» покажет список всех активных устройств.
- Выбираем свой компьютер, подключаемся.
- Устройства соединены. Меню «Макеты», выбираем тип нужного джойстика. При необходимости сделайте настройку в свойствах.

Приложение PC Remote
Теперь решаем задачу с помощью ещё одного мощного приложения родом из Страны восходящего солнца.
ВАЖНО. Рассмотрим подключение и использование с помощью беспроводного соединения по Wi-Fi, т. к. такой способ имеет высокую скорость и неограничен проводами.
Алгоритм похож на предыдущий:
- Первым делом скачиваем, устанавливаем на ПК удалённый сервер, приложение на мобильный девайс.
- Подключаем оба устройства к одной сети (одному роутеру).
- Запускаем программы на мобильном устройстве и компьютере.
- В открывшемся окне нажимаем на нижнее поле.
- Открывается новое окно, ищем свой компьютер, кликаем.
- Всё, устройства соединены, готовы к работе. Выбираем тип джойстика.
Данное приложение позволяет устройствам под Android управлять компьютерами:
С помощью этих программ ваш смартфон превратится в полноценный джойстик. Разработчики постоянно усовершенствуют эти программы и в скором времени ко всем перечисленным функциям добавится способность передать файлы от компьютера на смартфон и обратно, самостоятельный поиск и проигрывание видеороликов и другие.
Джойстик – устройство достаточно дорогое и малопрактичное, и приобрести его, взяв сумму из семейного бюджета, не совсем выгодно. Однако, в некоторые игры намного удобнее и легче играть именно с помощью джойстика, чем используя клавиатуру и мышь.
Для тех, кто не хочет тратить деньги зря, я и написал эту статью, в которой расскажу о том, как сделать полноценный джойстик из смартфона. Вы сможете играть в вашу любимую игру с комфортом, и для этого вам нужно будет лишь выполнить короткую инструкцию.


Что нужно для того, чтобы сделать джойстик из смартфона
Итак, для выполнения этой инструкции вам понадобится:
- Устройство (смартфон или планшет), которое работает под управлением Android, iOs или Windows Phone. Чем больше размер экрана, тем удобнее, рекомендую не менее 5 дюймов.
- Компьютер под управлением Windows старше версии 7.
- Игра, в которую можно играть с помощью джойстика.
Как сделать джойстик из смартфона
Решать задачу мы будем с помощью, на мой взгляд, самого мощного метода – программы Monect. И для начала я должен рассказать о её возможностях, которые очень впечатляющие:
- Можно сделать из устройства беспроводную мышь или клавиатуру.
- Есть возможность использовать разные виды джойстиков, специфично «заточенные» под жанры игр – шутеры, авиа-симуляторы, авто-симуляторы и другие. Примечательно, что есть специальный джойстик разработанный исключительно для GTA.
- Есть возможность использовать в игре акселерометр из смартфона или планшета.
- Клиент Monect на девайсе можно использовать для удалённого доступа к компьютеру.
- Позволяет подключаться по Wi-fi и Bluetooth.

Итак, а теперь о том, как сделать джойстик из смартфона. Следуйте пошаговой инструкции ниже.
Перейдите на сайт Monect и скачайте клиент для вашего мобильного устройства для соответствующей операционной системы, и установите его. Вы также можете использовать магазины Play Market, App Store или Windows Store для поиска клиента по названию и его установки.

Прокрутите эту страницу немного ниже и скачайте сервер для установки на компьютер.

После скачивания сервера, установите программу на компьютер. Установка обычная, ничего особенного. Единственное, что во время установки будет заинсталирован драйвер. Если будет запрос на разрешение, то согласитесь. Откройте программу и вы увидите такой интерфейс.

Каких-либо действий здесь производить необязательно, достаточно просто нажать на «Ок», чтобы программа свернулась в трей.
Теперь запустите клиент, который вы скачали ранее, на вашем мобильном устройстве, и нажмите на иконку внизу справа.

Затем нажмите «Scan».

И вы увидите найденные компьютеры с запущенным сервером (мы его запустили выше), к которым можно подключиться, чтобы сделать джойстик из смартфона или планшета. Нажмите на ваш компьютер и произойдёт подключение. Обратите внимание, что на компьютере и мобильном устройстве должны быть включены Wi-fi или Bluetooth.
Теперь ваши устройства подключены друг к другу. На планшете или смартфоне в клиенте нажмите на иконку «Макеты» внизу и выберите необходимый вам джойстик.

Например, джойстик для автомобильного симулятора выглядит так.

Теперь джойстик из смартфона почти сделан. Осталось мелочь. Откройте игру, в которую хотите поиграть, при необходимости выполните в ней соответствующие настройки для вашего нового джойстика, и играйте, выбрав необходимый по жанру джойстик.
Похожие статьи:
Windows XP – это операционная система достаточно старая, да и обновление к ней больше никогда…
Windows XP – это операционная система достаточно старая, да и обновление к ней больше никогда…
Windows XP – это операционная система достаточно старая, да и обновление к ней больше никогда…

И для этого не понадобится много усилий. Достаточно скачать приложение Mobile Gamepad на смартфон или планшет из Google Play. Ну и еще серверную часть программы установить на компьютер, которая, по крайней мере на данном этапе, доступна только для Windows.
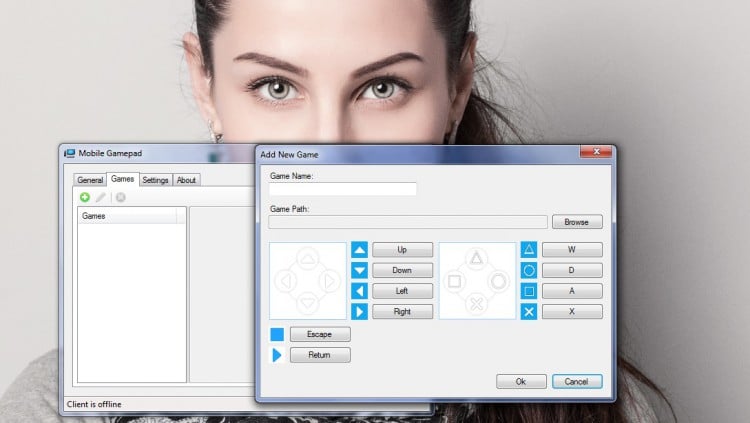
Запустив программу на компьютере, вы увидите простое окно с несколькими вкладками:
- в первой из них указан IP-адрес вашего компьютера, необходимый для подключения к нему вашего устройства
- во второй следует нажать на зеленый плюсик, затем кнопку «Browse» и указать путь к игре, в которой вы хотите опробовать «беспроводное управление»
- наконец, в третьей вы можете установить галочку автоматического запуска программы вместе с Windows, разрешить подключение из других сетей и изменить номер порта для подключения устройства
После запуска приложения на смартфоне и ввода IP-адреса, указанного в первой вкладке серверной программы, экран принимает вид привычного игрового контроллера. В настройках можно выбрать светлую либо темную тему, установить вибрацию при нажатии, а также включить поддержку качельки громкости.

Разработчик также планирует добавить поддержку Bluetooth-подключения и голосовых команд.
Вот такое, возможно, не самое элегантное, но действенное решение. А как еще можно использовать смартфон не по прямому назначению, можно прочитать в этой статье.
Свободное общение и обсуждение материалов
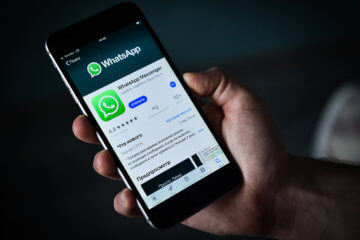


За десять лет до Google Pixel 6 появилось еще одно знаковое устройство Android, также разработанное в партнерстве с Samsung, которое стало огромным шагом вперед для компании Google и для платформы Android. Конечно, если бы этого устройства не было, мы бы все равно получили нынешнее доминирование ”зеленого робота”, но отрицать значимость гаджета для индустрии просто некорректно. Многие новаторские функции, такие, как экранные навигационные клавиши, разблокировка по лицу и простая многозадачность - все это появилось бы намного позже, если бы в свое время не было того самого Nexus.
Ваш смартфон стал умнее. С правильным инструментом, вы можете использовать свой смартфон (Android,iOS или Windows Phone) в качестве средства для управления компьютером путем преобразования его в клавиатуру или сенсорную панель (мышь).
Геймеры могут также радоваться, так как они могут использовать свои смартфоны и планшеты в качестве геймпада или даже в качестве игрового руля, который они всегда хотели для гоночных серий.

Все это может быть сделано с удивительным пакетом приложений под названием Monect. Следуйте приведенным ниже инструкциям, чтобы использовать ваш смартфон в качестве клавиатуры, сенсорной панели или джойстика.
Как использовать Monect в качестве игрового руля, джойстика или клавиатуры
Чтобы начать работу, необходимо скачать приложение Monect на смартфон и хост-программу(Host) на ваш компьютер. Убедитесь в том, что правильно установили приложение, подходящее для вашего смартфона. После того, как Monect запущен и работает на вашем компьютере, то таким будет его интерфейс.

Подробности состояния соединения будут доступны, как только ваш смартфон подключается к компьютеру через приложение Monect. На другом конце, приложение загруженное в смартфон будет иметь следующий интерфейс.

Как вы можете видеть, приложение автоматически обнаружит компьютер, подключенный через хост Monect в той же самой сети. Обратите внимание, обязательное условие для работы системы - мобильное устройство и компьютер должны быть в одной сети. Для подключения смартфона к компьютеру просто выберите имя найденного устройства из отсканированного списка устройств. Как только вы сделаете это, Monect даст вам ряд вариантов, в которых ваш смартфон или планшет может быть использован - такие как режим Race, режим проектора, геймпад и тачпад (мышь) и еще несколько режимов.

Например, выбор режима Race превратит ваш смартфон в сенсор рулевого управления, как показано ниже. Даже акселератор может быть включен/выключен, чтобы работать через датчики.

Сенсорная панель можно использовать в качестве пульта дистанционного управления мышью компьютера.

С помощью инструмента Text Transfer вы можете набирать текст на вашем смартфоне и непосредственно вставлять его в свой компьютер.

Настройки приложения доступны через главный экран, где у вас есть варианты - настройки качества видео, удаленного рабочего стола и режим экрана проектора. Но почти все варианты являются расширяемыми настройками и могут быть использованы только в платной версии приложения (VIP-версия).

Наоборот, настройки вашего программного обеспечения хост-компьютера можно изменить с помощью опции настроек в главном меню. Вы можете задать условия для разрешения определенным устройствам подключаться через меню настроек и блокировать любое другое устройство, которое не находится в «списке разрешенных». Кроме того, могут быть установлены пароли в целях повышения безопасности.

Вывод
Это бесплатная версия приложения. Вы должны рассмотреть вопрос о покупке платной версии, если хотите расширенных возможностей настройки, которые включают контроль чувствительности руля в режиме Race и курсор в режиме сенсорной панели. Имея такой инструмент, всегда удобно использовать его в качестве дополнительных периферийных устройств. В то же время это чертовски круто.


Читайте также:


