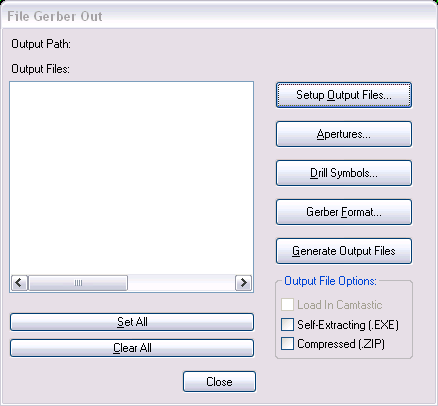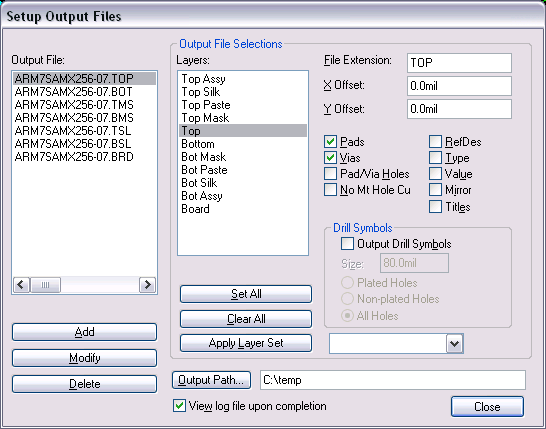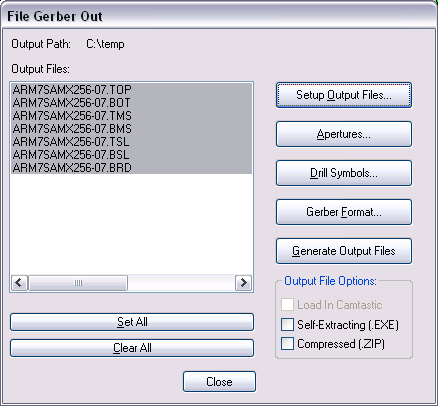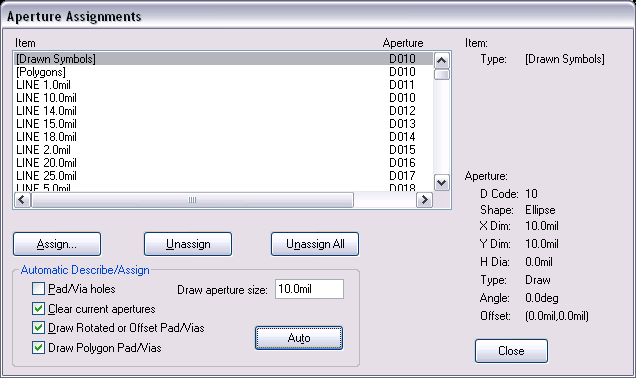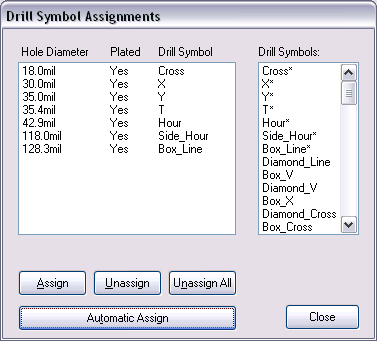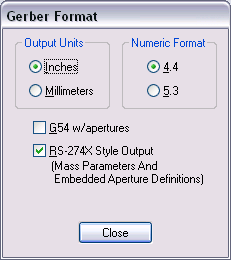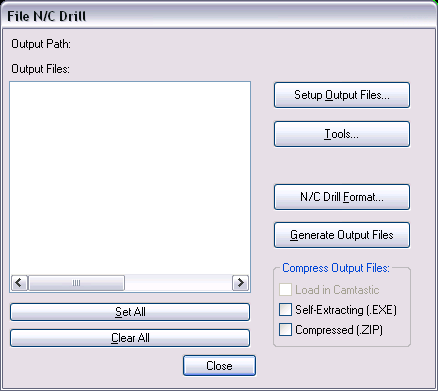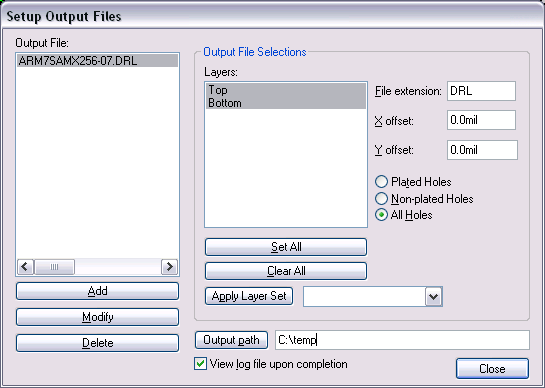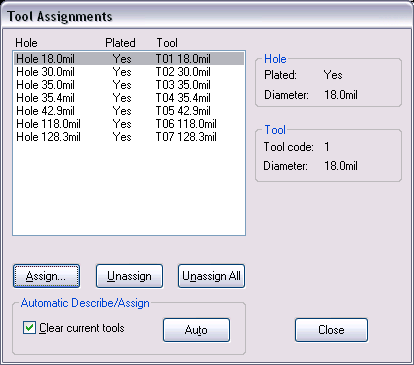Как сделать gerber файл в p cad
Процесс экспорта данных из среды PCAD 2000-2002 делится на два основных этапа:
-экспорт данных в формат Gerber;
-экспорт данных сверловки.
Рассмотрим процедуру вывода данных Gerber и сверловки для двусторонней платы с маской и шелкографией с обоих сторон.
1) Экспорт данных в формат Gerber
Процедура экспорта данных из среды PCAD в формат GERBER выглядит следующим образом.
Загружаем pcb файл, из которого необходимо вывести гербер файлы.
В меню “File” выбрать пункт “Export -> Gerber…”.
В открывшемся окне “File Gerber Out” появляются параметры вывода:
-кнопка “Setup Output Files” открывает настройки выводимых данных.
-кнопка “Apertures” позволяет назначать апертуры.
-кнопка "Gerber Format" дает возможность задать некоторые параметры формата Gerber.
-кнопка ”Generate Output Files” производит операции по формированию файлов экспорта согласно настройкам режима вывода.
Setup Output Files (Настройка выводимых данных).
Для экспорта слоев "Top" ("верх"), "Bottom" ("низ"), Top Mask (“верхняя маска”), Bottom Mask (“нижняя маска”), Board (“плата”) необходимо:
-выбрать в списке "Layers" ("слои") необходимый слой;
-задать расширение файла в поле "File Extention";
-установить объекты экспорта для каждого слоя, пользуясь флажками “Pads” и “Vias”;
-установить флажок “View log file upon completion” (рекомендуем устанавливать, так как данная опция позволяет отследить возможные ошибки при экспорте);
-из раскрывающегося списка, распложенного справа от кнопки "Apply Layer Set" выбрать пункт "All Layers" (все слои);
-щелкнуть левой кнопкой мыши по кнопке "Add" ("добавить") и убедиться, что в списке Output File ("файлы для вывода") появилось имя соответствующего файла.
Замечание: если Вам нужно закрыть переходные отверстия маской, галочку “Vias” нужно убрать.
Для экспорта слоёв шелкографии “Silk Top” (верхняя шелкография) и “Silk Bottom” (нижняя шелкография) установить соответствующие объекты (по умолчанию устанавливается флажок Refdes)
Aperture Assignments (Назначение апертур).
После нажатия соответствующей кнопки в диалоге "File Gerber Out" открывается окно "Aperture Assignments". В нашем случае просто нажимаем кнопку "Auto", что вызывает автоматическое переназначение апертур, при этом их индексы (Dcode) появляются в столбце "Apertures".
Gerber Format (Параметры формата Gerber)
Опция "Gerber Format" позволяет настроить некоторые параметры формата GERBER. Установите значение "Output Units" (выводимые единицы измерения) в "Inches" (дюймы), "Numeric Format" (формат чисел) в "4.4" (четыре знака до десятичной запятой и четыре знака после). Пометьте параметр "RS-274X Style Output".
Закрыв данное окно, переходим к генерации выходных гербер файлов, для этого щелкаем по кнопке:
2) Экспорт данных сверловки
После экспорта Gerber вибираем пункт меню "File -> Export -> N/C Drill".
В появившемся окне можно произвести конфигурацию параметров вывода данных сверловки.
-кнопка “Setup Output Files” открывает режим настройки выводимых данных.
-кнопка “Tools” позволяет назначать инструменты под каждый тип отверстия.
-кнопка "N/C Drill Format" дает возможность задать некоторые параметры формата данных сверловки.
-кнопка ”Generate Output Files” производит операции по формированию файлов экспорта согласно настройкам режима вывода.
Setup Output Files (Настройка выводимых данных).
В этом окне необходимо выбрать оба слоя ("Top" и "Bottom") в списке "Layers" (Слои) нажатием кнопки “Set All”, задать расширение файла сверловки -"DRL" в поле "File Extention" и щелкнуть по кнопке "Add".
Tool Assignments (Назначение инструментов)
По аналогии с режимом назначения апертур из предыдущего раздела используем кнопку "Auto" для автоматической установки соответствия типов отверстий типам инструментов. Также по этой таблице удобно проверить типы используемых типов отверстий и наличия в них металлизации.
N/C Drill Format (Параметры экспорта сверловки)
После отображения на экране диалога параметров сверловки, установите эти параметры так, как показано на рисунке.
В группе "Output Units" (выводимые единицы измерения) необходимо поставить параметр "Inches" (дюймы), в группе "Output Code Type" (тип выводимой кодировки) - параметр ASCII None, позволяющий установить стандартную кодировку без проверок на четность. Параметр "Zero suppression" (подавление нуля) должен быть установлен в "None" ("нет подавления"). Значение данного параметра показывает, будут ли убираться из чисел нули слева и справа.
После выполнения всех пунктов переходим к генерации файла сверловки, для этого щелкаем по кнопке
В дальнейшем, полученные файлы могут быть обработаны в программах технологической подготовки данных для производства печатных плат (ПП), таких как: CAM350, CAMTASTIC, GerbTool и другие.
Примечания:
1) рекомендуем устанавливать флажок “View log file upon completion”при выводе гербер-файлов и сверловки, так как это позволит отследить возможные ошибки при экспорте данных.
2)не присылайте, пожалуйста, гербер файлы, не используемые при изготовлении конкретной печатной платы.
3) для исключения ошибок при подготовке к производству печатной платы при настройке выводимых данных не допускайте, чтобы стоял флажок в поле “Mirror”, т.е. слои нужно выводить только в прямом виде.
[Экспорт данных графики PCB в формат Gerber]
1. File -> Export -> Gerber. откроется окошко File Gerber Out.
2. Жмем кнопку Setup Output Files. появится соответствующее окно.
Теперь нужно пройтись по слоям Top Silk, Top Mask, Top, Bottom, Bot Mask, Bot Silk, Board (выбираются в списке Layers:) и назначить для каждого файла слоя File Extension, Output Path и расставить соответствующие галочки. В таблице перечислены значения опций, которые нужно установить (не упомянутые в таблице опции не устанавливаются). Внимание: галочку Mirror (зеркалирование) для нижних слоев (Bottom, Bot Mask, Bot Silk) ставить не надо. Галочки Pads (контактные площадки) и Vias (переходные отверстия) ставят только слоев Top Mask, Top, Bottom, Bot Mask. Галочку RefDes (позиционные обозначения элементов схемы) ставят только для слоев Top Silk, Bot Silk.
Генерируемые файлы для каждого слоя добавляются в список кнопкой Add. Если нужно, чтобы переходные отверстия были закрыты маской, то в слоях Top Mask и Bot Mask нужно снять галочку Vias. Целесообразно также поставить галочку "View log file upon completion", чтобы можно было увидеть ошибки, которые произошли при экспорте. В нашем примере путь для генерируемых файлов (Output Path) установлен в c:\temp, Вы можете указать любой удобный путь по своему усмотрению.
После завершения добавления файлов нажимают кнопку Close.
3. Жмем кнопку Apertures. -> Auto -> Close.
4. Жмем кнопку Drill Symbols. -> Automatic Assign -> Close.
5. Жмем кнопку Gerber Format. ставим все опции как на рисунке, жмем Close.
6. Жмем кнопку Generate Output Files, после чего в папке c:\temp появятся 7 файлов:
*.TOP Gerber RS-274X Style, дорожки верхней стороны (TOP)
*.BOT Gerber RS-274X Style, дорожки нижней стороны (BOTTOM)
*.TMS Gerber RS-274X Style, маска верхней стороны (TOP MASK)
*.BMS Gerber RS-274X Style, маска нижней стороны (BOTTOM MASK)
*.TSL Gerber RS-274X Style, шелкография верхней стороны (TOP SILK)
*.BSL Gerber RS-274X Style, шелкография нижней стороны (BOTTOM SILK)
*.BRD Gerber RS-274X Style, контур платы (BOARD)
[Экспорт данных сверловки]
1. File -> Export -> N/C Drill. откроется окошко File N/C Drill.
2. Жмем кнопку Setup Output Files. появится соответствующее окно.
В списке Layers: выбираем сразу два слоя Top и Bottom, в поле File extension: вводим DRL, выбираем All Holes, выбираем Apply Layer Set -> All Layers, Output path -> C:\temp, ставим галку View log file upon completion, жмем кнопку Add и Close.
3. Жмем кнопку Tools. ставим галку Clear current tools, жмем кнопку Auto и Close.
4. Жмем кнопку N/C Drill Format. ставим все опции как на рисунке, жмем Close.
5. Жмем кнопку Generate Output Files, после чего в папке c:\temp появятся еще 1 файл *.DRL (сверловка N/C Drill).

В жизни любого радиолюбителя настает момент, когда он решается отдать свою плату на производство, и что бы облегчить этот момент, я решился написать эту статью. Потому как когда я это делал, информации много конкретики мало, задать вопрос не кому… А желание что бы с первого раза все получилось большое, а чувство что накосячил не покидает до того момента пока не получишь готовый результат.
На этом закончим отступление, и перейдем к конкретному случаю, на примере программы dip trace, и платы ckps о котором в блоге была запись…
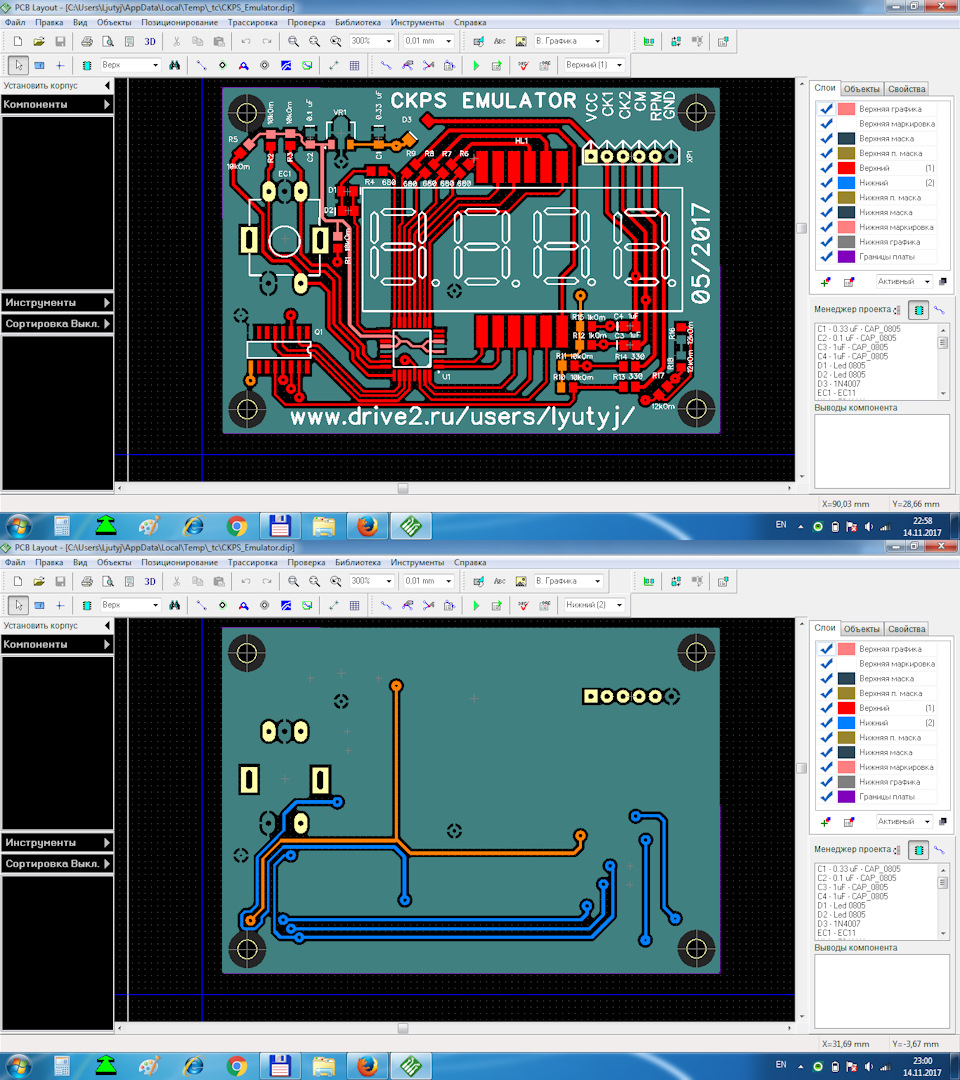
Первым делом как мы нарисовали плату, нам нужно его правильно расположить в оси координат, а именно в правой верхней части. Делается это Вид -> Начало координат и Левой кнопки мыши щелкаем в левый нижний угол нашей платы, таким образом она располагается в правом верхнем углу.
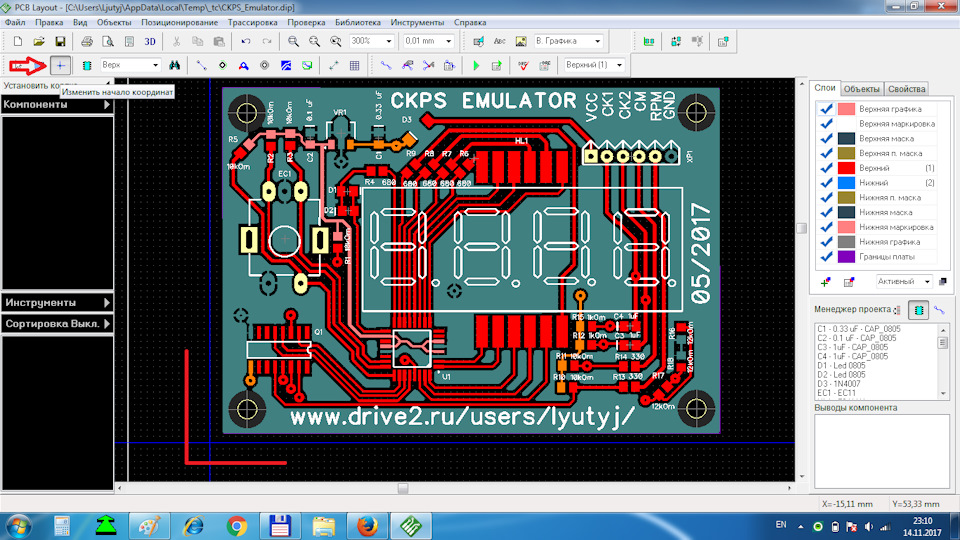
После этого приступаем к экспорту.
Жмем Файл -> Экспорт -> Gerber
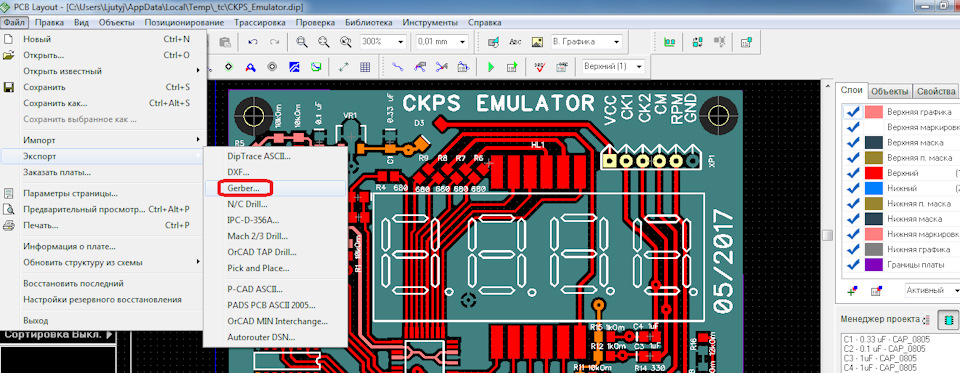
Выбираем верхнею маркировку : Жмем предпросмотр. Появится окно с верхней маркировкой. По ней будет изготовлен шаблон для нанесения краски, если все нас устраивает жмем экспорт, и даем ему название top_silk, названия давать лучше на английском языке, так как он для общения с иностранными гражданами является универсальным.
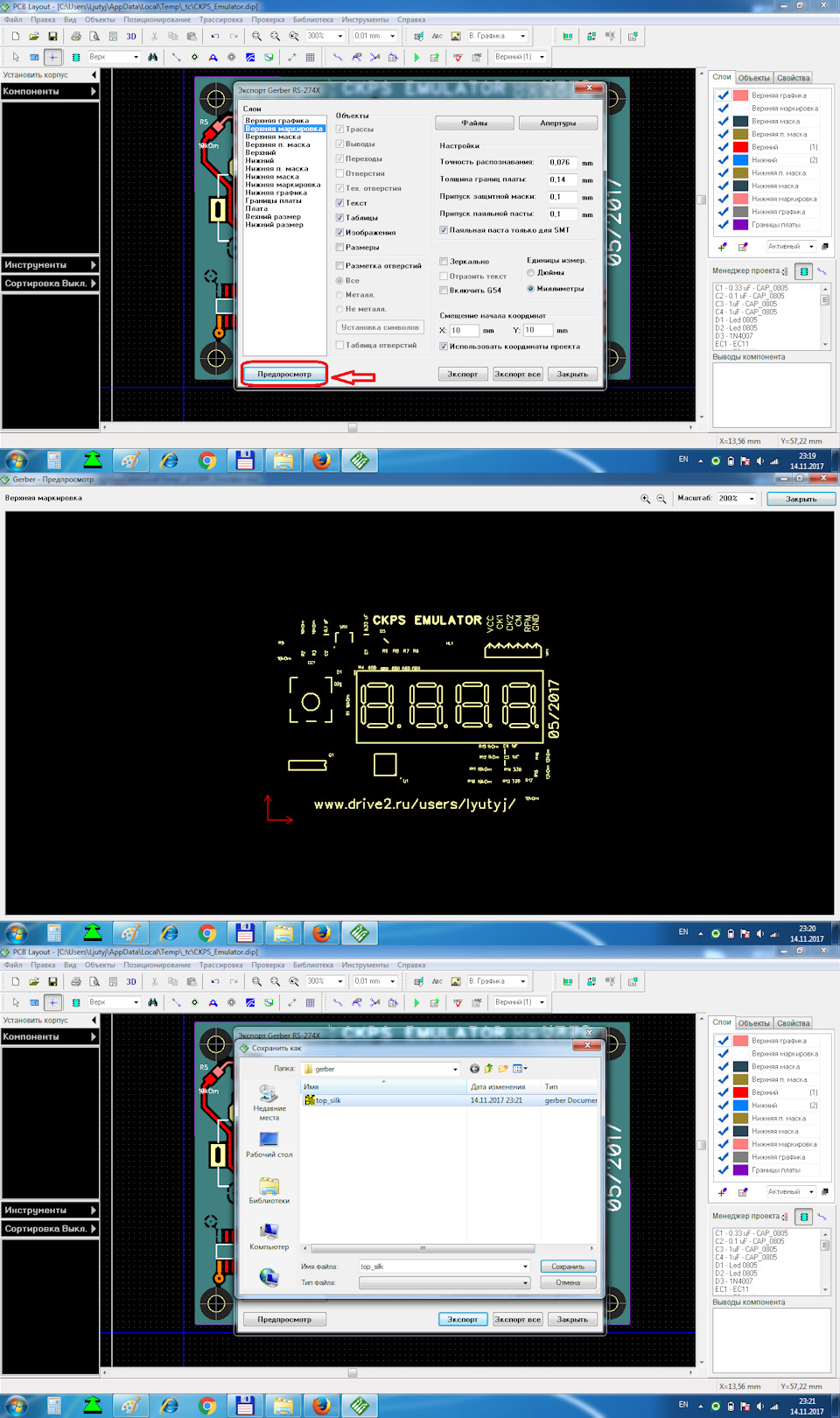
Затем таким же образом экспортируем слой верхней маски : Здесь необходимо поставить галочки напротив Переходы и Тех. отверстия. Для того что бы не закатали под маску переходы и тех-отверстия. Если они не нужны, то галочки можно снять. Название ему даем top_mask.
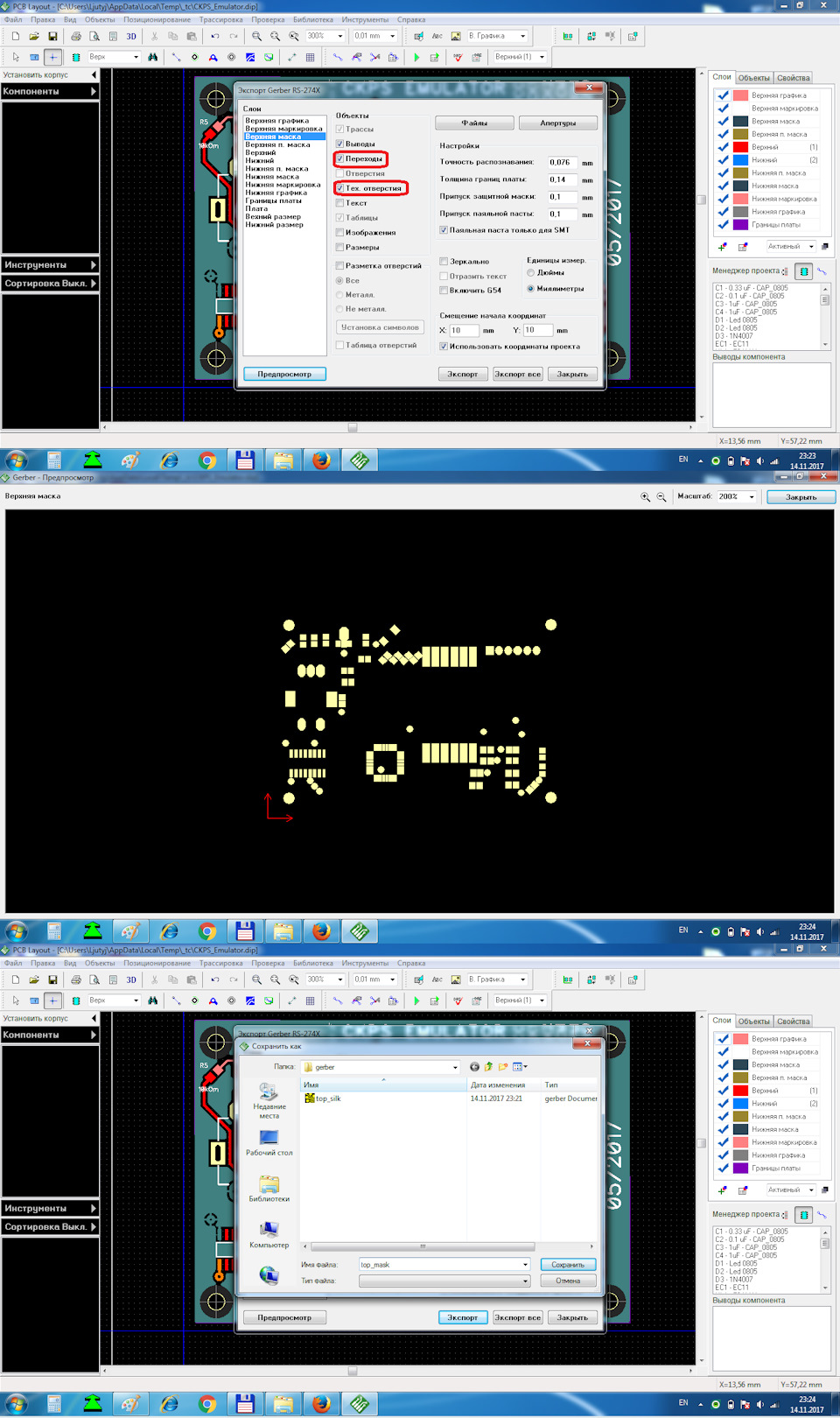
Потом выбираем Верхний, Здесь отмечаем Трассы, Выводы и Переходы. И жмем предпросмотр. Экспортируем под названием Top.
По аналогии делаем Нижний. Называем Bottom.
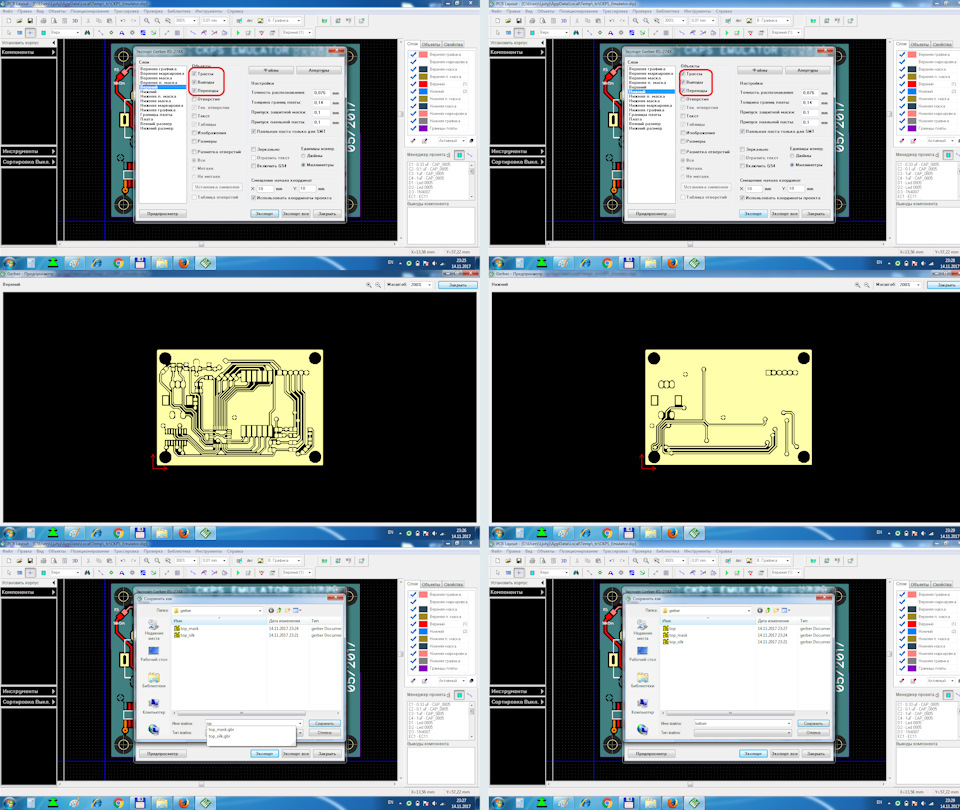
Сохраняем нижнею маску, по аналогии верхней.
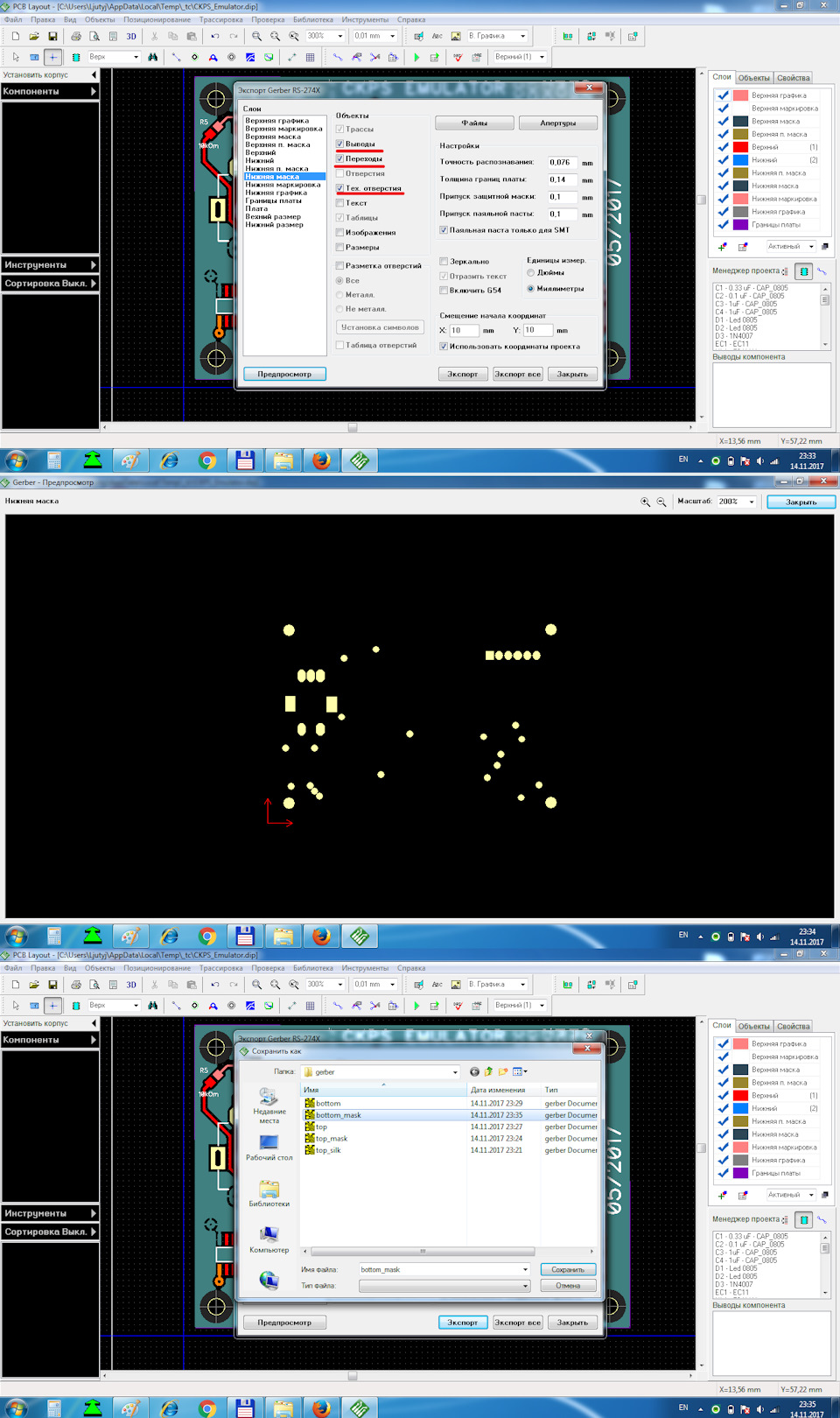
И предпоследний шаг, это граница платы. Экспортируем под именем Border.
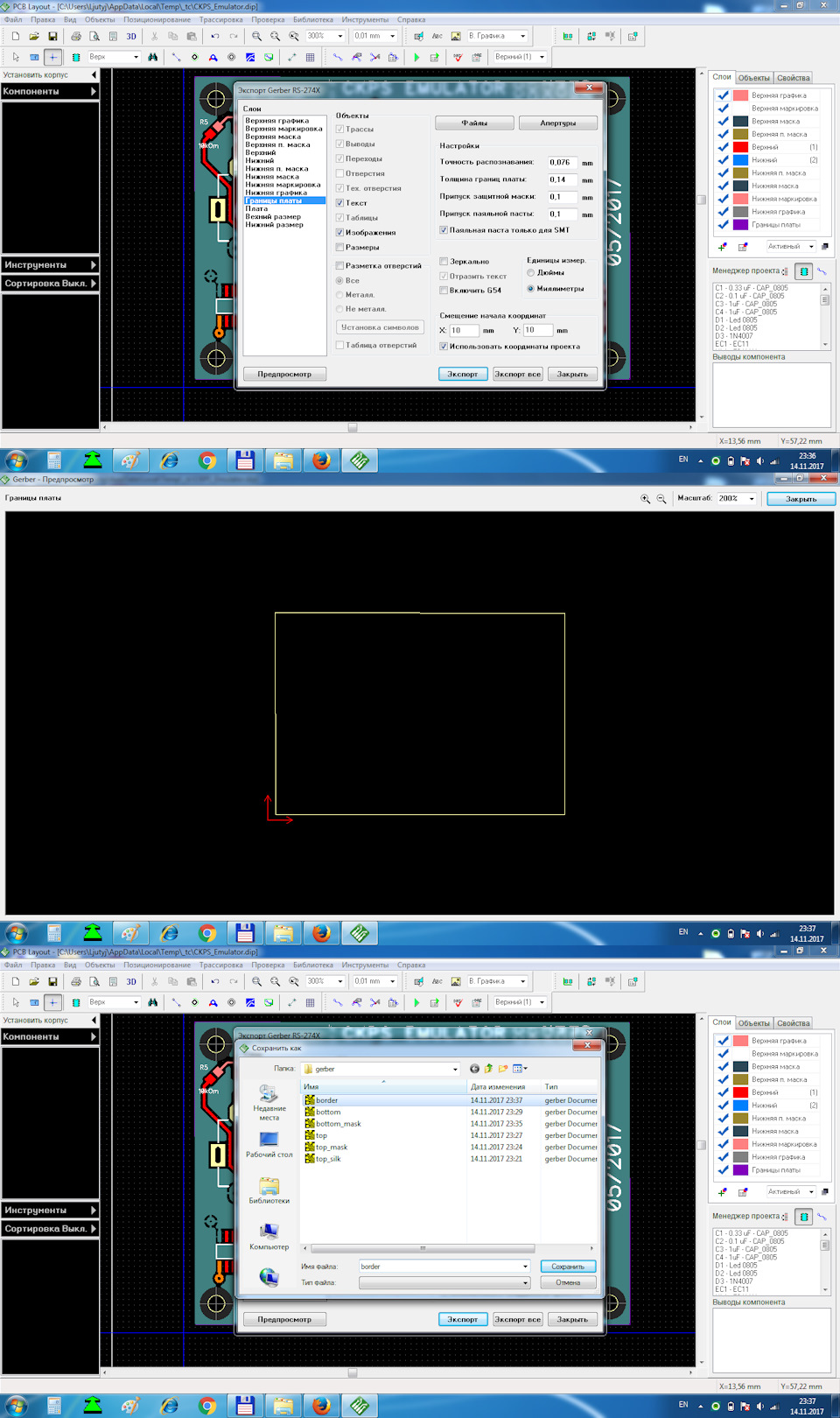
Теперь нам остается экспортировать наши Отверстия.
Здесь должны быть выделены Верхний и Нижние слои, и нажать кнопку Авто. Что в свою очередь заполнит имена инструмента.
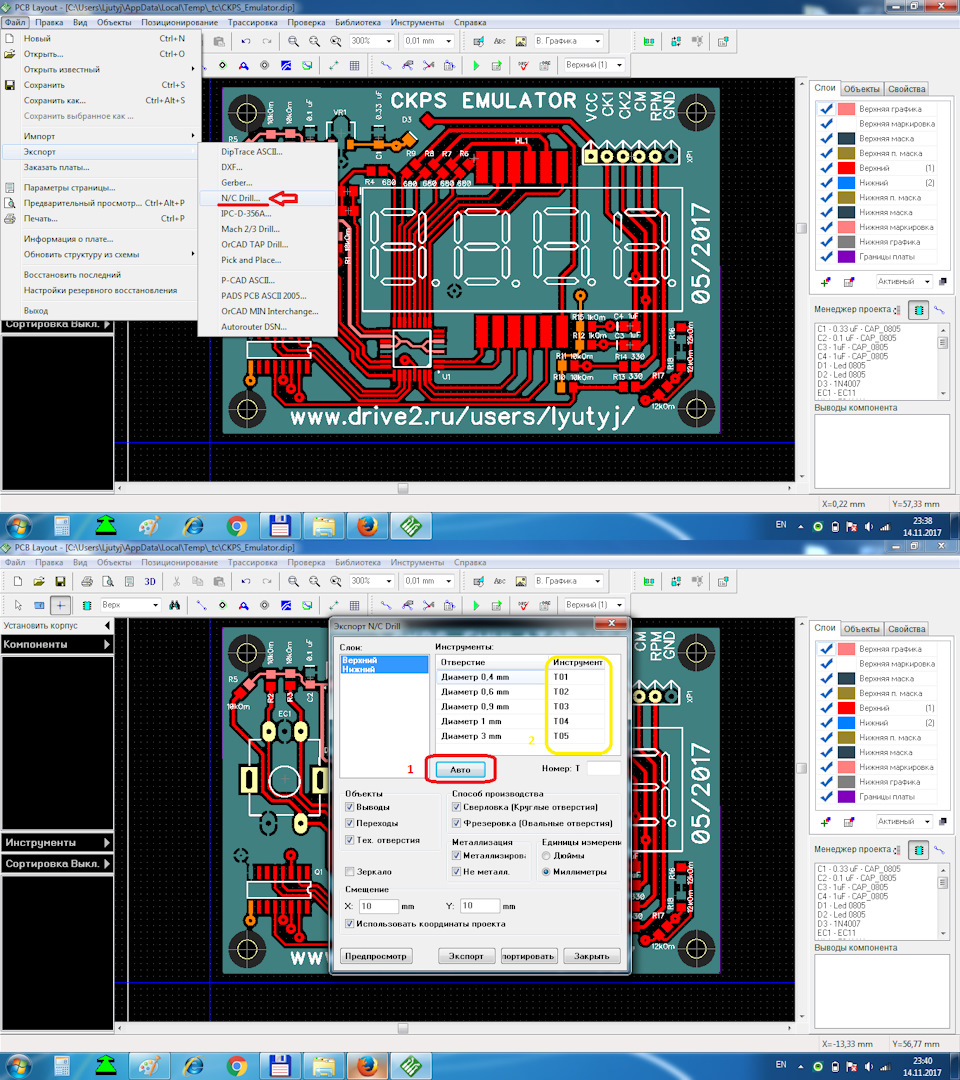
После смотрим что получилось, в программе GerbMagic (будет в видео ролике).
Прошу отнестись с пониманием, снимал на телефон, волновался, спотыкался и шипилявил.
Обычно нам хочется знать, как будет выглядеть разрабатываемая плата после изготовления. Профессиональные производители, скорее всего, имеют программные средства, необходимые для визуализации их проектов. Однако новички и любители вряд ли имеют доступ к таким программам и могут не знать об их функциях и о том, как их использовать.

Недавно PCBWay выпустила бесплатный онлайн-просмотрщик Gerber (Gerber Viewer) для визуализации файлов Gerber, созданных с помощью САПР печатных плат. Этот инструмент поддерживает формат Gerber RS-274X, являющийся отраслевым стандартом описания образов печатных плат. Он создаст изображения для каждого слоя, объединив их с изображениями верхней и нижней сторон платы. Помимо отображения внешнего вида печатной платы с учетом выбранного цвета паяльной маски, Gerber Viewer также выполняет различные этапы анализа. Это дает гарантию, что ваша конструкция не содержит каких-либо проектных ошибок, препятствующих ее правильному изготовлению.
Шаг 1. Загрузка файлов Gerber в Gerber Viewer
Шаг 2. Просмотр печатных плат в Gerber Viewer на PCBWay
Этот рисунок показывает, как просмотреть ваши файлы в PCBWay Gerber Viewer. Просто кликните на этой странице кнопку «+ Add Gerber File (Uncompressed)» [«+ Добавить файл Gerber (без сжатия)»], чтобы загрузить свои файлы.
 |
Шаг 3. Интерфейс пользователя с PCBWay Gerber Viewer
Gerber Viewer исключительно дружественен пользователю, поскольку предоставляет возможность выбора множества вариантов и установки множества настроек. Начинающий разработчик, которому еще не хватает знаний о слоях печатной платы, сможет понять назначение различных файлов Gerber. Разумеется, вам доступны различные цвета паяльной маски и шелкографии. Все это PCBWay Gerber Viewer покажет в фотографическом качестве, включая изображения верхней и нижней сторон. Одновременно PCBWay выполняет простую проверку соответствия печатной платы проектным нормам. Это дает вам возможность увидеть габариты платы, размеры отверстий и дорожек, а также зазоры между различными объектами печатной платы, например, между дорожками и контактными площадками.
Шаг 4. Просмотр верхнего и нижнего слоев печатной платы
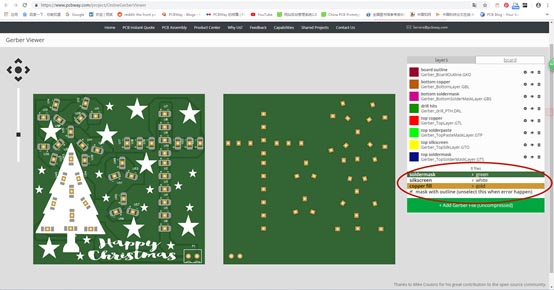
На этой фотографии показаны верхняя и нижняя стороны печатной платы. Настройки каждого слоя вы можете изменить.
Программа предоставляет вам множество удивительных возможностей. Чтобы убедиться в этом, просто загрузите свой Gerber файл в PCBWay Gerber Viewer.
PCBWay также предоставляет первоклассный сервис изготовления гибких плат и монтажа компонентов. Мы предлагаем всем профессионалам, производителям, разработчикам, новичкам и любителям попробовать воспользоваться нашими услугами и получить удовольствие от их качества!
Читайте также: