Как сделать эффект телефона в sony vegas
Вертикально снятое видео, плотно входит в нашу жизнь. И таких видео, становится все больше и больше. И тут, возникает вопрос, как сделать так, чтобы такое видео можно было смотреть? Если вы столкнулись с подобной проблемой, то читайте дальше.
Хотя кинематографисты вообще не хотят работать с соотношением сторон телефона 9:16, но вполне может случиться так, что вы должны будете включить этот вертикально снятое видео в свой проект. Возможно, документальный фильм требует видео от свидетеля, который снял инцидент. Или, может быть, вы составляете набор видеороликов от участников на свадьбе, желающих жениху и невесте счастливое будущее. Широкая публика не всегда придерживается лучших практик кинопроизводства, поэтому встает дилемма, что делать.
Простейший выход, ничего не делать, но тогда, вашим зрителям, будет совсем не комфортно смотреть видео снятое вертикально на обычном телевизоре, с обычным соотношением сторон, которое, в последнее время, де факто стандарт 19х9. Но конечно, это не выход.
Данная статья, рассмотрена на примере программы Adobe Premiere Pro. Фактически, не важно, какой именно программой для монтажа ВЫ пользуетесь, поскольку основные принципы, у всех программ схожи. Но если вы работаете в программе Sony Vegas и у вас возникла проблема, как повернуть видео, то о том, как это сделать для Sony Vegas, читайте здесь. О том, как повернуть видео в программе Premiere Pro, читайте в этой статье.
Фоновое, увеличенное видео.
Первоначальная идея, которая пришла мне в голову, заключалась в том, чтобы дублировать видео с телефона и масштабировать нижний слой, чтобы он заполнил композицию 1080p, а затем размыть фон. Я был почти уверен, что видел это раньше в новостных трансляциях и видеороликах в Интернете. Однако это выглядело не так.
Смотрите также: Кто это - интернет тролль? 4 эффективных метода борьбы с троллями.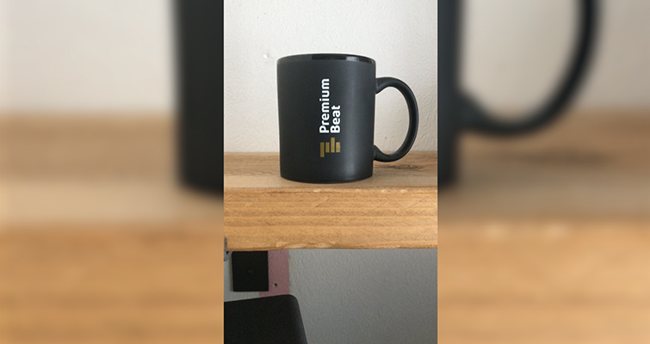
Такой трюк, может работать при некоторых обстоятельствах, но не всегда. Вместо этого давайте посмотрим на непропорциональное увеличение масштаба, когда видео, увеличивается только по горизонтали.
Импортируйте кадры со своего телефона в свою программу для монтажа видео, дублируйте кадры, (как это сделать в Sony Vegas, читайте здесь) и создайте нижний слой для фона, и верхний слой для клипа.
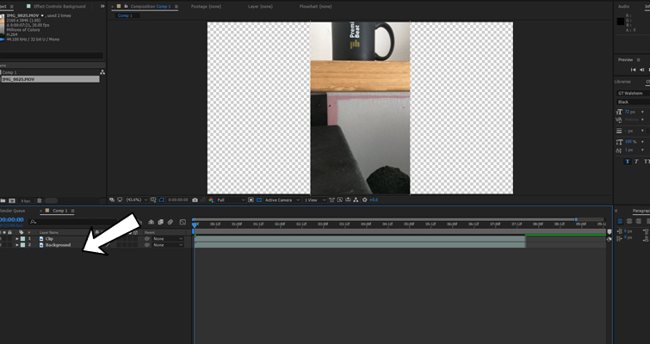
Откройте настройки шкалы видео дорожки фона и отмените масштаб. В примере с фотографией вы можете видеть, что мой масштаб уже составляет 29%, это просто потому, что я работал с вертикальным видео в 4k разрешении, которое я масштабировал, чтобы оно, соответствовало композиции. При убранной галочке масштабируйте фоновый слой вертикально, пока он не заполнит композицию.
Смотрите также: Как ускорить компьютер для видео монтажа.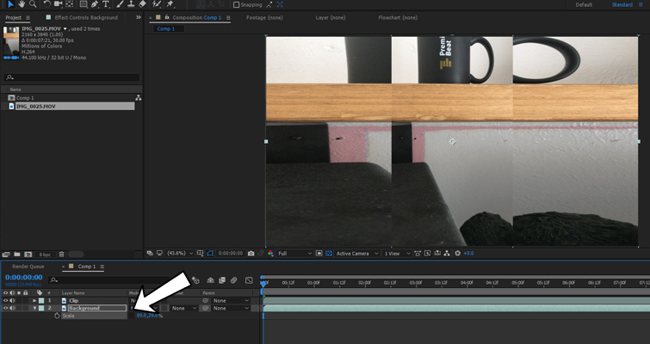
Затем нужно добавить размытие по Гаусу на слой с фоном. Увеличьте размытость до 100 и выберите repeat edge pixels.

Это может показаться прекрасным, но тут мне в голову пришла идея, отделить фон от переднего плана, чтобы не отвлекать зрителя от фактического вертикального видео. Поэтому уменьшите прозрачность до 50-75%.
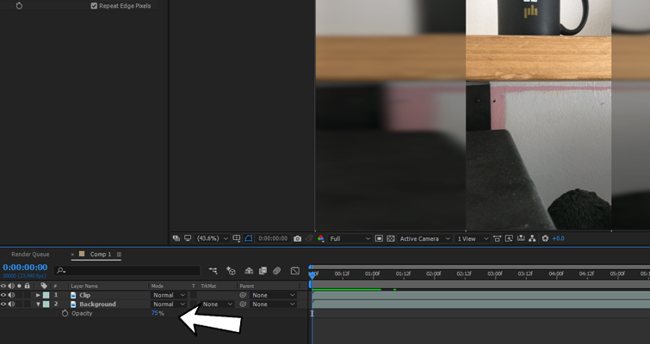
Конечный результатом будет что-то вроде этого.
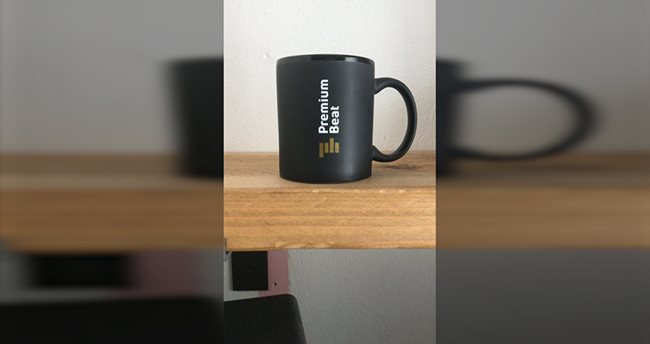
Телефон в руке
Для более интересного эффекта вы можете рассмотреть возможность включения изображения самого телефона в ваше видео.

Тем не менее, проблема здесь в том, что фактическое видео изображение в телефоне будет слишком маленьким. Поэтому вы захотите увеличить слой с телефоном, чтобы экран касался верхней и нижней части композиции.
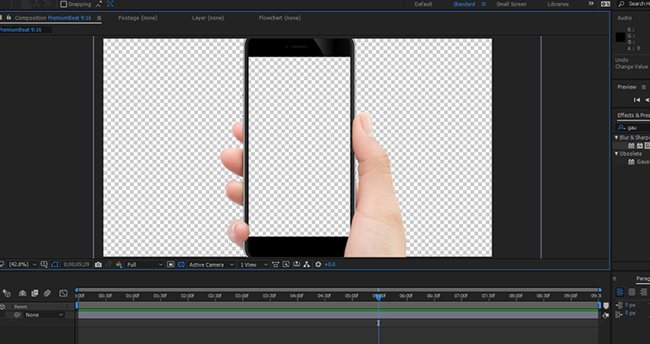
Если на вашем изображении телефона есть пальцы, которые перекрывают часть вашего экрана, вы можете сначала удалить область экрана в Photoshop и сохранить файл как PNG. Это позволит сэкономить время, чем создавать для этого маску в After Effects.
Смотрите также: Искусство замедленной съемки в спортивном видео
Если весь экран свободен от препятствий, просто масштабируйте вертикальные кадры на экране.
Чтобы улучшить эффект, мы также добавим фоновый слой, который несколько напоминает кадры с телефона, но не точно. В этом случае мы собираемся добавить фотографию спальни и добавить размытие около 50-75.
Результат будет выглядеть следующим образом. Это мой любимый способ работы с вертикальными кадрами, но он имеет тенденцию работать лучше всего, когда клип относительно короткий.
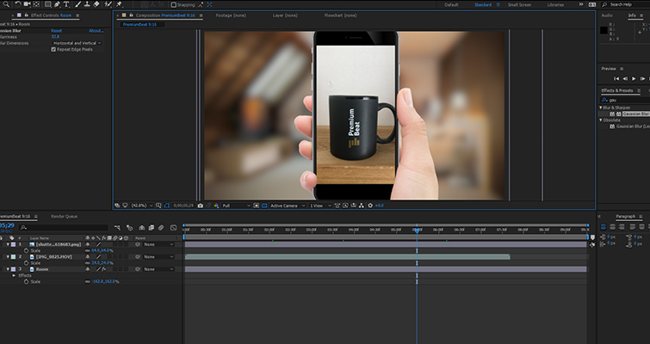
Фоновый элемент
Разумеется, самым простым подходом было бы просто расположить зацикленное видео в качестве фона позади ваших кадров с телефона. Тем не менее, для лучшего эффекта, нужно добавить тень от вашего вертикального видео.

Зайдите в панель эффектов и перетащите эффект тени на клип для смартфона. Вы можете оставить его значение по умолчанию, но чтобы избежать впечатления от эффекта от Microsoft Word, мне нравится увеличивать spread, уменьшать прозрачность и дублировать эффект, чтобы тень отображалась с обеих сторон вертикального видео.

Вот и все! Теперь у вас есть три способа, благодаря которым, ваше вертикальное видео будет хорошо смотреться.
Понравилась статья? Подписывайтесь на рассылку и получайте обновления сайта каждый понедельник.

Молчит. Что делать? ХЗ.
Стучу в дверь.
Не открывают.
Звоню на горячую линию Департамента соц. защиты населения по решению проблем безпризорности.
Спасибо Гугл. Девочку к себе завел, после того, когда звонок приняли и сказали, что едут.
Приехали минут через 40. Мы пока чай попили, познакомились. Варя, 9 лет. Живет с мамой, пришла со школы (примерно в 14:00), дверь мама не открыла, но она дома ( со слов ребенка). Пошла, погуляла. Еще пришла, дверь не открывают. Причем у ребенка есть ключи, но закрыто на внутренний замок.
Приехала соц.защита, поговорили с Варей, забрали её, увезли.
2 часть истории
Сегодня, среда 01.12.21.
Стук в дверь (звонка нет)
Открываю. Стоит мадам ( лет 30 с прицепом, лицо уставшее от синьки, прям утомленное)
- Это ты вызвал ментов, чтобы мою девочку забрали?
- Да, не ментов, а органы соц.защиты
- Кто тебя просил? .удак, .идор и т.д.
Теперь у меня ребенка забрали, она инвалид, ты тварь подумал как она будет теперь без матери? Кто тебя просил?
И еще 5 минут отборного мата и ругани. Пообещали машину сжечь ( не знаю чью, у меня нет), короче. соседи попались такие, что врагов не надо.
Аренда

По поводу алкоголя в Чечне
Вот и всё. Уехал и ничего не выгружал. Также наезжаю на чехов.
- Алкоголь нельзя.
- Схуяли??
- В нашей республике сухой закон.
- Мне плевать. Не хотите - не пейте. Это мне для личного употребления. Идите лесом.
- Не разрешаем.
- На каком основании?
- нуу. закон не позволяет.
- Тащи старшего смены.
Приходит.
Спрашиваю - есть такой приказ?
- Есть, говорит.
- Показывай.
- Что??
- Приказ.
- Так. Ээээ.. Он устный.
- То есть на бумаге и с печатью нет??
- Мэээ.. бэээ..
-То есть ничего официального нет? Это ваша личная инициатива?
- Счастливого пути.
Вот и всё. Шлите их лесом. Только без мата. Аккуратно и красиво. Мы в своей стране и не надо нам тут навязывать свои правила. Идиоты, блин.
Предположим, нам нужно сделать какой-либо фрагмент видео черно-белым. Для этого нужно применить к нему видеоэффект «Black and White» (Черное и белое). Сделать это можно несколькими способами.
Например, можно нажать кнопку «Event FX» на видеофрагменте, к которому нужно применить эффект (рис. 2).
Рисунок 2. Кнопка «Event FX».
В открывшемся окне, выбрать нужный видеоэффект и нажать «ОК» (рис.3).

Рисунок 3. Выбор видеоэффекта Sony Vegas.
После этого, откроется окно «Video Event FX» которое представляет собой редактор видеоэффектов (рис. 4)

Рисунок 4. Настройка видеоэффекта.
У каждого видеоэффекта есть свои настройки, которые можно менять в зависимости от поставленной задачи.
В нашем случае, видеоэффект «Black and White», который позволяет сделать видео черно-белым, имеет всего одну настройку — «Blend amount». Она позволяет задать интенсивность эффекта. Если переместить ползунок до упора вправо, то видео станет полностью черно-белым. Если не до конца, то видео будет терять цвета по мере перемещения ползунка слева на право, некоторые оттенки при этому будут сохранятся.
Для настройки видеоэффекта, можно также воспользоваться готовыми пресетами (шаблонами). Чтобы выбрать шаблон, нужно в поле Preset нажать на треугольник, и выбрать из выпадающего списка нужный шаблон (рис. 5).

Рисунок 5. Выбор шаблона.
Существует еще несколько способов применить эффект к видеофрагменту. Например, можно нажать на клипе правую кнопку мыши и из выпадающего списка выбрать команду «Video Event FX. » (рис. 6)

Рисунок 6. Выбор шаблона.
Но самый удобный способ, это в «Окне вкладок» перейти на вкладку Video FX, выбрать нужный эффект Sony Vegas, после чего перетащить один из предлагаемых пресетов на клип, к которому нужно его применить (рис. 7).

Рисунок 7. Наложение видеоэффекта перетаскиванием.
Последний вариант, хорош тем, что позволяет применять видеоэффект сразу к нескольким видеофрагментам.
Применение видеоэффекта к нескольким видеофрагментам
Работая с видеоэффектами в Sony Vegas, вы рано или поздно зададитесь вопросом: «Как вставить видеоэффект на несколько клипов сразу?». Чтобы это сделать, нужно просто выделить нужные клипы, и переместить на один из них пресет выбранного видеоэффекта.
Для выделения нескольких клипов на монтажном столе в Sony Vegas используются такие же способы выделения, как и в проводнике Windows.
Например, можно удерживая клавишу Ctrl и нажимая левую кнопку мыши выделять клипы, стоящие порознь. К примеру, если вам нужно выделить второй, пятый и седьмой клипы, то нужно использовать именно этот метод (рис. 8).

Рисунок 8. Выделение клипов стоящих порознь.
Если нужно убрать выделение с одного из выделенных клипов, то вы так же должны кликнуть по нему левой кнопкой мыши удерживая клавишу Ctrl.
Для того чтобы выделить несколько клипов идущих подряд удобно использовать клавишу Shift. Например, если вы хотите выделить 2, 3, 4, 5 и 6 клипы, то нужно кликнуть левой кнопкой мыши (удерживая Shift) только на первом и последнем клипе в последовательности. В данном случаи, это клип №2 и клип №6 (рис. 9).

Рисунок 9. Выделение клипов идущих подряд.
Если нужно выделить все клипы, находящиеся на монтажном столе, то можно одновременно нажать Ctrl и английскую клавишу «А». Таким образом, будут выделены все видеофрагменты, и вы можете применить видеоэффект ко всем клипам одновременно.
Применение видеоэффекта к дорожке или всему проекту
Если в проекте присутствует большое количество видеофрагментов, к которым нужно применить один и тот же видеоэффект, не спешить жать Ctrl +А или использовать другие методы выделения клипов.
Лучше воспользоваться другой возможностью, которую предоставляет программа Sony Vegas — применение видеоэффекта к дорожке.
Если применить эффект к дорожке, то все видеофрагменты, которые на нее попадут, также будут использовать установленный видеоэффект. Таким образом, когда нужно чтобы на клип воздействовал видеоэффект, вы просто помещаете его на эту дорожку, а если нужно использовать клип без видеоэффекта, ставите его на другую дорожку.
Для применения эффекта к дорожке, нужно переместить шаблон видеоэффекта на заголовок дорожки, или нажать кнопку «Track FX» (там же) (рис. 10).
Рисунок 10. Наложение видеоэффекта на дорожку.
При необходимости, можно также назначить один или несколько видеоэффектов, ко всему проекту Sony Vegas. Для этого нужно нажать кнопку «Video Output FX» в окне предварительного просмотра (рис. 11), и в открывшемся диалоге, удерживая клавишу Ctrl, выбрать нужные эффекты. После этого нужно нажать кнопку «Add», а затем «ОК».
Рисунок 11. Применение видеоэффекта ко всему проекту.
Выбранные видеоэффекты будут воздействовать на весь проект Sony Vegas.
Редактор видееоэффектов «Video Event FX»
Всякий раз при добавлении эффекта, перед нами открывалось окно редактора видеоэффектов — «Video Event FX». Мы уже знаем, что с помощью этого инструмента, мы можем менять настройки конкретного видеоэффекта, или же выбирать один из готовых пресетов.
Теперь вкратце рассмотрим другие возможности редактора, которые небыли изучены в предыдущих главах.
Верхняя строчка служит для организации видеоэффектов (см. рис. 12).

Рисунок 12. Редактор видеоэффектов Sony Vegas.
Если к видеофрагменту применялись несколько эффектов и нужно изменить настройки одного из них, то мы открываем окно «Video Event FX» и верхней строке нажимаем левой кнопкой мыши по названию того видеоэффекта, настройки которого нужно изменить.
Перед названием каждого видеоэффекта Sony Vegas, мы видим галочку, которая означает что эффект включен. Если ее снять, то видеоэффект будет отключен, и не будет воздействовать на клип до тех пор, пока мы снова не поставим галочку.
Если нужно удалить видеоэффект насовсем, то можно просто нажать кнопку «Remove Selected Plug-in» (удалить выделенный плагин) (рис. 12).
Все видеоэффекты Sony Vegas, действуют на клип последовательно — в том порядке, в котором мы их видим в окне «Video Event FX» (слева-направо). Иногда порядок видеоэффектов имеет значение.
Например, мы хотим сделать видео черно-белым, и при этом, еще нужно «прорезать» зеленый цвет с помощью хрома кейер. Если первым стоит видеоэффект «Black and White», то видео станет черно-белым еще до того как вступит в силу «Chroma Keyer». А так как черно-белое видео не содержит зеленого цвета, то и сделать зеленые участки видео прозрачными нам не удастся.
Поэтому, мы выделим плагин «Chroma Keyer» и переместим его влево, чтобы он стоял перед плагином «Black and White». Таким образом Sony Vegas сначала «прорежет» видео по зеленому цвету, и только потом сделает оставшееся видео черно-белым.
Поле «Preset», как я уже говорил, служит для выбора готового шаблона настроек. Если вы меняли настройки эффекта, и в дальнейшем вам может понадобится использовать видеоэффект с такими же настройками, то мы имеем возможность сохранить данные настройки в свой собственный пресет.
Для этого, нужно в текстовое поле «Preset» ввести название нового шаблона, и нажать на кнопку «Save Preset» (сохранить шаблон) (рис. 12).
Кнопка «Animate» (в левом нижнем углу) позволяет получить доступ к редактору ключевых кадров. С помощью ключевых кадров, мы можем менять настройки видеоэффектов во времени, создавая таким образом анимацию видеоэффекта.
Подробно о применении ключевых кадров я уже рассказывал в уроке "Ключевые кадры" Sony Vegas, и здесь повторятся не буду.
1. Требования к компьютеру
2. Последовательность действий
Третье – настроить программу и проект (нужно настраивать при вставке первого видео или картинки, или аудио).
Так более правильно. Если в ходе дальнейшей работы вдруг случились какие-то сбои в распознавании видео, то кодеки можно еще раз переустановить, не удаляя предшествующую версию. По сути – произвести обновления.
Настроить проект можно по-разному. В этом руководстве я рекомендую настроить так, чтобы можно было получить качественное видео на выходе и размещать его на YouTube.
3. Где скачать и как установить кодеки.
4. Где скачать и как установить программу.
5. Настройки программы.
6. Настройка проекта
Перед тем, как начать монтировать, настройте свой проект для публикации на YouTube. Желательно, чтобы вы использовали видео Hd или FullHD. Настройки проекта расположены вверху слева в окне превью.

Частые вопросы по интерфейсу во время работы:
Настройки интерфейса
Интерфейс: в статье на сайте полностью описано, как настроить интерфейс под себя. Например, сделать светлыми, а не черными рабочие области, удалить ненужные окна, восстановить вид «по умолчанию» и т.д.
Как вернуть вид «по умолчанию».
Вернуть вид интерфейса по умолчанию – при нажатой кнопке ALT на клавиатуре дважды нажать англ. D (русск В)
Сони Вегас Про дорожка разделилась на а и б
- Что делать, если дорожка на таймлайне стала широкой и разделилась еще на несколько (см. скриншот ниже)

В этом случае правой кнопкой мышки кликайте по «заголовку» дорожки и снимите галочку с команды Expand Track Layers. Вид дорожки восстановится.
2. Основные действия и команды
1. Команда отмены действий
Для того, чтобы не бояться что-то «испортить», помните, что всегда есть возможность отмены последних действий.
Кнопка отмены расположена в верхнем меню.

2. Загрузка и движение файлов на таймлайн
Как загрузить в Sony Vegas видео, аудио, изображения.
Для загрузки и дальнейшей работы достаточно просто перетянуть мышкой нужный файл на таймлайн – нужная дорожка добавится автоматически и файл сам встанет на нее.

Далее мышкой можно сдвинуть медиа в любое место дорожки или даже перетянуть файл на другую дорожку выше или ниже.
3. Как в Sony Vegas разделить видео и аудио дорожки, чтобы работать с ними по отдельности
Как в Sony Vegas Pro как отделить звук от видео? Поставьте курсор в любое место видео и нажмите на клавиатуре U . Теперь можно двигать (редактировать, удалять, копировать и т.д.) каждую дорожку отдельно.
4. Разрезать видео (аудио) и удалить фрагмент
Поставьте курсор в место, где нужно разрезать файл и нажмите на клавиатуре S. В этом месте файл будет разрезан. Все отдельные фрагменты мышкрй можно двигать на дорожке, менять местами, переносить на другие дорожки.
Чтобы удалить часть файла разрежьте в нужных местах и с клавиатуры нажмите DEL или правой клавишей мыши вызовите контекстное меню и выберите команду «Delet (Удалить)».

5. Как обрезать видео в Сони Вегас Про: укоротить, видео (аудио или продолжительность картинки в кадре)
1 вариант. Потяните мышкой за край файла, сдвигая границу в нужную сторону до необходимой длины. Файл автоматически «свернет» то, что сдвигаете. Если сдвинули границу дальше, чем нужно, просто потяните ее назад.
2 вариант. Поставьте курсор в то место, где должна быть новая граница файла. Нажмите S и удалите отрезанный кусок (см. пункт выше).
6. Вставить картинку или видео (аудио) между отдельными кусками видео (аудио).
Если нужно вставить картинку или видео в целый (не разрезанный) фрагмент, то сначала нужно разрезать (см. выше как) его в том месте, где предполагается сделать вставку.
Затем раздвинуть полученные куски медиа и перетащить видео (аудио) или картинку в образовавшееся место на дорожке.
Все отдельные фрагменты можно двигать по дорожке, менять местами и т.д. обычным перетаскиванием мышкой.
7. Sony Vegas переходы: Как сделать простые переходы одного видеофрагмента (аудио) в другой
На одной дорожке расположите видео (аудио) файлы в нужной последовательности.
Для перехода сдвиньте рядом стоящие фрагменты так, чтобы один оказался частично на другом. Появятся скрещенные линии перехода (голубая и белая).
Длительность перехода регулируется сдвигом фрагментов. Чем больше они заходят друг на друга, тем длиннее (дольше в кадре) будет переход одного видео (аудио) в другое. Число кадров указывается, не ошибетесь.

8. Sony Vegas переходы: использование Transitions (с разными эффектами)
Выберите во вкладке Transitions нужный переход и перетяните его мышкой на участок смены фрагментов, про которые говорится в п.6.
Если полученный результат не нравится, выберите другой переход и перетяните его на дорожку. Предыдущий удалять не обязательно, в приоритете будет последний наложенный переход.
9. Sony Vegas переходы: Плавное и/или с эффектами появление видео (картинки) в кадре
Чтобы видео (картинка) плавно появилась в кадре или плавно ушла из него, нужно в верхнем левом (при входе) или в верхнем правом (при выходе) найти маленький синий маркер.

Наведите на него курсор так, чтобы появился значок перехода – треугольник. Потяните его в сторону и появится линия перехода.

На картинках показано выполнение на входе. Аналогично делается в конце файла для выхода.

Вкладка Transitions используется для красивого повеления или ухода (влет и вылет). Перетащите выбранный переход мышкой точно также, как показано в п. 7. Видео будет появляться с выбранными эффектами Transitions.
Если захотите сменить переход на другой, то удалять предыдущий не обязательно, новый будет в приоритете.
10. Sony Vegas Pro увеличить громкость, усиление и затухание аудио.
Выполняется точно также, как в п.8, только без наложения перехода. Просто сдвиг треугольничка в начале или конце выбранного фрагмента.

Снизить или повысить громкость можно по-разному.
Первое – потянуть мышкой за верхнюю границу (есть синий маркер-полоска) звуковой дорожки на таймлайн вниз/вверх. Так меняется громкость у конкретного файла. Другие остаются без изменений.
Второй вариант – на панели управления дорожкой (на картинке голубым цветом) сдвинуть ползунок уровня громкости. Так меняется громкость всей дорожки, то есть у всех файлов, расположенных на данном аудиотреке.

Максимально возможную громкость выставить можно в микшере в окне Master Bus

Сони Вегас Про как сохранить видео проект и рендеринг проекта
Сохранить проект значит сохранить именно в формате проекта, в самой программе, чтобы потом можно было загрузить этот проект и продолжить в нем работу.
Рендер проекта – это вывод результатов редактирования уже в формат видео, Вы получаете ролик, который можно загружать в соцсети и т.д.
11. Сони Вегас Про Как сохранить проект
Кнопка сохранения расположена в верхнем меню (иконка дискеты) и в выпадающем меню при клике на «Файл». Если хотите сохранить существующий проект с другим именем, то воспользуйтесь «Save As/Сохранить как».

12. Рендер проекта
Перед ренедером проверьте настройки проекта. Уточните разрешение. Команда рендера проекта расположена во вкладке «файл»: «Render as»

Сони Вегас Про в каком формате сохранять видео лучше? Вернее, рендерить.
Тема рендера слишком большая, чтобы уместить в основных правилах, поэтому выбирайте наиболее распространенный формат ренедра, Sony AVC/MVC и вариант INERNET 1280 на 720 и частота кадров 30.

Если у вас выделен фрагмент проекта для рендера (когда хотите получить не все, что «натворили», а только часть проекта, которая выделена желтыми маркерами), то проверьте, стоит ли галочка во вкладке настроек рендера, как показано ниже.

В других частных случаях может потребоваться другой формат. Например, при сохранении Альфа канала – файлов с возможностью делать прозрачным фон.
13. Как выделить фрагмент для рендера
Если нужно отрендерить только часть проекта, то необъодимо выделить эту часть маркерами.
Кликните по какому либо фрагменту видео и появившиеся желтые маркеры перетащите в те точки, какими хотите ограничить рендер.
Выделение можно менять.

4. Наиболее часто используемые операции и команды для оформления видео или изображения (применимо к титрам)
Эффекты часто еще называют пресетами или плагинами. Перед выбором пресета нужно кликнуть фрагмент, к которому будут применены эффекты.
1. Яркость, контраст
Вкладка Video FX, далее Brightness and Contrast (Яркость и контраст) и выбор эффекта из предложенных. Появится окно настроек, где можно изменить установленные по умолчанию значения.

2. Как сделать прозрачный фон в Сони Вегас Про
На фрагменте (видео, картинка) потяните мышкой горизонтальную линию вниз/вверх, тем самым меняя прозрачность. Процент прозрачности указан в маленьком окошке при движении линии.

3. Размытость
Вкладка Video FX, далее Gaussian Blur (Размытие по Гауссу) и выбор эффекта из предложенных. Появится окно настроек, где можно изменить установленные по умолчанию значения.

4. Виньетка или затемнение краев экрана
Вкладка Video FX, далее Vignette (Виньетка) . Появится окно настроек, где можно изменить установленные по умолчанию значения.

5. Титры и текст
1. Вставка шаблонных титров
Вкладка Media Generations, далее Titles&Text (Заголовки и текст) и выбор из предложенных. Появится окно настроек, где можно изменить текст, выбрать начертание, цвет, размер, положение текста в кадре и т.д.

2. Появление и исчезновение, эффекты
К тексту применимы все возможности, что и к другим медиа – переходы, появление и исчезновение из кадра, яркость, контраст, прозрачность и т.д.
6. Движение медиа-элементов в кадре с помощью Pan/Crop
1. Формат для видео YouTube
Кликните Pan/Crop. В открывшемся окне выберите соотношение сторон 16 к 9.

2. Изменение масштаба просмотра в окне Pan/Crop
Для изменения масштаба просмотра кликните по картинке и покрутите колесико мышки.

3. Установка синхронизации картинки в ПанКроп и в окне Превью.
Синхронизация позволяет видеть в окне превью все изменения, которые вы делаете в ПанКроп. Показывается именно то место, на котором стоит курсор-ползунок на таймлайн.
Для синхронизации кнопка Sinc Cursor должна быть синего цвета. Кликните по кнопке, если она отключена.
4. Увеличение и уменьшение картинки
Потяните за угловые маркеры и изображение или видео будут уменьшаться или увеличиваться. Чтобы соотношение сторон сохранялось, меняте размер при нажатой кнопке CTRL.

Если кнопка синхронного отображения активна, то в окне превью вы будете видеть все изменения.

Работа с проектом – важные правила
- Все файлы медиа (футажи, картинки, аудио, видео и т.д.) храните для каждого конкретного проекта в отдельной папке. Туда же сохраняйте свой проект и рендер.
Проект содержит не сами файлы, а только указывает путь к этим файлам, которые используете.
- Полученное в результате рендера видео вы уже можете использовать для своих целей. Размещать на Ютубе, в соцсетях, на сайте.
Готовое видео вы уже отредактировать не сможете, это отдельный файл без дорожек. Если хотите что-либо изменить, то возвращайтесь в проект, то есть в программу сони вегас. И в ней меняете все, что нужно.
На этом краткое знакомство с основными командами и операциями закончено. Данная «Шпаргалка» поможет вам, если вдруг забудете, как выполняется та или иная операция, где искать кнопки, вкладки и т.д.
Помните, что это только сотая, если не меньше, часть возможностей Вегаса. С остальными лучше знакомиться в ходе работы, так как для разных задач используются разные операции.
Документ подготовлен для новичков, желающих освоить Сони Вегас.
Все скриншоты и описание сделаны на основе Vegas Pro 15 и могут отличаться в других версиях. Но суть сохраняется, поэтому вам будет легко разобраться и с другими вариантами.
Вы можете скачать весь материал со скриншотами в формате пдф, оплатив символическую сумму на развитие проекта. Кнопка ниже.Вы можете скачать весь материал со скриншотами в формате пдф, оплатив символическую сумму на развитие проекта. Кнопка ниже.
Читайте также:


