Как сделать cls на ноутбуке
Вопрос от пользователя
Здравствуйте.
У меня ноутбуку уже где-то около 4-5 лет. И клавиша "я/z" перестала срабатывать (точнее, если на нее сильно нажать - только тогда сработает). Хотел заменить клавиатуру, но в точности такой же нет (прилаживать похожую - это значит испортить ноутбук).
Не подскажите, как вместо "я" переназначить клавишу, скажем, на левый "Ctrl (им все равно почти не пользуюсь, привык к правому). Пробовал утилиты KeyExtender, SharpKeys (и еще какую-то, название уже не помню), но они у меня почему-то не заработали (возможно защита системы не дает).
PS использую сейчас Windows 8.
Также добавлю, что с подобной задачей сталкиваются не только те, у кого не работает определенная клавиша, но и те, кто хочет улучшить управляемость персонажа в игре, задать на одну клавишу сразу последовательность нажатий, те, кто хочет вообще отключить лишние кнопки (например, такие могут быть на мультимедийной клавиатуре) .
В статье рассмотрю несколько утилит, и покажу на скринах как выполнить сию задачу.
Приступим к делу.
«Меняем» одну кнопку на другую

MapKeyboard: всего три действия для замены клавиши (кликабельно!)
Одна из самых надежных в плане работы утилит. По крайней мере у меня она работала как в "старых" Windows 2000/XP, так и в относительно новых ОС Windows 8/10.
Утилита очень компактная и не нуждается в установке. После запуска, для замены клавиши, вам нужно выполнить всего 3 действия (они у меня помечены на скрине выше):
- выбрать клавишу, взамен неработающий (например, левый Ctrl) ;
- затем указать в графе "Remap selected key to" клавишу, которая не работает (т.е. вместо нее будет использован левый Ctrl) ;
- нажать кнопку сохранения "Save layout" (система будет перезагружена) . После перезагрузки — вместо Ctrl, будет срабатывать кнопка "Z".
Если вы хотите сбросить все введенные изменения: воспользуйтесь кнопкой "Reset keyboard layout" .
Кстати, утилиту рекомендуется запускать от имени администратора. Для этого, после ее извлечения из архива, щелкните по исполняемому файлу правой кнопкой мышки и выберите "Запуск от имени админа. ". (см. пример ниже).

Запуск от имени администратора
Эта утилита обладает лучшей совместностью с ОС Windows 10 (работает во всех ее версиях!). К тому же, отключать и переназначать клавиши в ней простой и быстро!
Рассмотрю краткий пример.

Утилита PowerToys - настройка клавиш
- клавишу, которую будем менять (или отключать) — она слева (в моем примере "Numpad 0");
- а справа указать то, на что ее меняем — например, "Undefined" (если ее совсем отключаем) или указать конкретную клавишу (сочетание).

Undefined — клавиша будет отключена (Утилита PowerToys).

Главное окно KeyTweak: действие №1
Простая, но надежная программа, позволяющая менять назначение клавиш на клавиатуре. Позволяет поменять scan-код клавиш между собой, либо вообще отключить отдельные клавиши.
Отмечу, что пользоваться программой крайне просто (несмотря на то, что у нее нет перевода на русский) . Сначала выбираете клавишу, которая у вас плохо срабатывает, затем в графе "Choose New Remmaping" указываете клавишу взамен, и нажимаете кнопку "Remap Key" (см. скрин выше) .
После чего примите изменения (кнопка "Apply" в правом нижнем углу экрана) и согласитесь на перезагрузку компьютера.

Собственно, перезагрузившись, ваши клавиши станут выполнять "новые" назначенные действия. Удобный, простой, и эффективно работающий инструмент!

Главное окно программы (после установки и запуска программы).
Эту программу просто не мог не отметить в этой статье. Она не просто позволяет переназначать отдельные клавиши клавиатуры, но и позволяет задавать целые комбинации нажатий: как вам, например, если на колесико мышки вы повесите Alt+Shift+Esc (быстрое переключение программ) ?!
Также с помощью кнопок на клавиатуре можно эмулировать работу мышки.
Программа поддерживает несколько профилей (например, можно создать набор замен под каждую игру в отдельности).
Важно : программа не делает никаких изменений в реестре системы, не требует перезагрузки ПК для того, чтобы изменения вступили в силу.
Что касается использования: то здесь все просто:
- указываете сначала ту клавишу, которую хотите поменять;
- а затем, во второй графе, ту клавишу, которая заменит ее. См. скрин ниже.

Обратите внимание, что задавать можно целые комбинации
Отмечу, что полная версия программы платная. Однако, знакомство можно спокойно начать с бесплатного продукта. Рекомендую!

Если для какой-либо цели вам потребовалось вызвать синий экран BSoD на компьютере или ноутбуке с Windows, вы можете это сделать вручную, при этом никак не навредив системе. Зачем это может быть нужно? Например, для проверки сохранения дампов памяти, или, к примеру, для того чтобы сделать скриншот такого экрана в виртуальной машине, возможно, найдутся и другие причины.
В этой инструкции два простых метода ручного вызова стандартного системного BSoD встроенными средствами системы или с помощью стороннего инструмента для инициации сбоя с синим экраном.
Создание сбоя на синем экране средствами Windows
Внимание: несмотря на то, что этот и следующий методы в целом безопасны, не следует запускать синий экран во время активной работы, при записи данных на накопители — это хоть и искусственно вызванный сбой, но всё-таки сбой, а не его имитация.
Осуществить задуманное возможно, не прибегая к каким-либо сторонним средствам, метод сгенерировать сбой с BSoD предусмотрен в самой системе, метод должен работать в Windows 10, 8.1 и Windows 7:

- Зайдите в редактор реестра (Win+R — regedit).
- Перейдите в разделесли вы используете USB-клавиатуру (или беспроводную). На современных ноутбуках обычно именно такой вариант клавиатуры.
- В разделесли используется PS/2 клавиатура
- В разделдля виртуальной машины Hyper-V.
- В этом разделе нажмите правой кнопкой мыши в пустой области правой панели редактора реестра и создайте новый параметр DWORD (32-бит) с именем CrashOnCtrlScroll, затем дважды нажмите по параметру и задайте значение 1 для него.
Чтобы перейти непосредственно к вызову синего экрана после проделанных действий перезагрузите ПК или ноутбук, а затем:

- Нажмите и удерживайте правую клавишу Ctrl.
- Дважды нажмите клавишу Scroll Lock (ScrLk). На некоторых клавиатурах, например, на ноутбуке такой отдельной клавиши может не быть, в этом случае она обычно нажимается путем нажатия Fn и клавиши, где есть альтернативная функция Scroll Lock, обычно — C, K или S, но иногда в верхнем ряду F-клавиш (соответствующая подпись обычно присутствует).
- В результате вы увидите синий экран MANUALLY INITIATED CRASH, будет создан дамп памяти, а через короткое время произойдет автоматическая перезагрузка компьютера.
Есть и другие возможности, например, мы можем создать настоящий сбой CRITICAL_PROCESS_DIED, если в командной строке от имени администратора введем команду TASKKILL /IM svchost.exe /F
Инициация BSoD с помощью утилиты NotMyFault
Для использования утилиты достаточно скачать её, распаковать файлы, запустить исполняемый файл (отличаются по разрядности, файлы, имя которых оканчивается на «c» работают в интерфейсе командной строки). После этого на вкладке Crash в программе выбираем тип сбоя и нажимаем кнопку «Crash».

В итоге получаем синий экран с выбранной ошибкой и причиной в файле драйвера myfault.sys (после сбора данных и сохранения дампа памяти компьютер будет автоматически перезагружен).

С помощью этой же утилиты вы можете вызвать зависания системы (вкладка Hang) или утечку памяти (вкладка Leak) примерно, как в случае, описанном в статье Невыгружаемый пул занимает всю память.
Видео инструкция
Если вы целенаправленно искали такую инструкцию, буду рад, если сможете поделиться в комментариях, для чего именно вам потребовалось вызывать BSoD.
А вдруг и это будет интересно:
16.11.2020 в 12:35
17.11.2020 в 09:46
Полно такого, чего не знаю)
16.11.2020 в 13:48
В биосе ahci на ide поменяйте и будет вам синька
16.11.2020 в 20:54
17.11.2020 в 09:43
Кто-то в целях какой-либо диагностики запускает. Мне пару раз требовалось, чтобы были дампы памяти при сбоях и в инструкциях показывать как потом средствами наподобие BlueScreenView или WhoCrashed пользоваться для анализа синих экранов.

Как поставить таймер на выключение компьютера с операционной системой Windows 10? Существует несколько очень простых способов установки таймера выключения Windows. Одни способы с помощью установки специальных программ, а другие с помощью средств самой Windows. Обо всем этом и будет эта статья.
Таймер выключения компьютера. [средствами Windows]
Для чего может понадобиться выключение компьютера по таймеру? К примеру, если вы любите засыпать под музыку, то таймер выключения ПК поможет завершить работу ОС через определённое время.
Без сторонних программ, задать время для отключения компьютера можно через командную строку CMD либо через Пуск-Выполнить. Этот способ работает во всех последних версиях Windows, начиная с Windows 7 и заканчивая Windows 10.
Используется встроенная в систему программа Shutdown, которая с помощью команд, позволяет быстренько задать время, по прошествии которого компьютер отключается. Для примера, поставим таймер выключения компьютера через 1 час.
Нажмите на клавиатуре кнопки WIn + R (кнопка Win это кнопка вида )
В поле для ввода команд введите shutdown -s -t 3600" и нажмите ОК .
Время для таймера отключения задаётся в секундах. Так как в 1 часе у нас 60 минут, а в 1 минуте 60 секунд, то получается что в 1 часе 60X60=3600 секунд.
После того как вы выполните команду, появится уведомление о времени завершения сеанса. Если до отключения остается меньше 10 минут, то уведомление появляется на весь экран (во всяком случае в Windows 10). Через заданное время все программы будут закрыты, с возможностью сохранения вручную, как при обычном завершении работы. Если вы хотите завершить работу с автоматическим закрытием всех программ, то добавьте в команду параметр -f Для отключения таймера наберите команду shutdown -a .
Создание ярлыка для установки таймера выключения
Чтобы не набирать команды каждый раз для того, чтобы установить таймер выключения компьютера, можно единожды создать ярлык и пользоваться им. Для этого:
- Нажмите правой кнопкой на любой свободной области рабочего стола и из контекстного меню выберите пункт Создать ⇒ Ярлык
- В поле "Укажите расположение объекта" укажите путь до утилиты Shutdown, а именно C:\Windows\System32\shutdown.exe и параметры отключения (например: C:\Windows\System32\shutdown.exe -t -s 3600). Нажмите Далее .
- На следующем шаге задайте имя ярлыка (любое, по своему усмотрению).
После того как ярлык создали, при желании можно сменить ему значок. Для этого нажмите на ярлыке правой кнопкой мыши, далее пункт Свойства, потом нажмите кнопку Сменить значок и выберите понравившийся вам.
Создание bat файла для выключения компьютера по таймеру
Ярлык для таймера имеет некоторые минусы. Вы не можете оперативно изменять время отключения компьютера. Чтобы это сделать нужно изменить параметры, которые мы указывали в поле "Укажите расположение объекта". Поэтому ниже приведу пример bat файла, который чуть удобнее в этом плане.
- Создайте простой текстовый файл и откройте его любым текстовым редактором (рекомендую воспользоваться Notepad++).
- Введите (либо скопируйте отсюда и вставьте) следующий код: echo off
cls
set /p timer_off="Введите время в секундах: "
shutdown -s -t %timer_off% - Далее сохраните этот файл в формате Batch file (.bat). Можно переименовать этот файл например на Таймер выключения компьютера.

Если у вас, при запуске файла вместо слов "Введите время в секундах:" отображаются какие то кракозябры, то смените кодировку .bat файла на OEM 866. Сменить кодировку можно в редакторе Notepad++. Если не можете сменить кодировку сами, то скачайте готовый файл у нас с сайта вот по этой ссылке. Можно также оставить как есть, так как это ни на что не влияет, кроме как на ваше восприятие. Кроме того, чтобы не менять кодировку можно поменять код на echo off
cls
set /p timer_off="Vvedite vremya v sekundah: "
shutdown -s -t %timer_off% Тут эта строчка написана латинскими буквами.
При запуске данного файла откроется окно, где вам надо будет ввести время отключения в секундах и нажать Enter .
Если вы хотите завершить работу с автоматическим закрытием всех программ без сохранения, то в коде .bat файла вместо команды shutdown -s -t введите команду shutdown -s -t -f , то есть добавьте параметр -f.
5 простых программ для выключения компьютера по таймеру
Программ с функциями выключения компьютера по таймеру очень много. Многие из них "написаны на коленке" и даже не имеют своих официальных сайтов. Одни напичканы всякими не нужными функциями, на другие реагируют антивирусные программы. Ниже приведу пару проверенных и безвредных программ (на моент написания статьи), которые стоит использовать в качестве таймера выключения ПК.
Wise Auto Shutdown [Рекомендую]
Airytec Switch Off [Рекомендую]
Программа, которая так и называется "Таймер выключения"
Auto PowerOFF
У данной программы нет официального сайта (во всяком случае мне не удалось его найти), но саму программу можно легко найти на просторах интернета. Auto PowerOFF бесплатна, имеет поддержку русского языка и предельно проста в использовании. Вам нужно просто указать дату и время выключения компьютера. После останется только нажать на кнопку Пуск.
SM Timer
SM Timer — ещё один простой бесплатный таймер выключения компьютера, с поддержкой русского языка. С помощью этого таймера можно выключить компьютер либо в определённое время, либо через определённый промежуток времени.
Файл cls.exe из Planit Software Limited является частью CLS. cls.exe, расположенный в C:Program Files (x86)Common FilesPlanit2014.10CLScls.exe с размером файла 1334784 байт, версия файла 2014.10.0.2964, подпись 59958c2b96a1f44574f1f6439ee0cee6.
- Запустите приложение Asmwsoft Pc Optimizer.
- Потом из главного окна выберите пункт "Clean Junk Files".
- Когда появится новое окно, нажмите на кнопку "start" и дождитесь окончания поиска.
- потом нажмите на кнопку "Select All".
- нажмите на кнопку "start cleaning".

3- Настройка Windows для исправления критических ошибок cls.exe:

- Нажмите правой кнопкой мыши на «Мой компьютер» на рабочем столе и выберите пункт «Свойства».
- В меню слева выберите " Advanced system settings".
- В разделе «Быстродействие» нажмите на кнопку «Параметры».
- Нажмите на вкладку "data Execution prevention".
- Выберите опцию " Turn on DEP for all programs and services . " .
- Нажмите на кнопку "add" и выберите файл cls.exe, а затем нажмите на кнопку "open".
- Нажмите на кнопку "ok" и перезагрузите свой компьютер.
Всего голосов ( 73 ), 39 говорят, что не будут удалять, а 34 говорят, что удалят его с компьютера.
Как вы поступите с файлом cls.exe?
(cls.exe) столкнулся с проблемой и должен быть закрыт. Просим прощения за неудобство.
(cls.exe) перестал работать.
cls.exe. Эта программа не отвечает.
(cls.exe) — Ошибка приложения: the instruction at 0xXXXXXX referenced memory error, the memory could not be read. Нажмитие OK, чтобы завершить программу.
(cls.exe) не является ошибкой действительного windows-приложения.
(cls.exe) отсутствует или не обнаружен.
CLS.EXE

Проверьте процессы, запущенные на вашем ПК, используя базу данных онлайн-безопасности. Можно использовать любой тип сканирования для проверки вашего ПК на вирусы, трояны, шпионские и другие вредоносные программы.
процессов:
Исполнительные файлы могут иметь различное воздействие на компьютер – некоторые из них являются частью лицензированных или доверенных программ, часть представляют собой различные вирусы. Для продолжения безопасного использования стоит понять, что означает тот или иной процесс, дабы удалить его или оставить работу без изменений.
Данный материал расскажет о ситуации, когда пользователь видит уведомление «Прекращена работа программы CLS-LOLZ_x64». Вы узнаете, что это такое и почему не работает приложение, которое было запущено ранее.
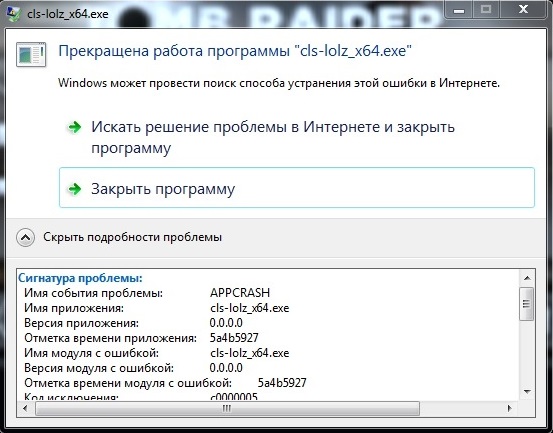
Ошибка установки: Прекращена работа программы cls-lolz_x64.exe
Что это за процесс?
Процесс cls-lolz_x64.exe не является системной частью OS Windows и относится к службам распаковки файлов из специальной архивной системы. Это чаще всего относится к играм и их репакам, которые скачаны с пиратских сайтов и взломаны сторонними разработчиками.
Исполнительные файлы от этого приложения (cls-lolz_x64 или cls-lolz_x86) находятся в папке с временными данными Виндовс, по данным англоязычных форумов они занимают всего 71.000 байт. Что же послужило причиной внезапного сбоя, если раньше игры устанавливались без особых проблем?
Почему программа cls-lolz_x64.exe выдает ошибку?
Предлагаются три варианта возникновения уведомлений о прекращении работы в CLS-LOLZ:
- Недостаточно оперативной памяти – репаки нередко используют функцию ограничения использования ОЗУ, что исключает внезапное прекращение работы. Скорее всего, разработчик вашей взломанной версии ещё не использует данную функцию, что провоцирует недостаток общего объёма памяти для нормальной работы.
- Общая несовместимость оборудования – установки со сторонних ресурсов также требует исполнения обязательных условий. Проверьте их на странице скачивания. Наиболее частой причиной становится недостаток свободного места на диске.
- На компьютере включена защита – антивирусы и защитник от Windows воспринимают часто воспринимают разархивацию за действие вредоносных программ, что автоматически прекращает работу исполнительного процесса распаковки. Сюда же стоит отнести проверку цифровой подписи, в репаках часто не могут должным образом вшить ЦП, вследствие чего идет последующая блокировка со стороны OS.
Отдельно скажем про качество архива скачанной игры. Очень часто, в погоне за малым объемом архива, создатели репаков стараются по максимуму сжать папки, файлы и вложенные библиотеки. Если делается это неопытным человеком, то наверняка приведет к проблемам при распаковке. В таком случае: всегда после окончания загрузки в Торренте, проверяйте, есть ли потеря файлов. Если таковая имеется — перехешируйте загрузку (опция «Пересчитать хеш»).
Что делать, если прекращена работа?
- Добавьте объём оперативной памяти. Других решений, к сожалению, не предусмотрено. В крайнем случае, можно обратиться в техническую поддержку сайта для информирования о разрешении проблемы с ограничением использования ОЗУ. В сети достаточно инструкций по правильному увеличению файла подкачки.
- Освободите место на диске, который используется для установки файлов игры.
- Отключите на время Windows Defender и установленный антивирус. В последнем можно внести процесс в список исключений, после чего придётся перезапустить установку.
- Также попробуйте сменить сам тип архиватора, выставленный по умолчанию. Пробуйте различные программы (7-zip, WinRaR, WinZip, PeaZip и др).
Важно: окно «Прекращена работа cls-lolz_x64.exe» может появиться на всех этапах установки. Пользователи специализированных форумов отмечают сбой как в самом начале распаковки, так и при практическом достижении 90-95%.
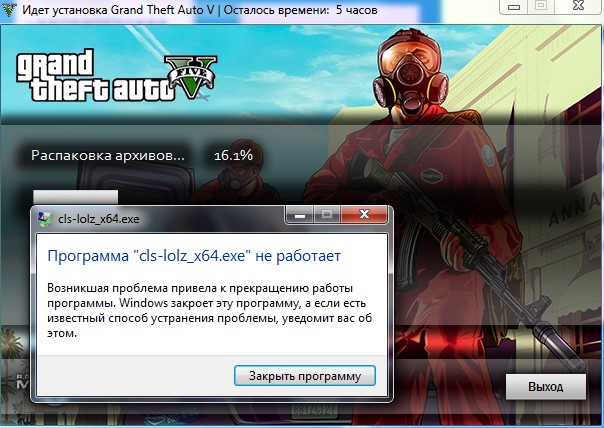
Программа cls-lolz_x64.exe не работает в Windows 7
Англоязычные ресурсы предлагают провести полную очистку компьютера путём специальных команд (sfc/scannow и cleanmgr) в сервисе «Командная строка», однако более простым шагом станет использование специального софта. Благо, его на просторах сети сейчас много, представляем бесплатные варианты очистки ПК от мусора и нежелательных файлов:
- Advanced SystemCare Free – условно бесплатна, демо-функций вполне хватает для поддержания компьютера «в тонусе».
- CCleaner – проводит проверку и очистку в фоновом режиме, не мешая работе и отдыху.
- Wise Care 365 – также предлагает платный пакет, но можно обойтись и ознакомительным периодом.
Если ошибка не уйдет, то нужно попробовать перекачать заново инстал игры или сменить источник загрузки. В случаях c cls-lolz_x86.exe, когда баг выскакивает при установленной игре, эффективным будет включение функции DEP.

- Издатель: Electronic Arts
- Разработчик: The Sims Studio
- Год выхода: 2014
- Категория:Симуляторы / Игры на русском / Новые игры / Игры от Механиков
- Язык интерфейса: Русский, Английский
- Язык озвучки: Симлиш
- Субтитры: Русский
- Таблетка: Вшита (CODEX)
В этом новом репаке от Механики вы снова встретитесь с полюбившимися персонажами, которые строят отношения, облагораживают свои собственные дома, занимаются активными видами деятельности. Только теперь вы должны активно взаимодействовать с окружающим вас виртуальным миром, чтобы ваш герой получал новые навыки и способности. Как такового выраженного сюжета в данной версии игры не имеется, но зато теперь вы побываете в совершенно новых виртуальных мирах, вы познакомитесь с удивительными пеонажами разных возрастных категорий и будете активно с ними взаимодействовать на интерактивном уровне. Именно такая задача поставлена в этом новом релизе виртуального симулятора. В игре Симс 4, скачать торрент Механики которой возможно на нашем бесплатном сайте, вы увидите очень много ярких и неповторимых игровых личностей.
Сюжет
Весь сюжет игры разворачивается в виртуальном современном мире, который заселен необычными персонажами. Вы уже сможете попасть в готовую семью, а можете развивать своего собственного сима, чтобы впоследствии самому завести семью и воспитывать детей. Если вы захотите взять уже созданную семью, тогда вы действуете по определенным правилам, а не то ваша семья может распасться, если вы не правильно будете действовать в той или иной ситуации. Лучше всего самому создавать своих симов, тогда вы сами сможете контролировать их, вместе с ними строить дома, ходить на работу, отдыхать, заниматься другими видами деятельностью. Только под вашим чутким руководством ваши герои смогут приспособиться к жизни в таком неспокойном виртуальном мире. Учтите, что ваши герои иногда капризны, поскольку теперь у них появились эмоции.
Геймплей
Интересные факты
Отличительная особенность этой игры – это правильное управление эмоциональным состоянием ваших подопечных. Ведь новые эмоции добавились, каждую из которых вы должны сами контролировать. Очень удивительные миссии, новые мини игры и локации, и просто уникальное дополнение – здесь нечего больше добавить, нужно просто играть!
Особенности Симс 4 Механики
На этой странице по кнопке ниже вы можете скачать Симс 4 Механики через торрент бесплатно.
Скриншоты Симс 4 Механики






Видео к игре Симс 4 Механики
Читайте также:


