Извлечь видео с dvd nero
Чтобы создать собственный диск формата DVD-Video, вам прежде всего необходимы исходные видеоматериалы. Вы можете взять их из разных источников – извлечь с других CD/DVD, загрузить из Интернета, захватить с видеокамеры, подключенной к разъему FireWire компьютера, или с какой-либо карты, поддерживающей функции видеозахвата, например ТВ-тюнера или DVB-карты для спутникового телевидения.
Независимо от способа получения видеоматериалов, с помощью Nero Vision вы сможете превратить их в настоящий фильм и записать его на диск формата DVD-Video. Для выполнения таких задач программа Nero Vision предоставляет мощный и удобный интерфейс, а также множество шаблонов, фоновых рисунков, анимированных кнопок, впечатляющих видеопереходов и прочих элементов, необходимых для создания профессионального видеодиска формата DVD-Video.
Кроме дисков DVD-Video, программа Nero Vision может создавать диски других форматов: DVD-VR, DVD-VFR, DVD+VR. Это диски специального типа, с некоторыми дополнительными свойствами, которые приближают их по характеристикам к видеокассетам VHS. Например, диски VR предназначены для записи видео с устройства захвата (скажем, с видеокамеры) прямо на диск, в режиме реального времени. Совместимость этих дисков с домашними проигрывателями DVD в должной мере не обеспечена. По популярности они не идут ни в какое сравнение с DVD-Video, поэтому мы сконцентрируем свое внимание на последнем типе.
Прежде чем описывать технику создания DVD-Video, напомним приведенные в гл. 1 сведения об их структуре и формате. DVD-Video содержат файлы с видеоданными, упакованными в формате MPEG-2. Этот формат позволяет записать 135-минутный фильм на DVD объемом 4,38 Гбайт с качеством, не уступающим общеизвестным видеокассетам VHS. Для записи DVD-Video могут быть использованы заготовки формата DVD-R, DVD-RW, DVD-RAM, DVD+R, DVD+RW. Кроме того, можно использовать двухслойные DVD-DL, которые удваивают объем пространства для записи фильмов. Получившийся в результате диск формата DVD-Video вы сможете проигрывать на большинстве домашних проигрывателей DVD, а также на компьютерах, снабженных приводами DVD-ROM.
4.6.2. Создание файлов с помощью creat()
Создание NAT-преобразователя с помощью iptables
Создание NAT-преобразователя с помощью iptables Брандмауэры являются чрезвычайно полезными инструментами, но возможности iptables не ограничиваются созданием брандмауэров. В некоторых ситуациях большую помощь могут оказать NAT-преобразователи, которые также создаются
Запись компакт-диска с данными с помощью Nero Express
Запись компакт-диска с данными с помощью Nero Express Пожалуй, наиболее просто записать компакт-диск с данными. Рассмотрим, как сделать это в программе Nero Express.В окне Nero Express в области Что вы хотите записать? выполните команду Данные ? Диск с данными. Откроется окно, изображенное
Создание ландшафта с помощью программы Terragen
Night Vision (Ночное видение)
Night Vision (Ночное видение) Фильтр создает эффект изображения, получаемого на приборах ночного видения (рис. 4.28). Рис. 4.28. Исходное изображение (слева) и пример использования фильтра Night Vision (Ночное видение) (справа) – цвета такие, будто рисунок получен на приборе ночного
Создание таблиц с помощью запроса
Создание таблиц с помощью запроса Источником данных при создании новой таблицы являются уже существующие одна или несколько таблиц. Новая таблица может находиться в той же базе данных, где находится источник, или в любой другой.Для чего нужно создание таблиц с помощью
Создание подкаталогов с помощью DirectoryInfo
Создание подкаталогов с помощью DirectoryInfo Вы можете программно расширить структуру каталога, используя метод DirectoryInfo.CreateSubdirectory(). Этот метод с помощью одного обращения к функции позволяет создать как один подкаталог, так и множество вложенных подкаталогов. Для примера
3.1. Создание слайд-шоу в Nero Vision
3.1. Создание слайд-шоу в Nero Vision В этом разделе вы научитесь создавать цифровой фотоальбом, который можно смотреть на экране телевизора или монитора. Вы можете его оформить на свой вкус, добавить комментарии к фотографиям и музыкальное сопровождение. Для решения этой
Глава 5 Создание Video CD
Глава 5 Создание Video CD • Создание Video CD в Nero Vision 5• Запись Video CD в Nero Burning ROM• Копирование видеофильмов с DVD на CD• Создание собственного видеофильма• Проигрывание диска формата Video CD• РезюмеДля создания видео в программе Nero 8 предусмотрено специальное приложение Nero Vision,
5.1. Создание Video CD в Nero Vision 5
5.1. Создание Video CD в Nero Vision 5 С помощью Nero Vision вы можете создавать видеодиски, компоновать видеофайлы в требуемом порядке, вносить в них необходимые изменения, удалять отдельные кадры, объединять, расставлять маркеры перехода. В приложении также есть инструмент,
5.2. Запись Video CD в Nero Burning ROM
5.2. Запись Video CD в Nero Burning ROM Записать видеофайлы на диск можно и при помощи приложения Nero Burning ROM. Информацию можно записать в двух форматах: Video CD и Super Video CD. Технология записи в них одинакова и различается только форматом исходного видеоматериала. Рассмотрим подробно
6.3. Создание образа диска в Nero Express
6.3. Создание образа диска в Nero Express Не всегда у пользователя есть возможность сразу выполнить копирование дисков, например, ввиду отсутствия чистых дисков для записи. На помощь может прийти программа Nero 8. В ней есть специальная функция, позволяющая записать на жесткий
6.4. Создание образа диска в Nero Burning ROM
6.4. Создание образа диска в Nero Burning ROM Мы рассмотрели создание образа диска средствами утилиты Nero Express, входящей в новый пакет Nero 8. Выполнить процедуру создания образа диска можно и средствами приложения Nero Burning ROM, имеющего расширенные настройки. Чтобы выбрать и
Глава 7 Создание DVD-Video
Глава 7 Создание DVD-Video • Создание DVD-Video с помощью Nero Vision• Создание титров, меню, эффектов, закадровых комментариев• Копирование фильмов DVD-Video• Копирование DVD-Video• РезюмеПрочитав эту главу, вы научитесь создавать собственные видеодиски, снабженные всеми атрибутами
Создание архива с помощью WinRAR
Создание архива с помощью WinRAR Так как всем известно, что по любопытству мы (т. е. женщины) уступаем только кошкам, поэтому открываем программку и попробуем создать архив.Для примера создадим архив из двух папок, внутри которых находятся нужные нам файлы. Возьмем для
Computer and Vision
Computer and Vision Computer and Vision также заботится о здоровье пользователя и напоминает ему о необходимости сделать своевременный перерыв в работе.Управление программой осуществляется с помощью значка в области уведомлений. Программа обладает широкими возможностями настройки.
У некоторых начинающих пользователей возникают затруднения при копировании дисков. Многие даже и не знают, что процесс копирования дисков очень прост и его можно сделать даже на компьютере с одним DVD приводом. Ошибочное мнение многих начинающих пользователей компьютера состоит в том, что для копирования дисков надо иметь в компьютере два устройства DVD, одно для чтения, второе для записи. Это не так. В данной инструкции показывается как скопировать диск имея всего один пишущий привод DVD на компьютере и установленную программу Nero Burning ROM.
Итак, для начала запускаем программу для записи и копирования дисков. Это одна из комплекта программ Nero - Nero Burning ROM.
Сразу же после запуска программы, откроется окно с предложением выбрать тип используемого диска (CD или DVD) и какой именно диск Вы хотите в результате получить. Выбираем в левом-верхнем углу в выпадающем списке DVD и ниже DVD Copy, что указывает на то, что мы будем работать с дисками DVD и в результате хотим получить копию диска DVD.
Следующим шагом переходим на вкладку Образ. На этой вкладке нужно выбрать место на вашем жестком диске где найдётся хотябы 10 гигабайт свободного пространства для создания временного "файла образа". Это файл со всей информацией, что хранится на DVD диске. Он в процессе копирования будет создан, в него будет записана информация с оригинального DVD диска, а впоследствии эта информация будет записана на новый DVD диск. После всех операций по копированию, этот файл будет автоматически удалён и место на жестком диске освободится.
Я ничего не менял и новое место расположения образа не менял, так как у меня достаточно места для создания образа на любом из жестких дисков.
Далее мы переходим на вкладку Опции копирования. Это очень ответственная вкладка, где мы должны правильно выбрать привод-источник. Привод-источник - это тот привод DVD с которого будет считываться исходная информация. Иногда на компьютере установлено несколько приводов, бывают даже несколько "виртуальных". Так вот нужно правильно указать тот, с которого мы будем считывать информацию. Другими словами, тот, в который мы установили диск-источник - оригинальный диск, который мы будем копировать.
В моём случае оригинальный диск вставлен в DVD привод GH24NSBO. Ниже можно указать максимальную скорость чтения с этого привода, это полезно, если на максимальных скоростях Ваш привод сильно гудит или плохо читает диски, то можно поставить скорость меньше и избавится от этих недостатков. Я оставил у себя скорость на максимуме.
Далее мы переходим на вкладку Опции чтения. В выпадающем списке Выбор профиля обязательно надо указать профиль копируемого диска. Это очень важно! Копирование дисков с программами и видеодисков отличается. Отличие состоит в отношении к ошибкам, которые могут появляться при чтении. Для видео дисков изредка появляющиеся ошибки не существенны и их можно пропустить не нарушив существенно качество видеоинформации. Для дисков с программами - такое отношение к ошибкам чтения скорее всего станет фатальным, по-этому для дисков с программами используют более строгий профиль чтения - DVD с данными.
Мы указываем DVD-Video и немного ниже Чтение с коррекцией ошибок. Галочка Игнорировать ошибки чтения для некорректируемых ошибок должна быть утановлена как показано на скриншоте ниже.
Теперь переходим на вкладку Запись. На данной вкладке присутствуют очень ответственные установки по записи диска. Устанавливаем галочку Запись и Проверить зап. данные. Вторая галочка нужна для того, чтобы после записи прошло чтение записанного диска со сравнением с источником. Тем самым мы будем знать, что диск после проверки идентичен источнику и записался без ошибок.
Ниже с выпадающего списка выбираем желаемую скорость записи димска. Я бы Вам рекомендовал не оставлять скорость записи максимальной! Лучше выбрать скорость 4Х или даже 2.4Х. При меньших скоростях процесс записи проходит дольше, но качества записи на диск увеличивается. Следовательно вероятность успешной записи и проверки записанного диска на малых скоростях записи возрастает! Я Выбираю для записи 4Х так как уверен в своём пишущем DVD приводе и качестве чистой балванки DVD диска. Для стареньких DVD приводов лучше выбрать скорость 2.4Х.
Ещё ниже можно указать число записываемых копий. Если Вам необходима не одна копия DVD диска, то можно установить необходимое количество. Например, 3 или 100. В этом случае после записи и проверки первого диска, компьютер предложит Вам вставить ещё чистый диск для записи второй копии, затем третьей и так далее, пока не запишется всё необходимое количество дисков. Я оставил число копий равным 1.
Всё! Все настройки сделаны. Вставляем в привод DVD диск-источник, т.е. диск с исходным видео и жмём кнопку Копирование снизу окна. Начнётся процесс считывания исходного диска DVD-Video во временный файл образа.
Если у вас скопилась большая подборка DVD, вас может заинтересовать идея переноса видео с дисков на ПК или ноутбук. Конечно, можно просто скопировать на компьютер папку VIDEO_TS, но это не решит вопрос, если нужно перегнать видео в другой формат или диск защищен шифрованием или блокировкой по региону. Разберемся, как перенести видео с DVD-дисков на другой носитель.
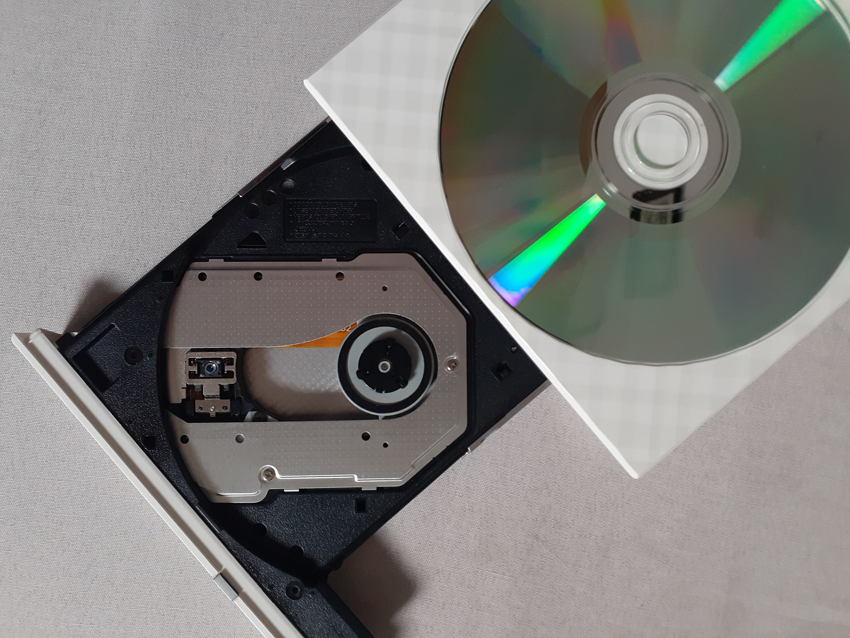
Разработано немало платных и бесплатных программ для риппинга DVD. Рассмотрим самые популярные.
WinX DVD Ripper Platinum
WinX DVD Ripper Platinum – программа с простым интерфейсом и богатыми функциональными возможностями. Умеет перегонять DVD в разные форматы видео (в том числе со сжатием в MPEG-4 для уменьшения размера файла), создавать образы ISO и обходить защитные механизмы (кодирование, блокировку по региону).
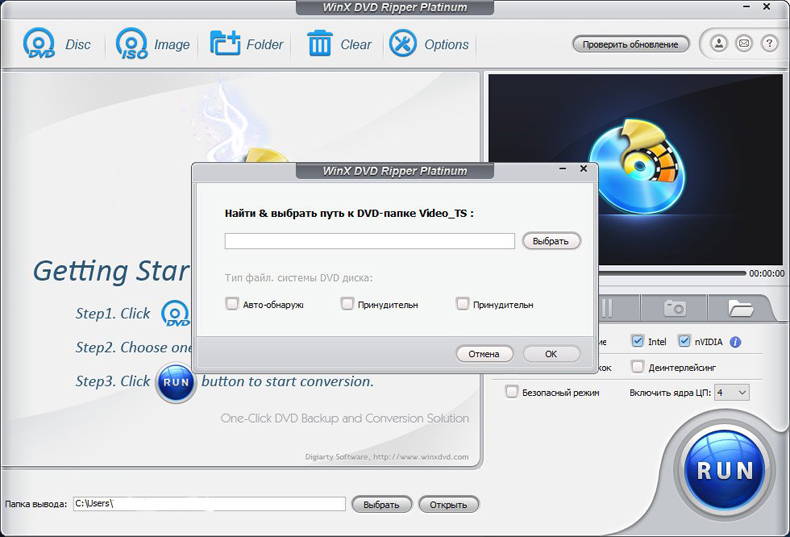
В конвертере есть встроенный редактор с базовыми функциями редактирования видео и предустановленный набор профилей с наиболее востребованными параметрами преобразования. Самый большой минус граббера – программа платная и недешевая. Полнофункциональная версия стоит $39.95. Платформы: Windows, MacOS.
Пробная версия практически бесполезна, поскольку не обходит защиту от копирования, действует ограниченное количество времени и, самое главное, не работает с роликами длительностью более 5 минут.
Handbrake
Программа Handbrake не так проста в работе, как WinX DVD Ripper Platinum, зато она бесплатна. Еще один плюс – поддержка большего количества платформ (Windows, MacOS, Linux).
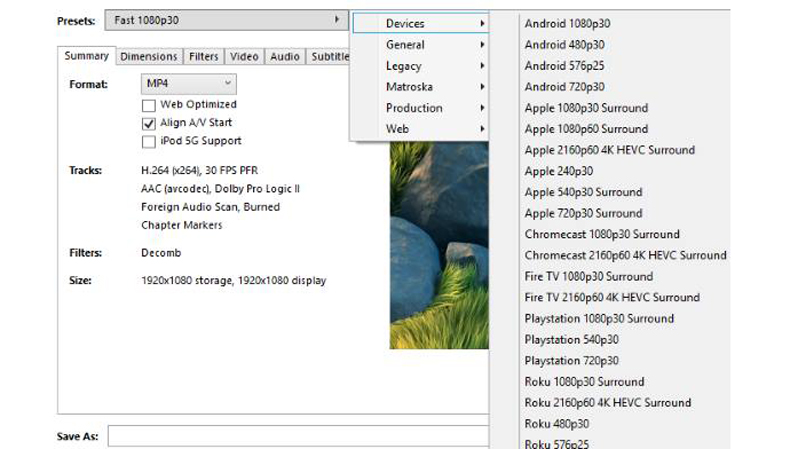
Существенный недостаток – конвертер не умеет убирать защиту от копирования. Можно заставить граббер обходить лишь один защитный механизм — Content Scramble System (CSS), да и то только в версии для Windows. Для этого нужно скачать библиотеку libdvdcss-2.dll и закинуть ее в папку с программой (по умолчанию C:\Program Files\Handbrake). Еще один минус – невысокая скорость конвертации.
Программа умеет перегонять DVD полностью или по трекам в десятки форматов, в том числе для ПК, для Web, для мобильных устройств и игровых приставок.
WonderFox DVD Ripper
WonderFox DVD Ripper – простой в использовании, но функциональный граббер. В качестве источника воспринимает DVD, образы ISO, скопированные на другой носитель папки AUDIO_TS и VIDEO_TS. Поддерживает множество форматов видео, в том числе MPEG-4, MKV, AVI, MOV и WMV.
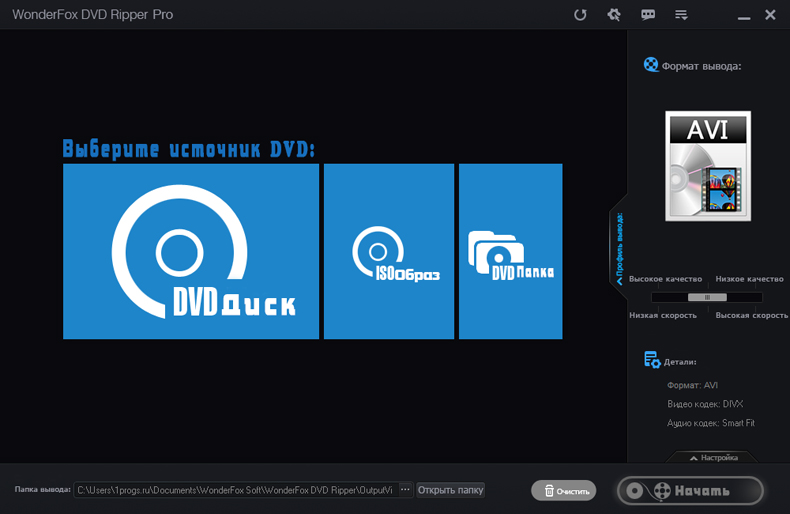
Можете работать с настройками по умолчанию или поэкспериментировать с частотой кадров, битрейтом и другими опциями. При необходимости установки сохраняются в профилях. Триальная версия не работает с видео длительностью более 15 минут. Полнофункциональная версия стоит $29.95.
VLC Media Player
Да, популярный бесплатный проигрыватель VLC Media Player умеет не только воспроизводить видео, но и записывать в файл отдельные треки, весь DVD, диски Blu-ray, audio CD и VCD. Чтобы это сделать, найдите в окне настроек программы пункт «Конвертировать/Сохранить» и выставьте нужные опции. Основной недостаток – низкая скорость конвертирования.

Вы любитель DVD? Если вы храните много DVD, это займет слишком много места. Диски DVD неизбежно будут поцарапаны и повреждены, если они будут размещены недостаточно хорошо. И одно из решений этой проблемы - копирование DVD на MP4, которое может быть полностью совместимо практически со всеми устройствами. Так как же вы копируете DVD в видео форматы? В этой статье мы предлагаем 10 бесплатных решений для вас копировать DVD в MP4, и вы можете выбрать любое решение, которое вам нравится.
Метод 1: скопируйте DVD в MP4 с лучшим Free Ripper DVD
Blu-ray Master Бесплатный DVD Ripper это совершенно бесплатное и довольно простое в использовании бесплатное программное обеспечение для копирования DVD. Он имеет возможность копировать любой DVD-диск / папку / файлы IFO в популярные видео, такие как MP4, AVI, MOV, MKV, M4V, WMV, FLV, MPEG и другие. С помощью этого инструмента Free DVD Ripper вы можете настроить эффект отображения, изменив яркость, контраст, насыщенность и оттенок. Включите водяной знак, добавив текст или изображение. После преобразования вы можете бесплатно просматривать скопированные DVD-видео на цифровом устройстве, таком как iPhone 12 Pro Max / 12 Pro / 12/12 mini / 11 / X / XS / XR / 8/7/7 plus / 6s / 6s plus / 6 / 6 plus / SE / 5s / 5 / 4s, iPad Pro / mini 4 / Air, iPod, Samsung, HTC, LG, Huawei и другие цифровые устройства.
Скачайте и запустите программу
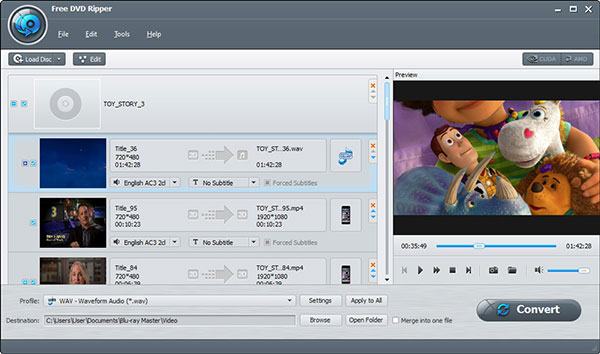
Редактировать DVD с несколькими функциями редактирования
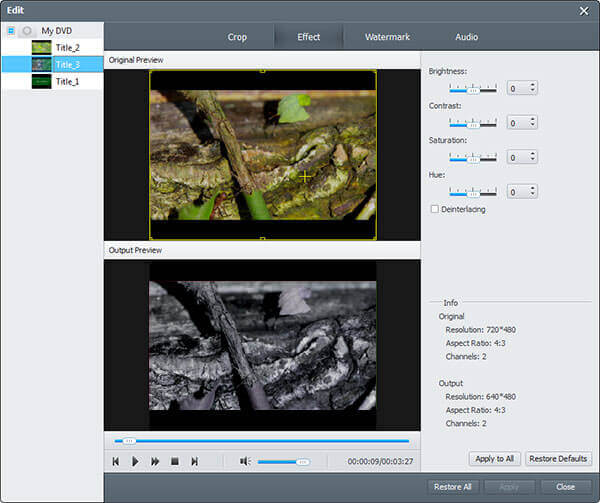
Начните конвертировать DVD в видео
Последний шаг, который вам нужно сделать, - это нажать кнопку «Преобразовать», чтобы скопировать DVD в выбранный вами формат видео. Процесс копирования будет завершен в течение нескольких минут.
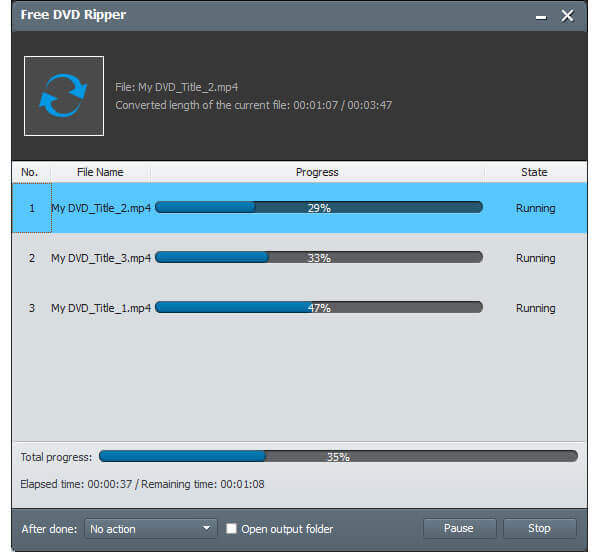
Метод 2: Как скопировать DVD в MP4 с помощью HandBrake
Прежде всего, программное обеспечение, которое мы рекомендуем HandBrake, Это знаменитый риппер DVD-to-MP4. Хотя это бесплатно, HandBrake имеет множество функций для копирования DVD в MP4. Вот шаги.
Шаг 1. Скачайте HandBrake бесплатно и установите его. Затем запустите эту программу на своем персональном компьютере.
Шаг 2. Когда появится дружественный интерфейс HandBrake, нажмите кнопку «Источник» в верхнем левом углу и выберите DVD, который вы хотите скопировать в MP4.
Шаг 3. Выберите папку назначения для сохранения преобразованного файла, затем нажмите «Настройки вывода» и выберите формат MP4 в раскрывающемся списке.
Шаг 4. После завершения всех вышеуказанных настроек, последнее, что вам нужно сделать, это просто нажать на кнопку «Пуск», и процесс копирования начнется.
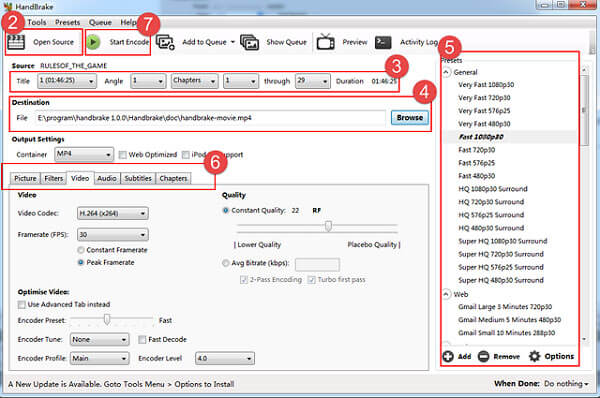
Метод 3: Как скопировать DVD в MP4 через VLC
Раздел просто делится другим DVD с MP4 риппером - VLC Media Player, который вы, возможно, уже загрузили на свой компьютер. VLC является свободным программным обеспечением, и им легко управлять. Так что это хороший выбор для вас, чтобы скопировать DVD в MP4. Вот шаги.
Шаг 1. Если у вас нет VLC, скачайте его и запустите на своем компьютере. Затем загрузите DVD, который вы хотите конвертировать.
Шаг 2. Нажмите «Медиа» и нажмите «Конвертировать / Сохранить» в выпадающем списке. Затем откроется окно «Open Media», и теперь вы должны нажать «Disc».
Шаг 3. Установите флажок «DVD» и выберите нужный дисковод DVD в поле «Устройство диска». Вы также можете настроить другие параметры здесь. Далее нажмите на кнопку «Конвертировать / Сохранить».
Шаг 4. Выберите тип кодека и контейнера, который вы хотите использовать, или просто оставьте значение по умолчанию. Затем нажмите «Обзор», чтобы создать имя, которое заканчивается на .MP4, и выберите место назначения для вашего файла.
Шаг 5. Наконец, нажмите кнопку «Пуск», чтобы начать копирование DVD в MP4. Когда процесс копирования завершен, нажмите «Стоп», чтобы завершить его.
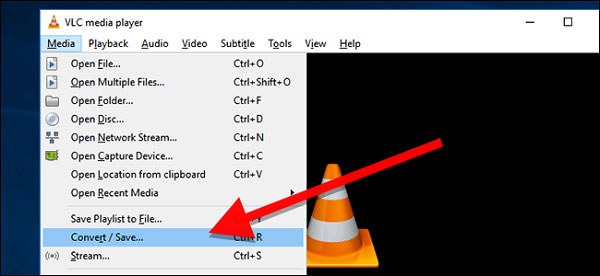
Метод 4: Как скопировать DVD в MP4 с помощью WinX DVD Ripper
VLC - хороший DVD риппер, когда вы мало заботитесь о качестве видео. Но если вы хотите высокое качество видео и больше функций в программном обеспечении, WinX DVD Ripper хороший вариант для вас. Давайте посмотрим, как копировать DVD в MP4 с помощью WinX DVD Ripper.
Шаг 1. Скачайте и установите WinX DVD Ripper бесплатно и запустите эту программу на своем персональном компьютере.
Шаг 2. Когда вы увидите интерфейс WinX DVD Ripper, нажмите значок «DVD Disc» и выберите DVD, который вы хотите скопировать в MP4. Затем нажмите «OK».
Шаг 3. Через некоторое время основной заголовок DVD будет проверен автоматически, и также появится окно Output Profile. Выберите «MP4 Video» в категории «Общие профили».
Шаг 4. Нажмите «Обзор» внизу, чтобы выбрать папку для конвертированного видео, и, наконец, нажмите «Выполнить», чтобы скопировать DVD в MP4.
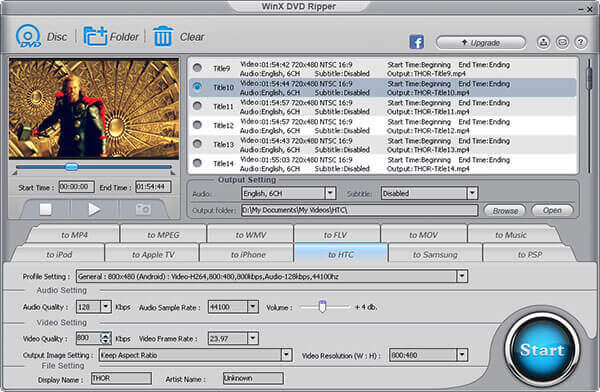
Метод 5: Как скопировать DVD в MP4 через Freemake Video Converter
Вот еще одна программа для копирования DVD в MP4, которая называется Freemake Video Converter, Freemake Video Converter - это универсальное программное обеспечение для конвертации видео. Это также бесплатно и просто в использовании. Вот конкретные шаги.
Шаг 1. Для начала вам необходимо скачать Freemake Video Converter совершенно бесплатно. А затем запустите этот видео конвертер на вашем компьютере.
Шаг 2. В интерфейсе Freemake Video Converter нажмите «+ DVD», чтобы выбрать нужный DVD-диск, и отметьте те DVD-диски, которые вы хотите скопировать в MP4.
Шаг 3. В строках видео вы можете изменить звуковую дорожку и субтитры вашего видео. Более того, вы также можете вставлять субтитры, которые вы загрузили в видео.
Шаг 4. Выберите MP4 в качестве формата вашего скопированного видео, а затем выберите качество DVD в разделе «Preset». Наконец, нажмите «Конвертировать», чтобы скопировать DVD в MP4.
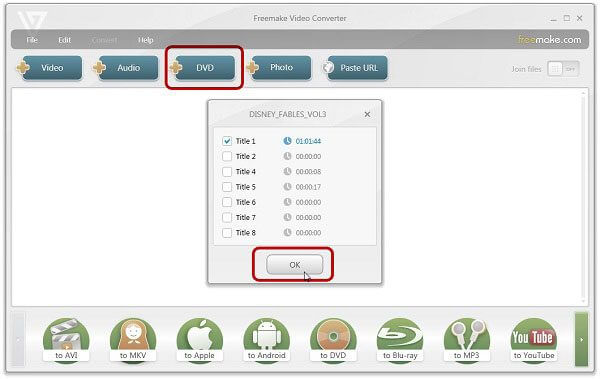
Метод 6: Как скопировать DVD в MP4 с помощью бесплатного DVD Video Converter
Другое программное обеспечение для копирования DVD в MP4 Free DVD Video Converter, Free DVD Video Converter - бесплатная программа без шпионского и рекламного ПО, поэтому ее можно безопасно скачать и использовать. Далее приведены шаги для копирования DVD в MP4 с помощью бесплатного DVD Video Converter.
Шаг 1. Бесплатно скачайте Free DVD Video Converter, установите и откройте его. Нажмите первую кнопку «Обзор» в интерфейсе, чтобы выбрать целевой DVD-привод или папку.
Шаг 3. Нажмите вторую кнопку «Обзор», чтобы выбрать папку назначения, а затем выберите MP4 в качестве формата в разделе «Формат».
Шаг 4. В разделе «Предварительные настройки» вы можете указать предварительные настройки вашего видео. И после всего этого нажмите «Конвертировать» в правом углу, чтобы начать копирование DVD в MP4.
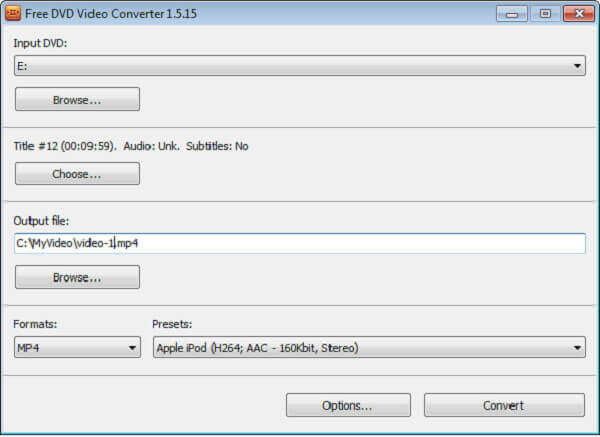
Способ 7: Как скопировать DVD в MP4 с MakeMKV
MakeMKV решение в один клик для преобразования видеоклипов с проприетарного диска в файлы MKV в Windows и Mac. Это конвертер форматов, также называемый «транскодером». Выходной формат MKV может хранить несколько видео или аудио дорожек и сохранять главы. Вы можете скопировать DVD или Blu-ray диски в MP1, выполнив следующие действия.
Шаг 1. Откройте MakeMKV на вашем компьютере. Когда вы вставляете диск DVD в дисковод DVD, программа автоматически обнаружит и покажет диск DVD.
Шаг 2. Нажмите на значок DVD-привода, и программа начнет сканирование DVD-привода. Завершение сканирования заголовков на диске займет несколько минут.
Шаг 3. После завершения сканирования вы можете выбрать заголовок из выпадающего меню. Затем выберите выходную папку, в которую будет сохранен файл MKV.
Шаг 4. После того, как все установлено, нажмите кнопку «Создать MKV», чтобы начать преобразование DVD в файл MKV.
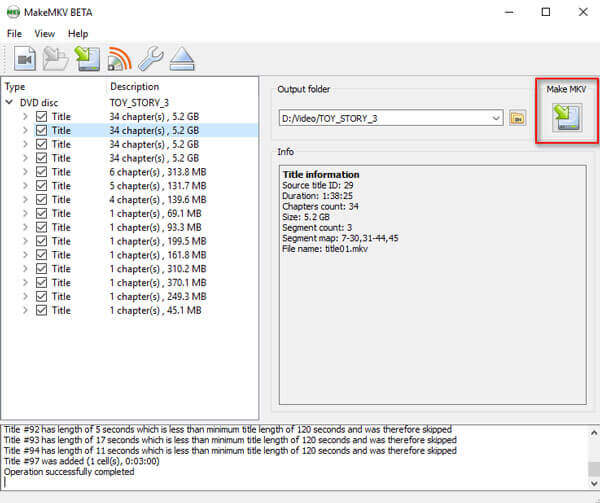
Способ 8: Как скопировать DVD в MP4 с помощью MediaCoder
MediaCoder универсальная программа транскодирования медиа для Windows и Mac Это больше, чем видео / аудио транскодер, это DVD Ripper, который поддерживает копирование DVD в распространенные видео или аудио форматы. Следуйте инструкциям ниже, чтобы извлечь MP4 из DVD.
Шаг 1. Получите MediaCoder с официального сайта. Вставьте DVD-диск в DVD-привод и запустите MediaCoder на вашем компьютере. Выберите пункт «Добавить трек» из меню «Файл».
Шаг 3. Нажмите вкладку Видео в нижней части программы. Вы можете выбрать битрейт видео, формат, режим скорости и многое другое. Затем вы можете выбрать выходную папку в верхнем правом углу. После того, как все настройки выполнены, нажмите START, чтобы начать преобразование DVD в формат MP4.
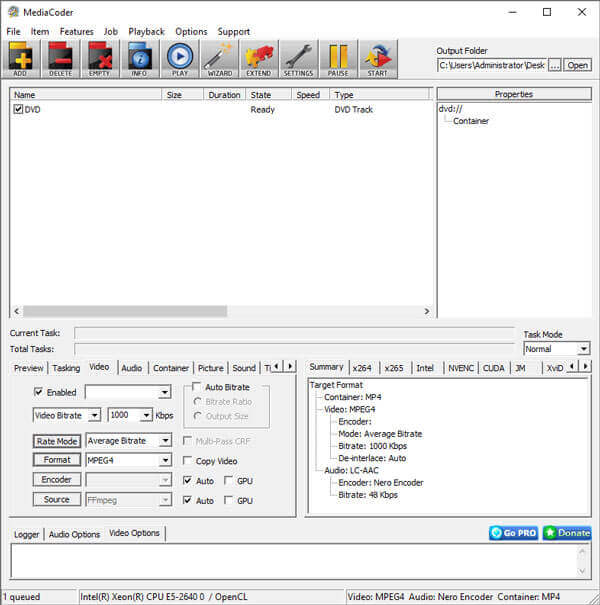
Метод 9: Как скопировать DVD в MP4 с помощью WonderFox Free DVD Ripper
WonderFox Бесплатный DVD Ripper это профессиональный DVD риппер, который может конвертировать ваш DVD диск / файл образа ISO или папку в видео бесплатно. Это простой в использовании с чистым и интуитивно понятным пользовательским интерфейсом. Он предлагает гибкие возможности для редактирования, обрезки, обрезки видео, добавления эффектов и субтитров.
Шаг 1. Запустите Wonderfox Free DVD Ripper на вашем компьютере с Windows или Mac. Вставьте диск DVD в дисковод DVD. Нажмите на основной интерфейс, чтобы загрузить диск DVD в программу.
Шаг 2. Вы можете настроить параметры видео для разных устройств. Затем выберите выходную папку, в которую будет сохранен файл MP4. Нажмите «Пуск», чтобы начать преобразование.
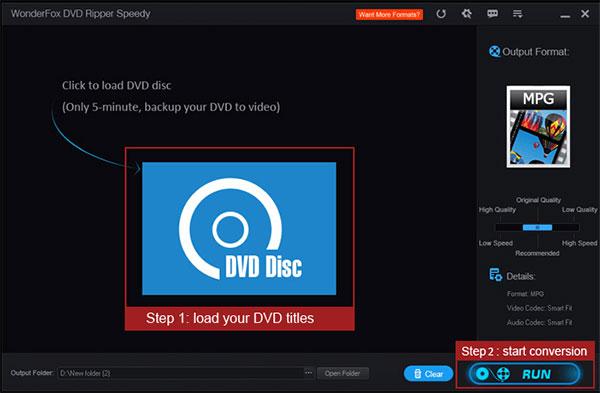
Метод 10: Как скопировать DVD в MP4 с FreeStar Free DVD Ripper
FreeStar Бесплатный DVD Ripper это быстрый DVD риппер, который может конвертировать DVD в форматы MPEG-1, MPEG-2, MPEG-4, AVI, VCD, SVCD, DivX и XviD в Windows и Mac. Вы можете легко создавать резервные копии DVD фильмов в файлы MP4 и извлекать саундтреки с DVD.
Шаг 1. Скачайте, установите и запустите FreeStar Free DVD Ripper на вашем компьютере. Нажмите вкладку «OpenDVD», чтобы начать загрузку DVD диска в программу.
Шаг 3. После того, как все настройки выполнены, нажмите кнопку «Rip», чтобы начать извлечение файла MP4 с вашего DVD-диска.
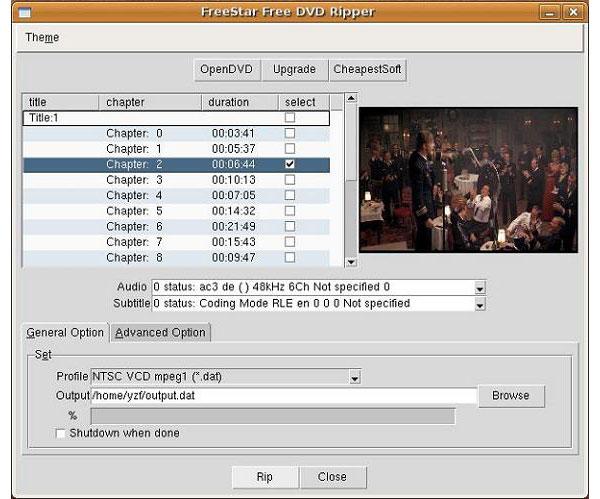
Метод 11: как конвертировать DVD в MP4 с помощью DVD Decrypter
Еще одно отличное программное обеспечение для преобразования DVD в MP4 - DVD Decrypter. Вы можете использовать его для Mac или Windows для копирования любого DVD в MP4, MKV, AVI, MP3 и многое другое в высоком разрешении (HD). Программное обеспечение мощно при копировании и конвертировании DVD.
Шаг 1. Загрузите и установите DVD Decrypter на свой компьютер. После установки запустите его. Затем вставьте DVD, который вы хотите скопировать, на свой Mac и убедитесь, что у вас достаточно свободного места на диске.
Шаг 2. Когда вы откроете программу, выберите правильный DVD-привод в поле «Источник». В разделе «Место назначения» выберите место назначения, в котором вы хотите сохранить скопированный файл, щелкнув значок папки.
Шаг 3. Выберите «IFO» на вкладке «Режим».
Шаг 4. В конце нажмите кнопку «DVD на жесткий диск», чтобы начать процесс копирования DVD в MP4. Когда копирование будет завершено, вы получите файл VOB.
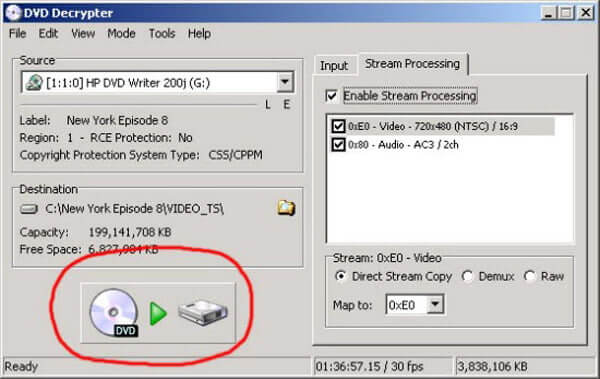
Метод 12: как конвертировать DVD в MP4 на Mac с помощью MacX DVD Ripper
MacX DVD Ripper - еще один мощный преобразователь DVD в MP4. Он может копировать DVD во все популярные видеоформаты, включая MP4, AVI, MOV, FLV и т. Д.
Шаг 1. Запустите программу и вставьте свой DVD.
Шаг 2. Затем выберите MP4 в качестве выходного формата из «Общие профили».
Шаг 3. Выберите папку назначения для сохранения преобразованного файла, нажав кнопку «Обзор».
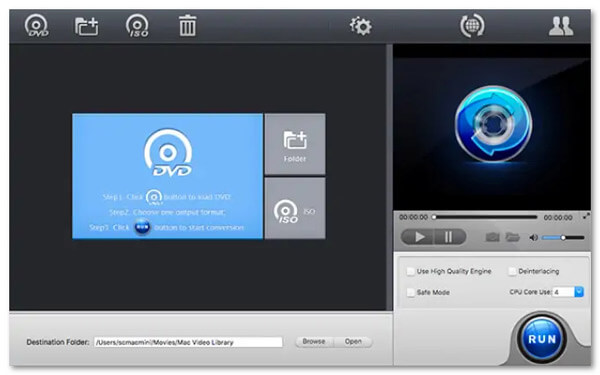
Метод 13: как конвертировать DVD в MP4 на Mac с помощью любого конвертера DVD
Any DVD Converter - еще один популярный инструмент, который помогает копировать DVD на Mac. Он предлагает бесплатную версию, позволяющую конвертировать DVD в MP4. Вот как это сделать:
Шаг 1. После установки программы вставьте DVD-диск, который вы хотите скопировать, и запустите программу.
Шаг 2. Нажмите «Добавить файл (ы)» и выберите DVD для преобразования.
Шаг 3. Откройте раскрывающийся список «Профиль» и выберите предпочтительный формат вывода.
Шаг 4. Затем выберите пункт назначения из «Местоположение вывода». В конце нажмите «Конвертировать сейчас», чтобы начать преобразование.
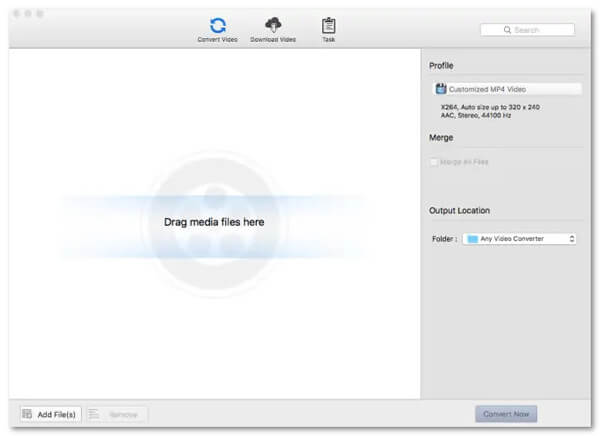
Метод 14: Как конвертировать DVD в MP4 на Mac с помощью Xilisoft DVD Ripper
Xilisoft DVD Ripper предлагает бесплатную версию для пользователей Mac для копирования DVD в MP4, MOV, M4V и т. Д. Он также позволяет редактировать видео, например обрезать, настраивать эффекты, вырезать, вращать и т. Д. Вы можете выполнить следующие действия, чтобы скопировать DVD в MP4.
Шаг 1. Откройте DVD-риппер на вашем компьютере. Затем нажмите «Добавить файл (ы)», чтобы загрузить DVD.
Шаг 2. Выберите MP4 в качестве выходного формата из раскрывающегося списка, нажав кнопку «Профиль».
Шаг 3. После выбора формата вывода нажмите кнопку «Копировать отмеченные элементы» на панели инструментов, чтобы завершить задачу.
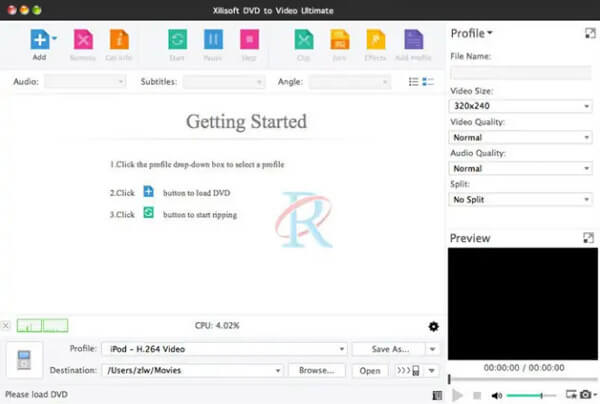
Дополнительно: копирование DVD в MP4 с AnyMP4 Video Converter Ultimate
После ознакомления с вышеперечисленными решениями 10 о том, как копировать DVD в MP4, вы можете быть не уверены, какой из них выбрать. На самом деле, есть лучший способ помочь вам успешно скопировать DVD в MP4, и это с помощью AnyMP4 Video Converter Ultimate, Это самый полный из доступных конвертеров, и с его помощью вы можете легко скопировать ваш DVD в MP4. Теперь посмотрим, как это работает.
Шаг 1. Прежде всего, бесплатно скачайте Video Converter Ultimate и установите и запустите эту программу на своем компьютере.
Шаг 2. В понятном интерфейсе нажмите кнопку «Добавить файл», чтобы выбрать диск DVD, который вы хотите скопировать.
Шаг 3. Проверьте видео и нажмите кнопку «Редактировать», после чего вы попадаете в окно редактирования. Здесь вы можете настроить эффект вашего видео и настроить его так, как вам нравится.
Шаг 4. Нажмите «Профиль», чтобы выбрать MP4 в качестве формата для вашего конвертированного видео. Затем нажмите «Обзор» и выберите выходную папку для сохранения файла.
Шаг 5. Наконец, когда вы закончили все настройки, просто нажмите «Конвертировать», и AnyMP4 Video Converter Ultimate скопирует DVD в MP4 для вас.
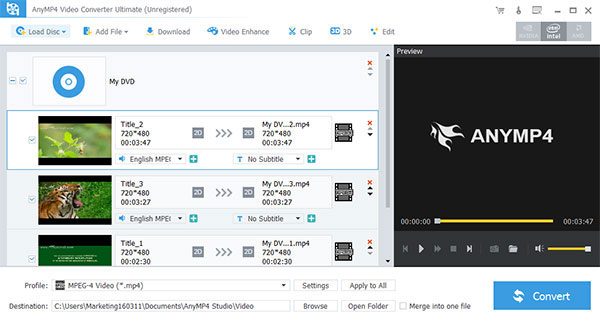
Часто задаваемые вопросы о копировании DVD в MP4
1. Должен ли я копировать стандартный DVD в MP4 в 1080p?
Какое разрешение вы должны использовать, зависит от вашего DVD. Помните, однако, что видео DVD-диски предлагают максимальное разрешение 720 × 576. Там нет преобразования, которое обеспечит вам видео 1080p с DVD. Просто используйте исходное разрешение и не масштабируйте видео. Это ухудшит ваше качество, потому что вы перекодируете уже закодированное видео, когда копируете его.
2. Может ли iTunes конвертировать DVD в MP4?
Нет. Хотя в iTunes нет опции импорта DVD, вы можете использовать DVD-риппер для копирования DVD в поддерживаемый формат iTunes, такой как MP4, AVI и другие.
3. Может ли Nero конвертировать DVD в MP4?
Да. Nero - это популярный программный пакет инструментов для создания DVD. Хотя большинство приложений Nero предназначено для публикации носителей на DVD, Nero Recode был разработан для извлечения носителей из DVD. Программа может читать диски и кодировать их в видео.
Что вы думаете об этом посте.
Рейтинг: 4.9 / 5 (229 голосов)
Существуют лучшие 10 Free DVD Rippers для вас, чтобы копировать DVD на любое видео с отличным качеством. Как правильно выбрать диск для копирования DVD? Вы можете узнать больше деталей из этой статьи.
Как воспроизводить DVD-диск / фильм в Windows 10 / 8.1 / 8/7 или Mac, включая macOS Monterey? Вы можете выбрать один из 10 лучших бесплатных DVD-плееров, чтобы насладиться DVD-фильмом и поделиться им с семьей или друзьями.
Как воспроизвести Blu-Ray фильм на ПК с Windows или Mac? Вот лучшее бесплатное и платное программное обеспечение Blu-ray для 10, которое вы можете решить, выбрав правильное для использования.
Каковы признанные лучшие конвертеры 10 лучших WMV в MP4? Вот наш последний обзор о лучших видео конвертерах для Windows, Mac и онлайн.
Читайте также:


