Как сделать чтобы ярлыки открывались быстрее
На компьютере, который работает под управлением Windows XP, Windows Vista или Windows 7, некоторые значки в следующих местах случайным образом изменяются на другие значки:
Панель быстрого запуска
Причина
Эта проблема возникает из-за неправильного обновления кэша значков.
Решение
Чтобы устранить проблему, первым шагом является вход в другую учетную запись пользователя с правами администратора. Для этого сделайте следующее.
Выйдите из текущей учетной записи пользователя, которая сталкивается с изменениями значков.
Войдите в систему в качестве пользователя с правами администратора.
Обратите внимание, чтофайл должен быть удален другим пользователем, поскольку в процессе записи регистра файл IconCache.db может быть перезаписан с поврежденными данными значка.
Внимание! В этом разделе, описании метода или задачи содержатся сведения об изменении реестра. Однако их неправильное изменение может привести к возникновению серьезных проблем, Поэтому следует точно выполнять следующие инструкции. В качестве дополнительной защитной меры перед изменением реестра необходимо создать его резервную копию. Это позволит восстановить реестр при возникновении проблем. Дополнительные сведения о создании резервной копии и восстановлении реестра см. в следующей статье базы знаний Майкрософт:
322756 Как создать резервную копию и восстановить реестр в Windows
Поэтому, для решения данной проблемы нужно выполнить следующие шаги.
Если отображается диалоговое окно Закройте открытые программы взаимодействия, закройте все открытые окна.
Создайте раздел реестра Максимальный кэш значков, а затем установите значение этого раздела на 2048. Для этого сделайте следующее.
Найдите и выберите следующий раздел реестра:
HKEY_LOCAL_MACHINE\Software\Microsoft\Windows\CurrentVersion\Explorer
В меню Правка выберите пунктСоздать, а затем — Строковый параметр.
Введите MaxCachedIcons в качестве имени раздела реестра и нажмите клавишу ВВОД.
Дважды щелкните раздел реестра Max Cached Icons, введите 2048 в поле Значение, а затем нажмите OK.
Закройте редактор реестра.
Удалите IconCache.db из следующего местоположения, в зависимости от операционной системы.
C:\Documents and Settings\ \Local Settings\Application Data
Windows Vista или Windows 7
C:\Пользователи\ \AppData\LocalПримечание это поле для имени учетной записи пользователя, которая сталкивается с изменением значка.
Дополнительная информация
Устранение проблемы с помощью пакета MATS
Пакет MATS сканирует ваш компьютер и затем определяет, какая ОС на нем используется: Windows XP, Windows Vista или Windows 7.
Пакет MATS проверяет, имеется ли в соответствующих подразделах параметр реестра Max Cached Icons. Если параметра Max Cached Icons не существует, он создается и ему присваивается значение, равное 2048. Если ключ Max Cached Icons существует, ему присваивается значение, равное 2048.
Пакет MATS проверяет, удачно ли удален файл IconCache.db.
Другие проблемы, устраняемые пакетом MATS
2394521Не удается очистить корзину в Windows XP или Windows Vista
949109 Ошибка "Файл или папка не существует" в Windows Vista
934160 "Разрешение сети или файла" или ошибка "Папки не существует"
2394740 Не удается выбрать несколько элементов после обновления с Windows XP до Windows Vista
813711 Теряются изменения размера, вида, значка или положения папки
Как сделать, чтобы ярлыки на рабочем столе Windows 7 запускались в один клик мыши?
Ответ
Для того чтобы открывать файлы, папки и ярлыки на компьютере не двойным, а одиночным кликом, нужно изменить настройки в параметрах папок. В Windows 7 это делается просто. Следуйте инструкции ниже.
Как открывать файлы одним щелчком мыши
1. Откройте мой компьютер или любую другую папку на компьютере.


Подсказка: Если Вы не видите меню Файл, нажмите клавишу Alt на клавиатуре.
Если ваш браузер начал медленно открываться, открытие страницы дает время чтобы сделать чашечку кофе, изменилась стартовая страница и поисковик, множество непонятной рекламы и всплывающие окна – тогда данная статья для вас. В сегодняшней статье рассмотрим разные методы борьбы с плохой работой браузера:
Сканирование на наличие вредоносных программ мешающих работе браузера
К сожалению, все антивирусные программы пропускают вредоносное программное обеспечение, которое изменяет ярлыки браузера, навешивает множество рекламы, устанавливает новый поисковик и изменяет стартовую страницу.
Иногда данные изменения особо не заметны, ну появилась реклама в некоторых местах, ну искать начало через другой поисковик и стартовая изменилась, но со временем браузер начинает открываться все дольше и появляется много того, что начинает раздражать. Находишь и открываешь одну страницу, а открывается совсем другая, постоянно открываются новые вкладки с рекламой, иногда браузер сам по себе открывается с каким -то сайтом.
Чтобы избавиться от вредоносного ПО я вам рекомендую три программы:
1. AdwCleaner – бесплатное программное обеспечение, которое не требует установки и ничего не ставит в нагрузку. Все, что нужно – это скачать приложение, запустить, согласиться с лицензией (если предложит) и нажать кнопку “Сканировать”.

После сканирования результаты будут отображены по вкладкам и вы сможете посмотреть какие службы, папки, файлы, ярлыки, задачи и записи в реестре, считаются вредосными. Если вы со всем согласны – нажмите “Очистить”. Сколько раз пользовался программой, она всегда удаляла только вредоносное программное обеспечение. После очистки программа предложит перезагрузить компьютер, а после перезагрузки опишет в текстовом виде, что удалило и исправило. К сожалению иногда остается вредоносное ПО, по этому чистим оставшееся руками или следующей программой.
2. Malwarebytes – тоже бесплатная утилита, которая не плохо чистит от вредоносного программного обеспечения. На сайте вам предложит бесплатную и платную версию, в бесплатной нет помощи в реальном времени, но нам она и не нужна. Для чистки системы от вредоносного ПО хватит возможностей бесплатной версии, по этому скачиваем и устанавливаем программу. После установки обновятся базы и нужно будет нажать Scan Now.

3. Zemana Antimalware – приложение, которое тоже хорошо чистит систему от вредоносного ПО. Данное приложение вы можете использовать 7 дней бесплатно, по этому рекомендуется его установить => почистить компьютер от вредоносного ПО и сразу удалить. Если вы его установите и удалите только когда закончатся 7 дней, повторно установить и сканировать систему вам не даст (разве что удаление будет выполнятся с очисткой всей системы от следов приложения).
Очистить кеш и куки браузеров
Если вы сутками пользуетесь интернетом и никогда не проводили чистку временных файлов – в компьютере может их накопиться около 15Гб. Также иногда на сайтах проходят обновления, и чтобы страницы отображались корректно – нужно очищать куки и кеш. В общем, данное действие желательно периодически проводить, чтобы избежать ошибок браузера и освободить место на диске.
Как удалить кеш и куки для всех браузеров описывалось в статье “Как удалить cookie Chrome, Firefox, Opera и IE“. Проделайте данные действия из статьи и вы избавитесь еще от одной из возможных причин торможения браузера 🙂 . Кстати, вы можете использовать хорошее приложение для очистки системы CCleaner, которое облегчает множество действий.
Отключить расширения
Многие приложения (в том числе и вредоносное ПО) зачастую добавляют расширения в браузер. Большое количество расширений может тормозить браузер, а некоторые из них меняют ваш поисковик, добавляют хлам на страницу и т.д. Удалите расширения, которыми не пользуетесь, и после этого браузер станет работать немного быстрее.
Отключить расширения Google Chrome:
Откройте браузер => зайдите справа вверху в три точки => Дополнительные инструменты => “Расширения” (или в адресной строке браузера введите chrome://extensions/ и нажмите клавишу Enter).

Здесь вы можете отключить или удалить все расширения, если по названию вы не можете понять, что данное расширение делает – впишите название в поисковик и найдите его описание. Можно сначала отключить всё, а дальше если что-то нужно будет – включить его.

Отключить расширения Mozilla Firefox:
В адресной строке браузера введите about:addons и нажмите Enter => в левой колонке выберите “Расширения” (или откройте справа вверху три параллельные линии => дополнения => расширения.

Здесь вы можете отключить или удалить все расширения, если по названию вы не можете понять, что данное расширение делает – впишите название в поисковик и найдите его описание. Можно сначала отключить всё, а дальше если что-то нужно будет – включить его.
Отключить расширения Opera:
Откройте браузер, нажмите клавиши Ctrl+Shift+E или зайдите слева вверху в “Меню”, и нажмите на “Расширения”.

Здесь вы можете отключить или удалить все расширения, если по названию вы не можете понять, что данное расширение делает – впишите название в поисковик и найдите его описание. Можно сначала отключить всё, а дальше если что-то нужно будет – включить его. Чтобы отключить расширение – просто нажмите на “Отключить” чуть ниже названия самого расширения, чтобы удалить расширение – нажмите на крестик напротив расширения.

Настроить поиск и стартовую страницу
Вредоносное программное обеспечение зачастую меняет стартовую страницу и поисковик, что существенно затрудняет работу браузера. Если вы выполнили предыдущие шаги по устранению вредоносного ПО, то можно изменить стартовую и поисковик на нужный и ничего не будет мешать, если вы не удалили само ПО- то каждый раз после перезапуска браузера стартовая страница и поисковик будут меняться на ненужный.
Настроить поиск и стартовую страницу Google Chrome:
Откройте браузер => в адресную строку вставьте chrome://settings/searchEngines и нажмите клавишу Enter (или зайдите в три точки справа вверху =>настройки => Управление поисковыми системами => напротив ненужной поисковой системы нажмите на три точки и выберите “Удалить”, напротив нужной поисковой системы нажмите на три точки и выберите “Использовать по умолчанию”.

Чтобы поменять стартовую страницу – нажмите на три точки справа вверху => “Настройки” => возле “Запуск Сhrome” выберите нужные параметры.

Настроить поиск и стартовую страницу Mozilla Firefox:
В открытом браузере нажмите на три параллельные линии справа вверху и зайдите в “Настройки”.

С левой стороны выберите “Основные”, с правой стороны возле “При запуске Firefox” настройте стартовую страницу.

Чтобы изменить поисковик: в тех же настройках с левой стороны выберите “Поиск”, с правой стороны возле “Поисковая система по умолчанию” выберите нужный поисковик. Ниже вы можете удалить ненужные поисковики.
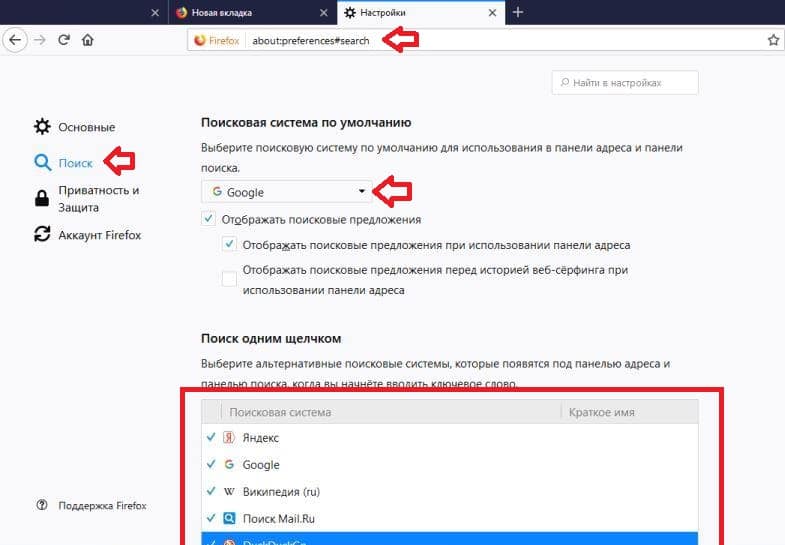
Настроить поиск и стартовую страницу Opera:
Зайдите в “Меню” => выберите “Настройки” => в левой колонке выберите “Браузер” и в пункте “При запуске” выберите нужную стартовую страницу.

Ниже, нажмите на “Управление поисковыми системами” и выберите поисковую систему, которую хотите использовать по умолчанию.

Проверить ярлыки браузера
Вредоносное ПО часто изменяет ярлык браузера, добавляя различные адреса, чтобы они открывались при запуске браузера. Чтобы проверить ярлык браузера – нажмите на него правой клавишей мыши => зайдите в “Свойства” => в поле “Объект” адрес должен заканчиваться на названии вашего браузера с расширением exe. К примеру так выглядит правильный ярлык:

Если ярлык измененный, то он выглядит приблизительно так.

После проделанных действий ваш браузер будет работать быстрее! На сегодня всё, если есть дополнения или вы знаете другие способы – пишите комментарии! Удачи вам 🙂

Добрый день, друзья. Как закрепить значки на рабочем столе Windows 10? Вы замечали, как только вы установили определённую игру или как только вы её запустили, в Виндовс 10 можно заметить, что экранное разрешение может стать иным? Затем, большее число значков рабочего стола на автомате может переместиться в левую сторону экрана.
Все правила, которые до этого были настроены системными администраторами, могут быть нарушены. Подобное нарушение в расположении ярлыков иногда появляется, когда к компьютеру подключают телевизор или иное устройство. Чтобы установить правильно значки на экране компьютера, нужно изучить следующие советы.

Настройка расположения папок на рабочем столе
Привет всем! Начинаем новый курс по освоению операционной системы Windows 10 и первый урок посвятим изучению рабочего стола и все что с ним связано. Здесь мы зададим рабочему столу нужный вид и настроим его так, чтобы работа за компьютером стала более удобной.
Рабочий стол это графическая среда, где отображаются папки ярлыки элементы управления системой и прочее. Снизу по умолчанию располагается Панель задач с кнопкой ПУСК. Для удобства пользователя была предусмотрена возможность менять внешний вид рабочего стола.
Панель задач это элемент интерфейса по умолчанию расположенный внизу рабочего стола предназначенный для быстрого запуска программ, а так же для управления запущенными приложениями.
Упорядочить ярлыки автоматически
Возможно, что ваши ярлыки перестали перемещаться из-за того, что у вас активна функция упорядочивания. Попробуем её выключить:

Панель задач
Начнем с Панели задач и рассмотрим ее основные элементы.
- Кнопка ПУСК – основная кнопка предоставляющая доступ к главному меню системы, ее настройкам, программам и многому другому.
- Панель быстрого запуска. Название говорит само за себя. Данная панель предоставляет доступ к быстрому запуску программ. На нее можно добавлять приложения пользующиеся наибольшей популярностью и запускать их одним нажатием.
- Панель запущенных приложений – позволяет отслеживать запущенные программы, управлять и переключаться между ними
- Область уведомлений. Здесь отображаются некоторые системные иконки, иконки запущенных приложений, время и дата, язык, уведомления и прочее.
Меню ПУСК
Познакомимся чуть ближе с меню ПУСК.
При нажатии левой кнопкой мыши по данному меню откроется область, в которой отображаются установленные программы, часто используемые программы, плитки и прочее. Отсюда можно получить доступ к параметрам системы. Здесь находится кнопка выключения компьютера.

При нажатии правой кнопкой мыши по меню ПУСК откроется следующее меню:
Здесь выведены наиболее важные элементы системы к которым можно получить быстрый доступ. В процессе изучения курса мы затронем многие пункты данного меню.
Основные настройки Панели задач
Ну и раз уж мы взялись за панель задач давайте рассмотрим наиболее важнее ее настройки. Щелкните правой кнопкой мыши по свободному месту данной панели и выберите Параметры. В результате откроется следующее окно.

- Закрепить панель задач. Если данная опция отключена, то появляется возможность менять положение данной панели перетягивая ее мышью вверх, вниз или в бок, а так же изменять ее размеры
- Автоматически скрывать панель задач в режиме рабочего стола. Включение этого параметра прячет панель задач, и для ее отображения следует навести указатель мыши вниз экрана.
- Использовать маленькие кнопки панели задач. Визуально уменьшает элементы панели задач.
- Положение панели задач на экране. Дает возможность выбрать одно из четырех положений панели. Попробуйте все положения и оставьте наиболее удобное.
- Группировать кнопки на панели задач. Объединяет значки одной программы в общую группу.
- Выберите значки отображаемые в панели задач. Здесь можно настроить значки которые будут отображаться в области уведомлений.
- Включение и выключение системных значков. Собственно включает или отключает вывод того или иного значка.
Поработайте с данными настройками и приведите панель задач к желаемому виду.
Проверяем мышку и тачпад
В начале протестируем мышку и сенсорную панель. Если данные приборы не функционируют как положено, разумеется, будут тормозить и ярлыки при перемещении.
Кроме этого, можно подключить иную мышку. Если её нет, то нужно проверить работоспособность тачпада, применив любой текстовый редактор. К примеру, открываем Ворд или WordPad, Блокнот и набираем небольшой текстовый абзац. Затем, выделяем несколько строк и кликнем ПК по нему, для проверки, есть ли ниспадающее меню. Используя данный метод проверяем правую кнопку и левую кнопочку, затем прокрутим колесо.
Как сохранить (и восстановить) позиции иконок ярлыков на рабочем столе
Многие пользователи компьютера прибегают к расстановке иконок ярлыков, дабы на рабочем столе был логический порядок, и в целом было удобно. Однако по тем или иным причинам возникают ситуации, когда аккуратно расставленные ярлычки лишаются своих позиций, и грубо сбиваются в кучу в левой области рабочего стола.
Почему это может происходить? Причины бывают разными:
- изменение разрешения экрана
- установка\обновление видеодрайвера, некоторых программ
- установка системного обновления
- некоторые другие причины
Проводим изменения в реестре
Расстояние между значками Виндовс задаёт шаблон дизайна, он на автомате устанавливает параметры по умолчанию. Итак, если мы решили ручным методом поменять промежуток между ярлыками, нужно выполнить дальнейшие действия:
Впишем в строку поиска слово regedit и перейдём по появившемуся элементу.

У нас открывается окошко редактора реестра, в котором нам нужно пройти по следующему адресу:


Наводим порядок
Очистка рабочего стола является первым шагом на пути полноценного наведения порядка на всем компьютере. Тем более что ненужные данные на нем чрезмерно грузят систему и тормозят ее.
Совсем неудивительно, что пользователи любят запускать все с рабочего стола, но при этом не понимают, почему ПК работает слишком медленно. Многим людям попросту лень сделать пару лишних кликов чтобы получить доступ к тому или иному документу.
Рабочий стол – это полноценное место работы, и от этой самой деятельности ничего не должно вас отвлекать. Именно поэтому не рекомендуется, чтобы на нем размещались ненужные элементы, ведь они только зря занимают свободное место и могут располагаться в любом другом месте.

Как установить вид папок по умолчанию для всех папок в Windows 10/8/7
В Проводнике Windows вы могли заметить разные настройки макета папок для разных папок. Некоторые из папок имеют меньшие значки, в то время как другие отображают большие значки. В Windows 10/8/7 доступно несколько макетов папок, которые вы можете выбрать для любой папки. Хотя Windows установила эти значения по умолчанию в зависимости от характера файлов в папке, при желании вы можете установить вид папок по умолчанию для всех папок. В этом посте мы узнаем, как установить и применить те же настройки просмотра текущей папки, что и по умолчанию, для всех других папок на вашем компьютере.
Что такое шаблоны папок
Прежде чем переходить к изменению настроек просмотра папки, давайте посмотрим, как работают шаблоны папок . Возможно, вы заметили, что папки с изображениями имеют разный макет просмотра, чем те, которые содержат видео или документы. Это метод оптимизации папок , который выбирает один из пяти шаблонов для любой папки на основе содержимого, которое в ней хранится. Эти шаблоны:
- Основные элементы . Применяется к любой папке, содержащей смешанную комбинацию файлов и других подпапок.
- Документы . Применяется к папкам, содержащим документы (файлы Word, текстовые файлы и т. д.).
- Картинки . Применяется к папкам, содержащим файлы изображений (файлы .jpg, .jpg и т. д.).
- Музыка – применяется ко всем таким папкам, которые содержат музыкальные файлы (.mp3, .wav и т. д.)
- Видео . Применяется к любой папке, содержащей только элементы видео (.mp4, .avi и т. д.).
Всякий раз, когда вы создаете новую папку и помещаете в нее некоторые файлы, Windows делает все возможное, чтобы выбрать шаблон папки на основе содержимого. Если вы храните файлы смешанного типа в любой папке, Windows автоматически назначит Общие элементы в качестве шаблона папки. Если вы хотите просмотреть шаблон какой-либо папки, щелкните правой кнопкой мыши значок папки и откройте ее окно Свойства . Здесь перейдите на вкладку Настройка , где вы можете увидеть правильный шаблон, оптимизированный для данной папки.
Настройка меню Пуск
Однако после перехода в меню у пользователя появляется возможность изменить его размер. Для этого достаточно зафиксировать курсор мыши на одном из краев, а затем потянуть окно к центру. Тогда оно уменьшится и станет привычным.
Ссылки
Ваше мнение важно для нас: Поделитесь своим мнением об этих статьях, используя поле комментариев внизу. Вы поможете нам улучшить содержимое. Большое спасибо!


Сохранение указанных параметров ОС Windows 10 выполняются автоматически. Данный способ поможет уменьшить или увеличить размер приложений и текста на экране, а также элементов рабочего стола.
Установка размеров ярлыков на мониторе
ОС Windows 10 позволяет настроить максимально комфортную работу с элементами рабочего стола. Иногда, даже после корректной установки драйверов или обновлений, значки пользователю кажутся чрезмерно большими. Уменьшить их габариты можно в несколько кликов:

Замена ярлыков и элементов рабочего стола произойдет автоматически. Дополнительных операций делать не нужно. Также не нужно выполнять перезагрузку компьютера после правки размера значков.
Изменения масштаба окна браузера
Бывают случаи, когда габариты элементов рабочего стола и сам его внешний вид нормально воспринимаются пользователем, а вот окна в браузере излишне увеличены. Крупный текст приводит к некорректному отображению информации на мониторе и к неудобочитаемости страниц сайтов в целом. Исправит ситуацию уменьшение масштаба окна браузера на экране компьютера следующим образом. Способ №1:

3. Нажимать их одновременно несколько раз до тех пор, пока габариты букв и элементов не примут приятную для чтения величину.
Внесенные изменения в масштаб окна браузера выполняются автоматически и сохраняются после выключения компьютера. Перезагрузка техники не нужна.
Способ №2
Независимо от того, каким браузером пользуется пользователь ноутбука или компьютера, изменение масштаба страницы (или окна) можно провести с помощью его собственных настроек. Поскольку Google сегодня считается наиболее популярным браузером, на его примере и рассмотрим процедуру масштабирования окна.
Действуют следующим образом:
- Открыть браузер;
- Найти в верхнем правом углу значок в виде вертикального троеточия;

Заданные пользователем параметры отобразятся сразу же на экране. Браузер Гугл Хром предусматривает автоматическое сохранение изменений. Перезагружать устройство не требуется. Внесенные изменения сохраняется и после выключения компьютера.
Если после указания необходимых размеров и параметров экрана ничего не произошло, перезагрузите ноутбук или ПК. Попробуйте снова. Иногда обновления инсталлируются некорректно, поэтому изменения без перезагрузки не отображаются.
В процессе работы на ПК неоднократно приходится сталкиваться с крупным и мелким текстом. Чтобы улучшить эффективность обработки материала, следует изменить масштаб страницы: крупный уменьшить, а мелкий – увеличить. В ОС Windows управление размером объектов можно как в рамках интерфейса, так и в отдельных элементах. Рассмотрим детальнее, как изменить масштаб экрана на компьютере.
Как изменить масштаб экрана на компьютере средствами Windows
Проще всего воспользоваться встроенными в ОС инструментами.

С помощью клавиатуры
Клавиатура + мышка
Проще всего изменить масштаб страницы, используя клавиатуру и мышку. Однако, такое масштабирование доступно только в окне программы, проводнике или любом другом отдельном элементе. Чтобы изменить размер ярлыков на рабочем столе, папок, достаточно зажать кнопку Ctrl на клавиатуре и прокрутить колесо мыши вверх или вниз.

Параметры экрана (персонализация)



Чтобы настройки вступили в силу и изменился масштаб страницы, нужно нажать кнопку ОК.





Вот как быстро увеличить или уменьшить масштаб экрана.
Другие способы


Далее представлена таблица соотношений пикселей к масштабу.
| Масштаб в процентах | Значение в пикселях |
|---|---|
| Мелкий 100% | 96 |
| Средний 125% | 120 |
| Большой 150% | 144 |
| Огромный 200% | 192 |
| Пользовательский 250% | 240 |
| Пользовательский 300% | 288 |
| Пользовательский 400% | 384 |
Вот как быстро изменить параметры отображения информации на экране.
Как увеличить или уменьшить масштаб страницы в браузере
Опера
Чтобы изменить масштаб страницы, необходимо перейти в меню браузера Opera или нажать комбинацию клавиш Alt+P.





Установленный по умолчанию параметр 100% можно увеличить или уменьшить в диапазоне от 25% до 500%.

Вот как быстро изменить масштаб страницы.
Яндекс
Чтобы задать общий для масштаб страниц, необходимо:
1. Перейти в Настройки через меню браузера.

Чтобы изменить параметры отображения информации на конкретной странице, необходимо в меню браузера.



Или развернуть окно во весь экран.



Чтобы изменить масштаб страницы в Гугл Хром, необходимо перейти с меню браузера (кнопка с тремя горизонтальными линиями, расположенная после адресной строки).


Как поменять масштаб страницы в Ворде

Можно также изменить параметры отображения информации: Одна, Несколько страниц, По ширине страницы.



Или указать произвольное значение.




Вот как быстро изменить масштаб страницы в Ворде.
Как уменьшить размер ярлыков на рабочем столе



Вот так задействовать возможности ОС, чтобы изменить масштаб страницы.
Смотрела видео в контакте,уменьшала и увеличивала громкость и видно что то не то нажала и теперь у меня все огромное! Значки,иконки,окна,все! Все пробовала,но изначально как было не получается.
Узнай мнение эксперта по твоей теме
Кузьмин Иван Иванович
Антакова Любовь Николаевна
Ольга Матвиенко
Баранова Юлия Германовна
Тропина Наталья Владимировна
Светлана Казакова
Виктория Киселёва
Сокуренко Анна
Спиридонова Надежда Викторовна
Зубкова Анна Андреевна
сначала проверьте вверху на панели "вид" – "масштаб". Если там нормально , тогда просто на экране правой кнопкой нажмите "свойства". В этих свойствах параметры
автор, надо разрешение экрана уменьшить.
На рабочем столе щелкните правой кнопкой мыши, появится меню – выбирайте "свойства" – в открывшемся окошке выбирайте вкладку "параметры" – и в ней увидите шкалу "разрешение экрана". Вот и выставляйте то, которое вам комфортно для работы. Сейчас у вас явно большое стоит, нужно меньше.
автор перезагрузись это наверно безопасынй режим вклчюился сам по себе
Одновременно нажимать Ctrl и кнопку –
Вывести изображение на смартфон.
Похожие темы
автор, надо разрешение экрана уменьшить.
На рабочем столе щелкните правой кнопкой мыши, появится меню – выбирайте "свойства" – в открывшемся окошке выбирайте вкладку "параметры" – и в ней увидите шкалу "разрешение экрана". Вот и выставляйте то, которое вам комфортно для работы. Сейчас у вас явно большое стоит, нужно меньше.
Я немогу зайти в разрешение экрана мне пишется"не удается найти"помогите что делать?

Когда делаешь меньше там размазано
автор, надо разрешение экрана уменьшить.
На рабочем столе щелкните правой кнопкой мыши, появится меню – выбирайте "свойства" – в открывшемся окошке выбирайте вкладку "параметры" – и в ней увидите шкалу "разрешение экрана". Вот и выставляйте то, которое вам комфортно для работы. Сейчас у вас явно большое стоит, нужно меньше.
Уменьшила шрифт а сам экран широкий,чтоделать?
Ликаавтор, надо разрешение экрана уменьшить.
На рабочем столе щелкните правой кнопкой мыши, появится меню – выбирайте "свойства" – в открывшемся окошке выбирайте вкладку "параметры" – и в ней увидите шкалу "разрешение экрана". Вот и выставляйте то, которое вам комфортно для работы. Сейчас у вас явно большое стоит, нужно меньше.Спасибо огромное!У меня тоже возникла такая проблема,но благодаря вам,все разрешилось:D
а если там стоит самое маленькое, а всё ровно всё всё большое?помогите .
Одновременно нажимать Ctrl и кнопку –
умница, коротко и ясно. спасибо, все получилось
когда я играл у меня всё зависло и я перезагрузил комп а когда включил у меня рабочий стол увеличился и поевились какие то точки когда захожу в свойства что бы поменять разрешение у меня не меняется разешение что нужно сделать
у меня экран растянут по горизонтали как его уменьшить??
Вы просто зайдите в разрешение экрана там будет написано расширить экран дак вы попробуйте нажать дублировать экран)
спасибо всё получилось))))
У меня по горизонтали растянут экран. Читаю Советы,экспериментирую – ничего не помогает. Нужна ваша помощь.
у меня разрешение экрана стоит у самого маленького разрешения. но значки все еще большие. и ctrl "-" не помогает
Смотрела видео в контакте,уменьшала и увеличивала громкость и видно что то не то нажала и теперь у меня все огромное! Значки,иконки,окна,все! Все пробовала,но изначально как было не получается.
Я рада, что при возникновении проблемы, первым откликнулся Ваш сайт. И мне понравилось.
загрузил драйвер и все увеличилось что делать подскажите
А у меня наоборот растянут по вертикали, не видно ни закладок, ни крестика, для того, чтобы закрывать экран.Что делать , подскажите?

кот случайно нажал кнопку Ctrl и вся страница в вк стала огромнаю вышла рабочий стол в нормальном маштабе помагите
у меня такая же история, изменение разрешения не влияет на изменение экрана, все растянуто по горизонтали все равно, Ctrl+ "-" это просто для уменьшения или увеличения экрана, а тут эллипс, есть тут программисты?
Смотрела видео в контакте,уменьшала и увеличивала громкость и видно что то не то нажала и теперь у меня все огромное! Значки,иконки,окна,все! Все пробовала,но изначально как было не получается.
Смотрела видео в контакте,уменьшала и увеличивала громкость и видно что то не то нажала и теперь у меня все огромное! Значки,иконки,окна,все! Все пробовала,но изначально как было не получается.
Зайди в панель управления там нажми экран и выбери маленькое по умолчанию выйди из системы и все!
Одновременно нажимать Ctrl и кнопку –
Я нажимаю Ctrl + и – бесполезно и свойства шкала уменьшить увеличить вообще не реагирует она уменьшается а экран как был уменьшен так и остался
Спасибо большое!У меня получилось!
У меня телефон Хайскрин, на Винде. После разговора значки на экране стали огромными, как уменьшить? Помогите.
СПАСИБО ограменийшее помогли! ! ! ! ! ! ! ! СПАСИБО
Одновременно нажимать Ctrl и кнопку –
какую кнопку нажимать уважаемая карина?
какую кнопку нажимать уважаемая карина?
помогите пожалуйста .
виндовс 8.1
все стало огромным
значки огромные
хотел уменьшить
но не омгу зайти в оформление экрана , так ак окошко слишком большое и не влазит и не прокручивается
помогите ((
*****. САМ ДОГОДАЛСЯ ВСЕ ПОСТО Ctrl и далше + или – И ЭКРАН САМ УМЕНЬШАЕТСЯ ИЛИ УВЕЛИЧИВЕТСЯ.
помогите пожалуйста .виндовс 8.1все стало огромным значки огромныехотел уменьшить но не омгу зайти в оформление экрана , так ак окошко слишком большое и не влазит и не прокручивается помогите ((
помогите пожалуйста .виндовс 8.1все стало огромным значки огромныехотел уменьшить но не омгу зайти в оформление экрана , так ак окошко слишком большое и не влазит и не прокручивается помогите ((
Жалоба
Модератор, обращаю ваше внимание, что текст содержит:
Жалоба отправлена модератору
Форум: стиль жизни
Новое за сегодня
Популярное за сегодня
Свидетельство о регистрации СМИ ЭЛ №ФС77-65950, выдано Федеральной службой по надзору в сфере связи,
информационных технологий и массовых коммуникаций (Роскомнадзор) 10 июня 2016 года. 16+
Читайте также:


